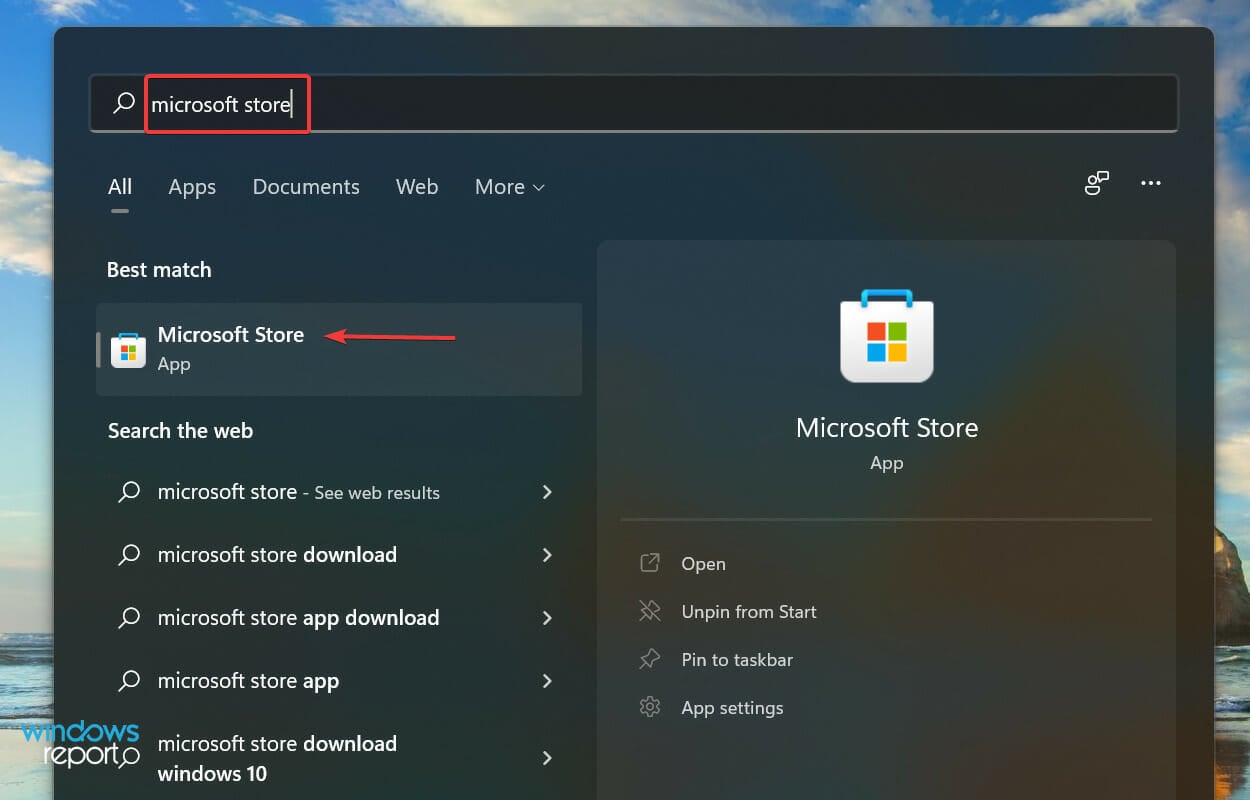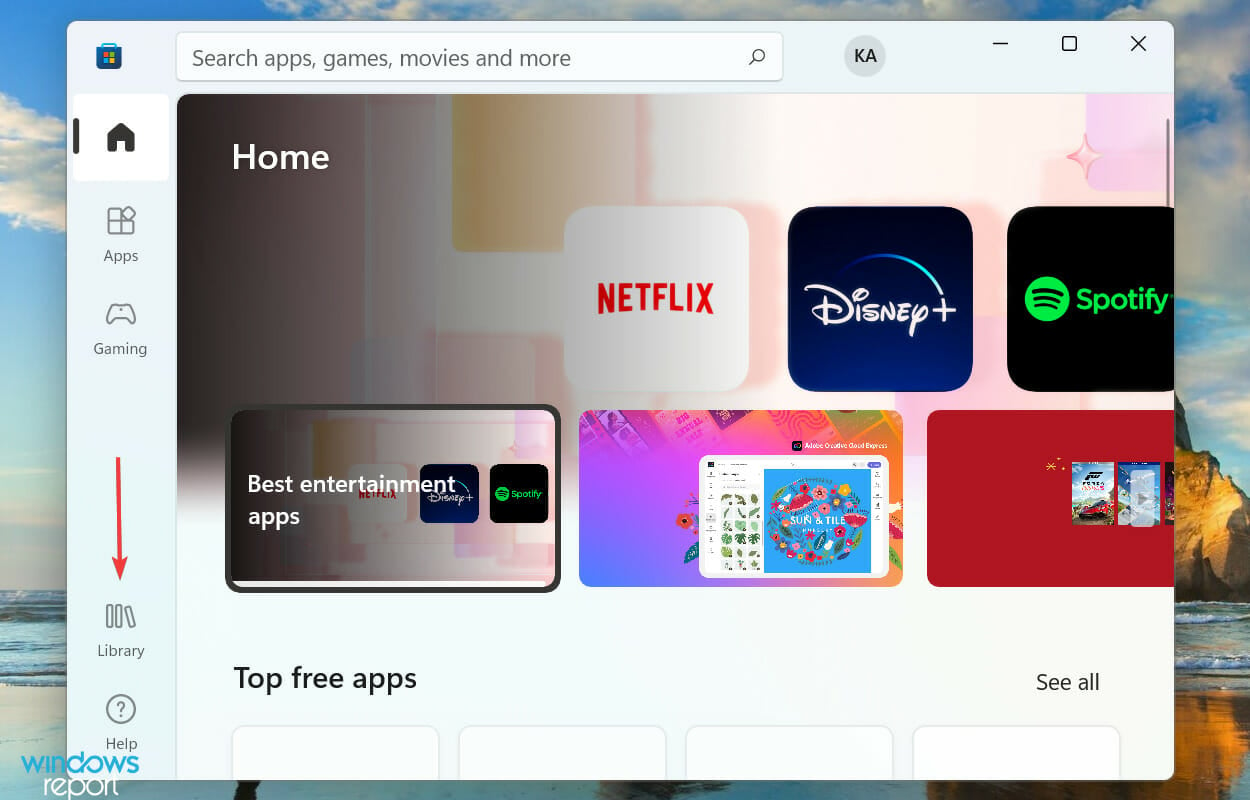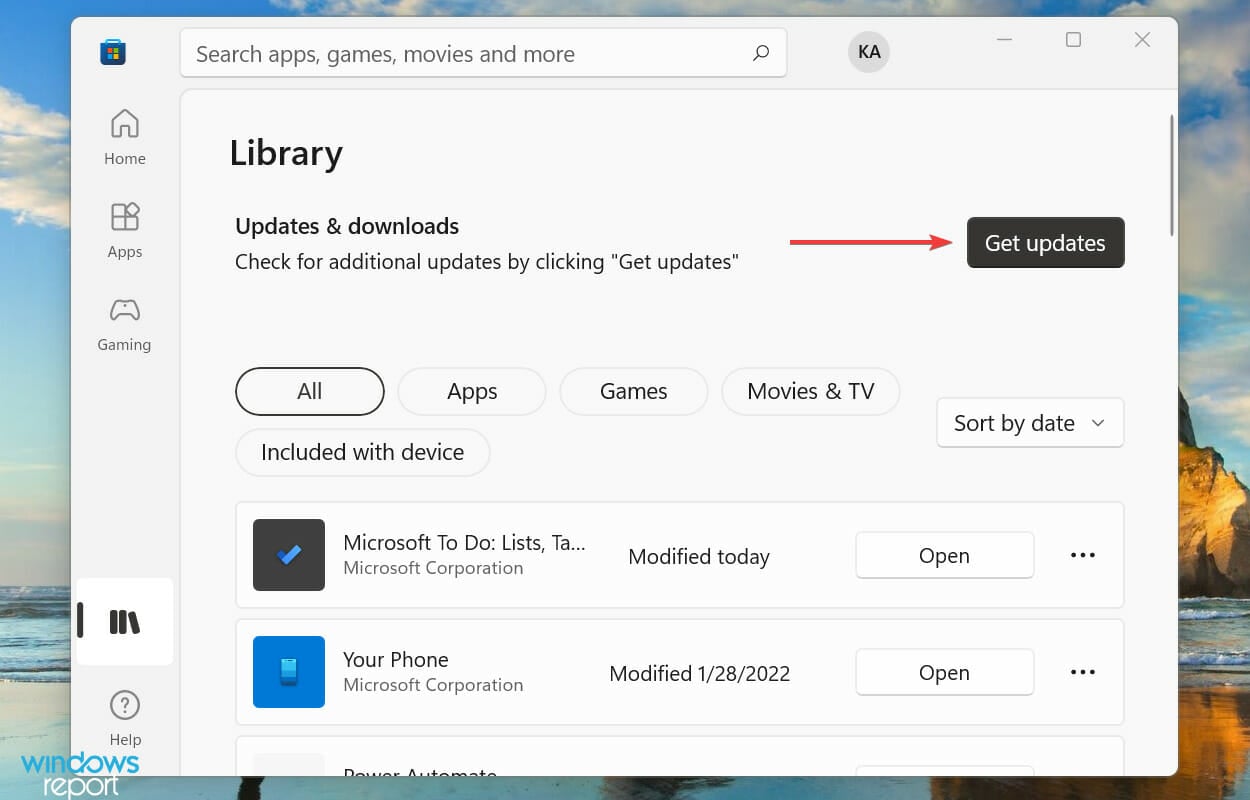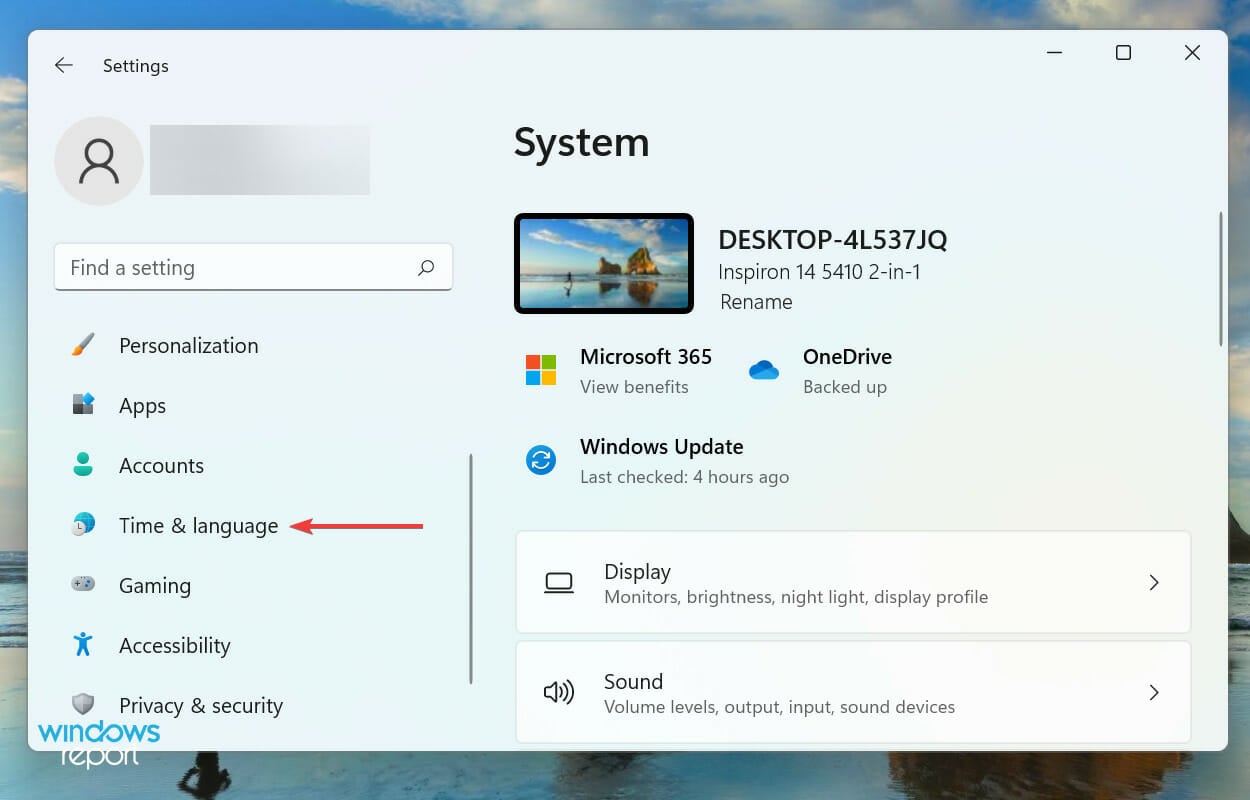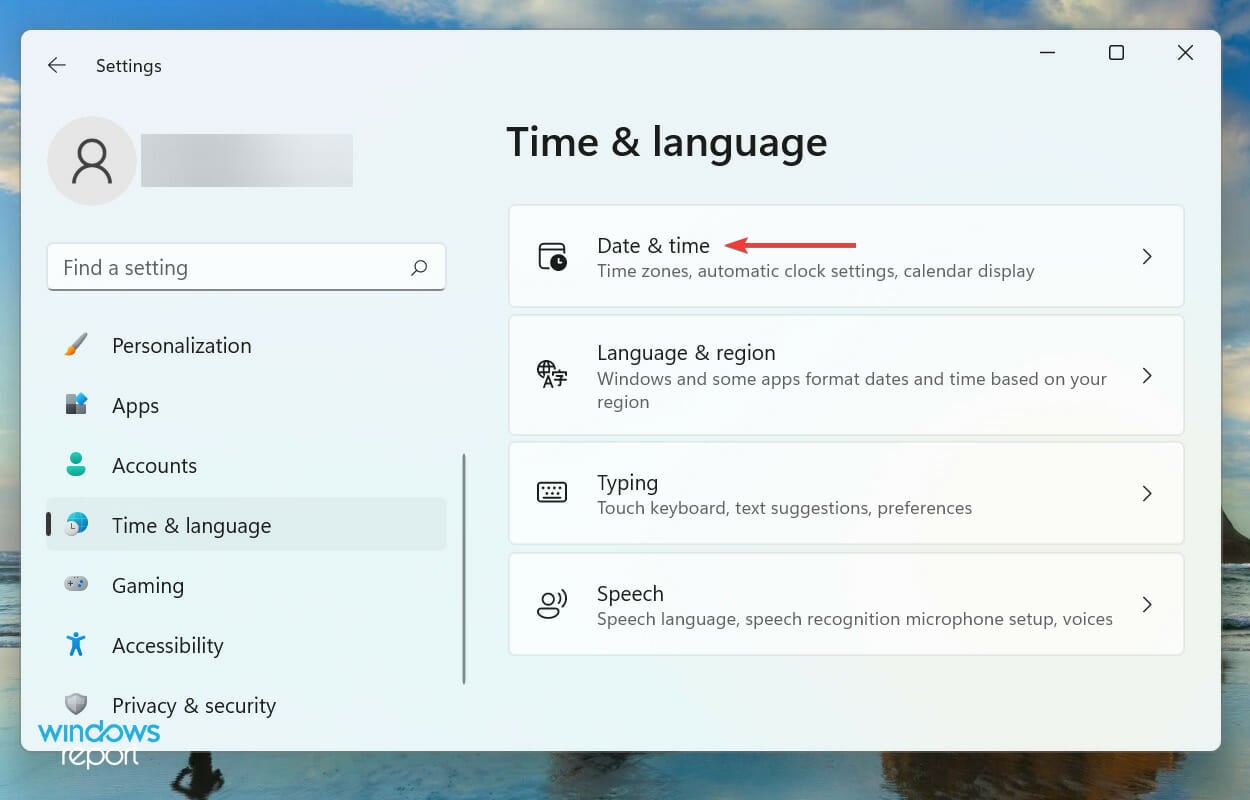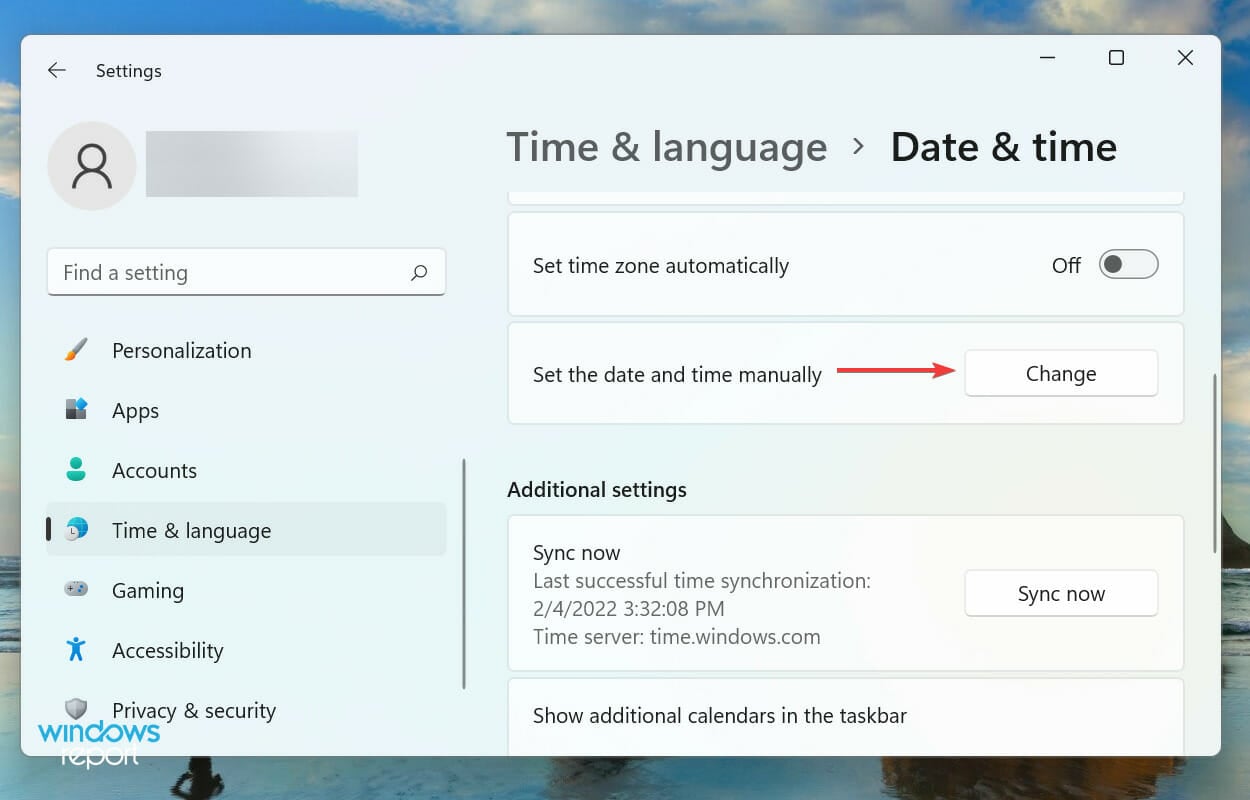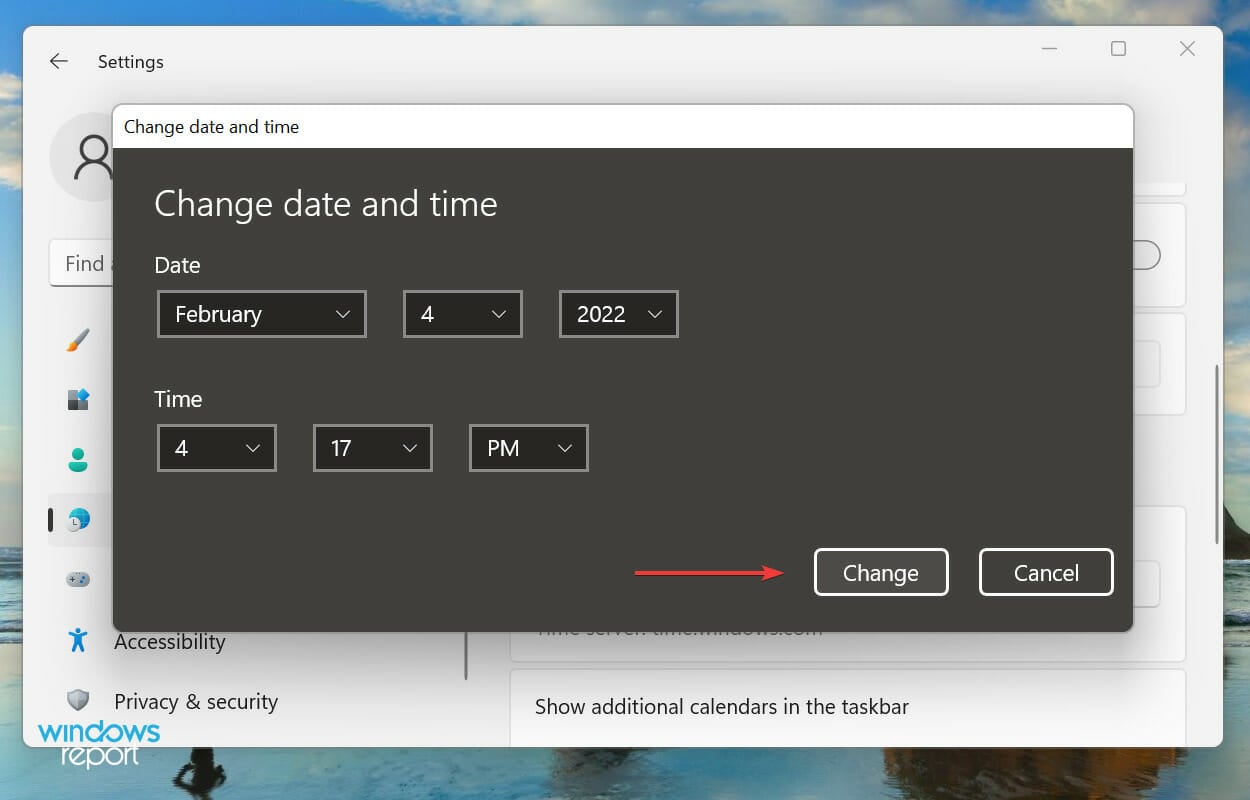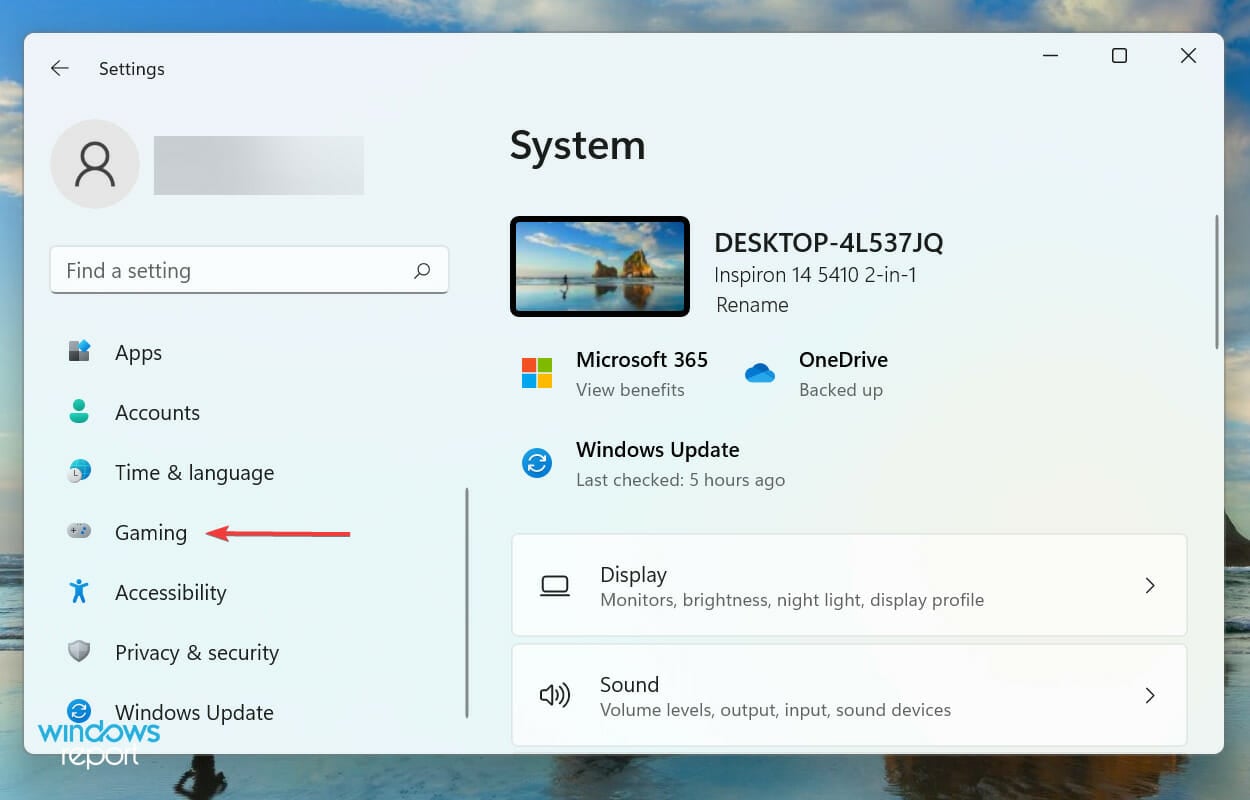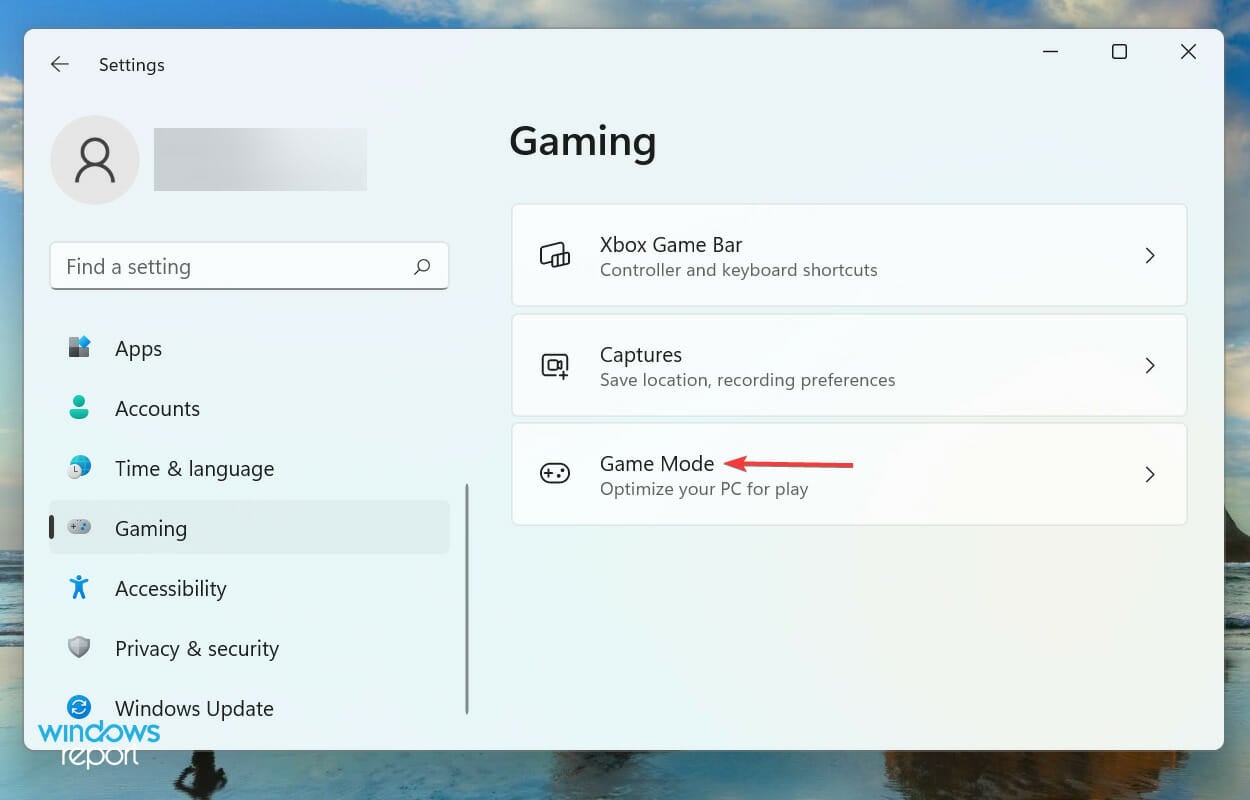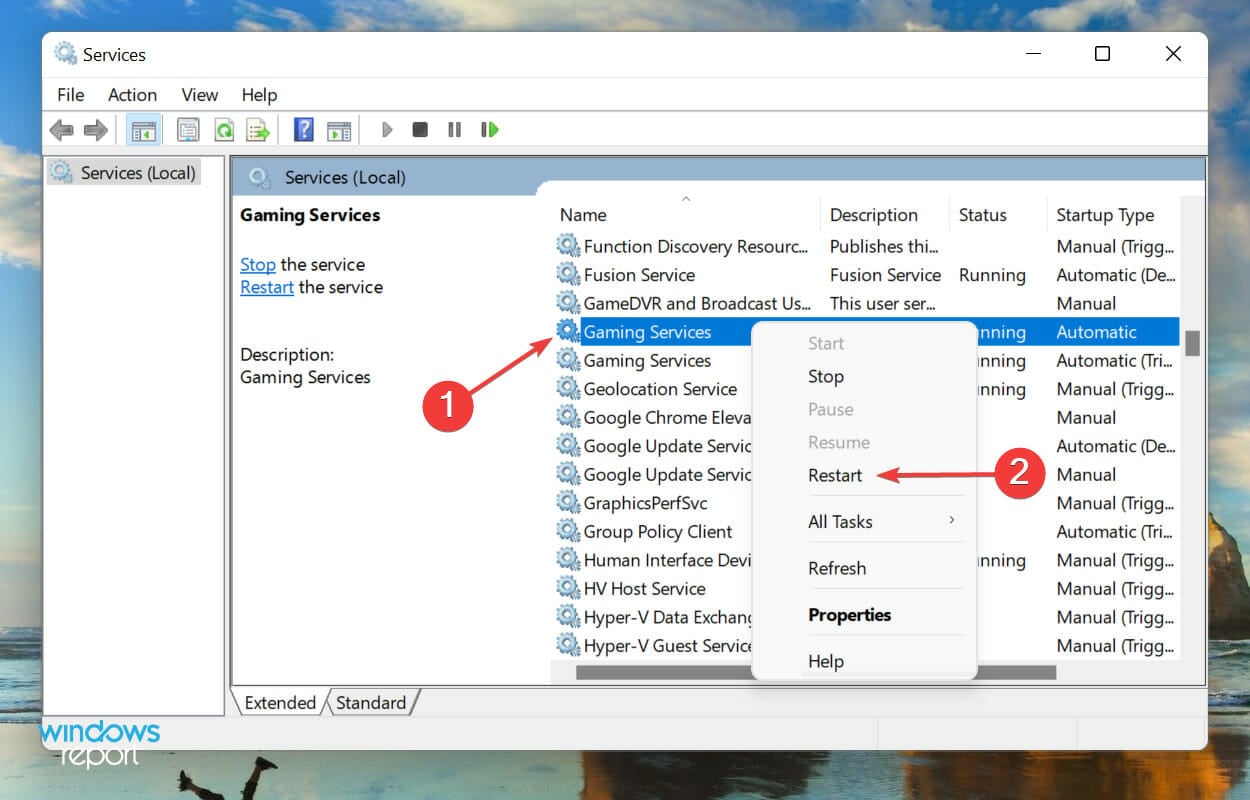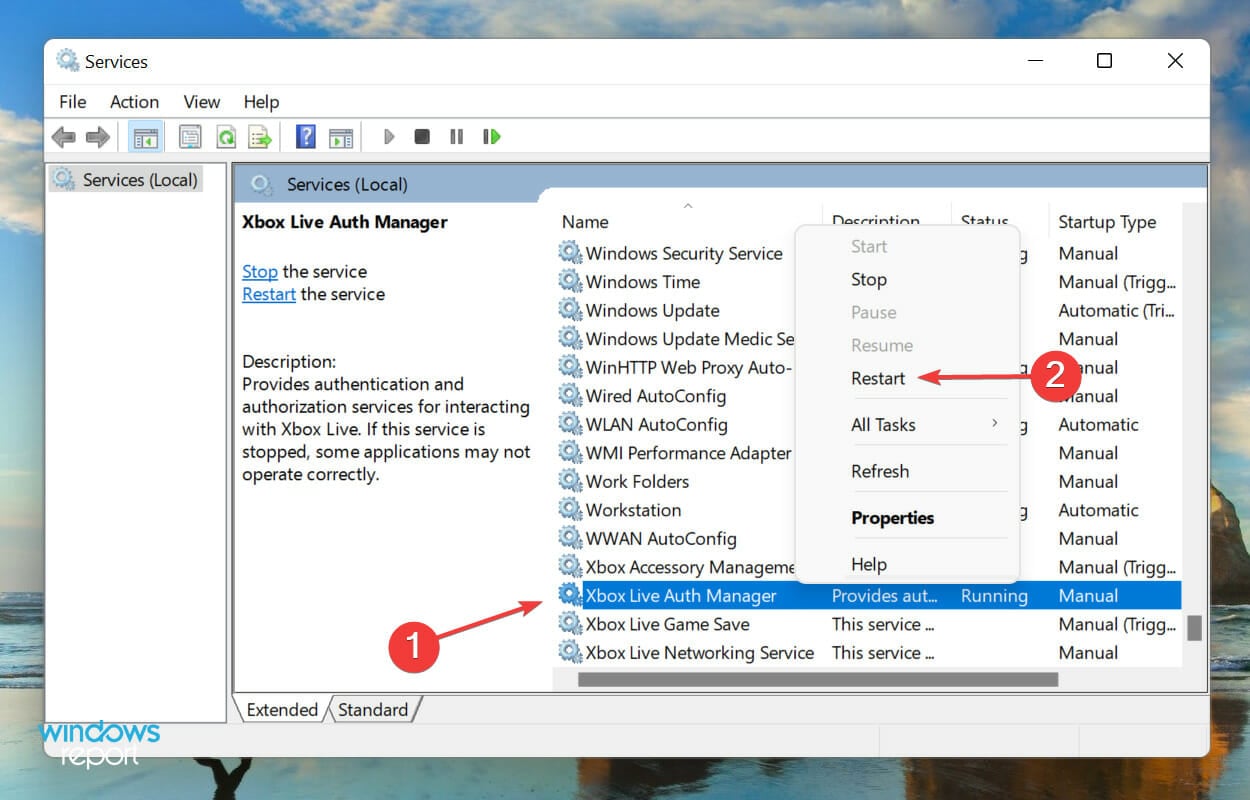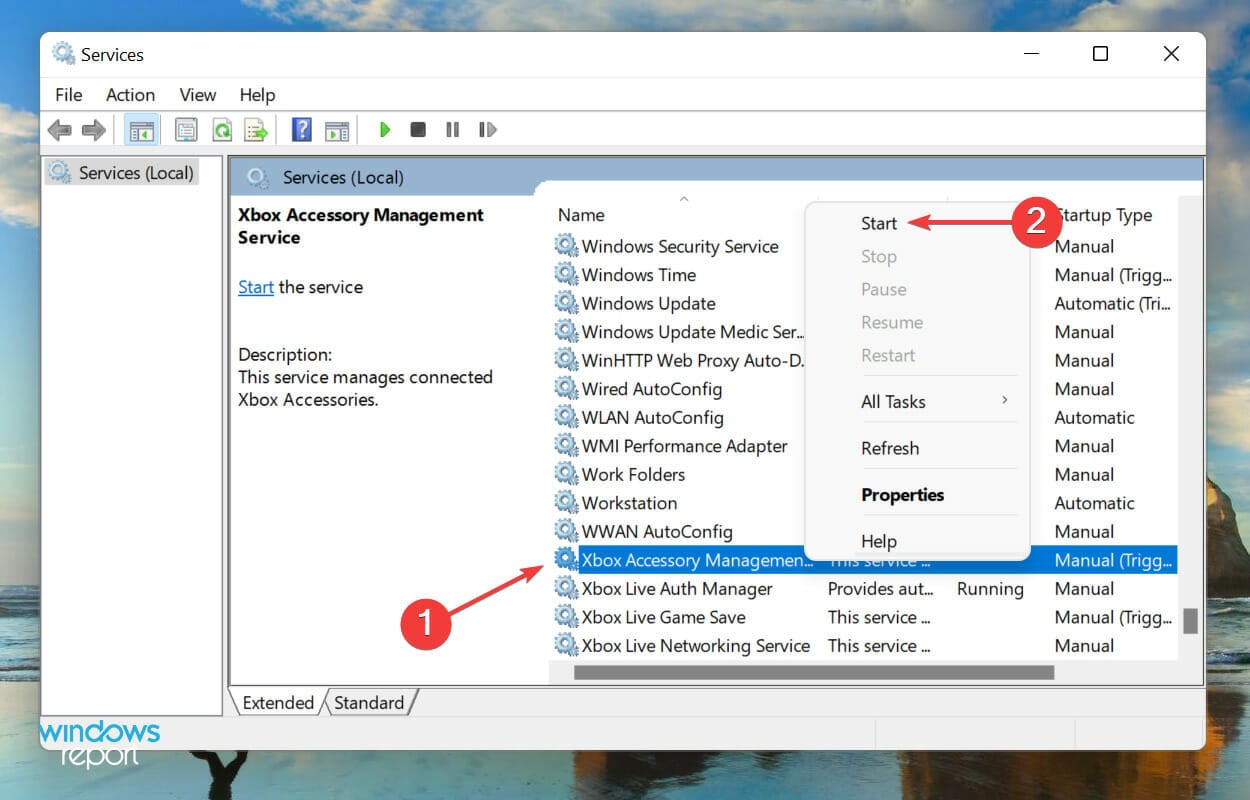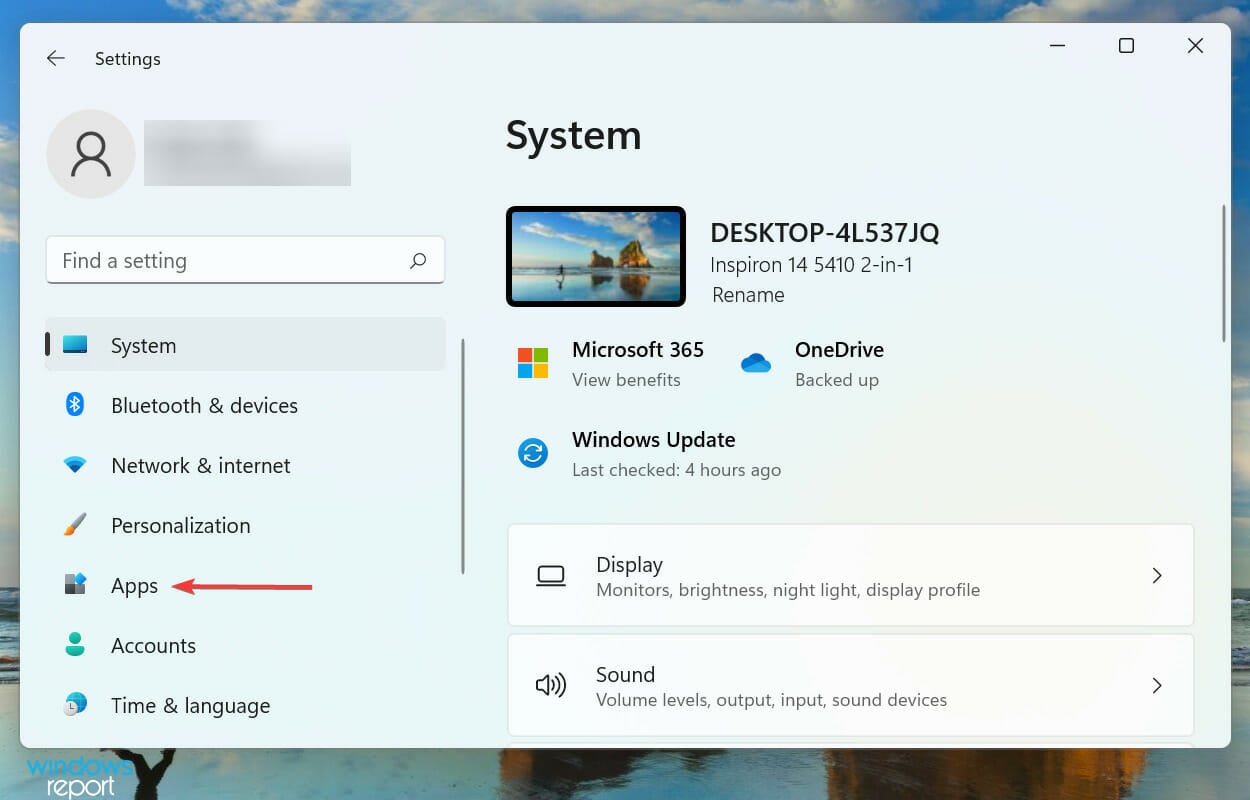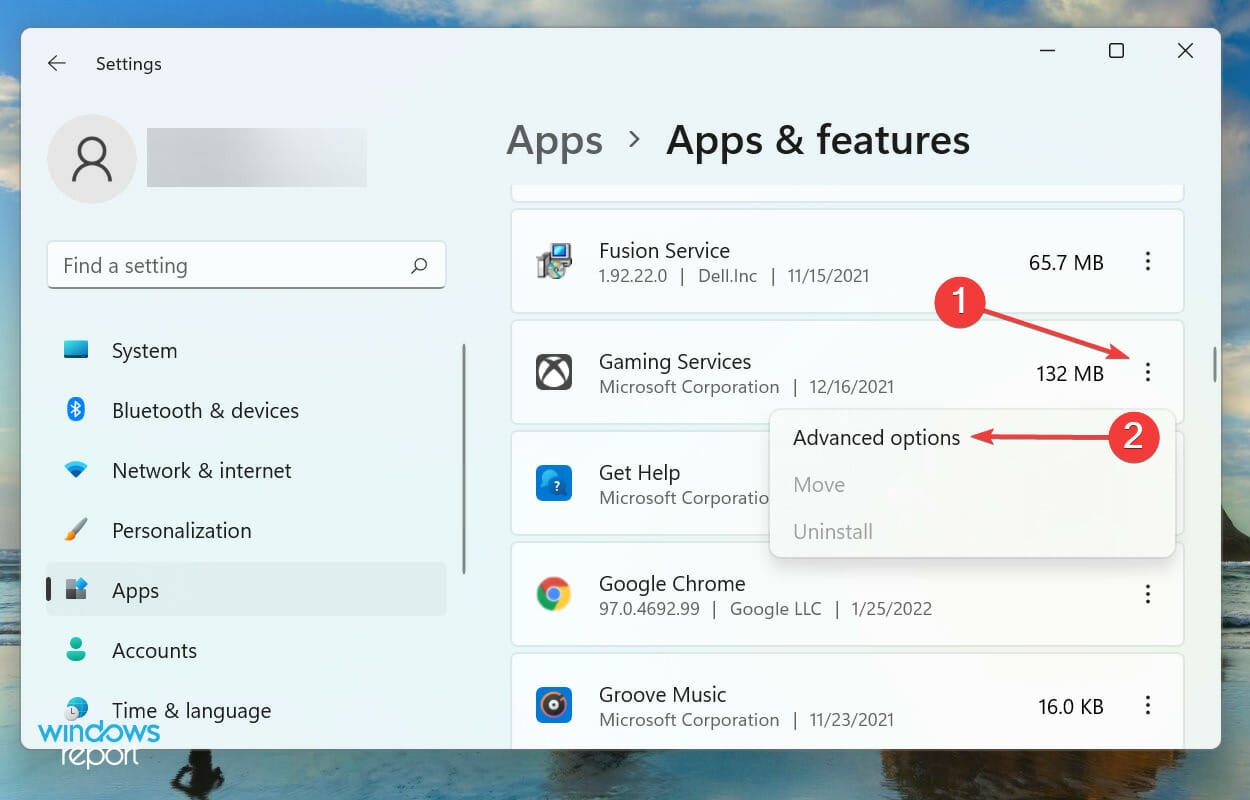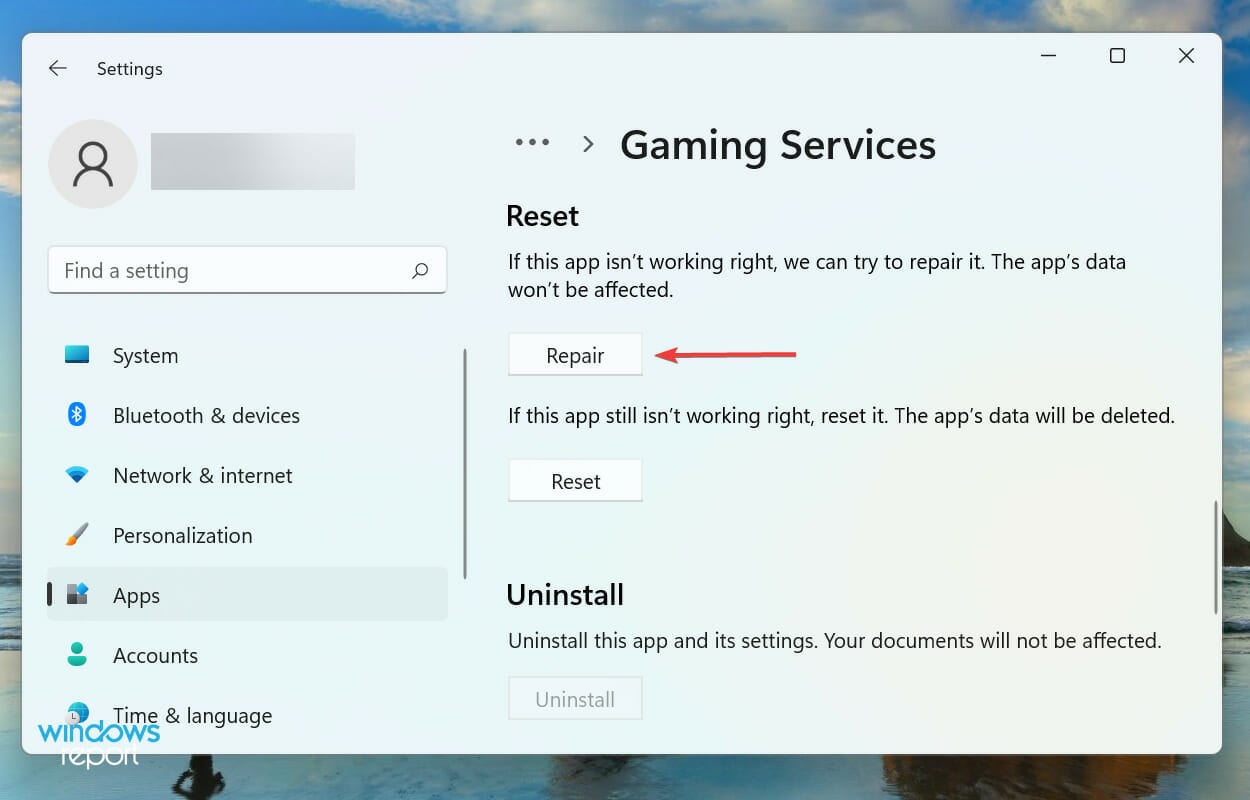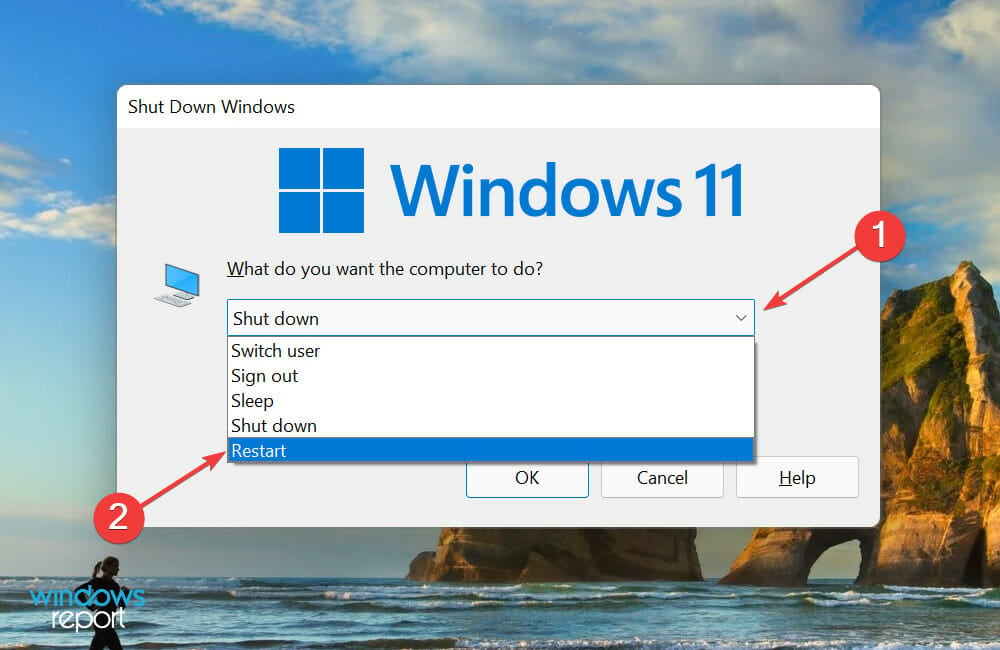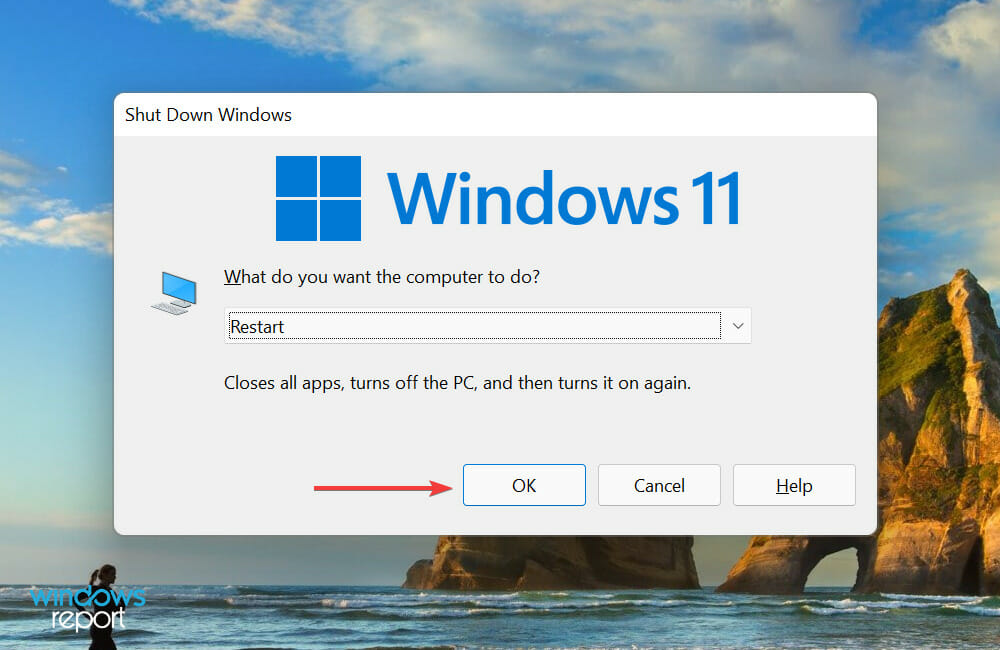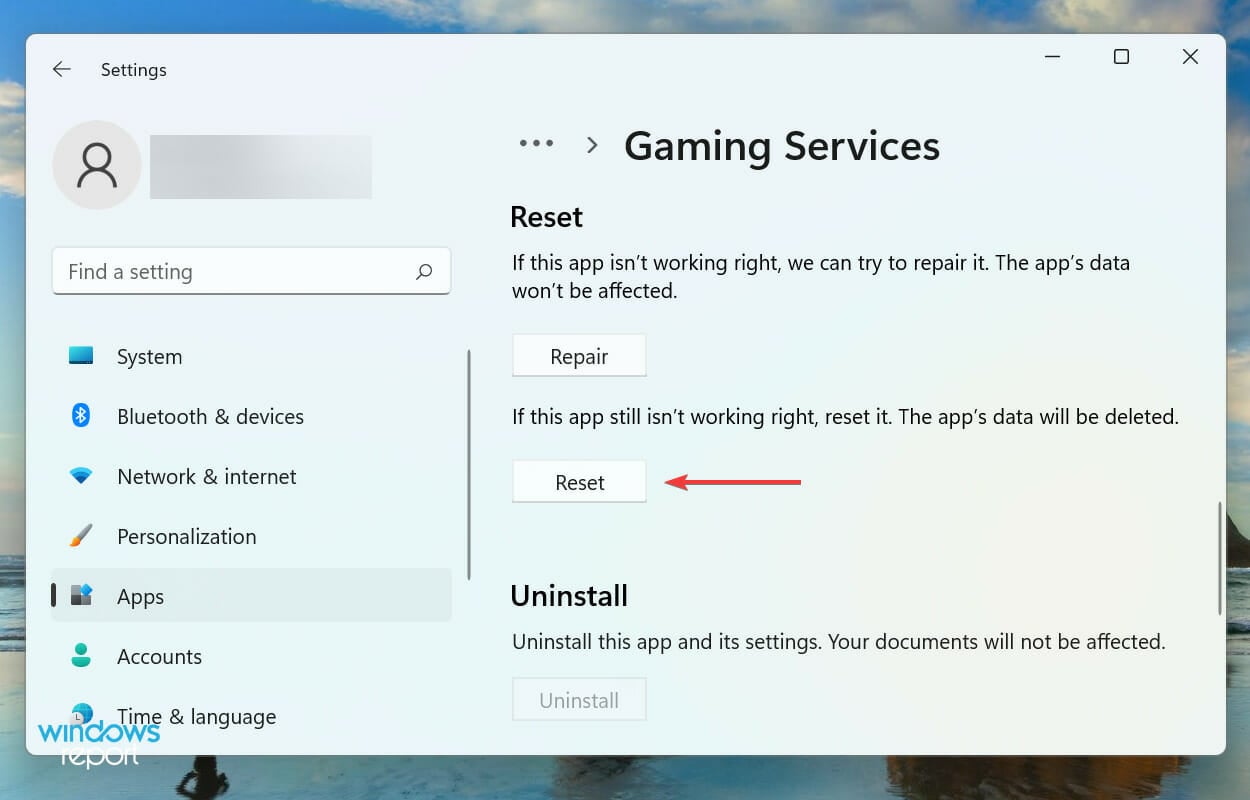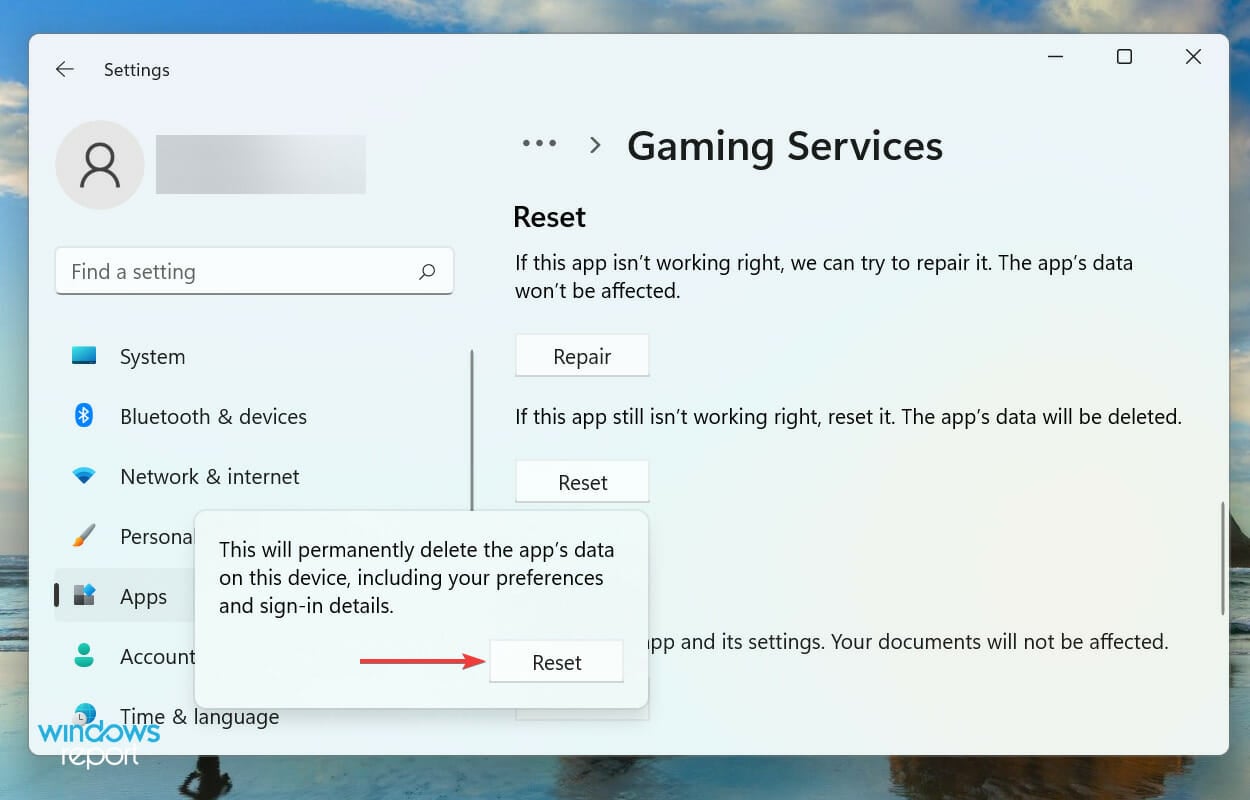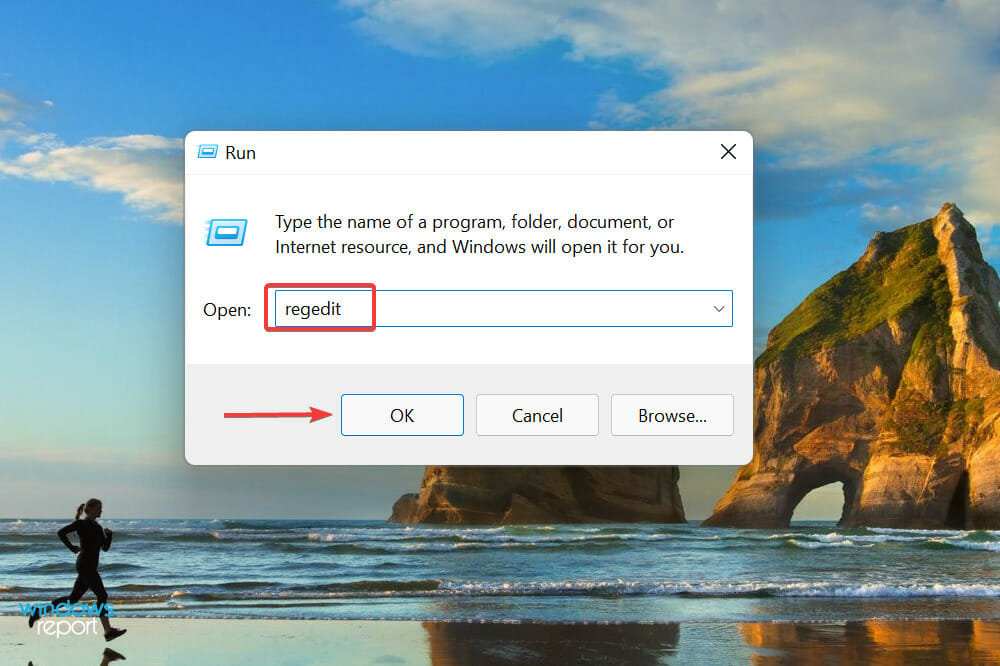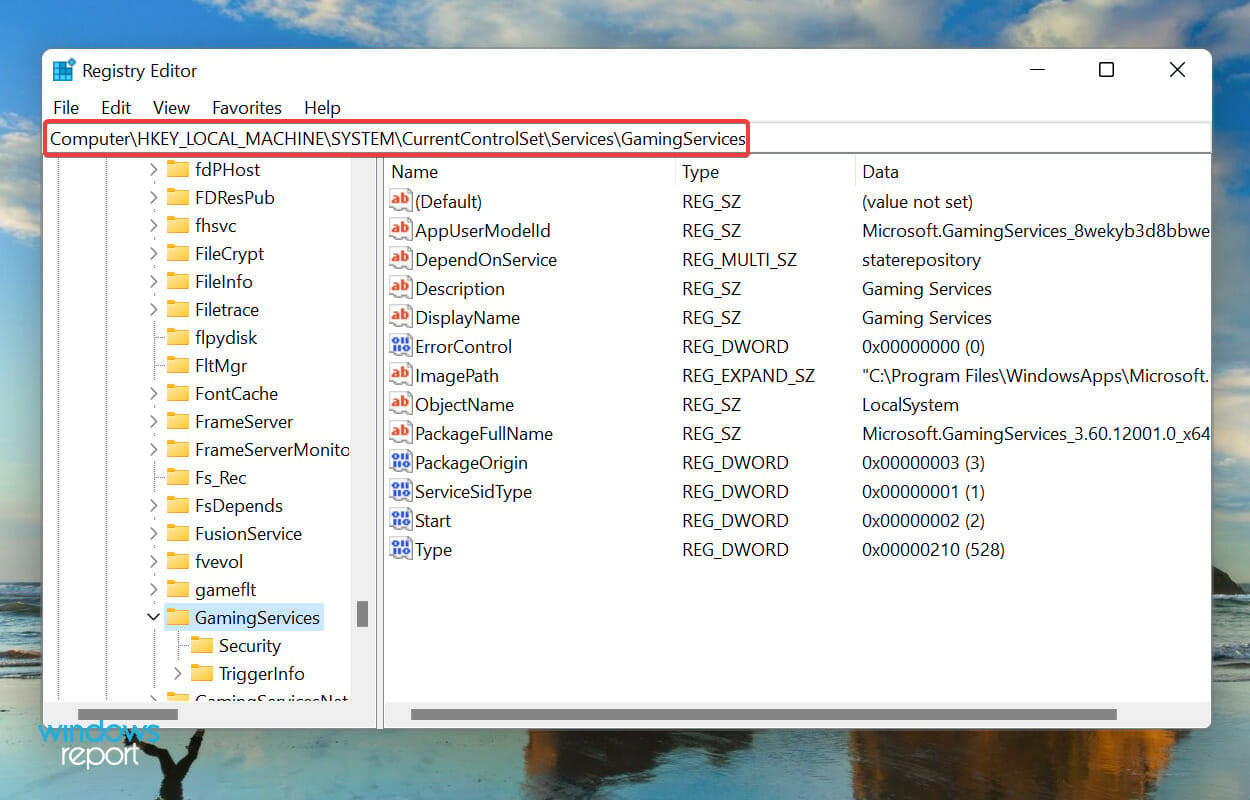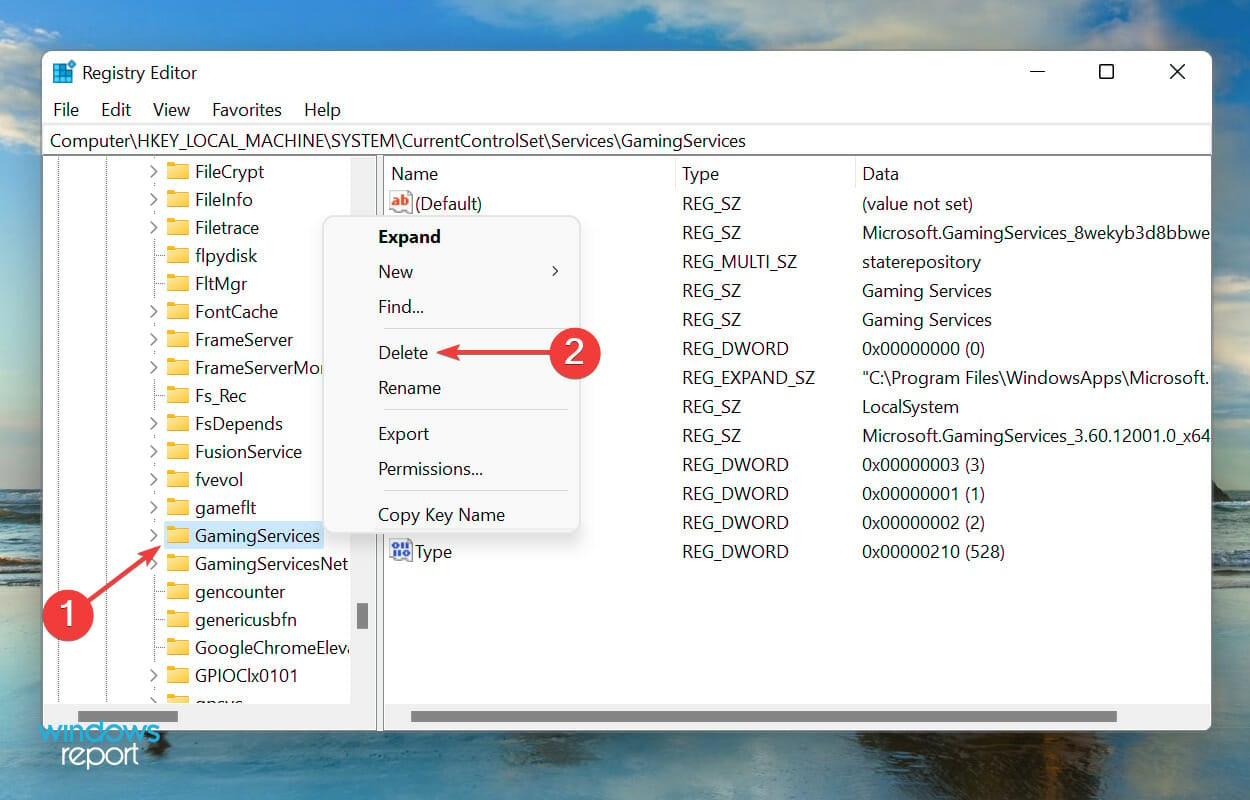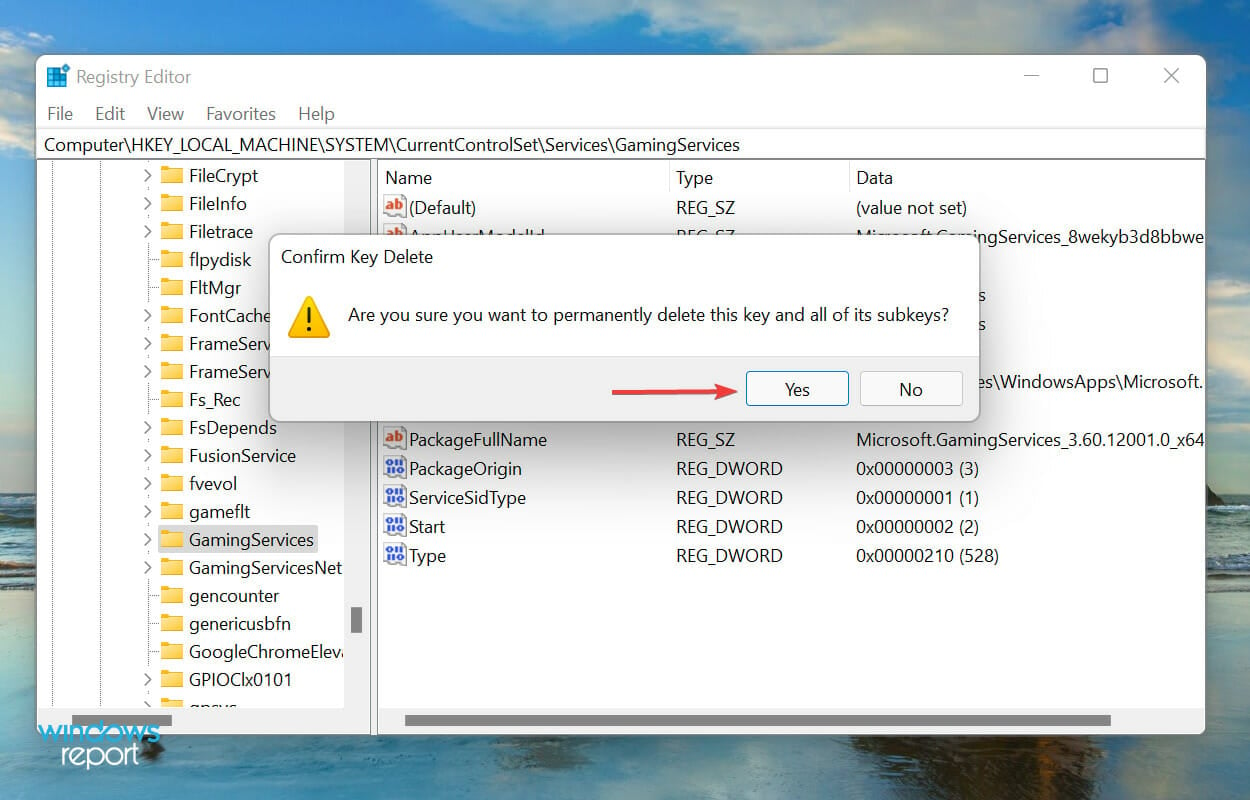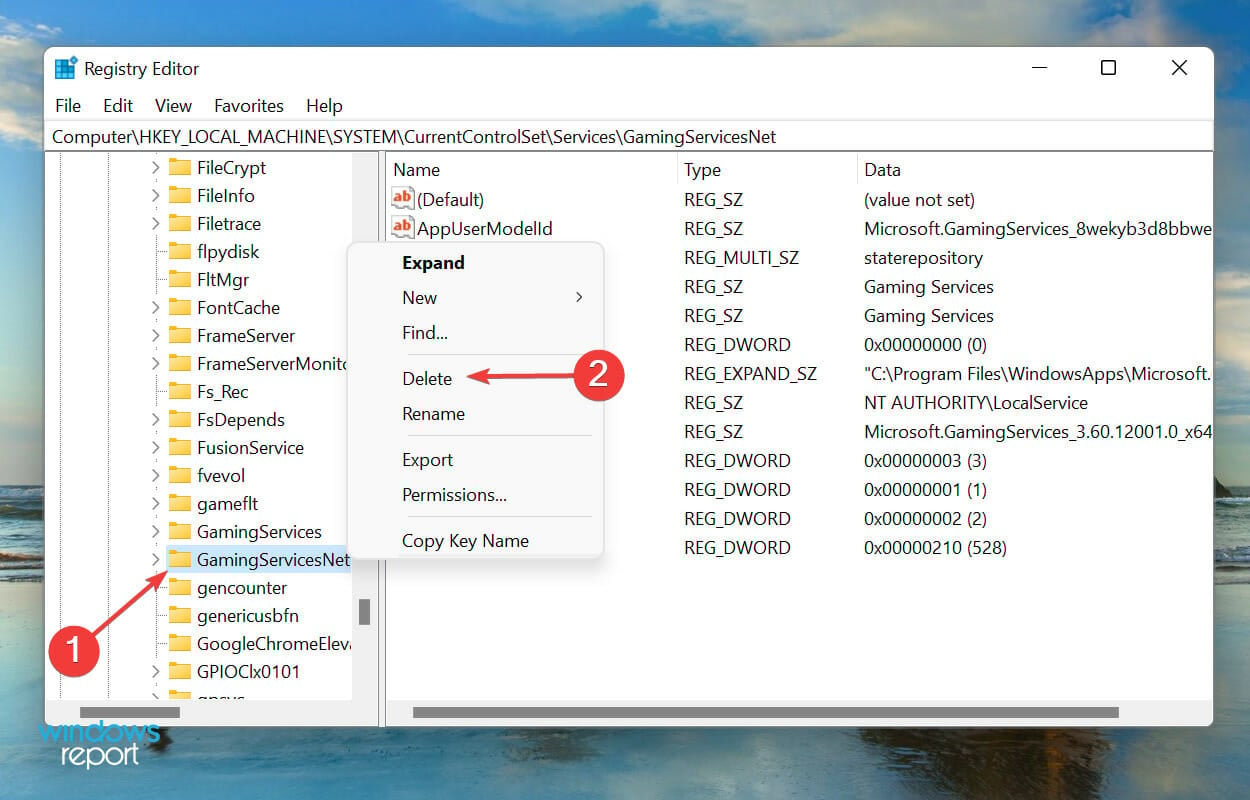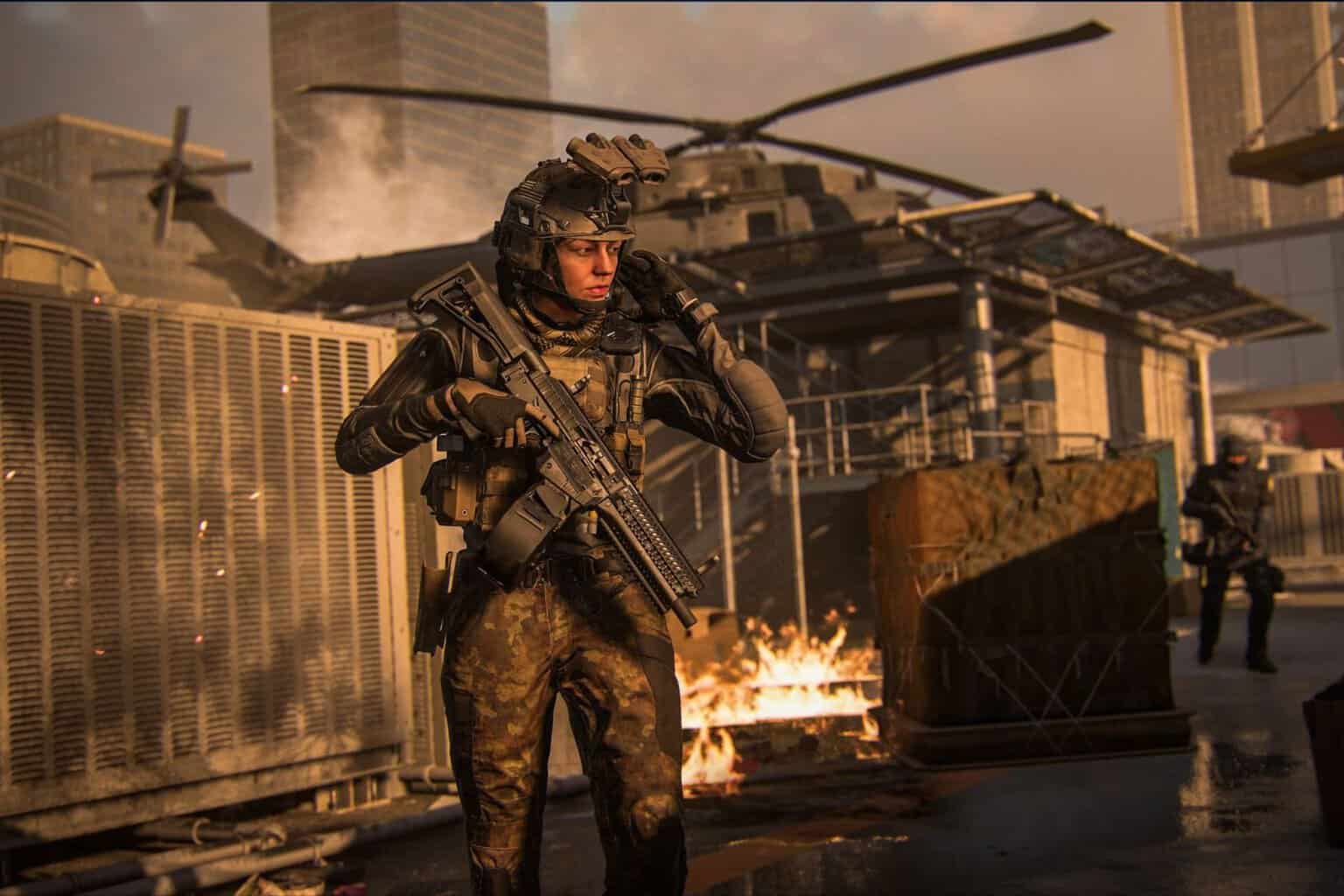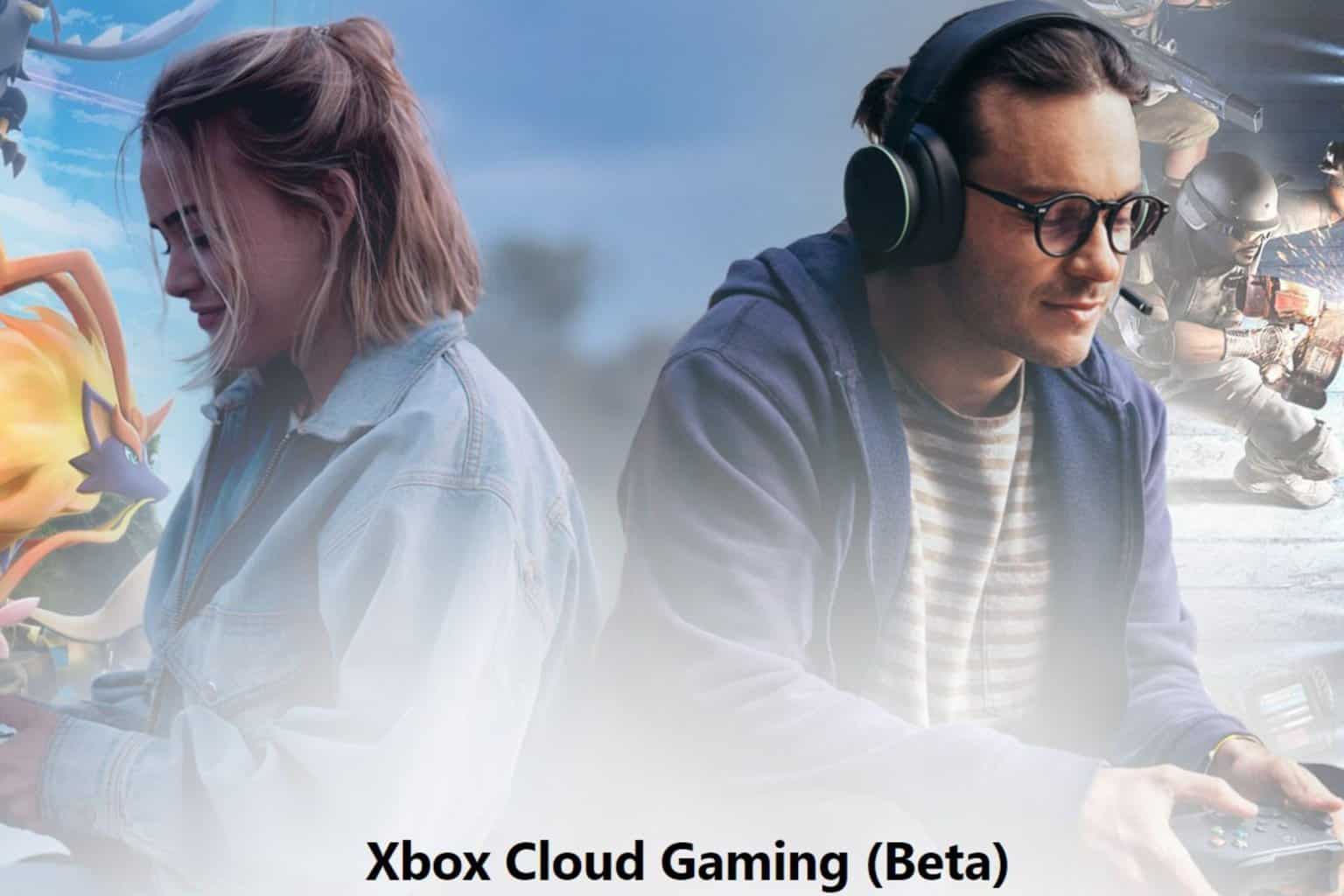6 Easy Fixes for Xbox App Not Launching Games in Windows 11
This issue mostly occurs for the Game Pass subscribers
8 min. read
Updated on
Read our disclosure page to find out how can you help Windows Report sustain the editorial team Read more
Key notes
- Xbox Game Pass allows you to play over 100 games, but several users have reported that the Xbox app is not launching games in Windows 11.
- To fix it, try updating the Xbox app and the OS, setting the correct time zone, modify the Registry, amongst other fixes listed below.
- Also, find out how to subscribe to Xbox Game Pass and its significant benefits.
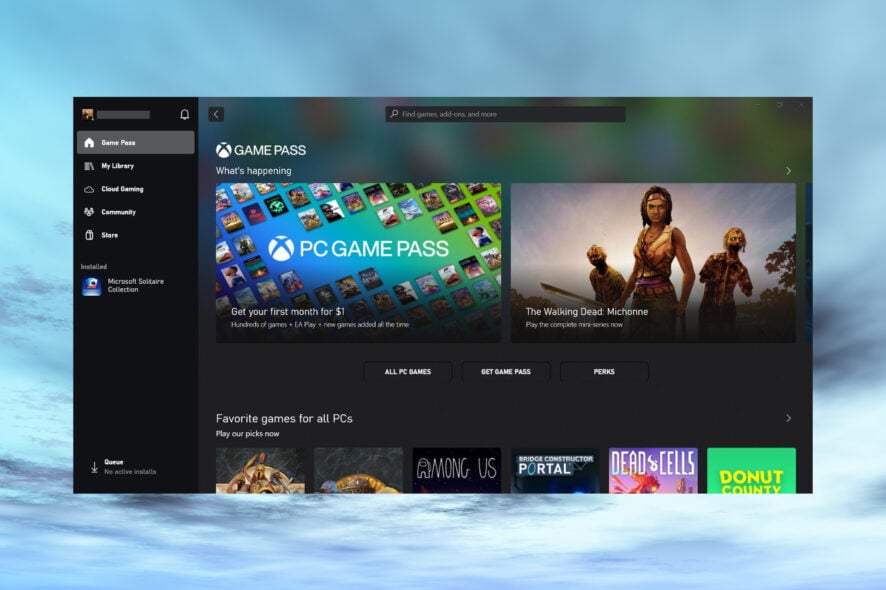
Xbox has been a hit amongst the gaming community, and their app for Windows paints a clear picture of the success. However, several users have reported that the Xbox app is not launching games in Windows 11.
Those with a Game Pass subscription encounter the error, but others also seem to encounter it. Here is our guide that lists out the underlying causes and the most effective fixes for this issue.
Why is the Xbox app not launching games in Windows 11?
There are many things at work to run your Xbox games, so here are some of the most likely reasons for this problem:
- Corrupted Xbox app – Like any other Windows app, the one from Xbox might have some corrupted files which are preventing you launch any game. Repairing and resetting the app can bring it back to full functionality.
- Gaming Services issues – Sometimes, Microsoft’s Gaming Services may encounter some problems or go through a maintenance process.
- The system is not updated – The Xbox app is updated through the Windows updates, and if you fail to install the latest updates, that might impede its functionality.
- Incorrect time zone – If the time and date are not correctly set on your PC, that be triggering the error and preventing the Xbox app from launching games in Windows 11.
No matter which of these is causing the error in your case, execute the fixes listed below, and one of them should get things up and running.
What can I do if the Xbox app is not launching games in Windows 11?
Before getting into more complicated procedures, let’s crosscheck some easy steps that could restore everything to normal:
- Restart the Xbox app and your system. Although it seems like a waste of time, it might simply work
- Install the latest Windows 11 updates. Just access the Windows Update menu from Settings and hit the Check for updates button to install all the latest ones.
- Check the status of the Xbox Live services. If the server is having problems, just wait it out until Microsoft fixes it.
Now that we have gone through these preliminary measures, if the issue is still present, follow the solutions below in this order.
1. Update the Xbox app
- Press Windows + S to launch the Search menu, enter microsoft store in the text field at the top, and click on the relevant search result.
- Click on the Library icon near the bottom left corner.
- Now, click the Get updates button to scan for newer versions of the Xbox app.
- If one is listed after the scan, download it.
2. Set the correct time zone
- Press Windows + I to launch the Settings app and select the Time & language tab from the ones listed in the navigation pane on the left.
- Next, click on the Date & time on the right.
- Now, disable the Set time automatically option by clicking on the toggle.
- Click on the Change button next to the manually Set the date and time option.
- Now, set the correct date and time, and click on Change at the bottom to apply the changes.
Once you are done making the changes, restart the computer for these to come into effect fully. Now, check if the Xbox app is launching games in Windows 11.
We also have a comprehensive guide on how to change time and date in Windows 11 that will offer more information.
3. Disable Game Mode
- Press Windows + I to launch the Settings app and select Gaming from the list of tabs in the navigation pane on the left.
- Click on Game Mode on the right.
- If it is enabled, click on the toggle to disable Game Mode.
Game Mode is a feature in Windows that prioritizes the game and relevant processes over other background tasks and tends to terminate the latter. Also, it prevents the OS from downloading updates while playing a game.
But in some cases, it might terminate tasks critical to the game’s functioning. Therefore, it’s recommended that you disable Game Mode and check if the Xbox app is now launching games on Windows 11.
4. Restart the Xbox services and Gaming Services
- Press Windows + S to launch the Search menu, enter services in the text field at the top, and click on the relevant search result.
- Now, please scroll down and locate all the Gaming Services entries here, right-click on them and select Restart from the context menu.
- Similarly, locate all the Xbox services here, right-click them, and select Restart.
- If these are not running, right-click and select Start to run the service.
This also helps fix the Palworld black screen during launch.
5. Repair/reset the Gaming Services app
- Press Windows + I to launch Settings and select Apps from the tabs listed in the navigation pane on the left.
- Next, click on Apps & features on the right.
- Locate the Gaming Services app, click on the ellipsis next to it, and select Advanced options from the menu.
- Now, click on the Repair button.
- Once the repair process is complete, navigate to the desktop, press Alt + F4 to launch the Shut Down Windows box, and select Restart from the dropdown menu.
- Click OK to restart the computer.
- After the system restarts, check if you can launch the games that didn’t open earlier. If the error persists, go to Advanced options for the Gaming Services again and click on Reset.
- Click Reset on the confirmation prompt that pops up.
Usually, you should be able to get things working with a mere repair. When you repair an app, all its files are checked, and any corrupt ones are replaced. Apart from that, the Registry entries are verified and reconfigured.
That’s why it’s recommended that you restart the computer after repair to effect the changes made during the process entirely. Also, your data or configured settings will remain unaffected.
If repairing the Gaming Services app didn’t work, you also have the option to reset it. In this case, all data and configured settings will be removed, and the app will be as good as new.
After running both the repair and reset process, the Xbox app not launching games, Xbox Game Pass games not launching, or Xbox game pass games won’t launch on PC problem should be fixed.
6. Modify the Registry
- Press Windows + R to launch the Run command, type regedit in the text field, and either hit Enter or click on OK to launch the Registry Editor.
- Paste the following path into the address bar at the top and hit Enter to open it. Alternatively, you can use the navigation pane on the left to find this key:
HKEY_LOCAL_MACHINE\SYSTEM\CurrentControlSet\Services\GamingServices - Right-click on the key and then select Delete from the context menu.
- Click Yes in the confirmation prompt that pops up.
- Now, go to the following path, and similarly delete this key as well:
HKEY_LOCAL_MACHINE\SYSTEM\CurrentControlSet\Services\GamingServicesNet - After deleting both, restart the computer, and the problem should be resolved.
If nothing else has worked, deleting these two keys in the Registry Editor should fix the Xbox app not launching games, Xbox game pass games won’t embark on PC, or Xbox Game Pass games not tackling the problem.
But do remember not to make any other changes to the Registry since it could adversely affect the system’s functioning. Also, find out how to fix broken registry items in Windows 11.
How do you reset the Xbox app on Windows 11?
- Press the Win + I buttons to open the Windows Settings app.
- Select Apps from the left side and click on Apps & features from the right.
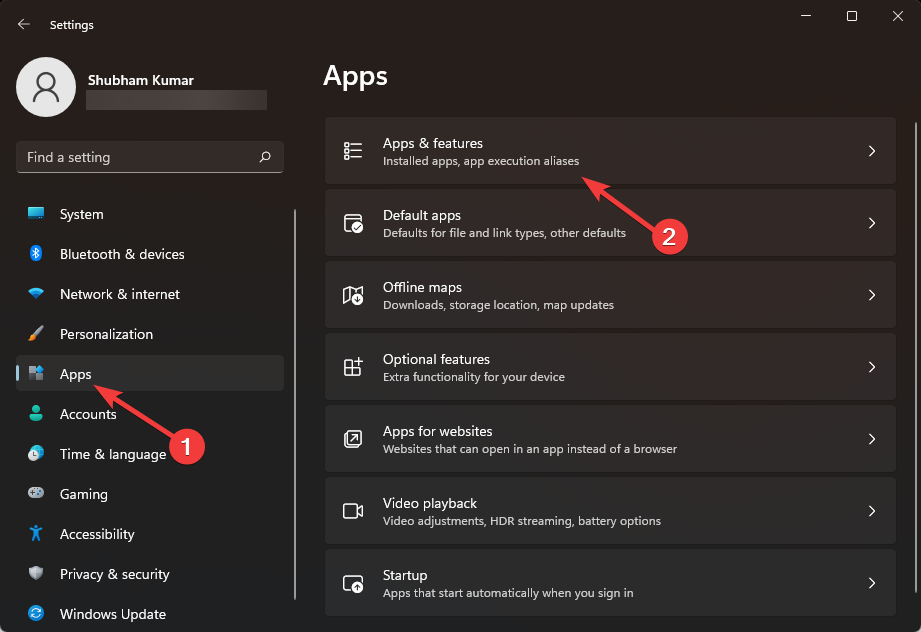
- Type Xbox in the search box and hit Enter.
- Click on the three-dot icon and select Advanced options.
- Scroll down and under the Reset section and click on Reset.
- Windows 11 will reset the app.
The Xbox Game Pass, or simply the PC Game Pass, as it’s now called, allows you to choose and play from over 100 games on the Xbox platform. But you will have to purchase a subscription for that.
Xbox offers three plans at the moment. Though each provides access to the same number of games, the ability to play them across devices drives the prices apart from other features.
So, if you have been planning to subscribe to it, go to the Xbox Game Pass’s official website, click on Join under the desired plan, and complete the payment.
These are all the ways you can resolve issues preventing the Xbox app from launching games in Windows 11. Once the problem is eliminated, you can enjoy your favorite set of games without any interference whatsoever.
Also, check out what to do if you cannot download games from Xbox Game Pass in Windows 11. Or, in case you cannot select a drive while downloading a game on Xbox, find out how to fix it.
We also have a guide on what to do if the Xbox App not working on a PC, so don’t miss it for more solutions.
Tell us which fix worked and your experience with Xbox in Windows 11 in the comments section below.