How to Fix ERROR_BUSY_DRIVE Bug Check 142 (0x8E)
Check if the drive is properly connected and that it has sufficient power
3 min. read
Updated on
Read our disclosure page to find out how can you help Windows Report sustain the editorial team. Read more
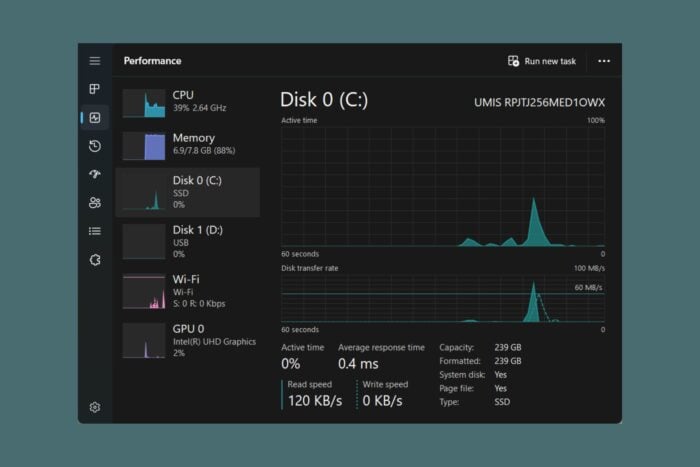
The ERROR_BUSY_DRIVE error typically comes with the error code 142 (0x8E) and it occurs when a drive is in use and cannot be accessed for a specific operation. It may also be triggered by hard drive malfunction, whether it’s internal or external.
Before going to more complicated solutions, try removing any USB external devices from the PC, except for the mouse and keyboard and reboot your PC. If it restarts normally, connect the devices one by one to see which one is causing this issue. Also, check if any internal drives are overheating.
How do I fix ERROR_BUSY_DRIVE?
1. Check for disk activity
- Right-click the Start button and select Task Manager.
- Go to the Performance tab and check the disk activity. If the disk is heavily used, wait for the activity to decrease.
- You may also right-click the Start button and select Device Manager.
- Here, check for any processes that are using the disk.
2. Check the disk for errors
- Click the Start button, type cmd and select Run as administrator from the results.
- Run the following command to check for disk errors:
chkdsk /f /r - Wait for the scan to finish and restart your PC.
3. Disable drive indexing
- Press Win + E to open File Explorer.
- Right-click on the drive and select Properties.
- Now, uncheck Allow files on this drive to have contents indexed from the bottom of the window.
- Click Apply and then OK to save the settings.
- Check if the issue reappears.
4. Start Windows in Safe mode
- Restart your computer and press F8 (or Shift + F8) before Windows starts loading.
- Select Safe Mode from the Advanced Boot Options menu.
- Try accessing the drive in Safe Mode to see if the issue persists.
5. Update the drivers
- Right-click the Start button and select Device Manager.
- Expand the Disk drives category, right click on the drive and select Update driver.
- Select Search automatically for drivers.
- If the system doesn’t detect any new ones, go to the manufacturer’s website and get the correct driver for your device and system.
- If you can’t remember the model of the drive, type sys info in Windows Search and open System information.
- In the new window, go to Components > Storage > Disks and you will find the name of the manufacturer and the model number.
By applying the solutions above, you should be able to fix the ERROR_BUSY_DRIVE bug check. If these steps do not resolve the issue, you may need to consult with a professional or refer to detailed technical documentation.
If Windows found errors on the drive, click the highlighted link for a guide to fix this problem. Just note that you may even format an external drive even if it’s not visible in Windows.
We covered a similar error in our Error_Path_Busy 148 (0x94) article, so don’t hesitate to check it out. We covered another related issue, Error_Busy, in our latest guide, so don’t miss it.
For any questions or possible solutions we didn’t cover, feel free to access the comments section below.
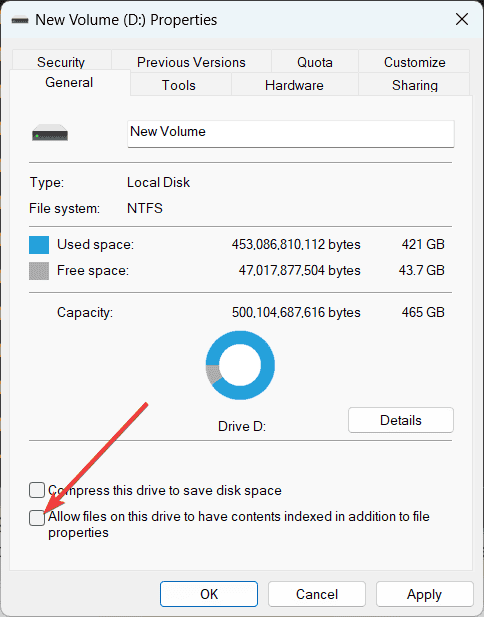









User forum
0 messages