Fix Error Code 135011: Your Organization has Disabled This Device
Poor Internet connection may trigger the error code
4 min. read
Updated on
Read our disclosure page to find out how can you help Windows Report sustain the editorial team. Read more
Key notes
- Always log in to Office 365 with a stable internet connection to prevent errors like code 135011.
- Access Office 365 from your web browser if you don’t fancy troubleshooting the error.
- If you’re logging into an organization’s network from a third-party device, ensure to contact your administrator.
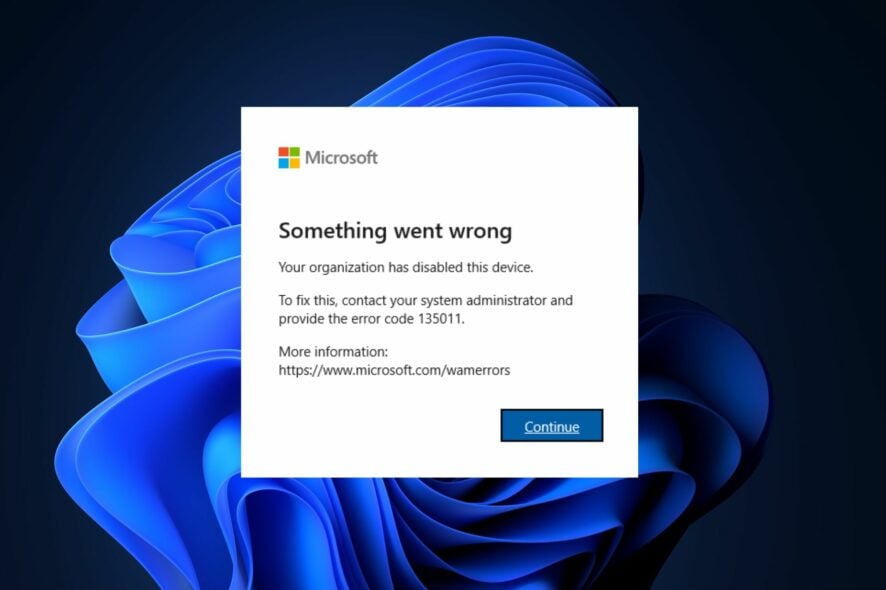
While trying to sign into Microsoft 365 apps, you might run into the errors such as the error code 135011. The error indicates that your organization has disabled the device, and you should contact your administrator.
If you’re currently battling error 135011 on your PC, this article will provide the steps you need to resolve the error.
What causes the error code 135011?
If you’re currently experiencing the error, your organization has disabled this device error code 135011 on your PC, the most likely cause is that your organization’s systems administrator has disabled your device in the Azure Active Directory.
Aside from the fact that your administrator might have disabled your device from the admin portal, there are also secondary causes of the error code 135011; they include:
- Poor Internet Connection: Accessing Microsoft 365 applications require a stable internet connection. If your system has network congestion, you might trigger the error code 135011.
- Logging in from Third-Party Devices: Organizations have standard security measures that prevent their network infrastructure from being breached. One such measure might be to automatically block unregistered devices that attempt to log in to the network.
- Firewall Restrictions: In rare cases, the error your organization has disabled this device error code 135011 might be triggered due to firewall restrictions blocking a specific port. You can check if a firewall is blocking a program to see if Office 365 is one of the allowed applications.
Our readers have identified the Microsoft Teams 135011 error and Outlook error code 135011, which clearly manifests o any Microsoft 365 apps linked to an organization.
Now that we know what error 135011 is, let’s apply the solutions below to remedy the situation.
How can I fix the error code 135011?
Before we proceed with advanced troubleshooting techniques, here are a few quick fixes you can apply:
- Close and restart the Office 365 app.
- Access Office 365 using your browser.
- Fix network congestion and make sure you have a reliable internet connection. Checking your PC’s internet speed helps you know if the error is network related.
- Contact your Admin. Usually, if the error is from a restriction by the administrator, you should be able to rid your PC of the error in a very short while with his/her help.
If those steps couldn’t resolve the error, here are more advanced troubleshooting solutions:
1. Enable the device in the Azure Portal
- Open your preferred browser and navigate to Microsoft Azure.
- Click on Azure Active Directory and select Devices.
- Take a look at the list of disabled devices in the Devices tab by searching for the username or device name.
- Select the device and click on Enable.
Enabling the Device in the Azure portal is one of the quickest and most efficient ways to resolve the error code 135011.
However, you’d require enough administrative access to make such changes on the Azure portal. Ensure that the device you’re accessing the Azure portal has sufficient privileges. Here is a guide showing you how to make yourself an Admin in Windows.
2. Remove all your Microsoft Credentials
- Press the Windows key + S, type in Control Panel, and hit Enter.
- Click on the User Accounts option.
- On the right pane, click on Credential Manager, and select Windows Credentials.
- Look for all credentials related to Office 365, click on the option, and select Remove.
- Close the Control Panel window and restart your PC.
3. Unlink your Microsoft Account
- Press the Windows key + I to open the Settings app.
- Click on Accounts and click on the Access Work or School tab.
- On the left pane, unlink your work or school account.
- Close the Settings app and restart your PC.
- Follow the same procedure to relink your work or school account.
Because the error 135011 was triggered while attempting to log in to Office 365, unlinking and re-linking your accounts sometimes resolves the error code 135011.
If you’ve got alternative solutions that have helped you resolve your organization has disabled this device error code 135011, you can let us know in the comments section.
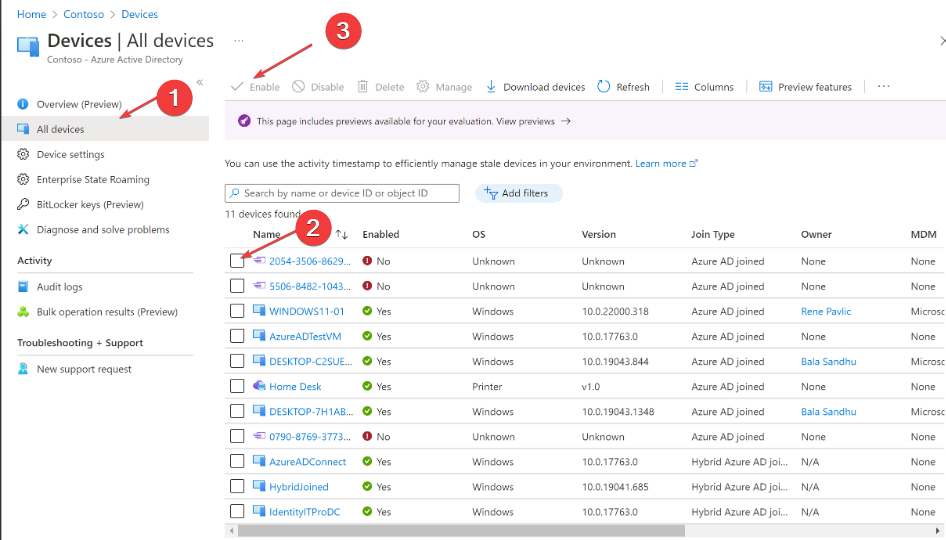
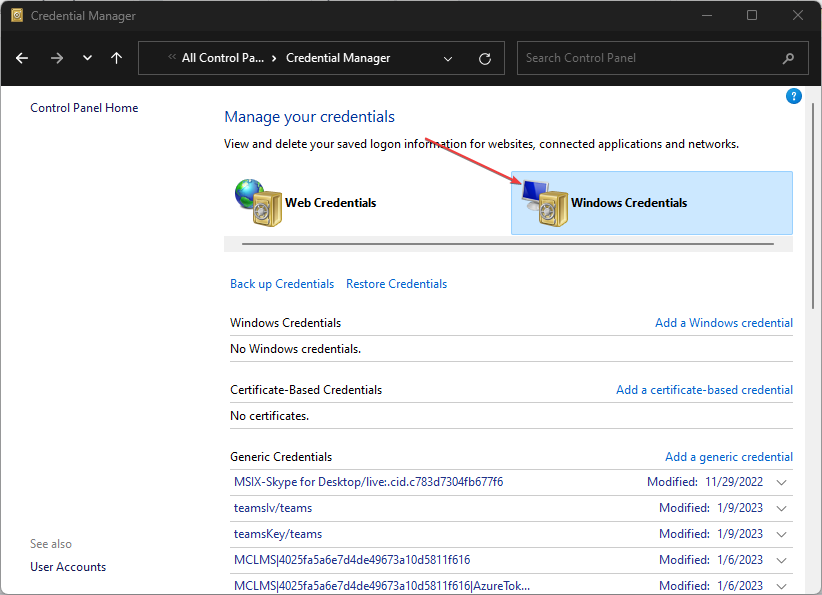

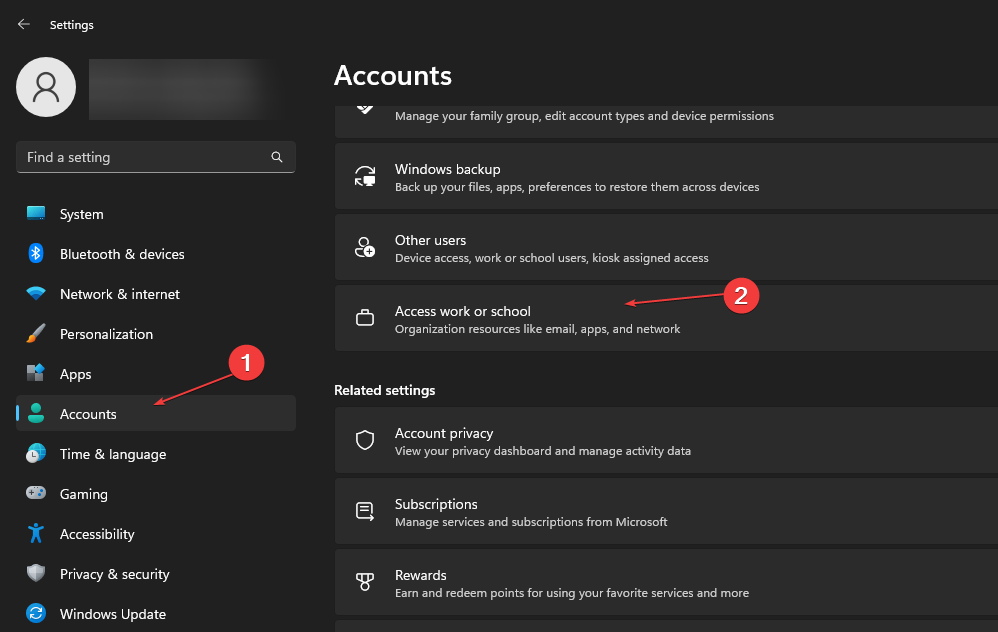



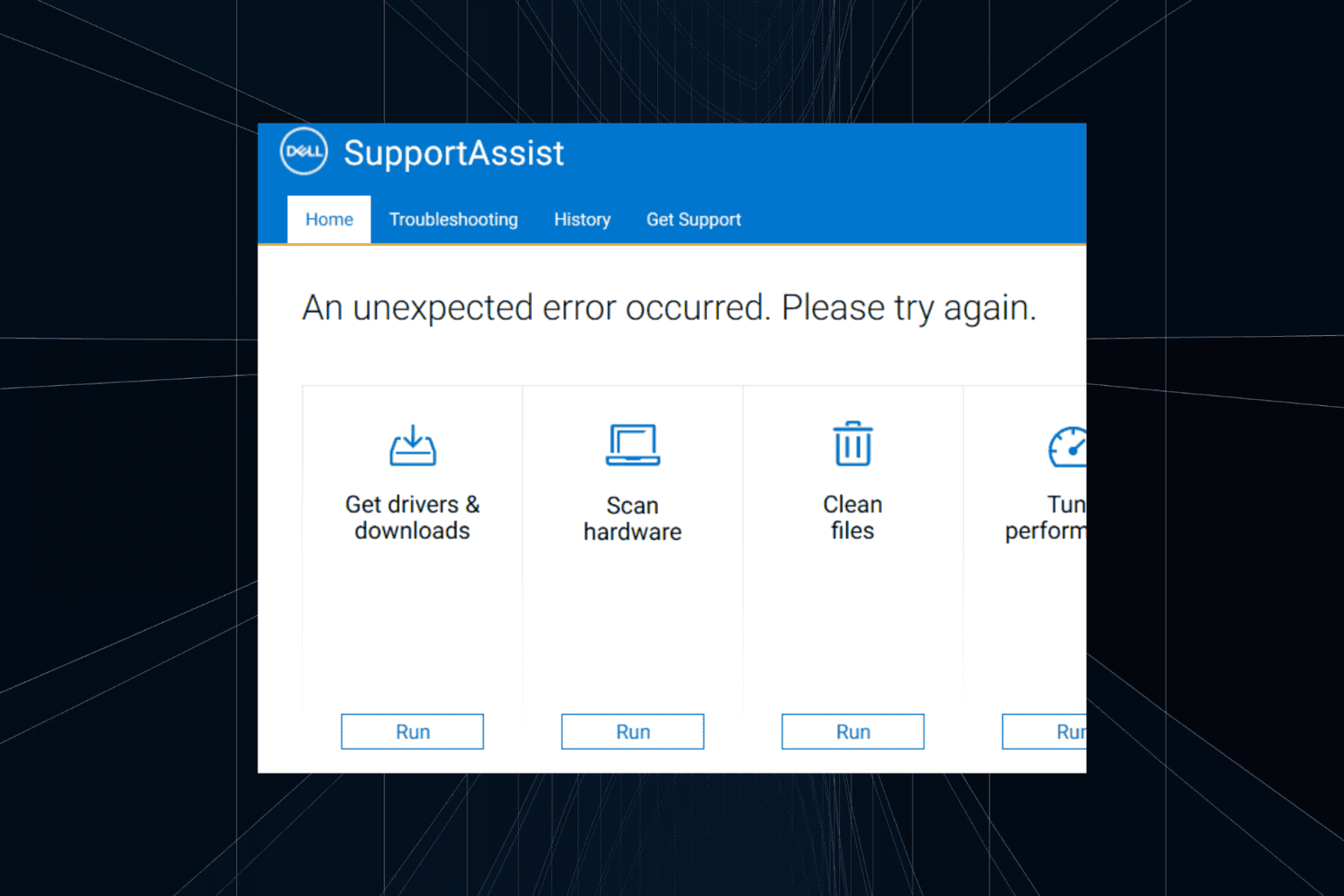

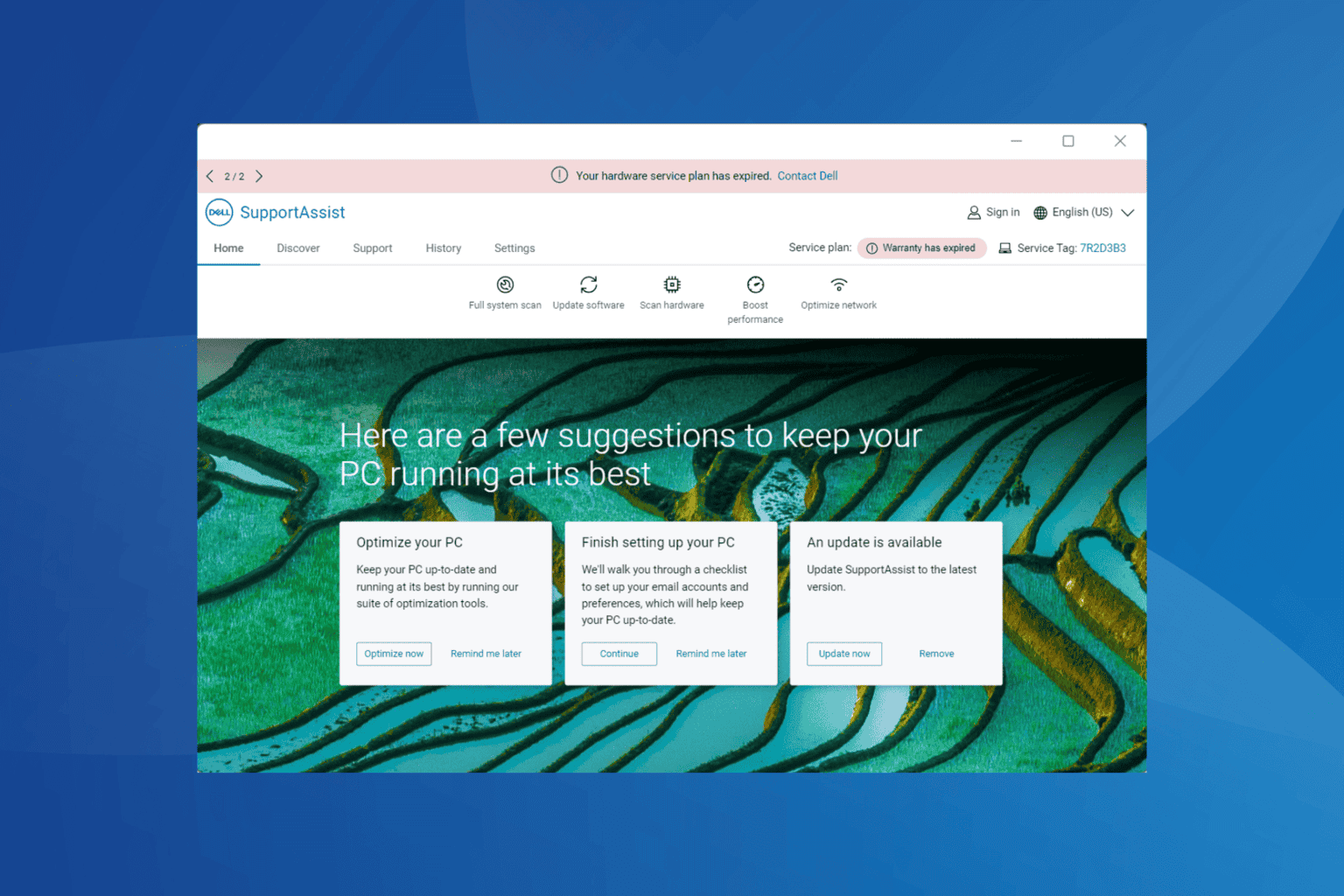

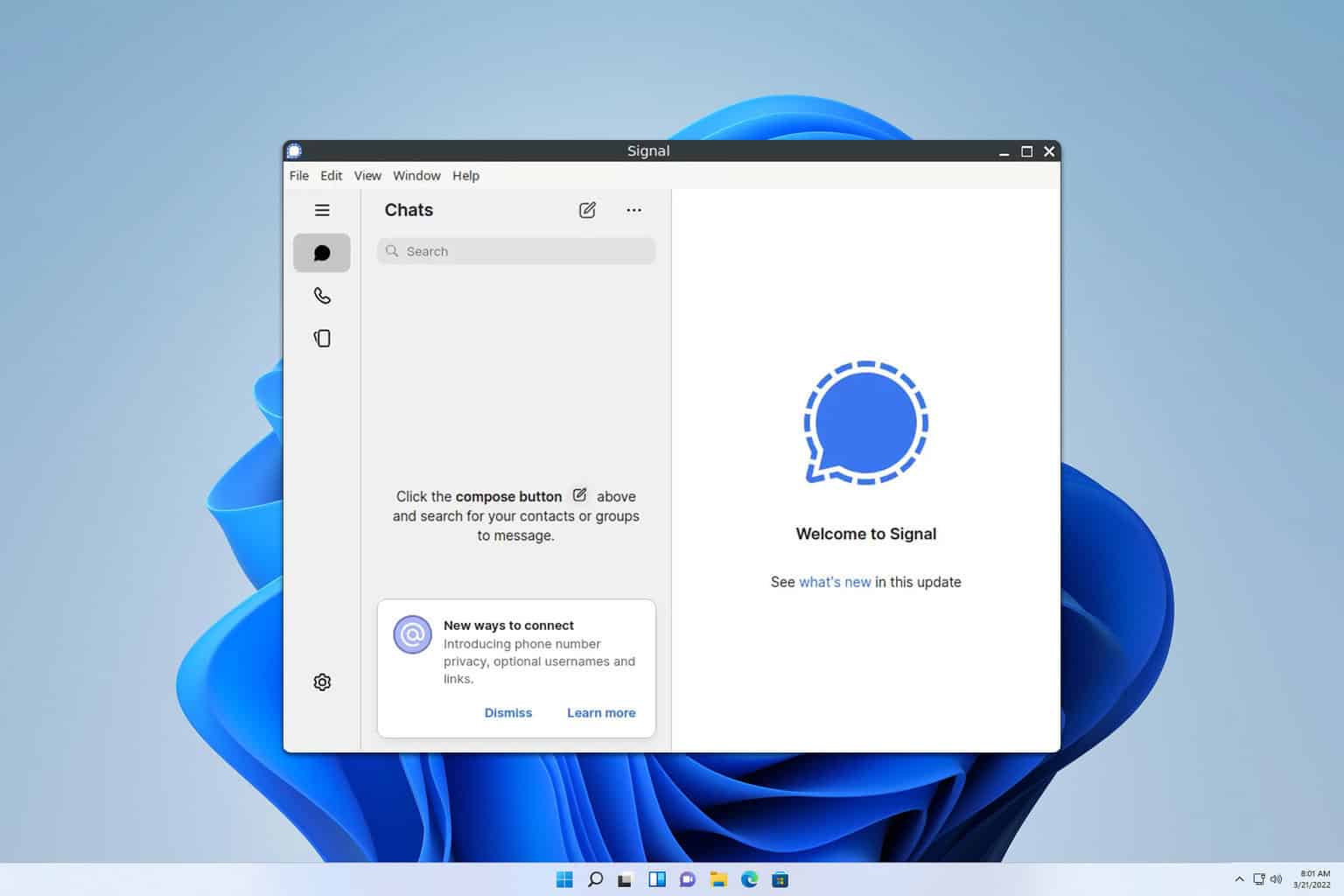
User forum
0 messages