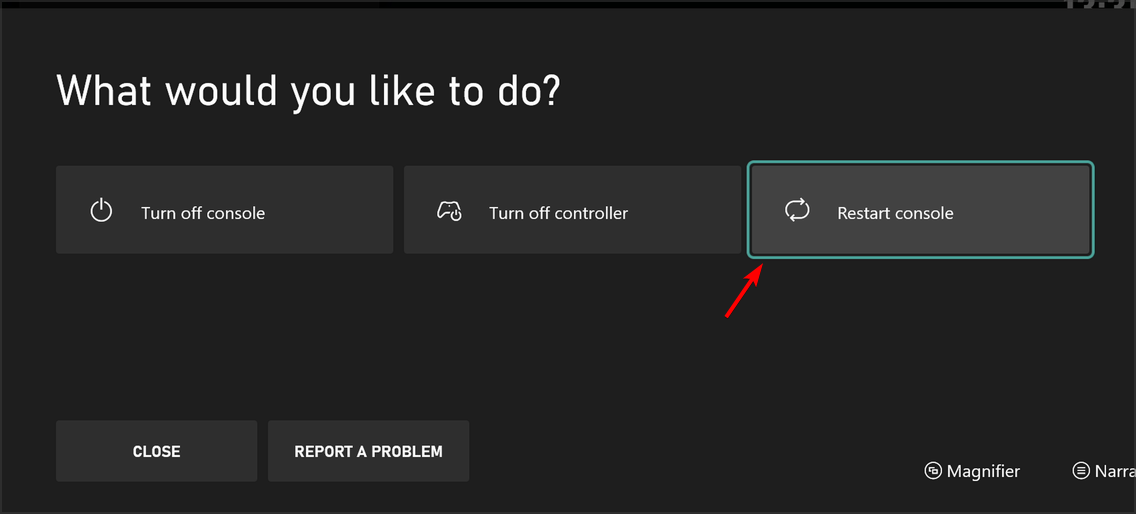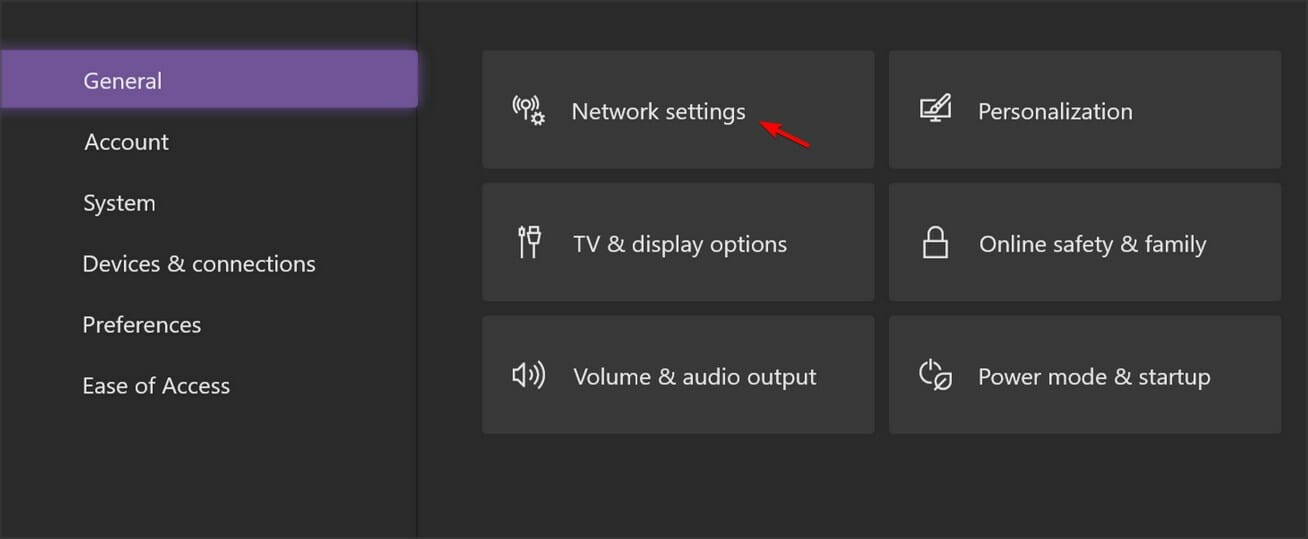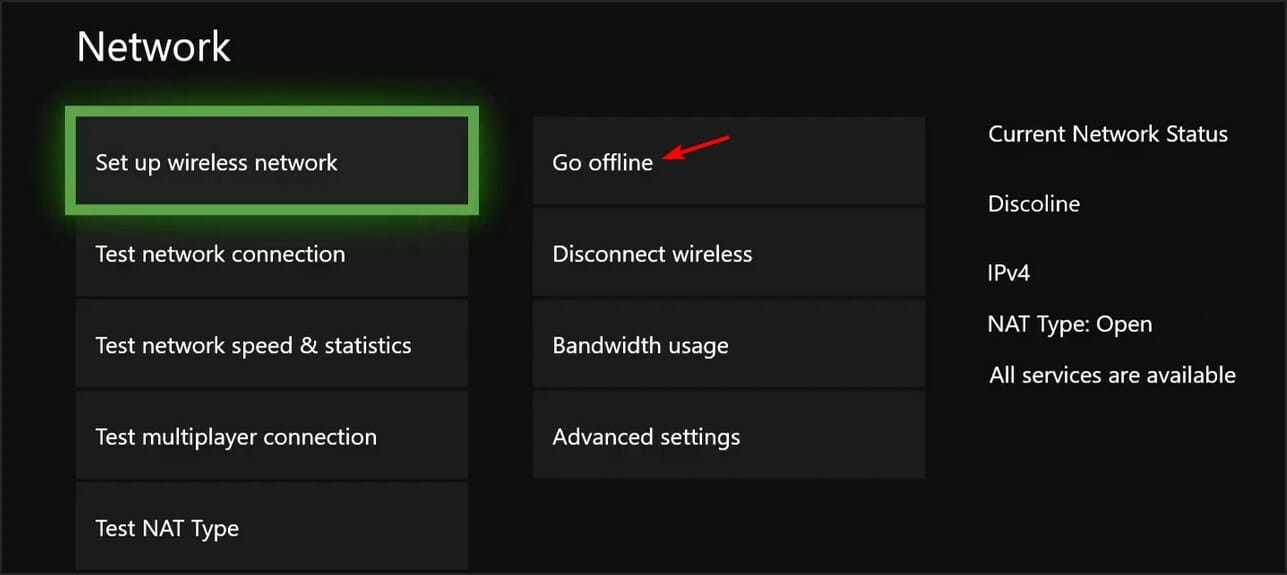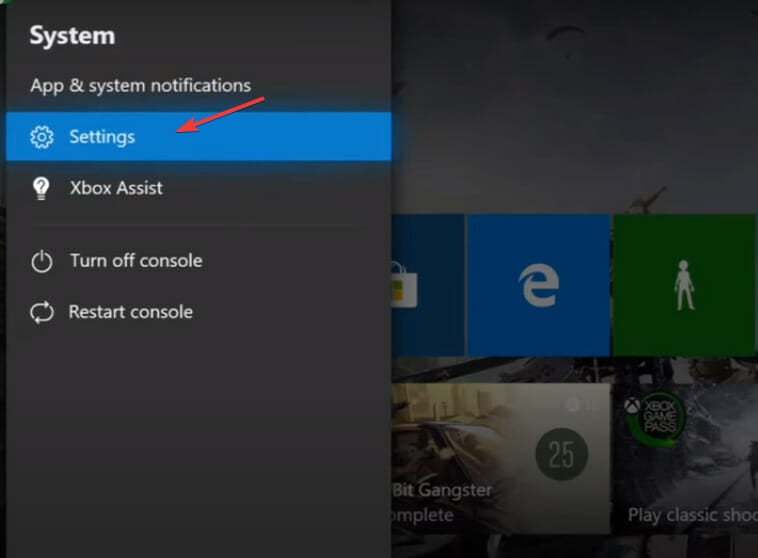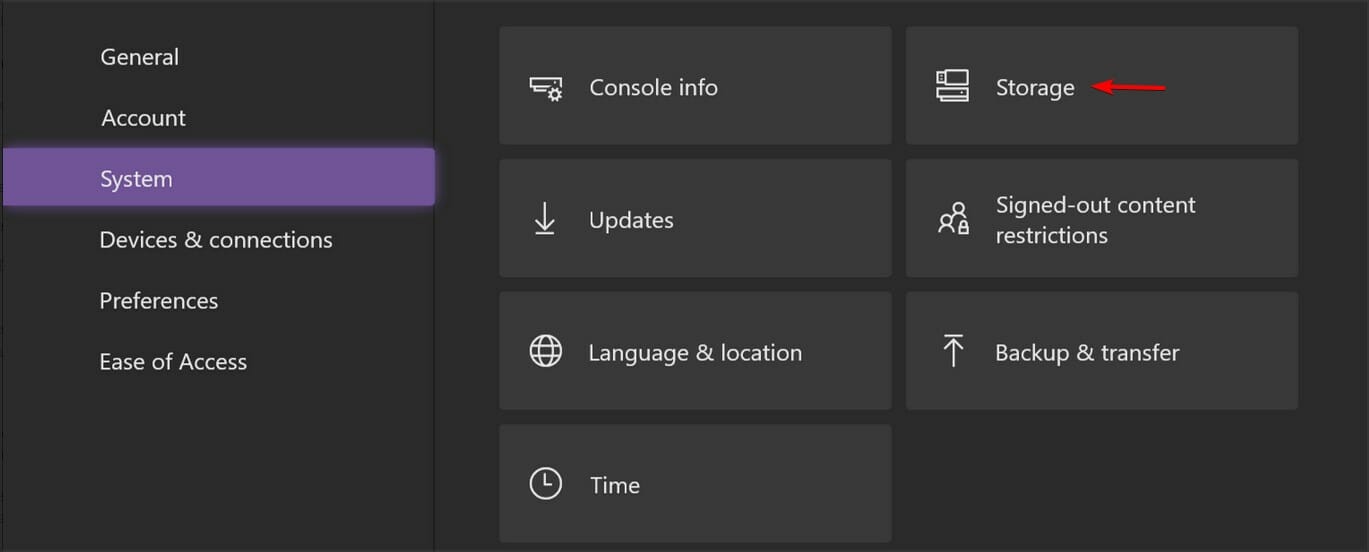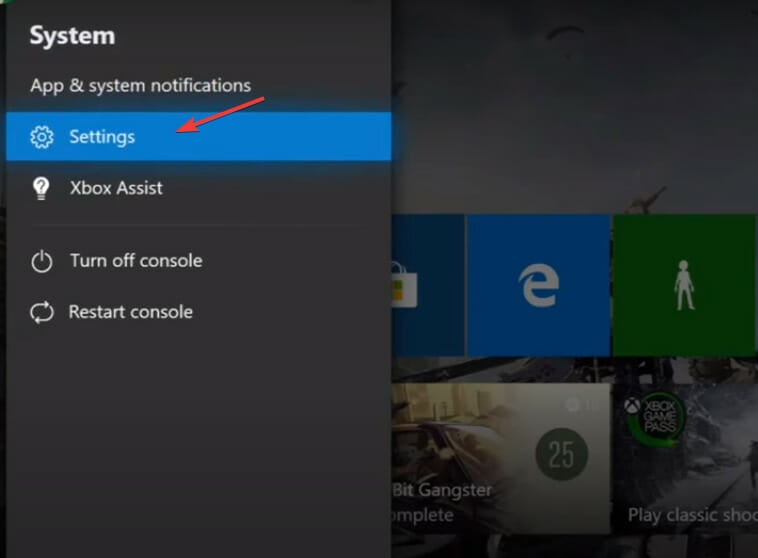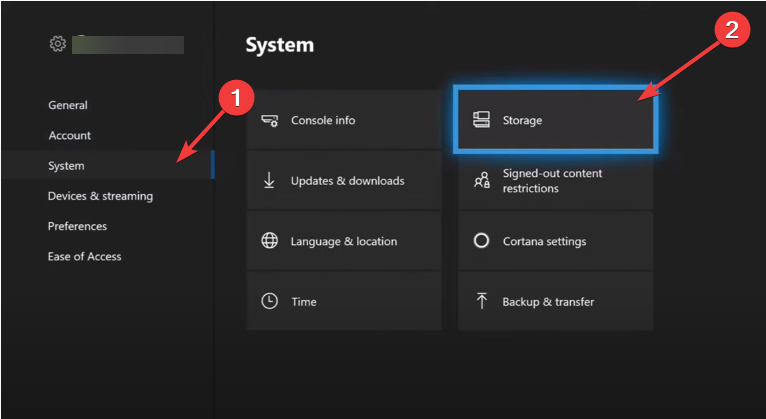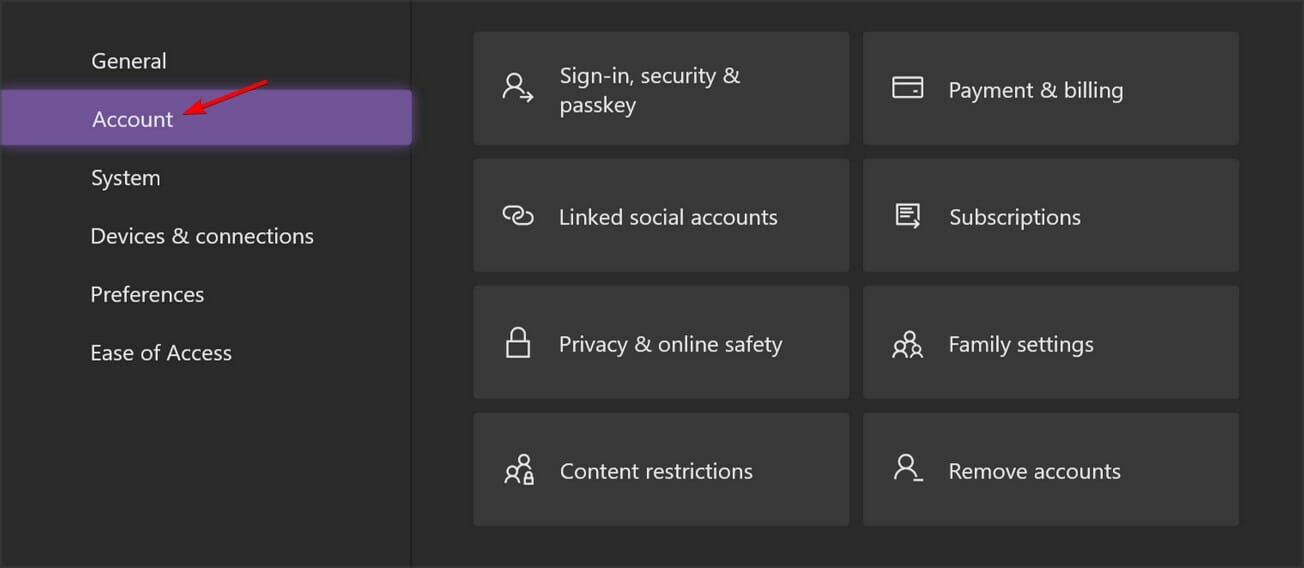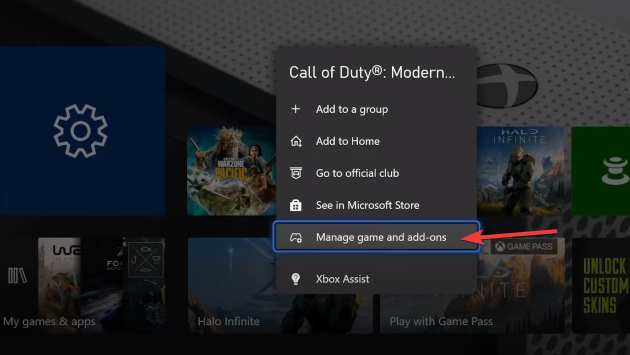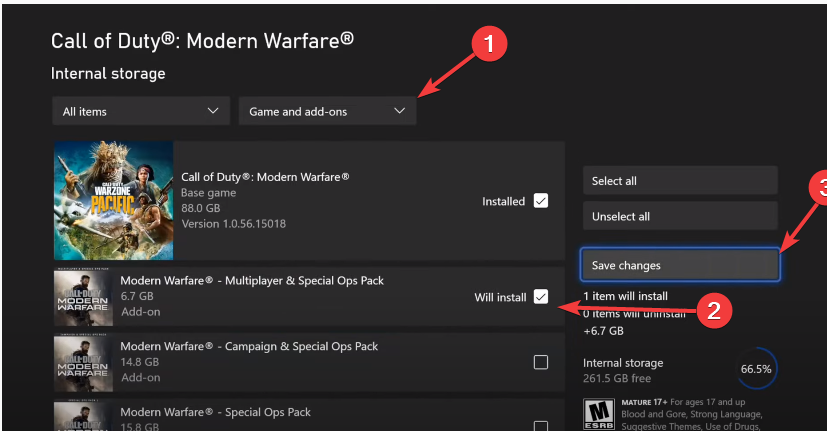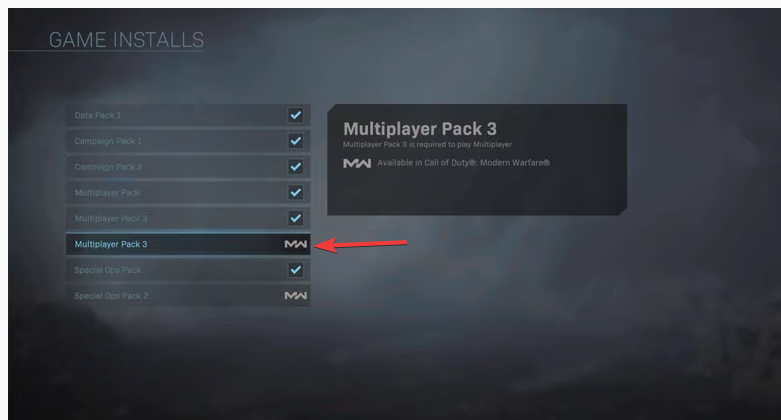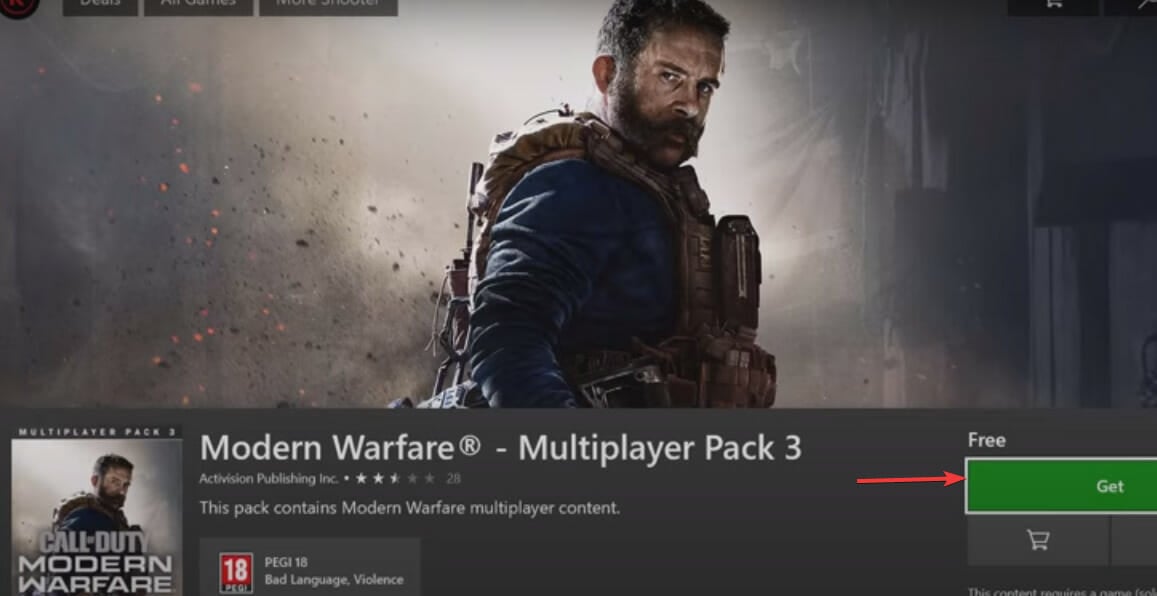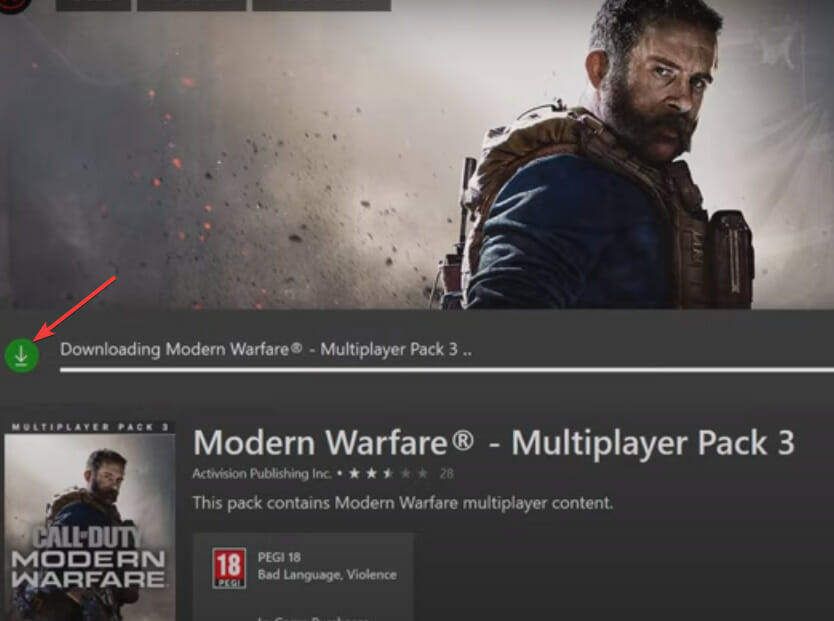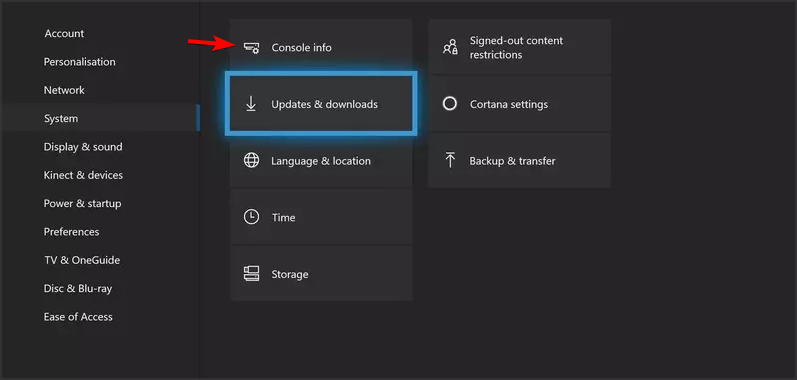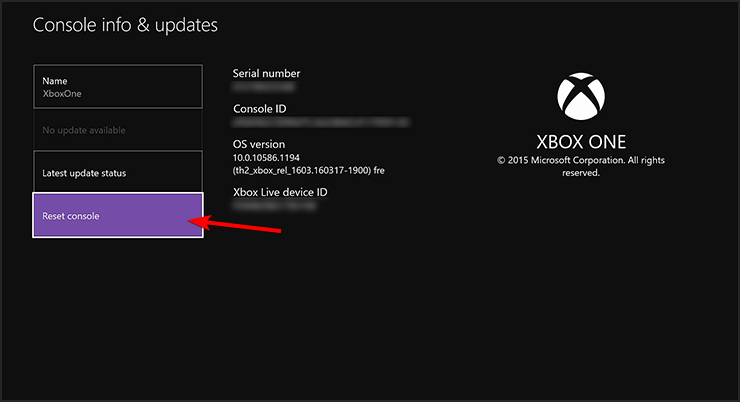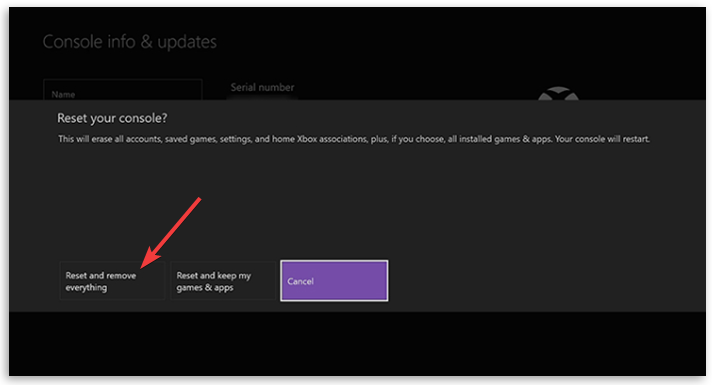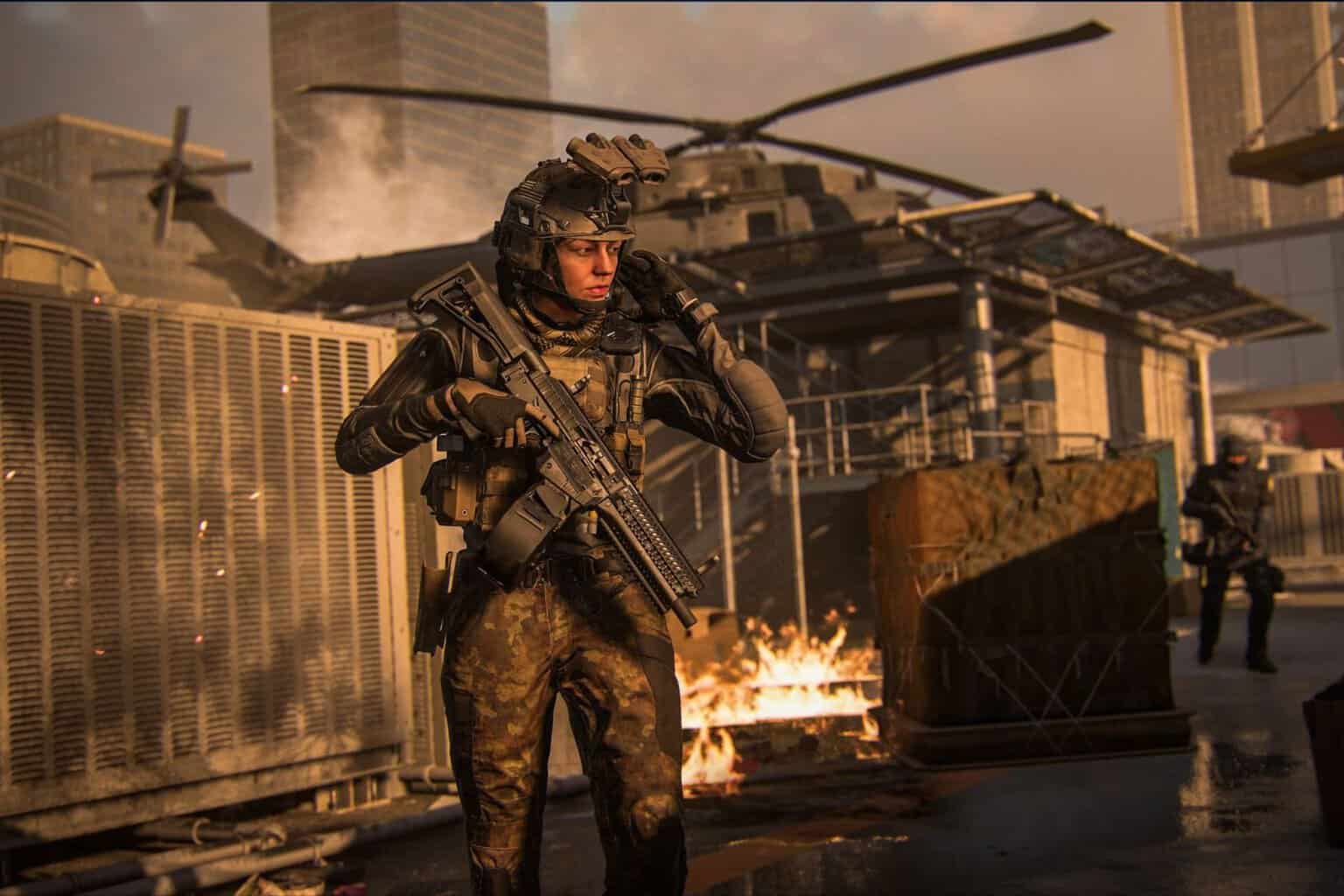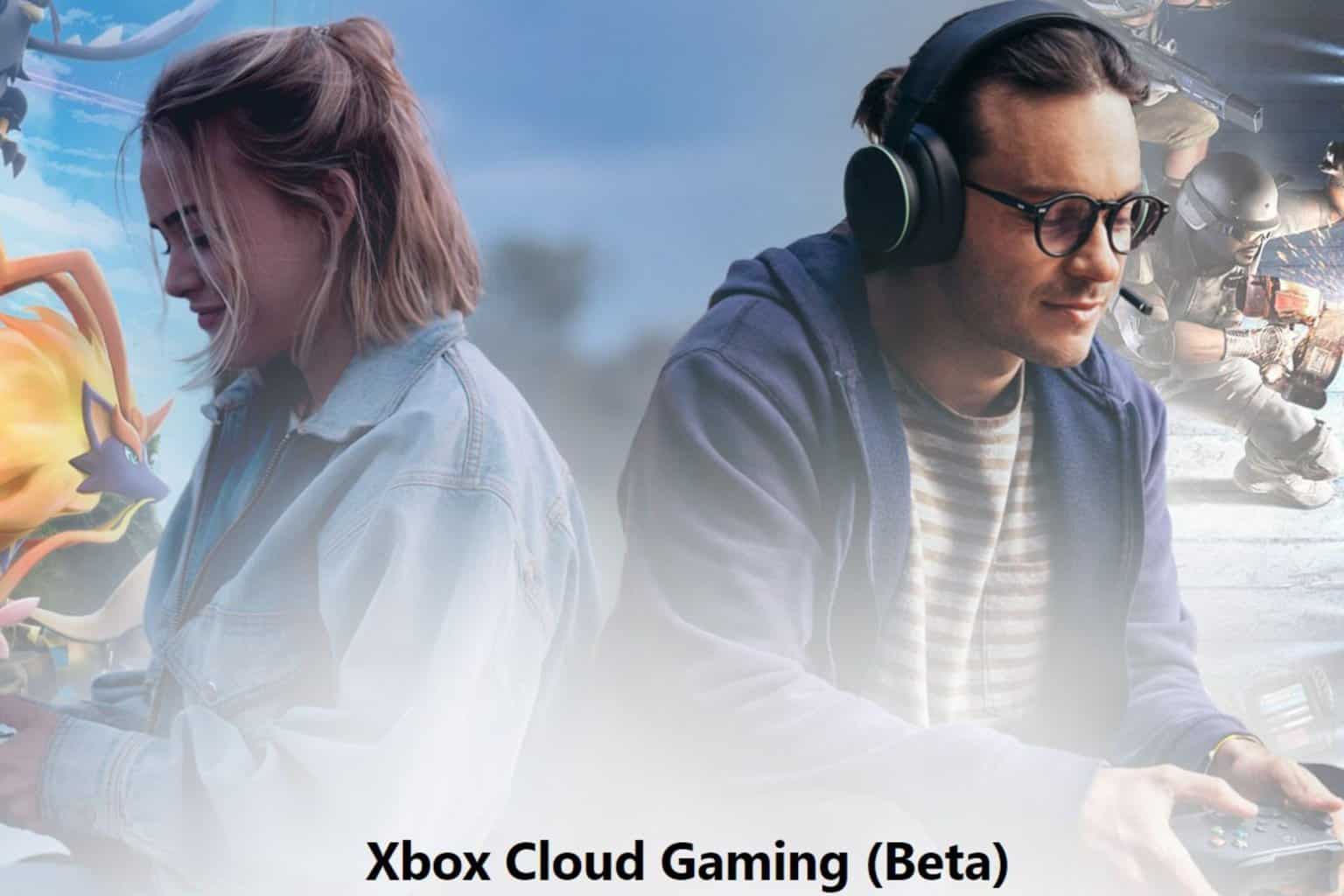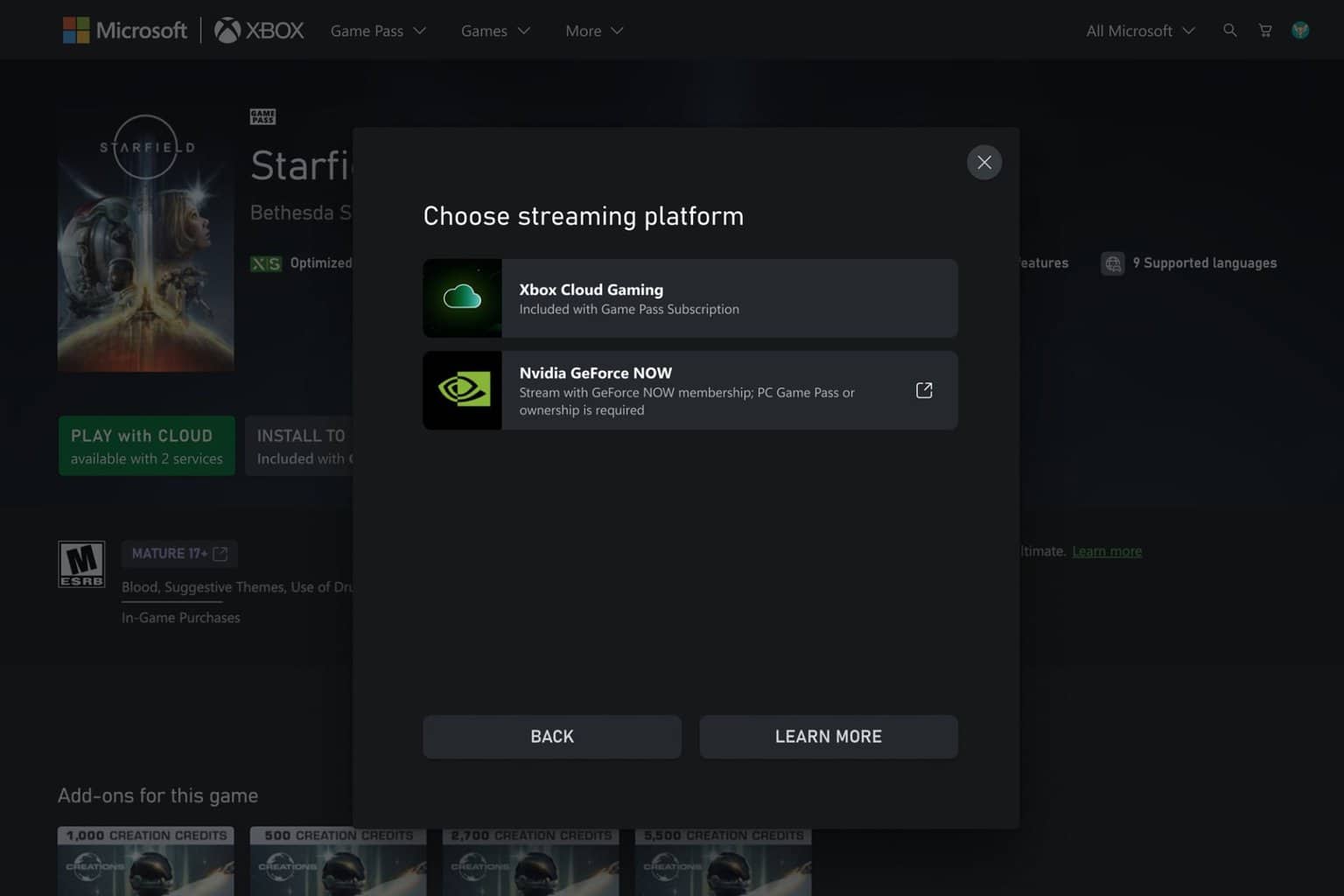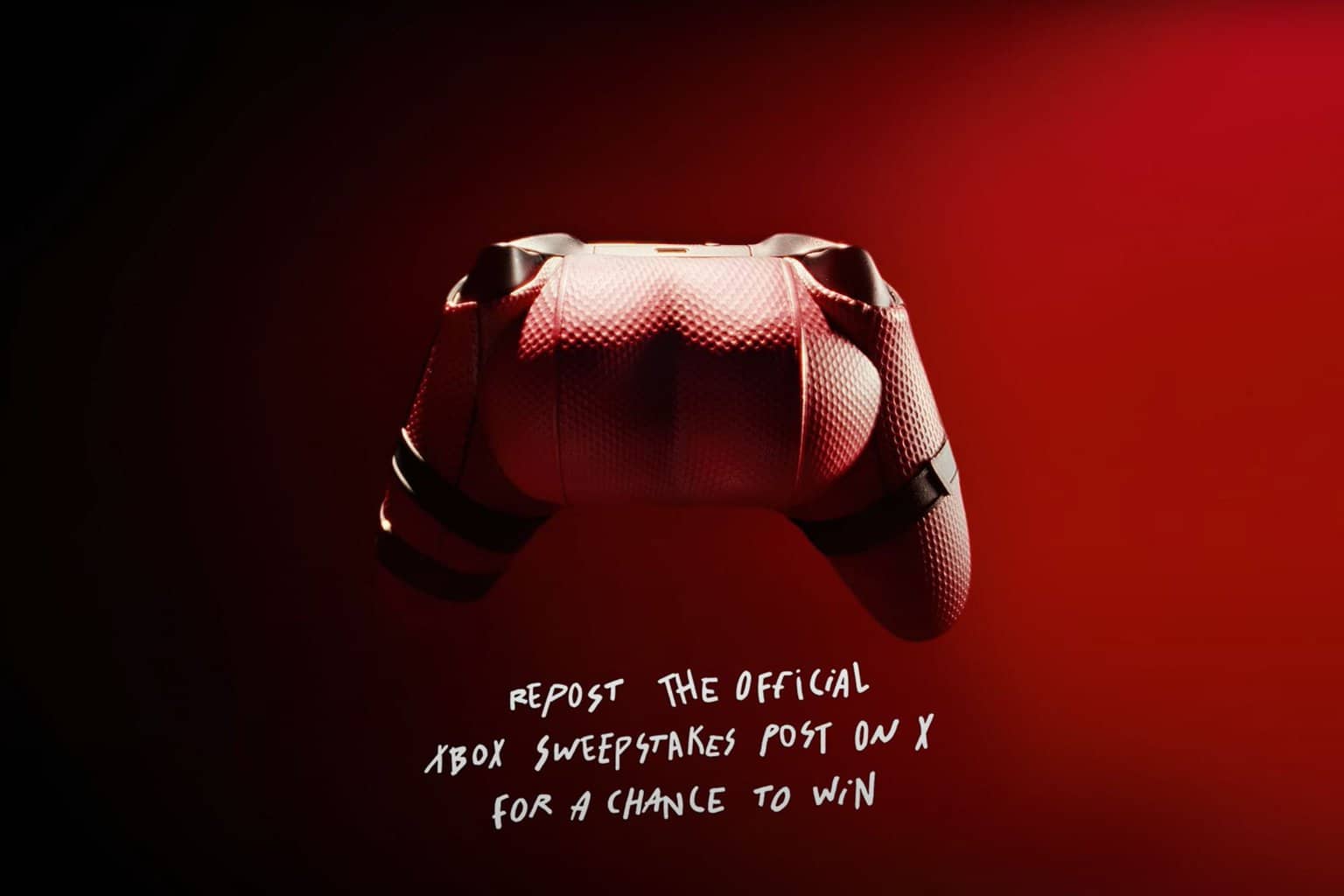7 Ways to Fix Call of Duty Error Code Pilum: MW and Warzone
Solve the error code Pilum and play CoD peacefully
4 min. read
Updated on
Read our disclosure page to find out how can you help Windows Report sustain the editorial team Read more
Key notes
- The error code pilum occurs when your Xbox doesn't recognize the already installed Call of Duty.
- Download and install the multiplayer pack or reinsert the disc to resolve the purchase error.
- Restart your Xbox console to refresh the system and repair corrupted files.
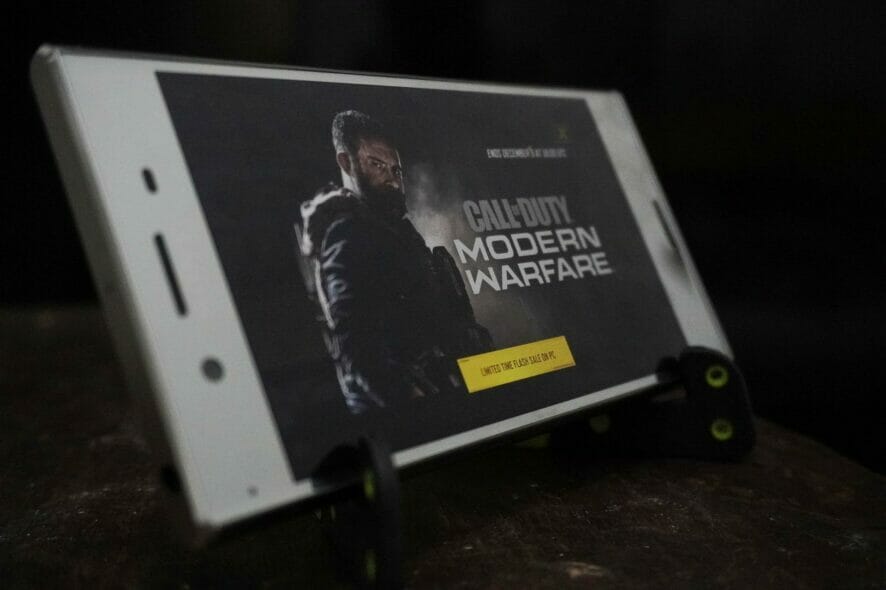
You already have Call of Duty installed on your Xbox console, but errors like code pilum and paging file error prevent users from enjoying the game.
When you see the error code pilum, you’re having trouble downloading or buying content on your Xbox.
The error code pilum doesn’t mean you don’t have Call of Duty on your Xbox, but sometimes it means there’s a conflict between the Call of Duty disc and your Xbox.
How can I fix the error code Pilum in Call of Duty MW and Warzone?
1. Restart your Xbox
- Press and hold the Xbox button in the center of your Xbox controller to open the Power center.
- Select Restart console.
- Select Restart.
Restarting your Xbox is the quickest way to fix most problems with your Xbox console including the Purchase failed error code pilum.
2. Install the multiplayer pack
After downloading the disc content, go online and install the other items it prompted you to download. While you’re online, the Call of Duty purchase error will be gone.
3. Delete old data and clear the cache
Delete the marketplace system data
- Press the Guide button on the controller.
- Go to Settings, and select System Settings.
- Select Storage, and then select your primary storage device.
- Click on System Items.
- Select Content Cache, and then select Delete.
Clear your console cache
- Press the Guide button on the controller.
- Go to Settings and then select System Settings.
- Select Storage or Memory.
- Highlight any storage device, and then press Y on the controller.
- Select Clear System Cache.
- When prompted to confirm storage device maintenance, select Yes.
- Restart your Xbox console, and then retry your purchase or download.
4. Delete the content and download it again
Cancel all downloads
- Press the Guide button on the controller.
- Go to Games & Apps.
- Select active downloads, and then select cancel all.
Delete partially downloaded content
- Press the Guide button on the controller.
- Select System Settings.
- Click on Storage, and then select your storage device.
- Press X on your controller for deletion suggestions.
- Scroll through the suggestion and delete any content with a yellow exclamation mark.
Deleting partially downloaded content and clearing the system cache resolves the error code pilum in Modern Warfare and Warzone.
Try downloading the content again
- Go to the Settings hub and select Account.
- Select Download History.
- Choose the item you couldn’t download.
- Select download again.
5. Installing all packs
- In the game list, focus on the game.
- Press the three lines button on the game.
- Select Manage Game & add-ons.
- Click the game icon and then select all the data packs you want to install.
This will install all the packs missing without displaying the error code pilum.
6. Download the Call of Duty multiplayer pack
- Go to Microsoft Store directly on your Xbox.
- Search for Modern Warfare multiplayer pack.
- Select the option that looks like the cover image of the box that came with the game.
- Click on it. It’ll ask you if you want to install the pack.
- Accept and install.
Use this method to install the multiplayer pack if you’ve tried to install it from the Xbox home page but weren’t successful. This solution will resolve the error code pilum.
7. Factory Reset your Xbox Console
- Press the Xbox button to open the guide.
- Select Profile & System.
- Under Profile & Settings, choose System, then select Console info.
- Select Reset Console.
- On the Reset your consoles? Screen, you’ll see three reset options. Choose the one suitable for you. Here are the three options:
- Reset and remove everything: This option removes everything from the console, including user data, saved accounts, apps and games. This is equivalent to buying a new Xbox console.
- Reset and keep my games & apps: The second option resets the operating system and deletes all potentially corrupted data without deleting your apps and games.
However, if a significant corrupted file causes the Xbox error code pilum in the game, you’ll need to remove everything from your Xbox.
The factory reset method should be the last option because it deletes all your files that are not synced with the Xbox network. So, before you use this method, connect to the Xbox network and sync all your files.
As an Xbox user, you might encounter many Xbox errors aside from the Call of Duty errors while using this fantastic device.
We have many helpful articles to help you troubleshoot these errors. If you’ve been having Xbox One S errors this article will help you troubleshoot the issue.