Xbox One S Error Codes List: Quick Fixes
Fix the most common error codes and enjoy your Xbox games
5 min. read
Updated on
Read our disclosure page to find out how can you help Windows Report sustain the editorial team. Read more

The Xbox One S is a console that brings a significant performance boost to all your games. This console is 40% slimmer than its predecessor, the Xbox One, and supports 4K and HDR for a better gaming experience.
But all electronic devices are subject to various technical issues and the Xbox One S is no exception, with many error messages that can break your game when you’re in the middle of a decisive moment mid-game. Other errors prevent you from signing in or saving your game.
In this article, we’re going to list the most common Xbox One S errors that affect this console, as well as some quick workarounds to fix them.
How do I fix the most common Xbox One S error codes?
1. Fix Xbox One S error code E200
This error message usually appears when you’re using your Xbox One S console during a system update or a game. It can be a simple E200 error or a more complex E200 XXXXXXXX XXXXXXXX code, where the X digits vary. Follow the steps listed above to fix error E200:
- Go to the Xbox One System Update Solution
- Select I am getting an error message or an error code
- Select I am getting an error code
- Scroll down > select E200 XXXXXXXX XXXXXXXX
- Power cycle your console. If the error occurred during a system update, you should try to install update again.
2. Fix Xbox One S errors codes E102 and E101
Usually, these errors occur upon startup or during OS updates. Basically, these two error messages indicate there is an issue with your Xbox One S system update process. To fix the E101 and E102 errors, you need to update your console offline.
1. Launch the Xbox One System Update Solution
2. Plug your USB flash drive into your computer’s USB port > open the Offline System Update file OSU1
3. Save the console update .zip file to your computer
4. Unzip the file > select Extract all from the pop-up menu
5. Delete your all the files from your flash drive.
6. Copy the $SystemUpdate file from the .zip file to your flash drive. Don’t forget that the files should be copied to the root directory.
-
7. Bring up the Xbox Startup Troubleshooter. Here’s how to do this:
- Power off your console > unplug the power cord > wait for 30 seconds > plug the power cord back in
- Press and hold the BIND button and the EJECT button > then press the Xbox button
- Continue holding the BIND and EJECT buttons for 10-15 seconds
- Release the BIND and EJECT buttons after the second power-up tone
- The console will power up and activate the Xbox Startup Troubleshooter.
8. Plug the USB flash drive into your Xbox One S USB port. The Xbox Startup Troubleshooter will enable the Offline System Update option.
9. Select Offline System Update by using the D-pad and A buttons > the update process will start
10. Once the update has been installed, the console will restart.
11. Remove the flash drive from the USB port of your console.
The Xbox One Offline System Update lets you download the update file to a USB flash drive and then install it onto your Xbox One S console. To update your Xbox One S console offline, you need a Windows PC with an internet connection and a USB port, as well as an NTFS-formatted USB flash drive with a minimum 4GB of space.
3. Fix Xbox One S error code E305
The error message E305 or E305 xxxxxxxx xxxxxxxx (the X digits vary) occurs when updating your Xbox One S console. The only solution to fix it is to perform an offline system update. Simply follow the troubleshooting steps listed above for errors E101 and E102.
4. Fix Xbox One S error codes E200, E204, E206, E207
These three errors mainly occur on startup and during the update process. To fix them, you need to restart your console. Use the D-pad and A button on your controller and select Restart this Xbox. You can also press and hold the Xbox button on the front of the console for 10 seconds. Then, turn on the console and check if the update has installed. If not, launch the update process again.
5. Fix Xbox One S error code 0x803f9007
When your game won’t load on the Xbox One S, it’s likely that error 0x803f9007 will appear on the screen. There are three possible explanations as to why this error occurs:
- The game disc isn’t in the console
- You aren’t signed in and connected to Xbox Live
- The game trial period has expired.
As a result, to fix error 0x803f9007, make sure that the game disc is inserted and that you are signed in to your Xbox Live account. Of course, don’t forget to purchase the game if the trial period has expired.
6. Fix Xbox One S error code 0x80bd0009
The 0x80bd0009 error usually occurs when users set up their Xbox One S console and the error indicates there’s no sound available. More specifically, the TV is not sending its EDID properly when there’s a surround sound system attached. Although there is no permanent fix available to solve this problem, you can use the following workaround:
1. Press the Menu button > go to Settings > Display & Sound > select HDTV, not “auto” > this will reset your display and audio output options.
2. You should now be able to select HDMI audio for 5.1 and DTS.
7. Fix Xbox One S error code 0x87e00005
This is another common error message that occurs when users set up their Xbox One S console or when they’re installing a game. If error 0x87e00005 occurs when you try to install a game to an external hard drive, here’s what to do:
- Go to My games and apps > press the menu button on the game> go to the Manage game option
- Select Move > and then select the hard drive you want to install the game on.
8. Fix Xbox One S error code 0x91d7000a
Error 0x91d7000a occurs when the Xbox One S can’t play 4K Blu-Ray. More specifically, the Blu-Ray app will load for minutes on end, and then display an error message informing users that the HDMI input is not HDCP compliant. Here’s how to fix this:
1. Power cycle your Xbox One S console
2. Reset your Xbox One S console
- Go to the Home screen to open the guide > select Settings > All Settings > System > Console info & updates > select Reset console.
That’s about it for our list of common Xbox One S errors. If you’ve encountered other error messages that we didn’t list in this article, use the comment section below to tell us more about your experience.
We’ll try to find a fix for your particular error messages and publish it as soon as possible.
RELATED STORIES YOU NEED TO CHECK OUT:
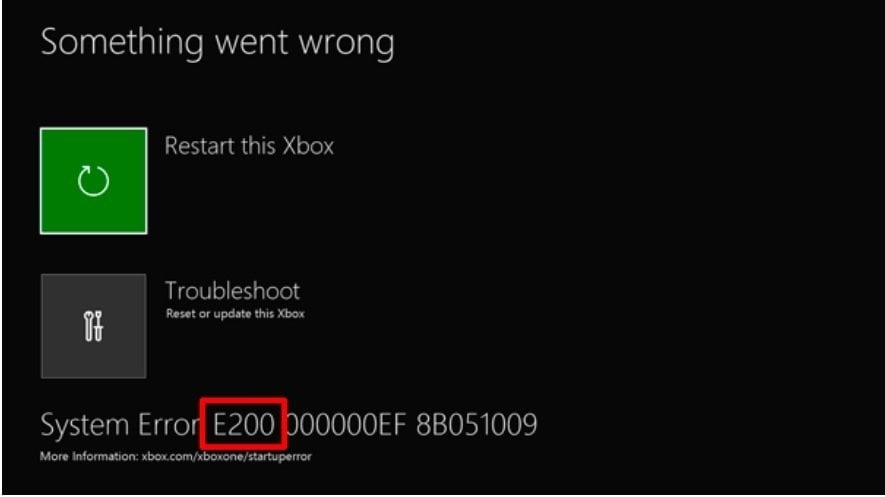








User forum
3 messages