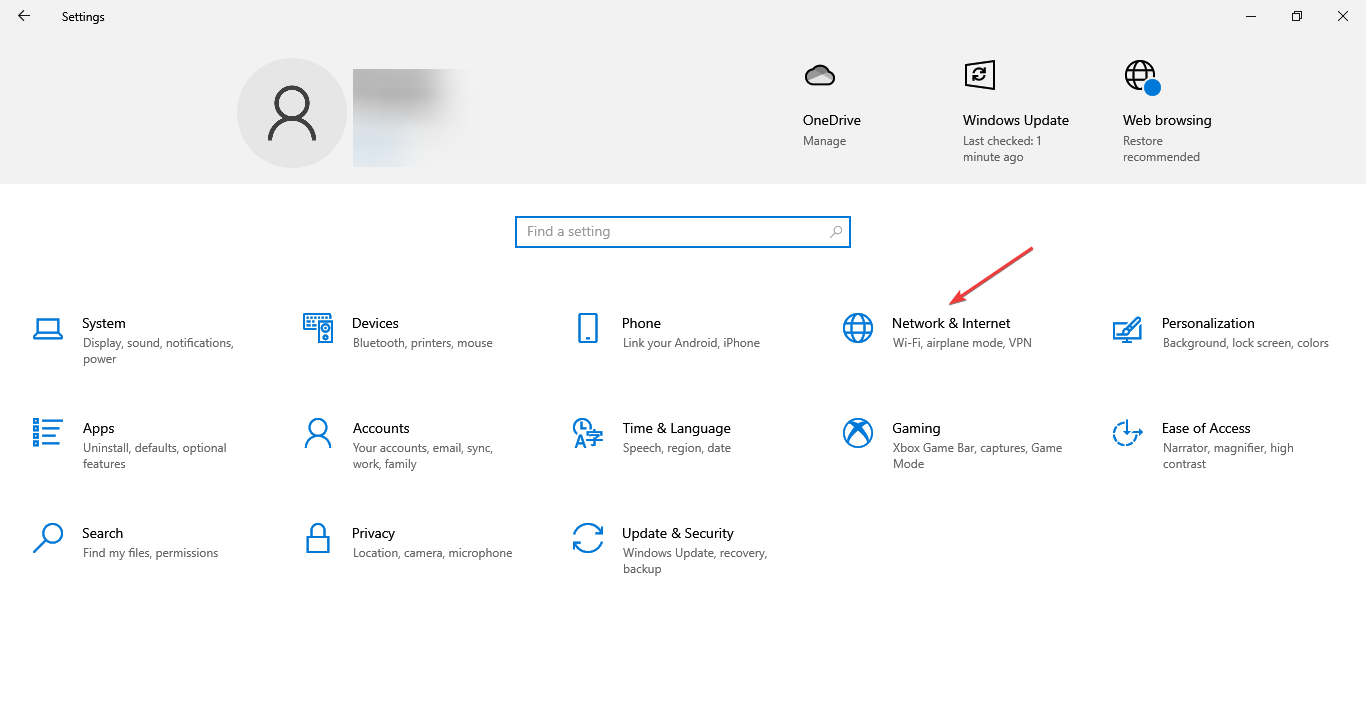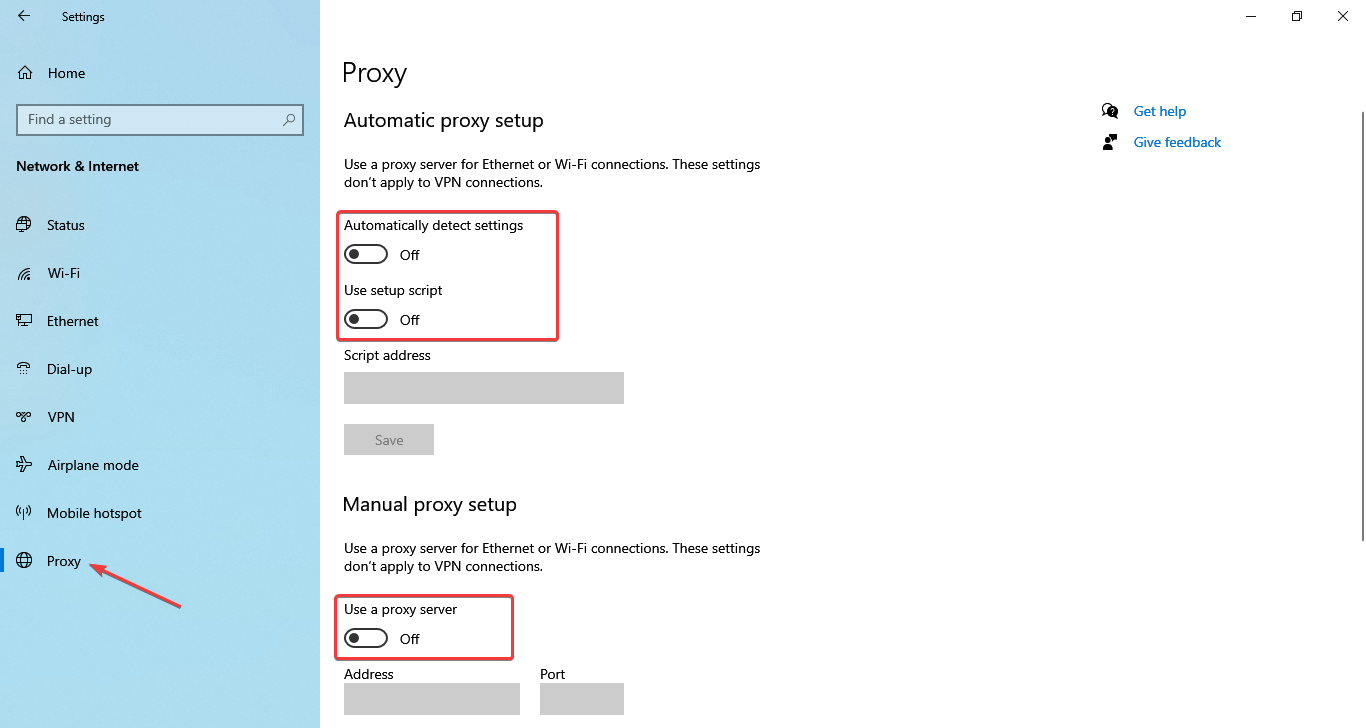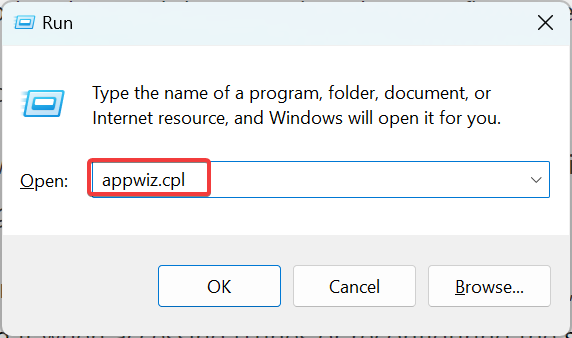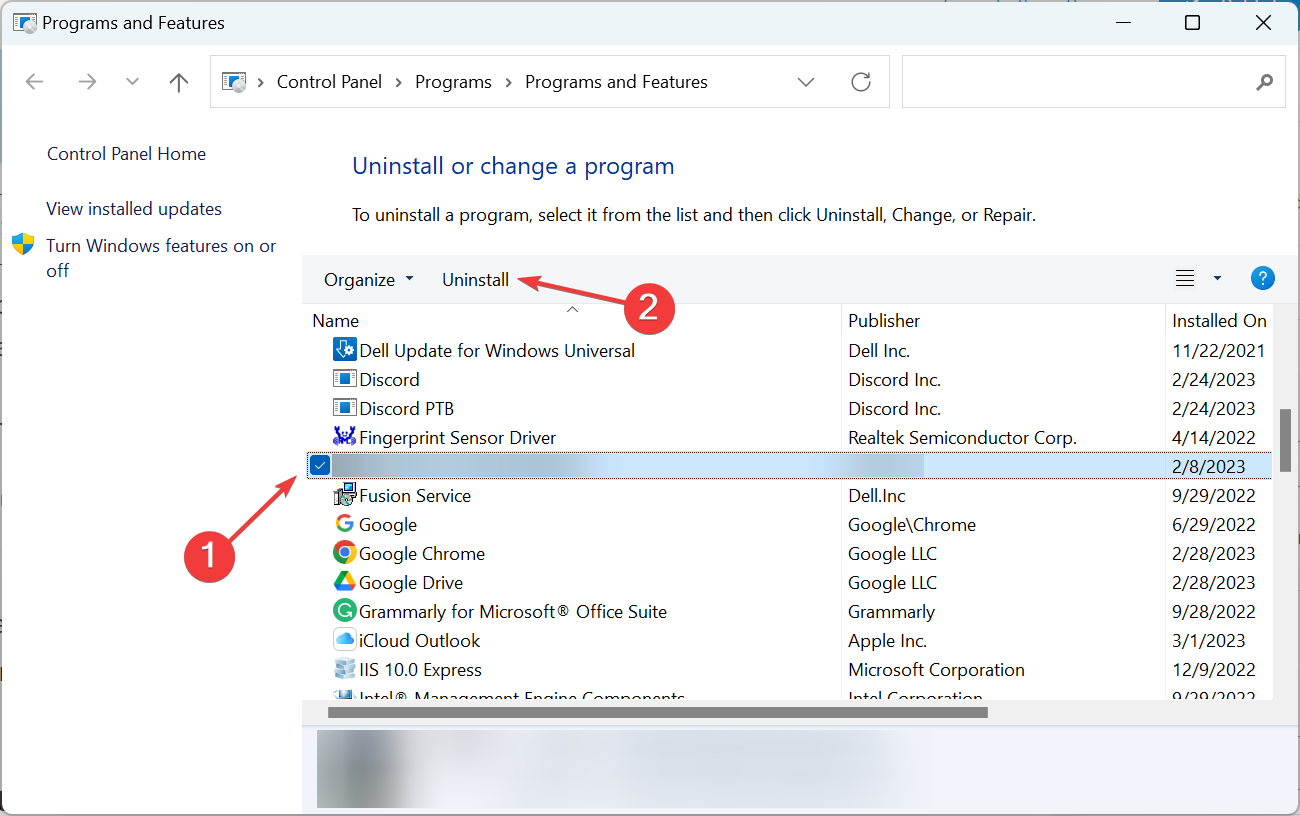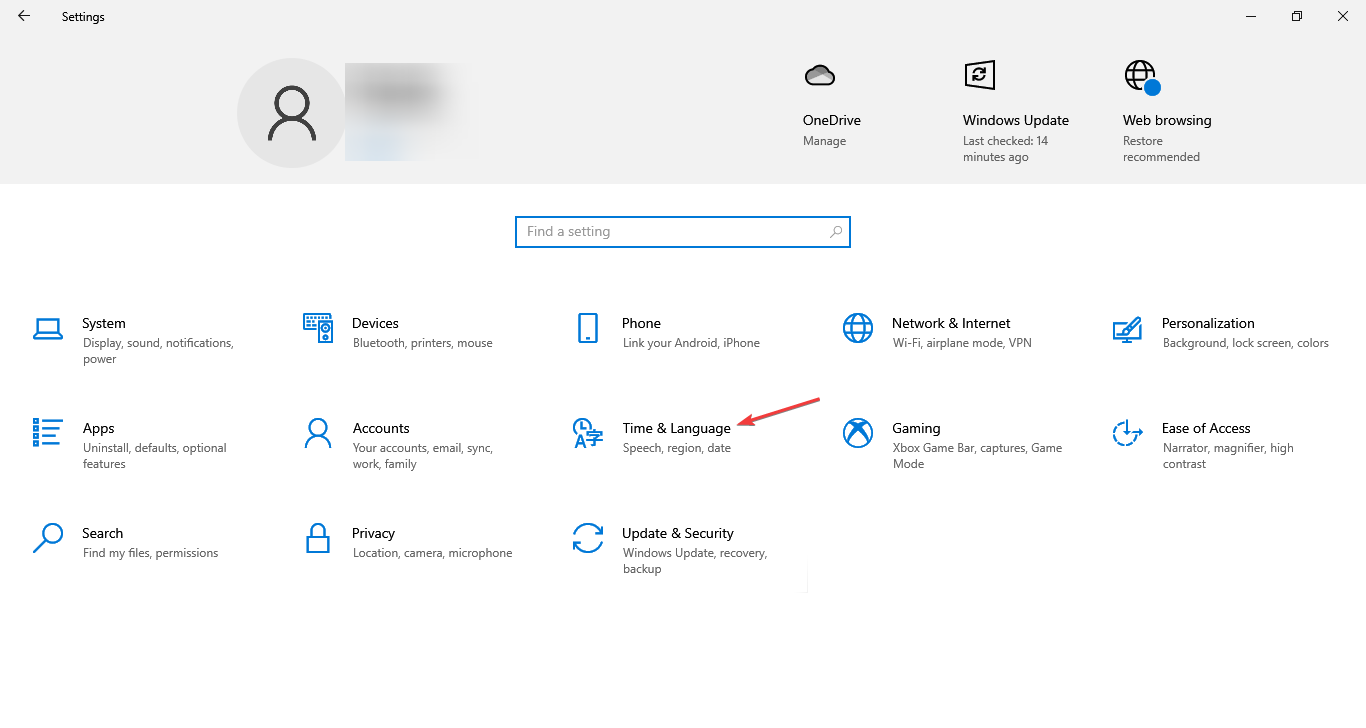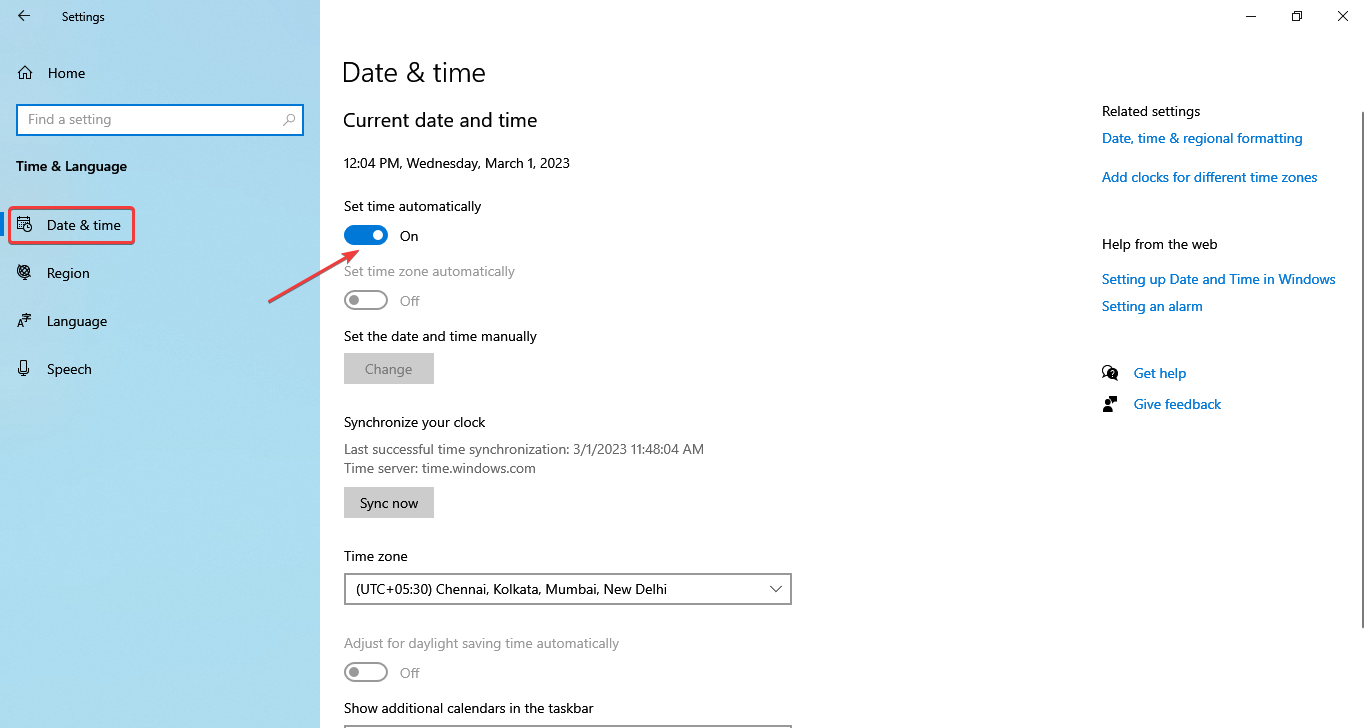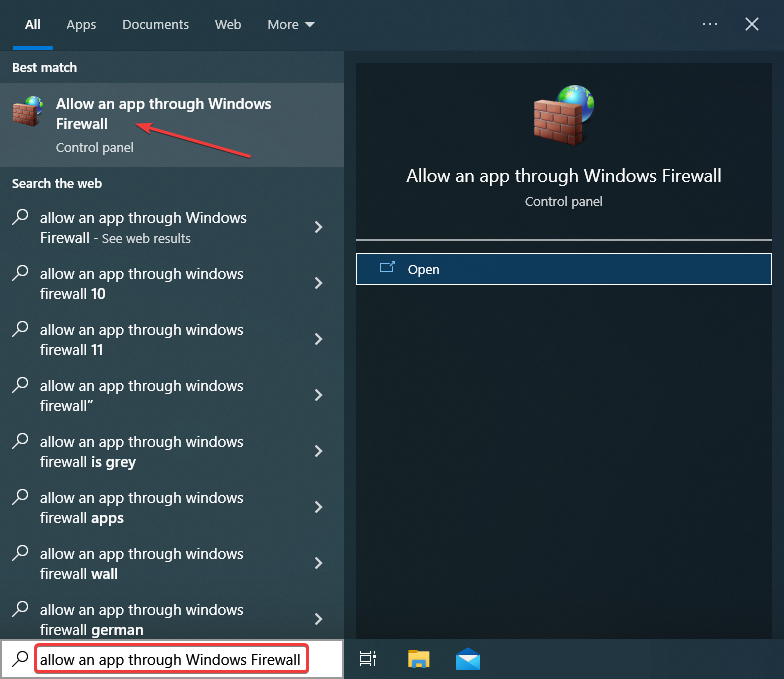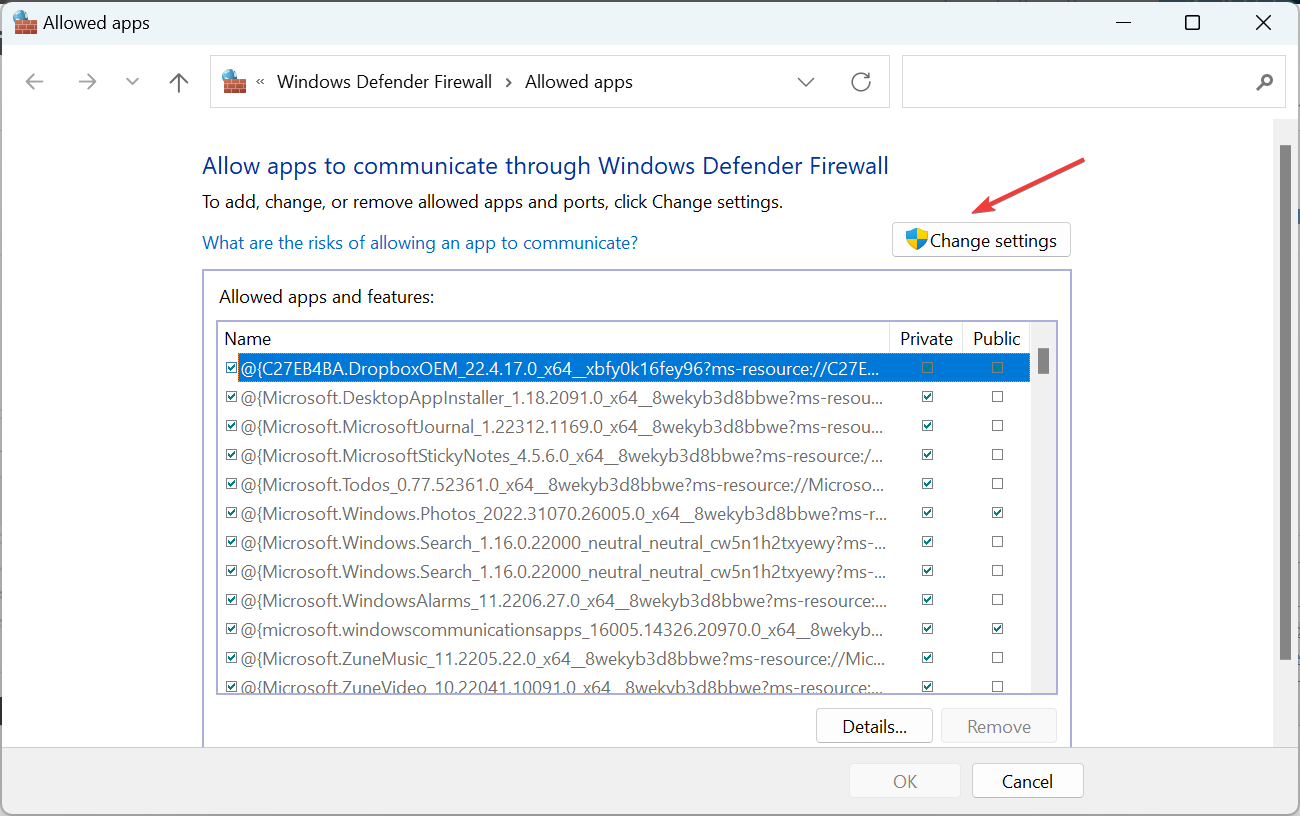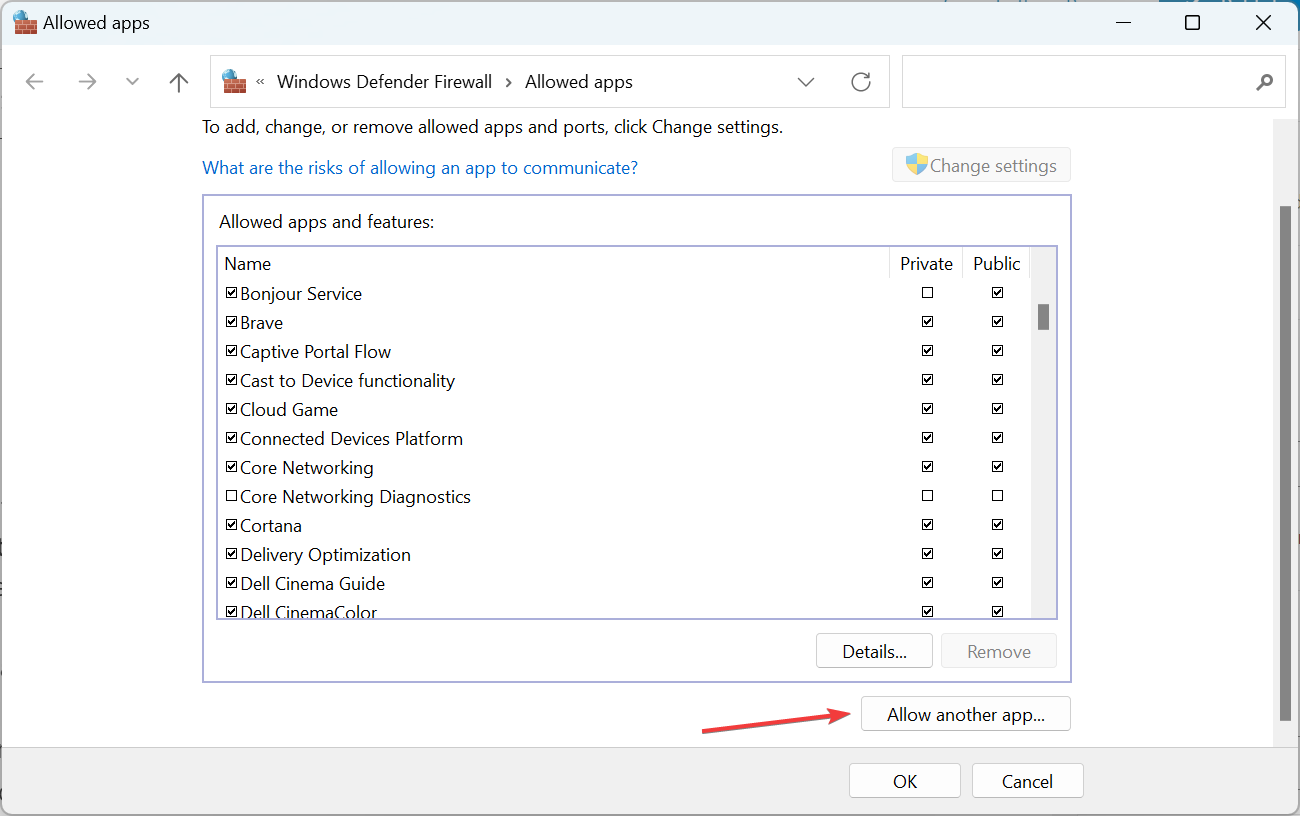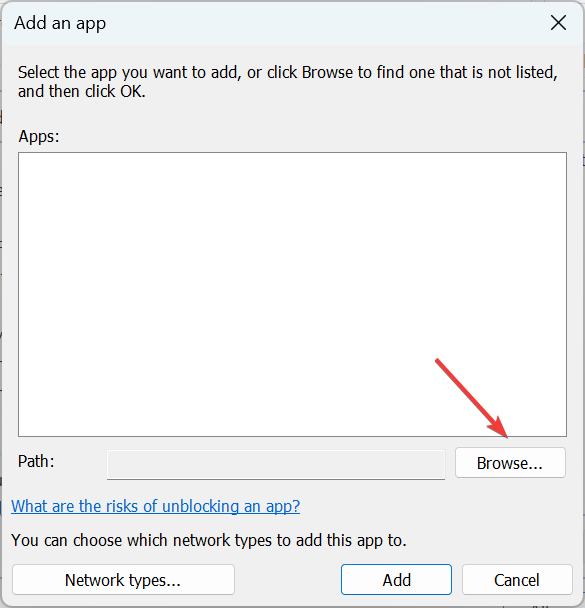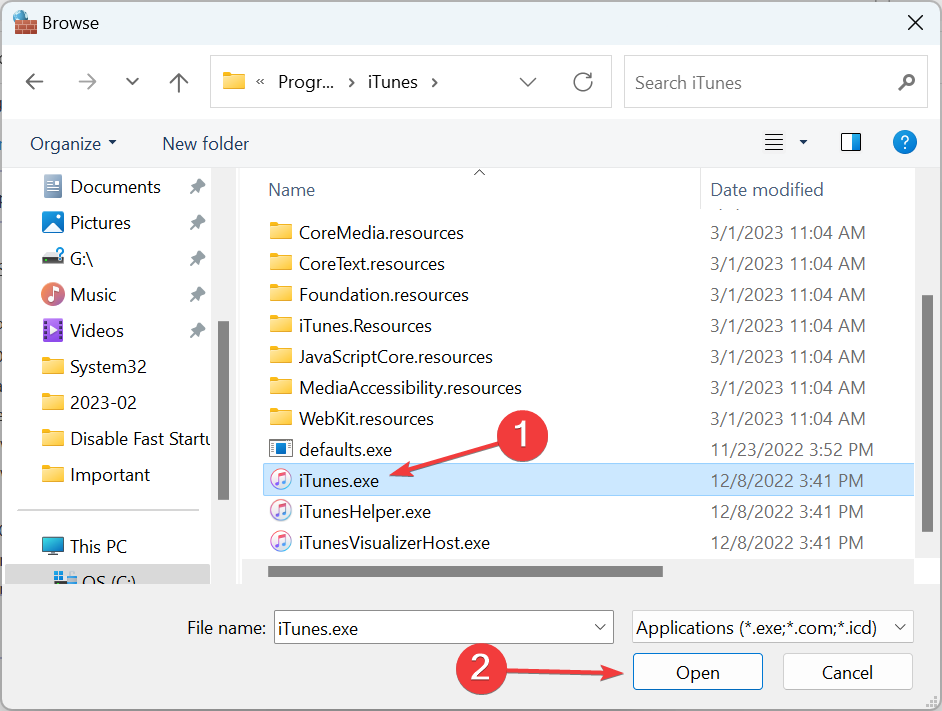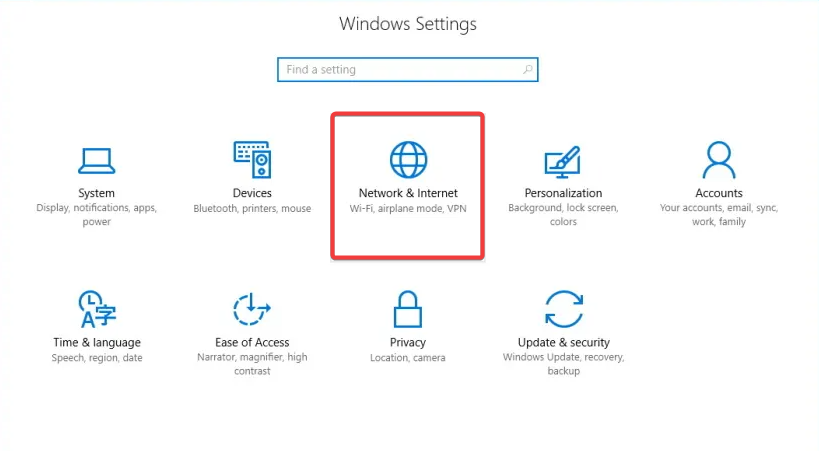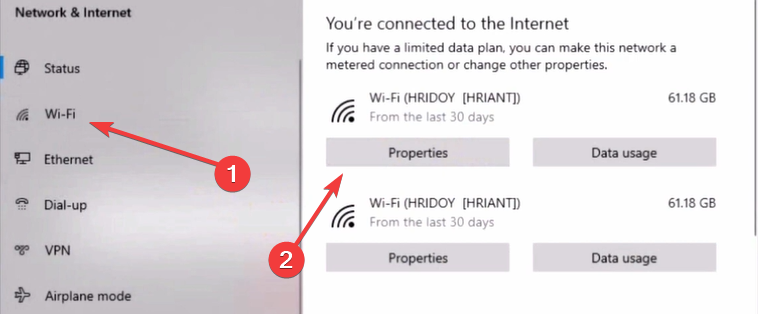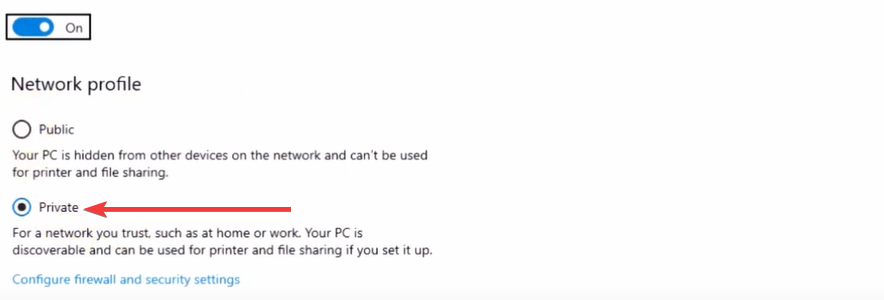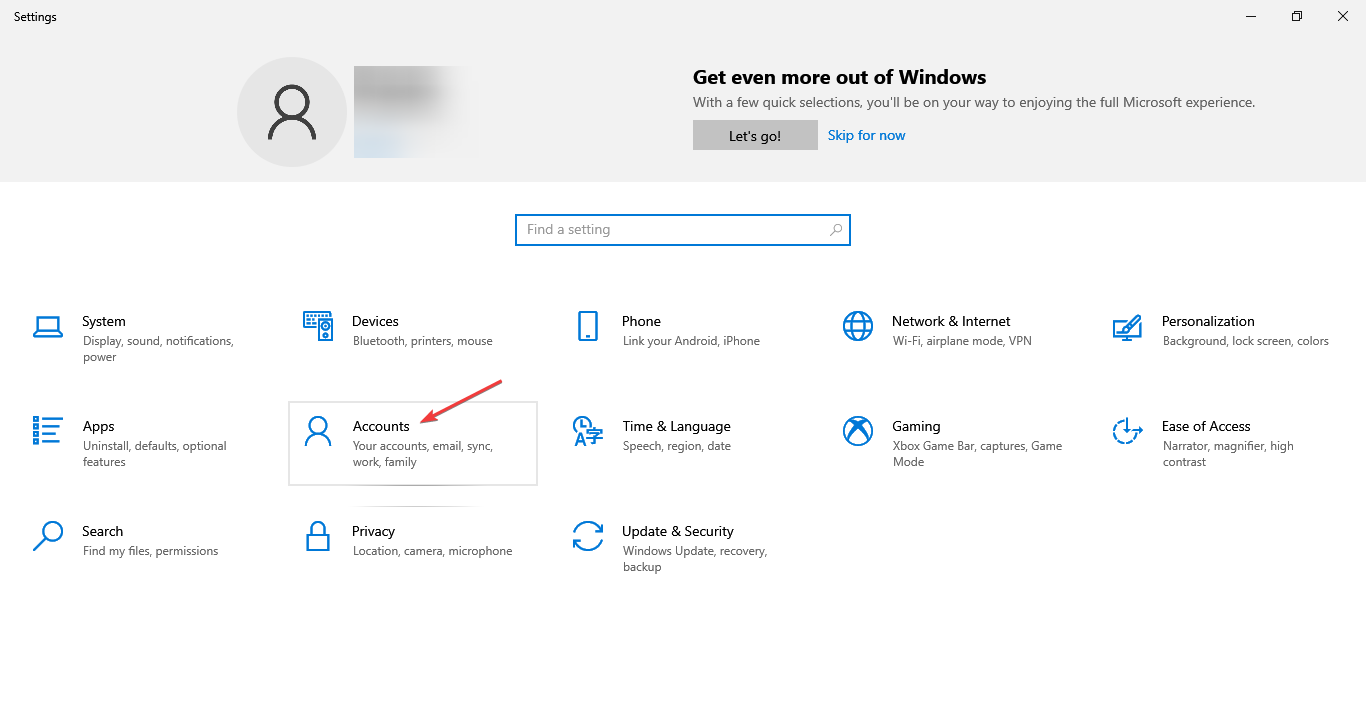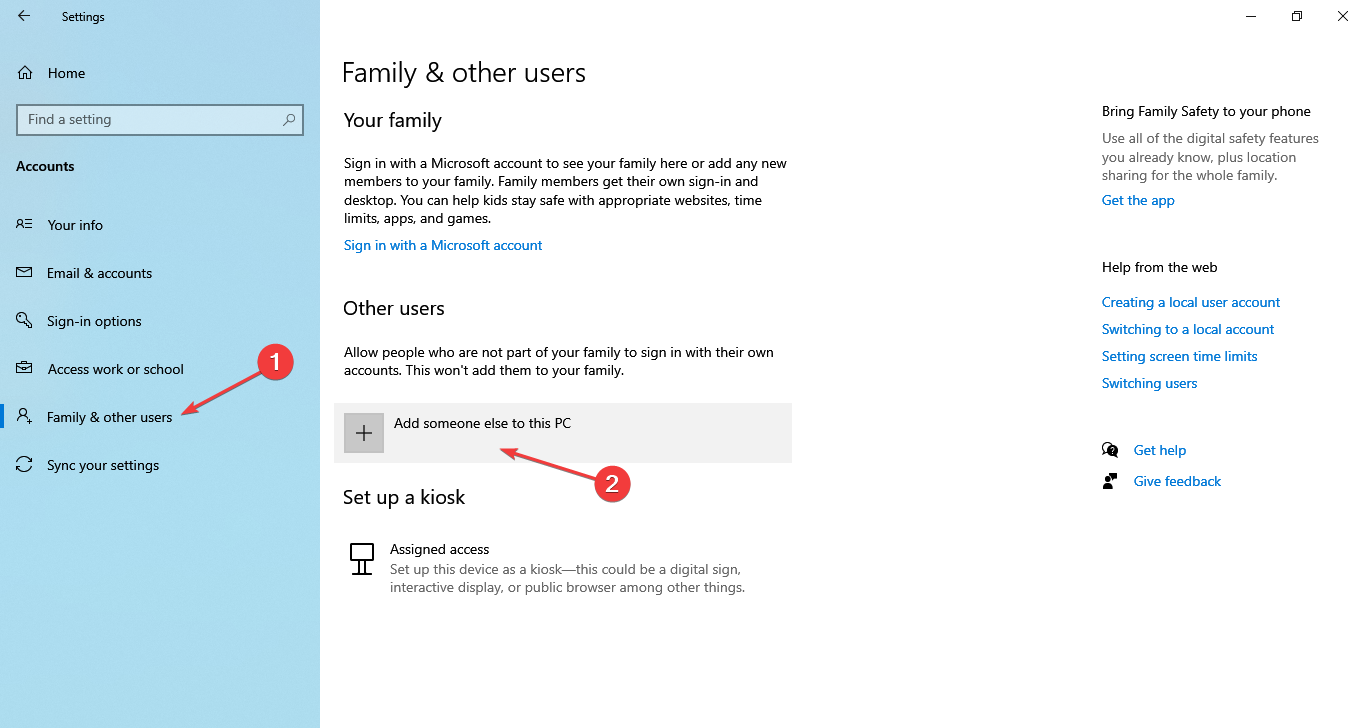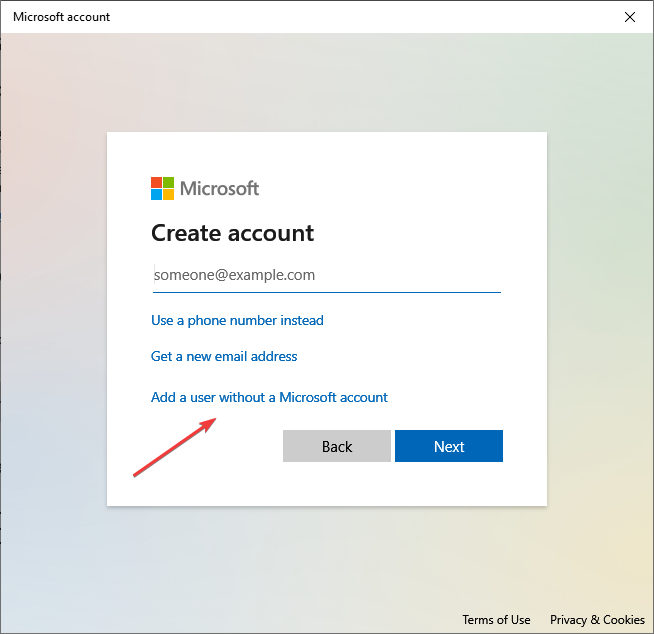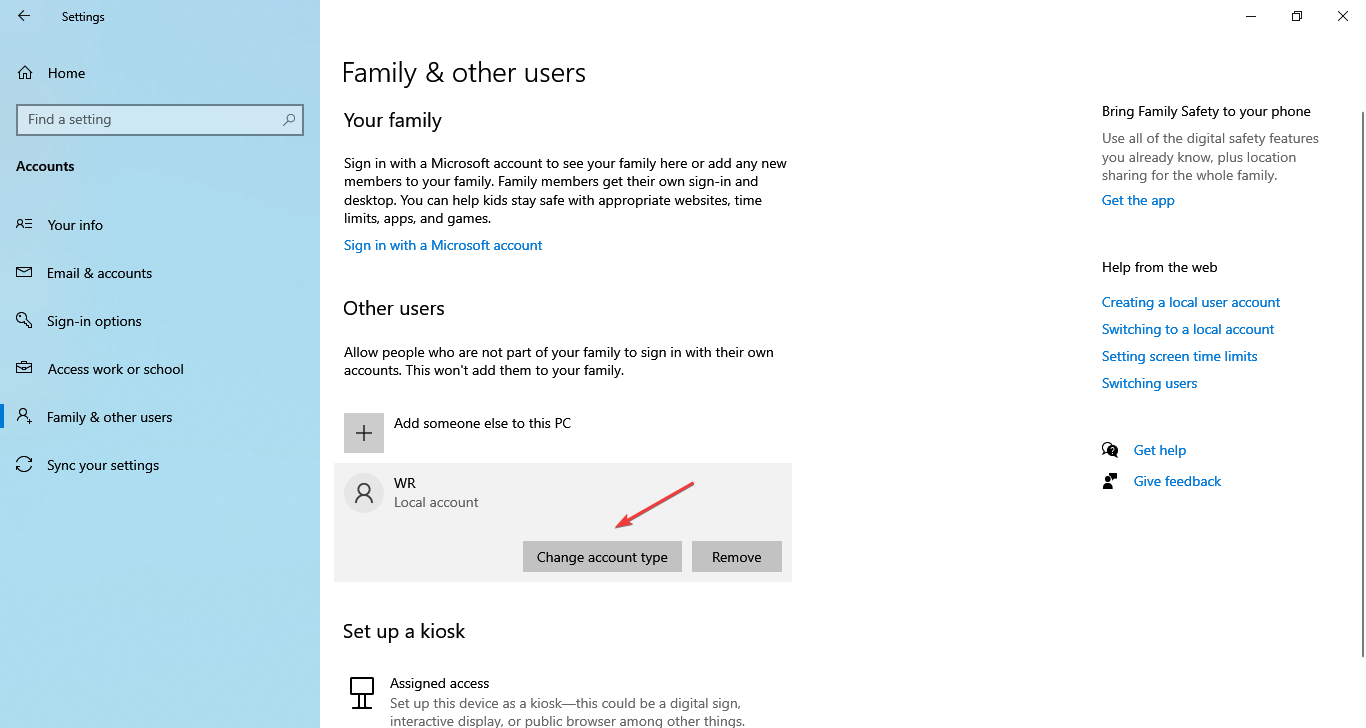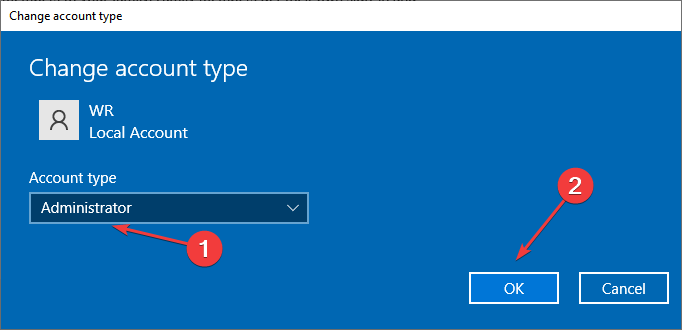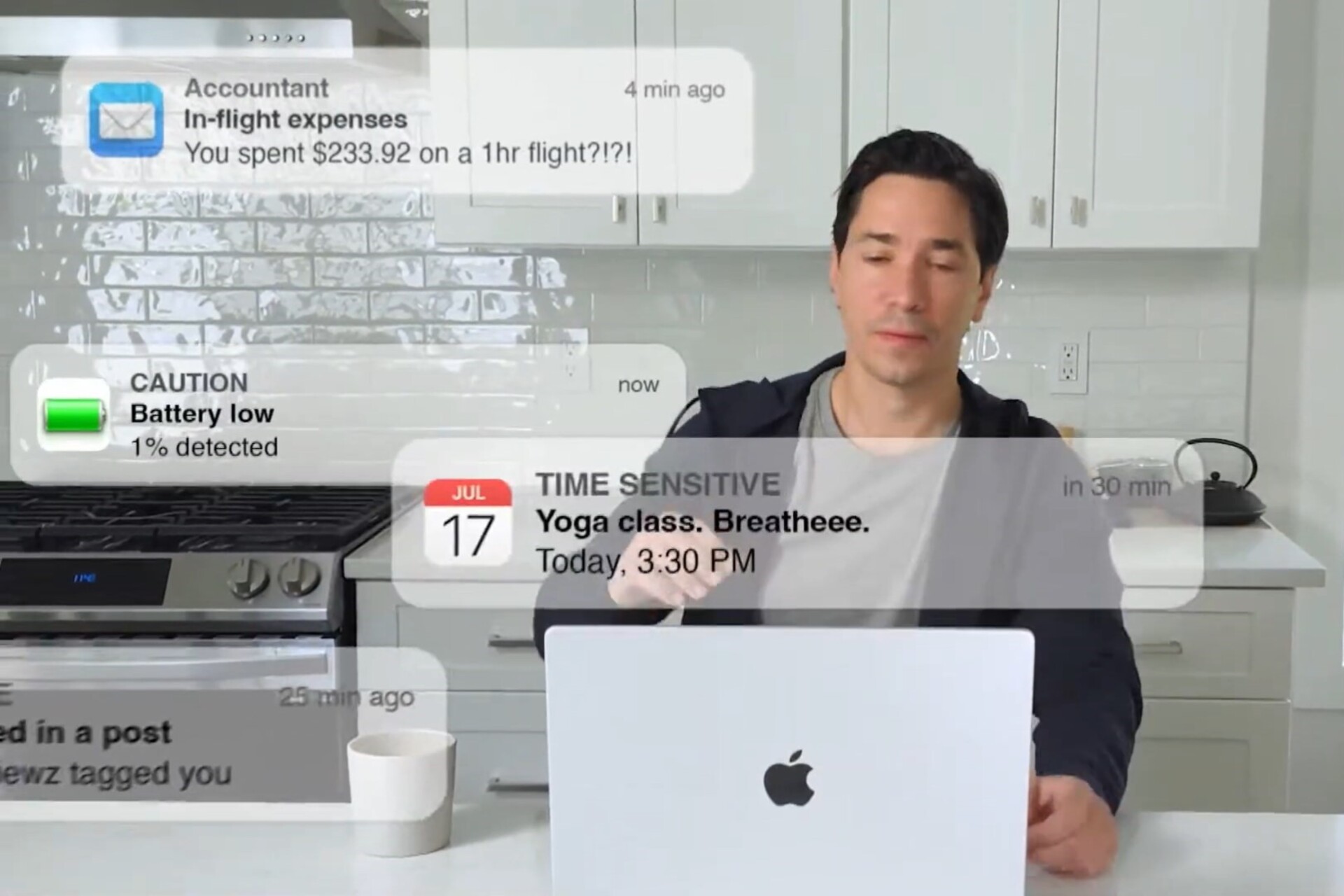Fix: Error Connecting to the Apple ID Server on Windows 10
Find out how others got things up and running
6 min. read
Updated on
Read our disclosure page to find out how can you help Windows Report sustain the editorial team Read more
Key notes
- The There was an error connecting to the Apple ID server message in Windows 10 appears when signing into iTunes or iCloud.
- This usually happens when the servers are down, the network settings are misconfigured, or due to third-party conflicts.
- To fix things, run the app as administrator, turn off the antivirus, and disable the proxy, amongst other solutions.

iTunes is a popular application, and it’s used by both Windows and Mac users alike. Sadly, sometimes you might get There was an error connecting to the Apple ID server message while using it in Windows 10.
The issue is widespread, with users across the globe reporting their inability to access the Apple servers and getting iTunes There was an error connecting to the server message instead. So let’s find out all about the problem.
What does There was an error connecting to the Apple ID server on Windows 10 mean?
The Verification failed There was an error connecting to the Apple ID server message in Windows 10 indicates that a connection could not be established between the app and the servers. It could be encountered while signing in or performing an operation in iTunes and iCloud.
Here are a few reasons you are getting the error:
- Apple’s services are down: One of the most common reasons users get the error is when the Apple servers are down, and there’s nothing you can do other than wait for it things to be up and running.
- Misconfigured network settings: Certain network settings have also been found to trigger this error with iCloud and iTunes.
- Third-party apps blocking the connection: Several third-party antiviruses and firewalls can erroneously identify the connection as a threat and block it.
- Unstable Internet: If the Internet keeps disconnecting or the speed is slow, there’s a likelihood that you’ll encounter this error.
How can I fix There was an error connecting to the Apple ID server on Windows 10?
Before we head to the slightly complex solutions, here are a few quick things to try first:
- Restart the computer and then try signing into the app that earlier threw the error.
- Run the app as administrator, be it iTunes or iCloud.
- Verify whether the relevant Apple service is down from the dedicated System Status page.
- Check for slow Internet speed and make the necessary changes to boost it.
- Disable 2-Factor Authentication if you have enabled it inadvertently within the last 2 weeks. Apple does not allow disabling 2-FA after 2 weeks.
- Make sure you are running the latest version of iTunes and the OS and check if this fixes the There was an error connecting to the Apple ID server issue in Windows 10 is fixed.
- Ensure that your PC meets the minimum system requirements for iTunes.
- If you have a third-party antivirus installed, disable it and verify whether the error is resolved. We recommend you switch to an effective and reliable antivirus to avoid future third-party conflicts.
If none of these work, head to the solutions listed next.
1. Disable proxy
- Press Windows + I to open Settings, and click on Network & Internet.
- Navigate to the Proxy tab, and turn off all the toggles on the right.
2. Uninstall conflicting apps
- Press Windows + R to open Run, type appwiz.cpl in the text field, and hit Enter.
- Choose the app installed or updated around the same time the error first appeared, and click Uninstall.
- Follow the on-screen instructions to complete the process.
Several third-party antiviruses, firewalls, and other security software are the underlying cause in the case of the There was an error connecting to the Apple ID server issue in Windows 10.
People reported ESET HOME Security Essential and AdFender to be responsible. Remember, you don’t need to uninstall the app. Even disabling it when accessing iTunes or reconfiguring the settings should do the trick.
3. Set the correct date and time
- Press Windows + I to open Settings, and then click on Time & Language.
- In the Date & time tab, enable the toggle for Set time automatically.
4. Whitelist iTunes in Firewall
- Press Windows + S to open Search, type Allow an app through Windows Firewall, and click on the relevant search result.
- Click on Change settings.
- Check whether iTunes and iCloud are listed here. If yes, directly head to step 10. Otherwise, proceed to the next one.
- Now, click on Allow another app.
- Click on Browse.
- Navigate the following path:
C:\Program Files\iTunes - Select iTunes.exe and then click Open.
- Now, click on Add.
- Similarly, add iCloud if the problem appears with it as well.
- Finally, make sure both the Private and Public checkboxes are ticked for iTunes and iCloud, and then click on OK.
If it’s the firewall blocking the connection, you can always whitelist iTunes to fix the There was an error connecting to the Apple ID server issue in Windows 10. If you use a third-party firewall, there must also be a similar option.
5. Change the Wi-Fi network profile from Public to Private
- Open the Settings by pressing Windows + I and click Network & Internet.
- Click on Wi-Fi on the left pane, select the Wi-Fi network you want to change the profile for, and click the Properties button.
- Under Network profile, select Private.
- Lastly, click on Save.
6. Create a new user account
- Press Windows + I to open Settings, and then click on Accounts.
- Go to Family & other users, and click on Add someone else to this PC on the right.
- Choose I don’t have this person’s sign-in information.
- Click on Add a user without a Microsoft account.
- Enter the username and password in the required fields, choose the security questions, and then click Next.
- Once done, select the account, and click Change account type.
- Finally, select Administrator from the dropdown menu, and click OK.
- Now, log into the account you just created, download iTunes, and you shouldn’t get the error anymore.
That’s it! If the problem persisted until now, creating a new user account should get things running in case you come across the There was an error connecting to the Apple ID server issue in Windows 10.
A similar problem is present on Windows 11, and we wrote about iCloud encountered an error on Windows 11 in a separate guide. Also, if you are looking for one, check the best iTunes alternatives for Windows.
Use the comments section below for any queries or to share a solution with us.