Error Corrupt System File 634 (0x27A): Fix it in 5 Steps
Repair your installation if you ever encounter this problem
2 min. read
Updated on
Read our disclosure page to find out how can you help Windows Report sustain the editorial team. Read more

The ERROR_CORRUPT_SYSTEM_FILE error code usually comes with the following message: 634 (0x27A) The system file %1 has become corrupt and has been replaced. The error is related to file corruption, but there are ways to fix it.
How can I fix ERROR_CORRUPT_SYSTEM_FILE?
1. Check Event Viewer
- Press the Windows key + X and select Event Viewer.
- Next, navigate to Windows Logs.
- Select the System and analyze events that occurred before the error.
While this method won’t fix the problem, it will help you analyze what events led to the error, so you can research and fix them on your own.
2. Repair your installation
- Press Windows key + S, type cmd, and choose Run as administrator.
- Next, run the following command:
sfc /scannow - Wait for it to scan and repair your system.
- If the problem is there, run the following commands. Keep in mind that they can take a while to complete so don’t interrupt them:
DISM /Online /Cleanup-Image /CheckHealth
DISM /Online /Cleanup-Image /ScanHealth
DISM /Online /Cleanup-Image /RestoreHealth - Once it’s done, restart your PC.
3. Scan your drive for problems
- Open Command Prompt as administrator.
- Next, run the following:
chkdsk C: /f /r - Press Y to schedule the scan and restart your PC.
- Wait for the scan to finish.
4. Scan your PC for malware
- Press Windows key + S and type security. Select Windows Security.
- Go to Virus & threat protection.
- Next, navigate to Scan options.
- Select the desired option and click on Scan now.
- Wait for the scan to finish.
If you’re using a third-party antivirus, use it instead to perform the scan.
5. Use System Restore
- Press the Windows key + R and enter rstrui.
- Follow the instructions on the screen and select the desired restore point.
- Wait for Windows to restore your system.
The ERROR_CORRUPT_SYSTEM_FILE is caused by file corruption, and if the steps above couldn’t help, you might have to factory reset Windows 11.
There are other corruption errors you can encounter, and we wrote about DRIVER_CORRUPTED_SYSPTES and CORRUPT_ACCESS_TOKEN in our previous articles, so don’t miss them.
We have covered similar issues in our ERROR_CHECKING_FILE_SYSTEM and ERROR_CORRUPT_LOG_OVERFULL articles, so visit them for more information.

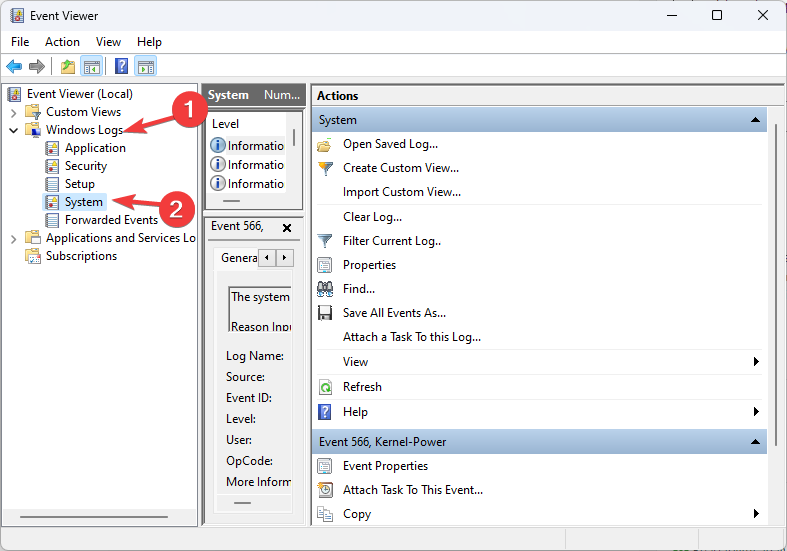


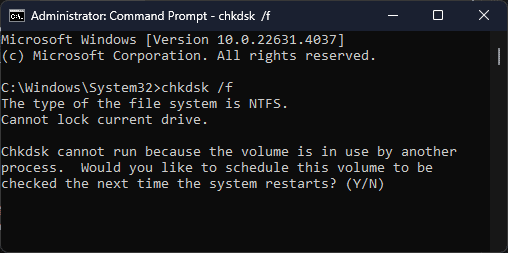














User forum
0 messages