FIX: Error downloading this photo from your iCloud library
3 min. read
Updated on
Read our disclosure page to find out how can you help Windows Report sustain the editorial team. Read more
Key notes
- iOS devices are great, but sooner or later you’re going to experience certain issues.
- Many users reported There was an error downloading this photo from your iCloud library message, and today we’ll show you how to fix it.
- Want to learn more about iPhone? This dedicated iPhone article is a great place to start.
- Looking for more guides and fixes? You can find them all in our Fix Hub.
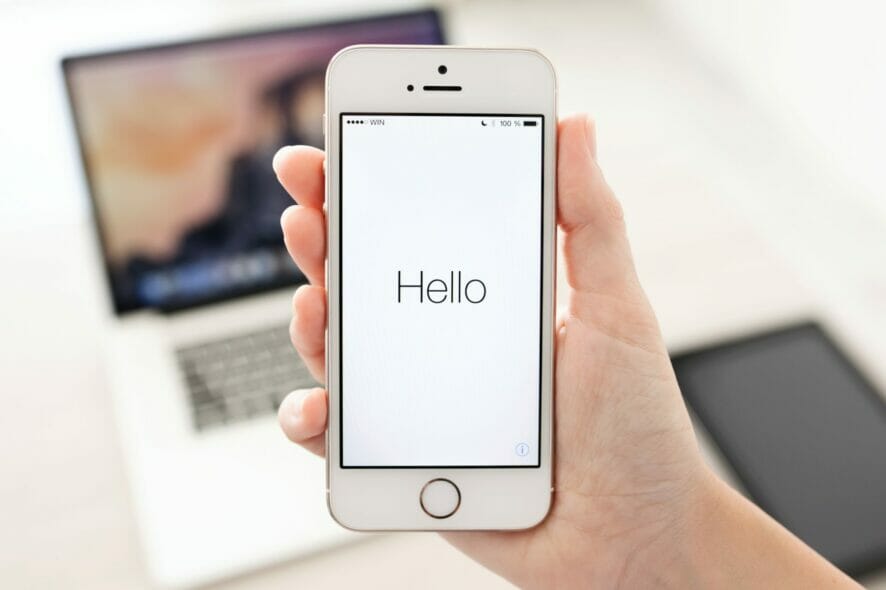
iCloud is an essential component of Apple’s ecosystem, and it’s available as cloud storage on all Apple’s devices.
Many users reported There was an error downloading this photo from your iCloud library message on their iOS device, so today we’re going to show you how to tackle this issue once and for all.
How can I fix There was an error downloading this photo from your iCloud library?
1. Sign out of iCloud
After doing that, you just need to sign back in and all your photos should be redownloaded and the problem will be gone.
Note: You will see a warning saying that all your photos will be removed from your phone, so be sure to back them up beforehand. Several users reported losing their photos with this method, so use it at your own risk.
2. Turn off Low Power Mode
After doing that, the problem should be resolved. Many users reported that this setting was causing the issue, so be sure to disable it.
3. Change iCloud settings
- On your iOS device go to Settings > Account > iCloud Account.
- Now go to Photos and turn off Download and Keep Originals and Optimize iPhone Storage.
After doing that, check if the problem is resolved.
4. Backup up your device via iTunes
- Open iTunes and connect your iOS device.
- Unlock the iOS device and if you see a confirmation message choose Trust.
- Now click the device icon in the upper left part of the iTunes window.
- Go to the Backups section, make sure that This computer is selected, and click on Back Up Now.
- Wait for the process to finish.
Now you need to reset your iPhone and restore the backup. Don’t worry, if you completed the previous steps properly, you should have a backup available on your computer. Follow these steps:
- On your iOS device go to Settings > General > Reset.
- Select Erase All Content and Settings.
- If you want, you can upload the backup to iCloud just to be safe.
- After resetting your iPhone, connect it to your computer and select Trust This Computer.
- Select your device from Finder or in iTunes.
- Now choose Restore Backup.
- Select the latest backup and click on Restore.
- Wait for the process to finish.
Once the process is done, the issue should be resolved. Keep in mind that this is a drastic solution, so use it only if the other solutions didn’t fix the problem for you.
There was an error downloading this photo from your iCloud library message can be problematic, but we hope that our solutions helped you fix this issue.
[wl_navigator]
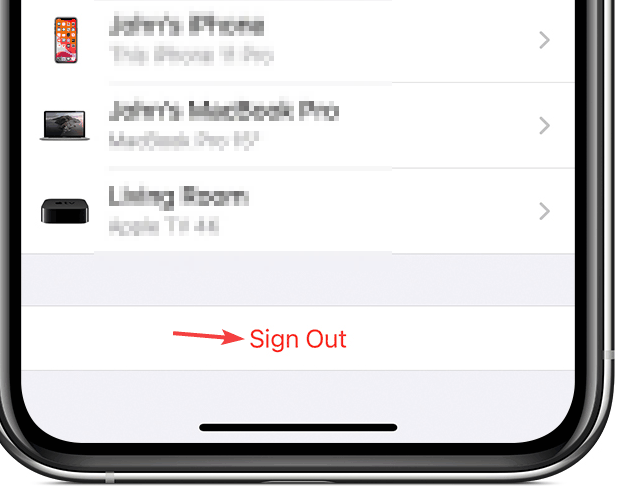
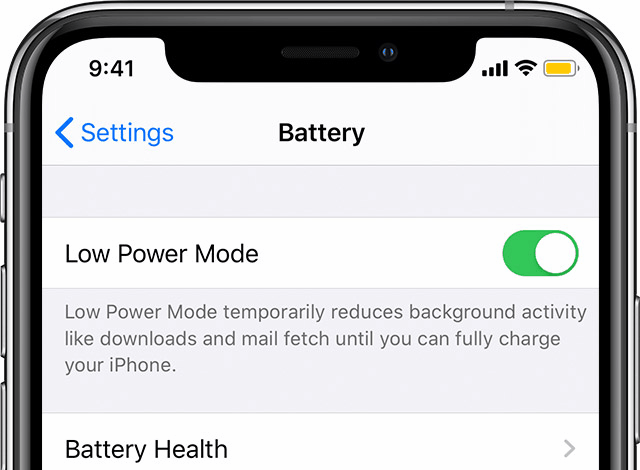
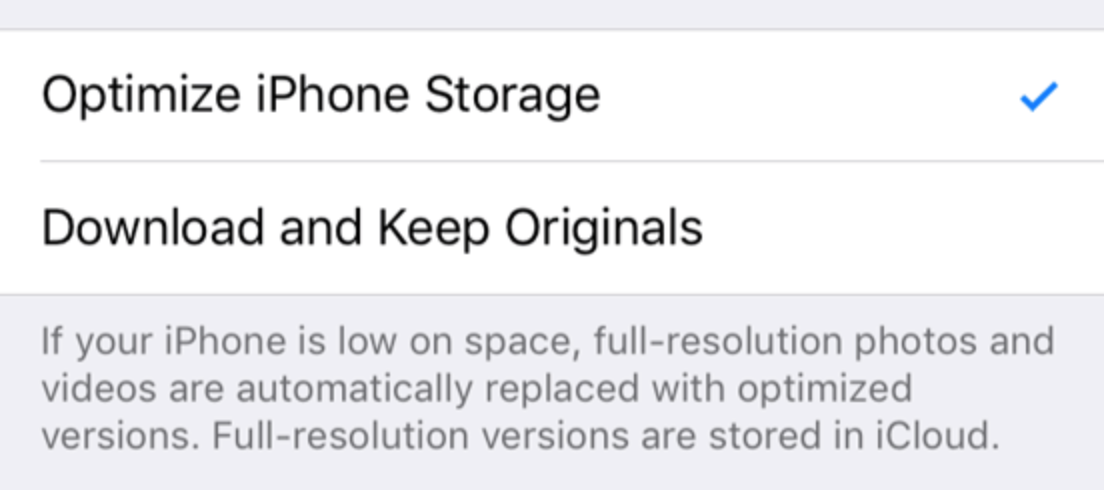
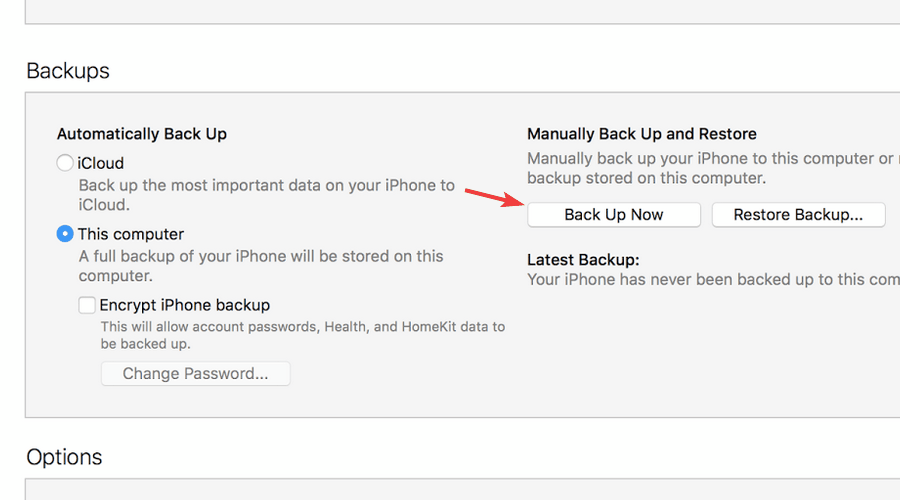
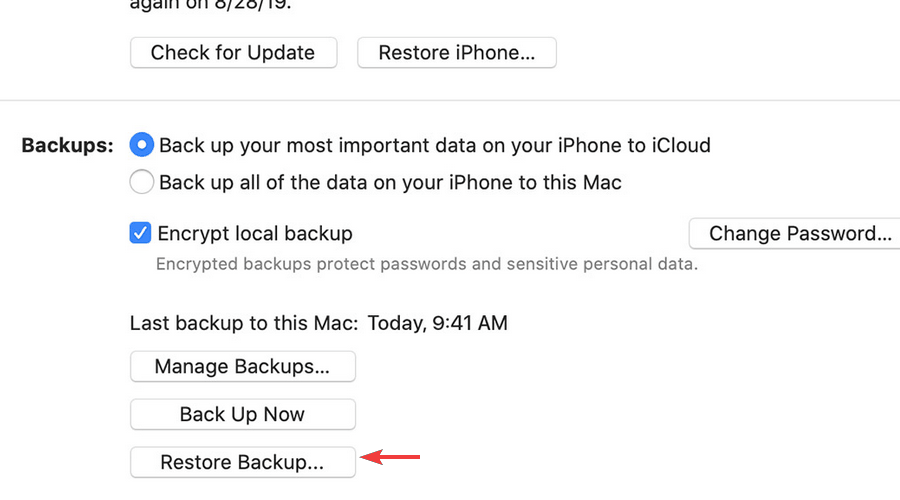








User forum
0 messages