How to Fix ERROR_INVALID_OPLOCK_PROTOCOL BSoD
Check if the client and server are using the correct oplocks protocols
3 min. read
Updated on
Read our disclosure page to find out how can you help Windows Report sustain the editorial team. Read more
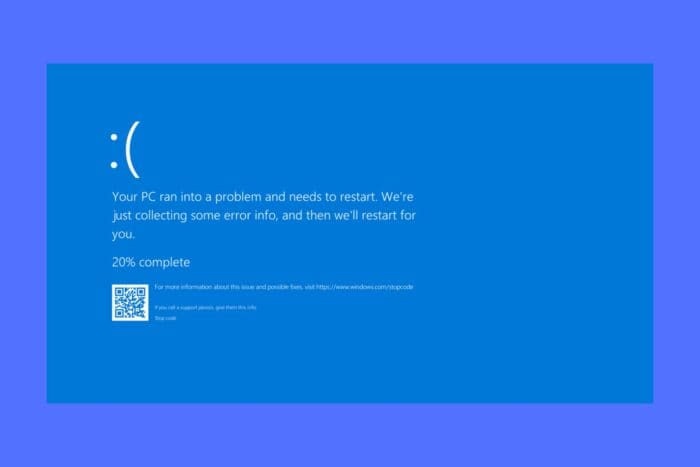
The ERROR_INVALID_OPLOCK_PROTOCOL (301 or 0x12D) error code indicates an invalid operation related to opportunistic locks (oplocks). Oplocks are a feature used by network file systems to improve performance by allowing clients to cache file data locally. This error typically occurs when there is a protocol violation in the handling of these oplocks.
If you encounter this error, it usually means there is a mismatch or miscommunication between the client and server regarding the oplock state.
How do I fix ERROR_INVALID_OPLOCK_PROTOCOL?
1. General guidelines
- Ensure proper oplock handling: Verify that the client and server are correctly implementing the oplock protocol.
- Check for software updates: Make sure both the client and server software are up to date, as updates may fix bugs related to oplock handling.
- Review network configuration: Ensure that network settings and configurations are optimized for file sharing and oplock usage.
2. Disabling Oplocks
- Press Win + R, type regedit and press Enter to open Registry Editor.
- Navigate to the following key:
HKEY_LOCAL_MACHINE\SYSTEM\CurrentControlSet\Services\LanmanServer\Parameters - Add or modify the EnableOplocks DWORD value and set it to 0 to disable oplocks.
- Restart your computer.
So, to sum our guide up, you need to make sure that both client and server are on the same page when it comes to oplocks. Any mismatch between them will cause the ERROR_INVALID_OPLOCK_PROTOCOL.
How do I check if both the client and server are correctly implementing the oplock protocol?
- Use network monitoring tools like Wireshark to capture and analyze the network traffic between the client and server. Look for SMB (Server Message Block) protocol messages related to oplock requests and responses. Ensure that the requests and acknowledgments are as expected.
- Check the server logs for any errors or warnings related to oplocks. These logs can provide insights into any issues with oplock handling.
- Utilize diagnostic tools provided by your operating system or third-party vendors. For example, Windows provides tools like fsutil and eventvwr (Event Viewer) to check for file system and oplock-related events.
- Create test scenarios where multiple clients access the same file to see how the server handles oplock breaks and re-grants. This can help identify any inconsistencies or issues in the oplock implementation.
- Ensure that both the client and server software are up to date. Updates often include fixes for known issues related to oplocks.
If you can’t set the right oplocks protocol on both machines, you may still disable oplocks and go from there without any problems.
So, we hope that using our solutions above, you managed to fix the ERROR_INVALID_OPLOCK_PROTOCOL BSoD and now everything works fine. We recently covered ERROR_RECEIVE_EXPEDITED which is a similar error, so you might want to check it out.








User forum
0 messages