Fix: ERROR_NESTING_NOT_ALLOWED 215 (0xD7)
Running in compatibility mode will help with older programs
3 min. read
Published on
Read our disclosure page to find out how can you help Windows Report sustain the editorial team. Read more

The ERROR_NESTING_NOT_ALLOWED Windows system error, with code 215 (0xD7), appears when an attempt is made to nest calls to LoadModule. It primarily affects older programs and self-generated codes!
Causes for Error Nesting Not Allowed include misconfigured code, program compatibility issues, and missing updates.
Before you proceed to the solutions, reboot the PC and make sure all of the required DLLs (and their dependencies) are available to the program/code. For most of you, this should do the trick!
How can I fix ERROR_NESTING_NOT_ALLOWED Windows system error?
1. Check the code
If you are getting the the ERROR_NESTING_NOT_ALLOWED Error Code: 215 (0xD7) message while running a code, try to avoid employing LoadModule.
Also, ensure that all the DLLs and their dependencies are present in the required folder, with the correct path set in the code. An incorrect path can lead to Windows loading different DLLs, which subsequently triggers the system error.
2. Run the affected program in compatibility mode
- Right-click on the affected program’s launcher (.exe file), and select Properties.
- Go to the Compatibility tab, tick the Run this program in compatibility mode for checkbox, and select an older iteration of Windows from the dropdown menu, preferably the one the program was originally designed for.
- Click on Apply and OK to save the changes, and then reboot the PC.
3. Install the latest Windows updates
- Press Windows + I to open Settings, go to Windows Update from the navigation pane, and click on Check for updates.
- If any Windows updates are listed, click on Download & install.
- Finally, restart the computer and verify whether ERROR_NESTING_NOT_ALLOWED is fixed.
4. Reinstall the affected application
- Press Windows + R to open Run, type appwiz.cpl in the text field, and hit Enter.
- Select the affected app from the list, and click on Uninstall.
- Follow the on-screen instructions to complete the process, and then restart the PC.
- Now, reinstall the application from an official source, say the developer’s website or Microsoft Store.
If a quick removal doesn’t work, it’s likely that the app left behind files, cache, or Registry entries that are still triggering ERROR_NESTING_NOT_ALLOWED (Cannot nest calls to LoadModule). In this case, I recommend using a top-rated software uninstaller to wipe all traces of the program.
5. Perform a system restore
- Press Windows + S to open Search, type Create a restore point in the text field, and click on the relevant result.
- Click the System Restore button.
- Select the Choose a different restore point option, if available, and click Next.
- Pick a restore point created before the issue first appeared or the oldest one, and click Next.
- Verify the details, click Finish, and then confirm the change.
- Wait for the restore to complete. It will take 15-30 minutes.
When nothing else works, the last option is to perform a system restore. This will allow you to revert any conflicting changes made to the PC in the recent past that are triggering the ERROR_NESTING_NOT_ALLOWED system error in Windows.
Before you leave, discover expert tips to improve the performance of Windows and enjoy a streamlined, error-free experience! We also have a guide on ERROR_EA_TABLE_FULL, so don’t hesitate to check it out for more solutions.
For any queries or to share which fix worked for you, drop a comment below.





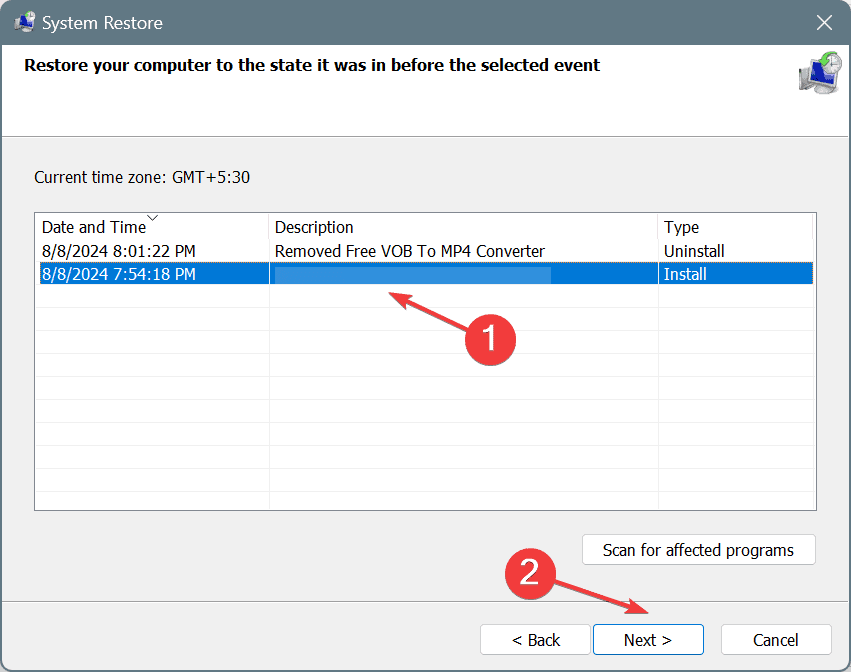









User forum
0 messages