Error Not Safe Mode Driver: 4 Ways to Fix it
Rolling back or updating your drivers can fix this
2 min. read
Published on
Read our disclosure page to find out how can you help Windows Report sustain the editorial team. Read more

Running into the Error Not_Safe_Mode_Driver issue can be a real headache, especially when you need to troubleshoot your system in Safe Mode. Let’s dive into some effective solutions to get your drivers working smoothly in Safe Mode.
How can I fix the ERROR_NOT_SAFE_MODE_DRIVER error?
1. Update or Reinstall the Driver in Safe Mode
- Press Win + R, type msconfig, go to the Boot tab, check Safe boot, and select Minimal. Restart your PC to boot to Safe Mode.
- Once you enter Safe Mode, press Win + X and select Device Manager.
- Find your driver under the appropriate category, right-click, and choose Update or Rollback.
- Go back to msconfig uncheck Safe boot, and restart your PC.
2. Use NtLoadDriver for error diagnosis
- Press Win + R, type cmd, and press Shift + Ctrl + Enter.
- Use a tool that employs NtLoadDriver() to load your driver manually.
- If the command returns 0xC000035F STATUS_NOT_SAFE_MODE_DRIVER, it confirms the Safe Mode restriction issue.
- The returned NTSTATUS code can help diagnose why the driver fails.
3. Modify SafeBoot registry settings
- Press Win + R, type regedit, and press Enter.
- Go to
HKEY_LOCAL_MACHINE\SYSTEM\CurrentControlSet\Control\SafeBoot\Minimal
- Right-click Minimal and choose New > Key. Give the key the driver name (e.g., Driver64.sys) and set the default value to Driver.
- Go to
HKEY_LOCAL_MACHINE\SYSTEM\CurrentControlSet\Control\SafeBoot\Network - Repeat adding your driver name key and setting the default value.
- Ensure the driver file (e.g., Driver64.sys) is in
C:\Windows\System32\drivers
4. Ensure driver signature compliance
- Ensure your driver is signed with an Extended Validation (EV) SHA-256 certificate.
- Submit your driver for Microsoft co-signing through HLK or attestation.
- Ensure that the driver does not contain an outdated SHA-1 signature.
- Temporarily disable SecureBoot in BIOS to test driver loading.
By following these steps, you should be able to resolve the Error Not_Safe_Mode_Driver issue effectively. It’s important to mention that this error comes with the following description: 646 (0x286) The driver was not loaded because the system is booting into safe mode.
This isn’t the only driver issue, and many encountered Thread Stuck in Device Driver error. To prevent issues such as these check our guide on how to fix driver error issues on Windows 11.
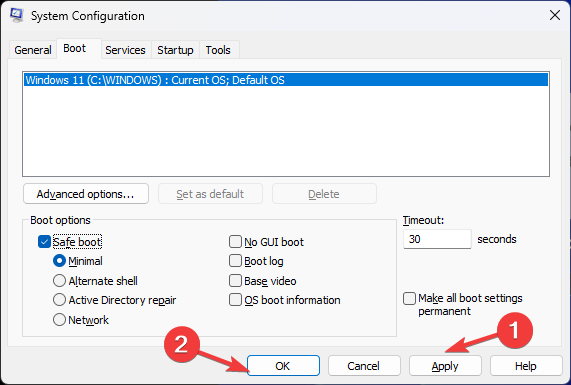
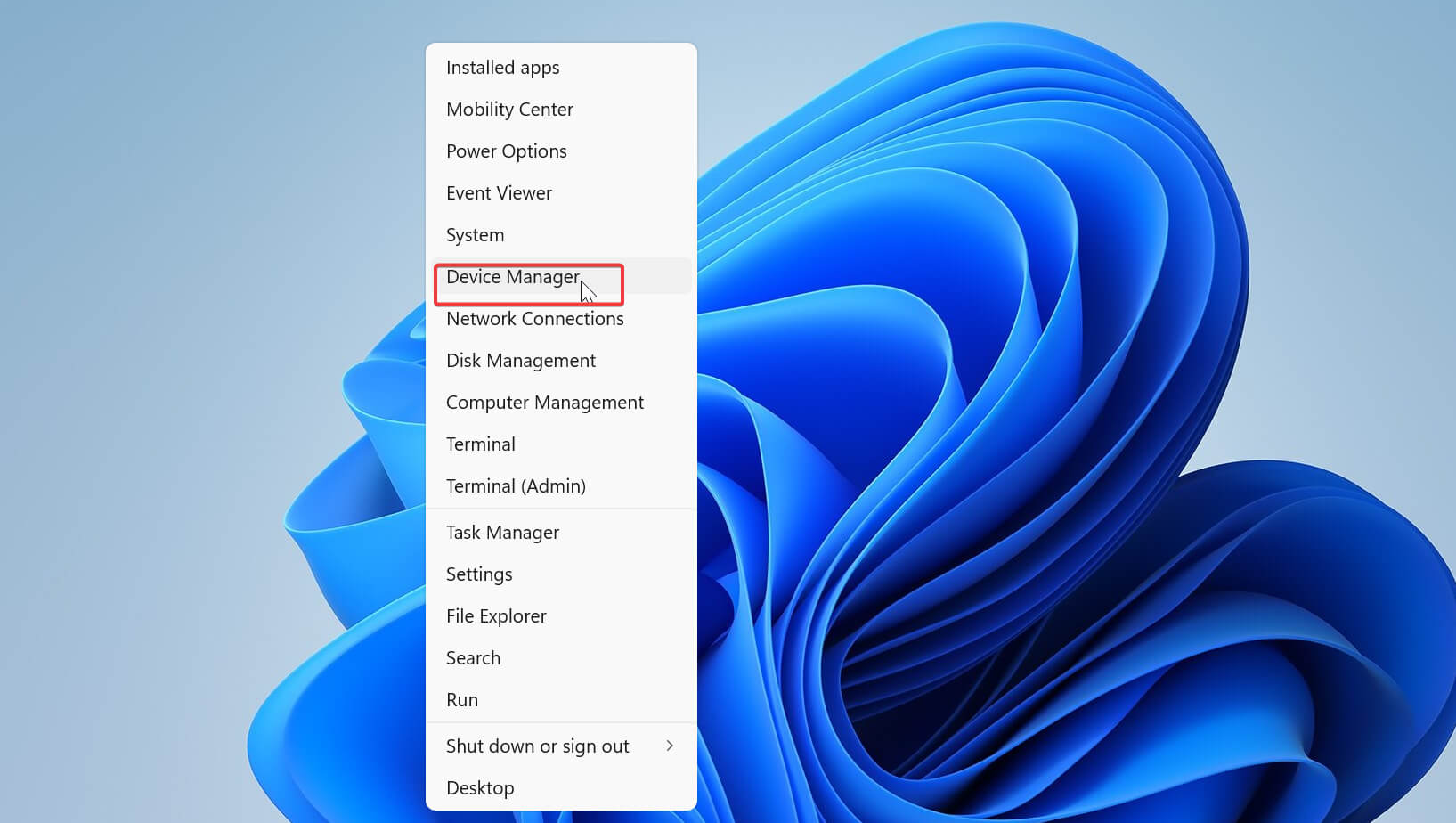
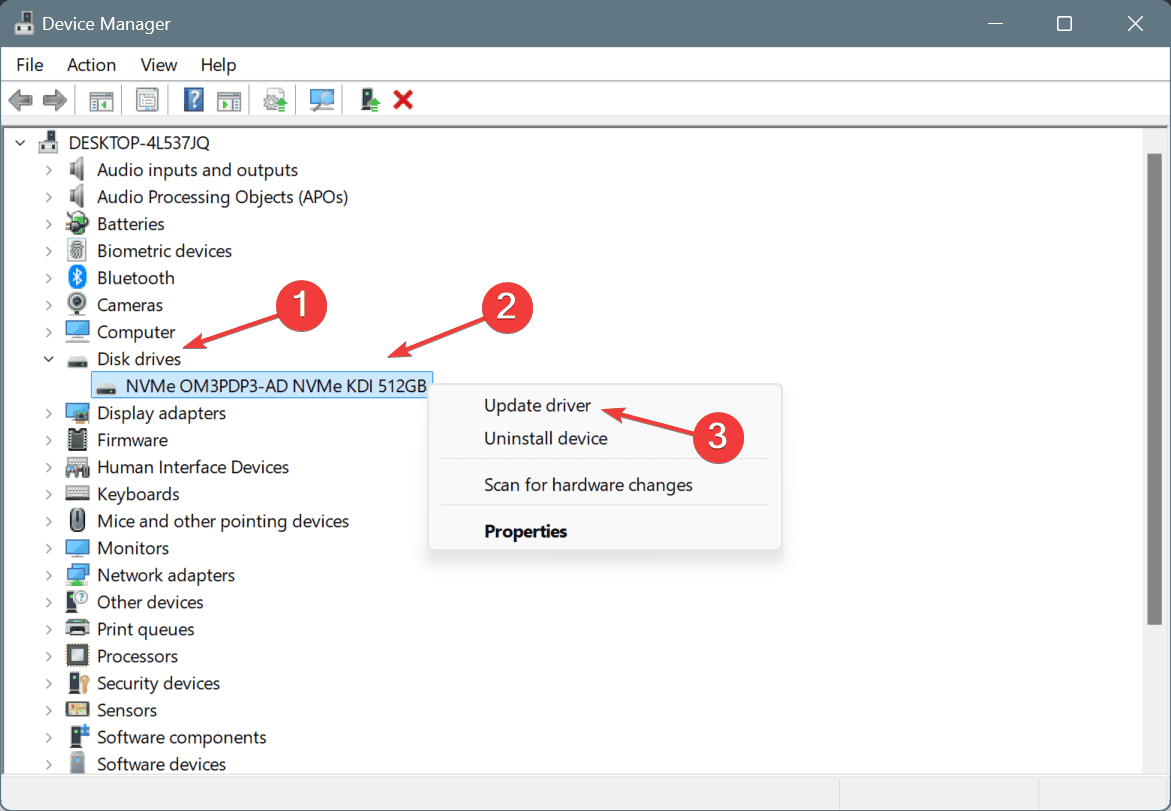
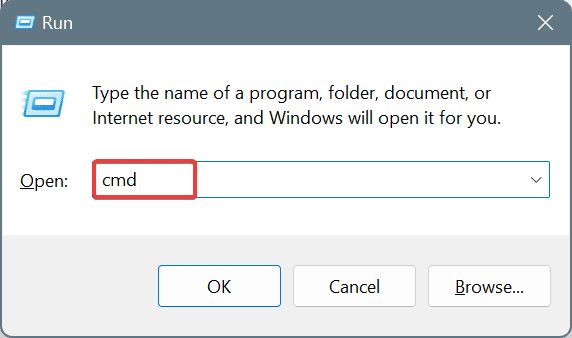
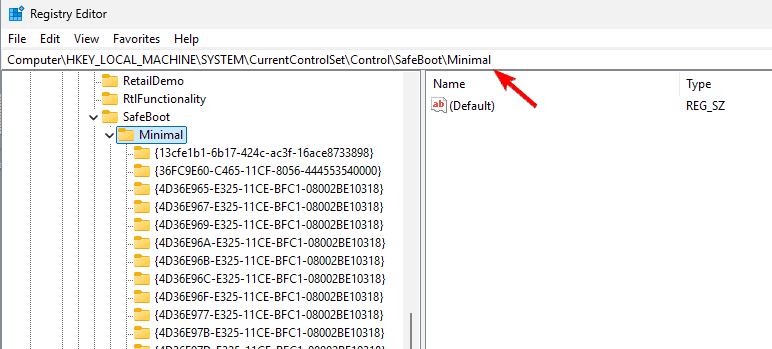
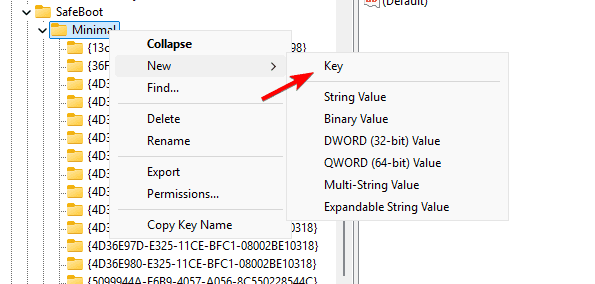








User forum
0 messages