An Error Occurred While Loading the Troubleshooter: 5 Fixes
A carefully curated fixes to get your troubleshooters running again
5 min. read
Updated on
Read our disclosure page to find out how can you help Windows Report sustain the editorial team. Read more
Key notes
- If you are facing problems running your troubleshooters on your PC, it might be down to issues with a recently installed update.
- A simple yet effective fix is to try running the troubleshooter from another location.
- Another quick solution for this issue is to start some vital Windows services.
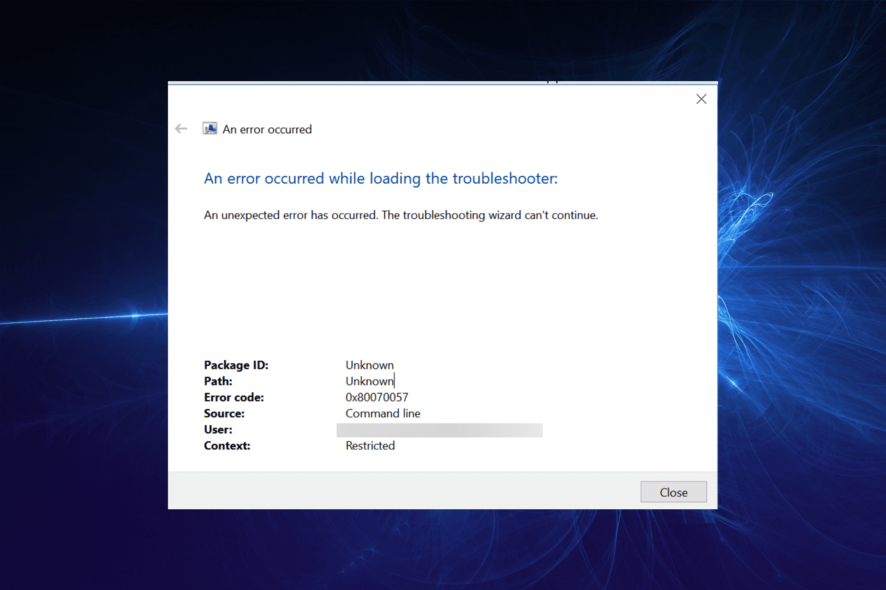
Microsoft introduced a unified troubleshooting tool that covers all major features. It improved the system diagnostics and gives users a better error-resolving platform. However, some users are complaining that there’s a problem with the troubleshooter.
The error message they encounter reads: An error occurred while loading the troubleshooter prompt. In this guide, we will show you everything you need to fix this and get the troubleshooter running again.
Why do errors occur while loading the troubleshooter?
There are various reasons your troubleshooter is not working on your PC. Below are some of the popular causes of this issue:
- Faulty Windows update – The major reason you are getting an error occurred while loading the troubleshooter for your network adapter and Wi-Fi is down to a Windows update. Most users reported this issue after installing an update. The solution here is to uninstall the update.
- Corrupt or broken system files – System files are important for the smooth running of all components of your PC. This can cause your troubleshooter not to work. Repairing and restoring these corrupted files with a dedicated tool should solve the problem.
- Disabled services – System services work especially those related to Windows updates have been detected to cause this issue. By starting or restarting these services, this error should disappear.
Moreover, you may encounter the following error variations, that thanks to our tips below, you can also fix:
- An error occurred while loading the troubleshooter Windows 10, Windows 11, Windows 7 – Luckily, the solutions below are applicable in all these OS iterations.
- 0x80004005, 0x80070057, 0x803c010a An error occurred while loading the troubleshooter – Run the troubleshooter from the Settings app in order to avoid this problem.
- An error occurred while loading the troubleshooter context restricted, network:Ethernet, Wi-Fi – Install the latest OS updates in order to solve network miscommunications.
How do I fix error occurred while loading troubleshooter?
1. Run the troubleshooter from Settings
- Press the Windows key + I and select the Update & Security option.
- Choose the Troubleshoot option in the left pane and select Additional troubleshooters.
- Select the troubleshooter to use and click Run the troubleshooter.
Most users have complained about facing An error occurred while loading the troubleshooter with error codes 0x80070057 and 0x80004005 while trying to troubleshoot their ethernet from the Control Panel.
In this case, the solution is to run the troubleshooter from the Settings app. If this does not work, you can proceed to the next solution.
2. Restart some crucial services
- Press the Windows key + R, type services.msc, and click OK.
2. Right-click the Wired AutoConfig service and click Start.
3. If the service is running, click the Restart option.
4. Repeat Steps 2 and 3 for the following services:
-
- Cryptographic Services
- Background Intelligent transfer services
- Windows Installer
- Windows Update services
-
Your problem could be resolved by restarting important services. Here is how to do it carefully.
3. Run SFC and DISM
- Press the Windows key + S, type cmd, and select Run as administrator under Command Prompt.
- In the command line, copy and paste the command below and hit Enter:
sfc/ scannow - After the scan completes or even if it fails, type the commands below and press Enter after each:
DISM /online /Cleanup-Image / ScanHealthDISM /Online /Cleanup-Image /RestoreHealth
This solution is important if you get an error occurred while loading the troubleshooter an unexpected error has occurred message, which could be down to broken or corrupt system files. The SFC and DISM scans are the built-in repair tools that should help restore normalcy.
Alternatively, you can scan and fix faulty system files using a dedicated repair tool. These specialized tools fix most PC errors related to system files and registries.
They don’t just point to the corrupt files. Instead, they also eliminates and replaces them with original versions. It might be all you need to keep your PC running smoothly.
4. Uninstall the latest update
- Press the Windows key + I and choose the Update & Security option.
- Click the View update history option.
- Select Uninstall updates. This will open the Control Panel.
- From here, double-click the latest update to uninstall it.
If you are facing an error occurred while loading the troubleshooter context restricted or any other variation of the error after installing an update. The quick way around it is to uninstall the update.
5. Reset your PC
- Open the Settings app and click on Update & Security.
- Select Recovery in the left and click the Get Started button under Reset this PC.
- Choose whether to keep your files or wipe everything and click the Next button.
- Now, follow the simple onscreen instruction to complete the process.
In the end, if an error occurred while loading the troubleshooter prompt persists, you might need to reset your PC.
In comparison to a clean reinstallation, this method won’t delete any data. Furthermore, the procedure is rather fast, so you won’t lose a lot of your time.
The built-in Windows troubleshooters help in solving a lot of problems. So, when these tools are not working, it creates a real headache. But with the fixes in this guide, you should be able to restore normalcy on your PC.
Do you want to know how to fix the Windows troubleshooter not working issue? Then, check our excellent guide to know how to fix it effortlessly.
If you have any more questions or suggestions, leave them in the comments below.
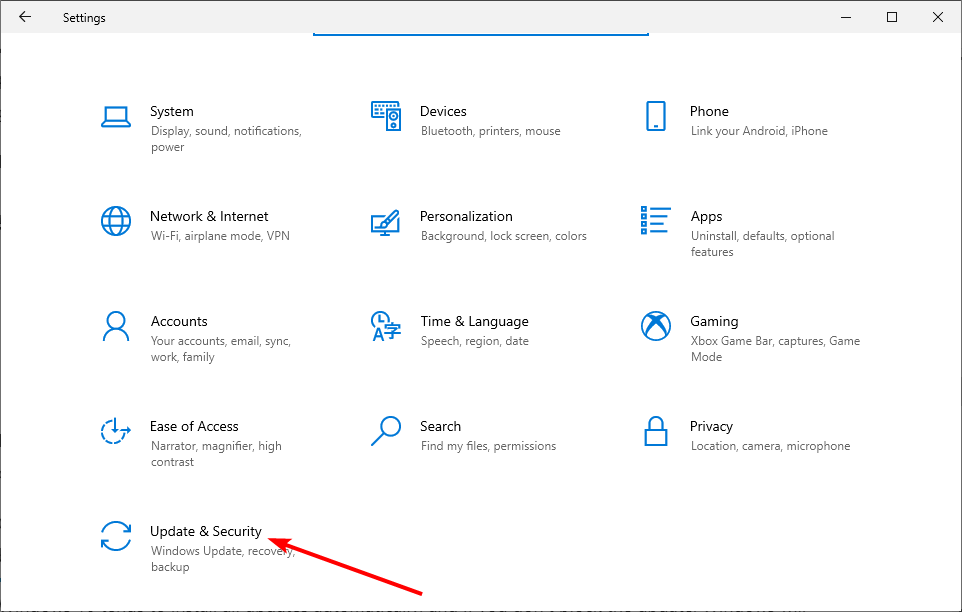
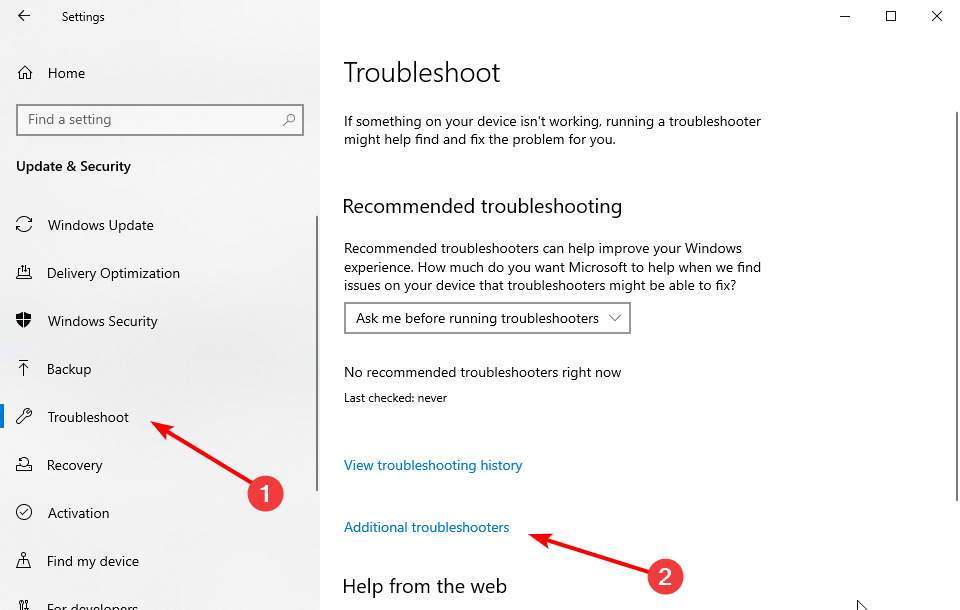
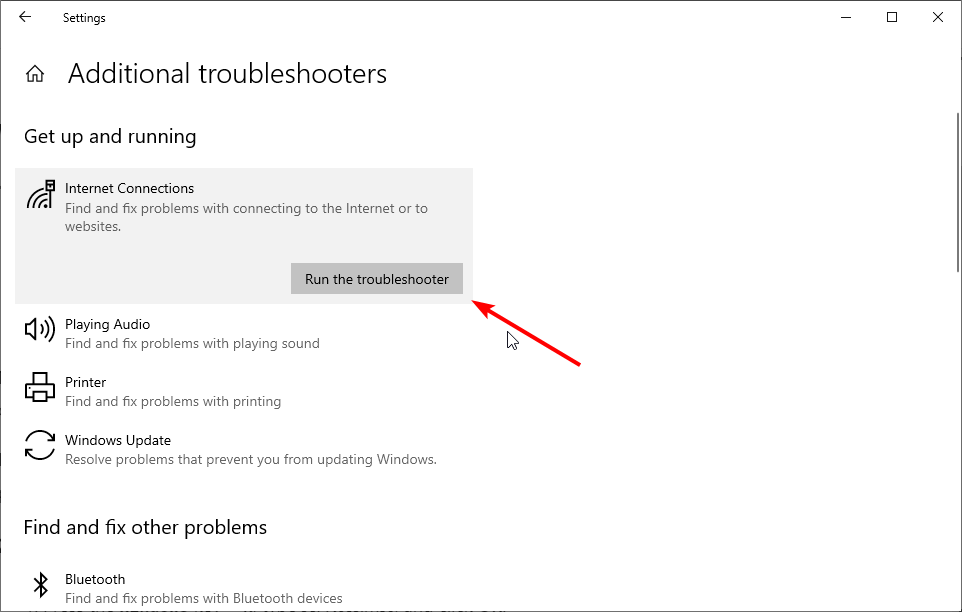
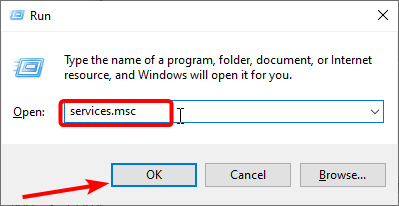
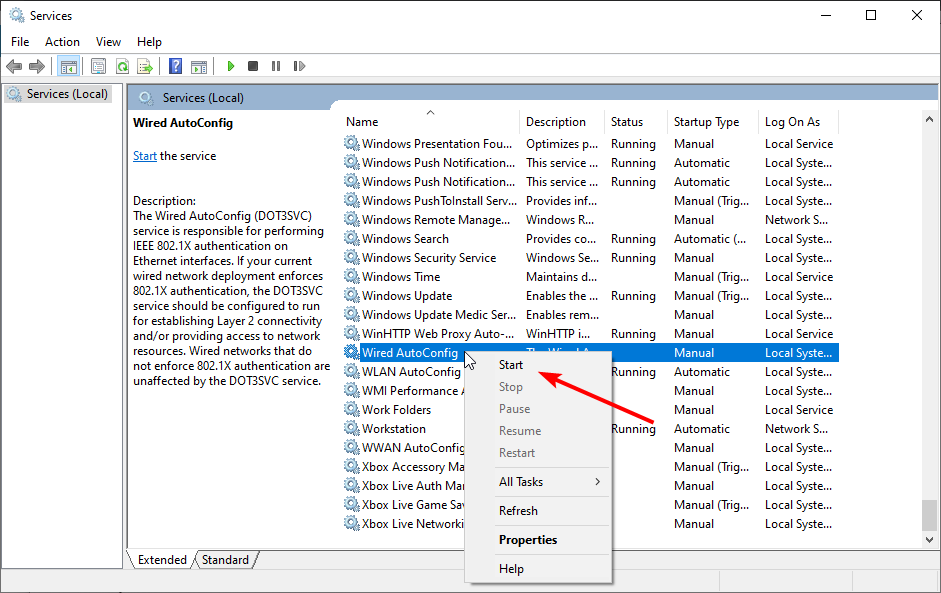
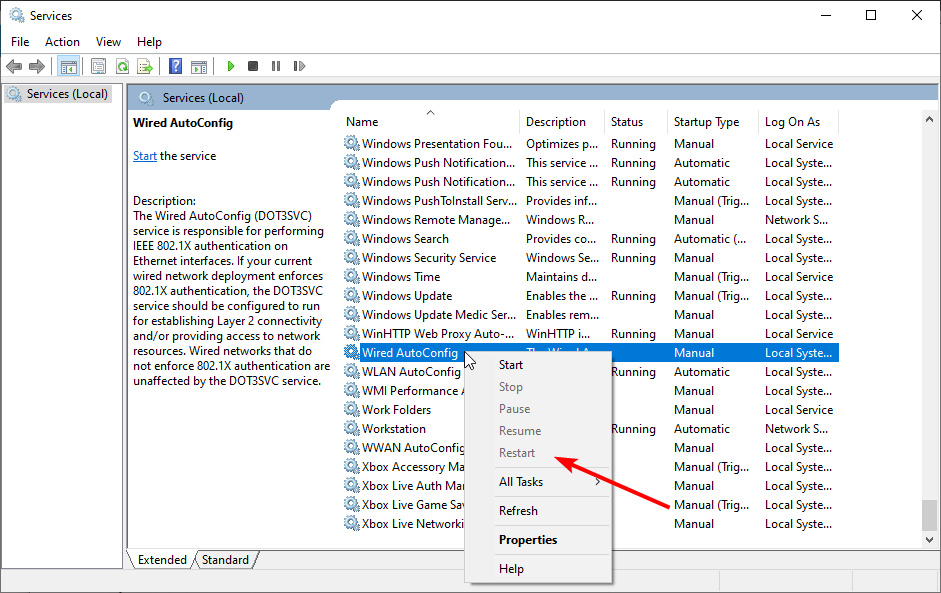
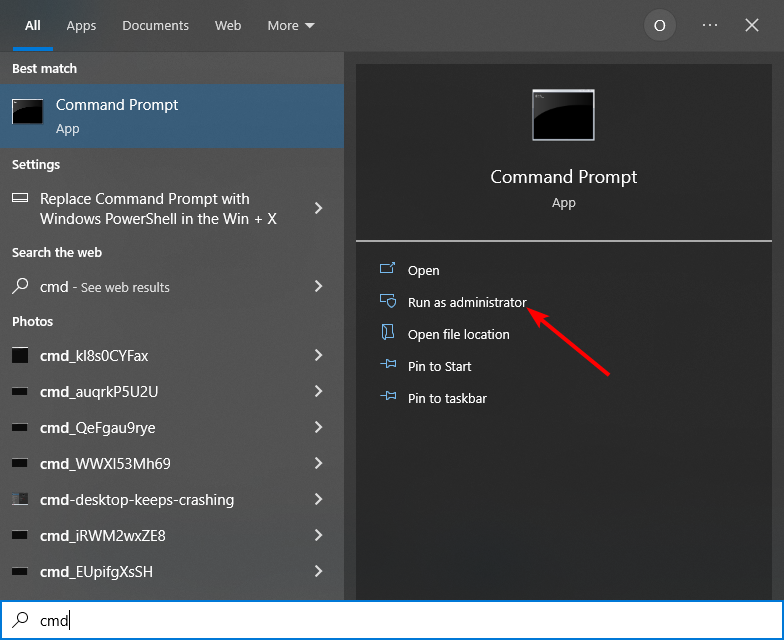
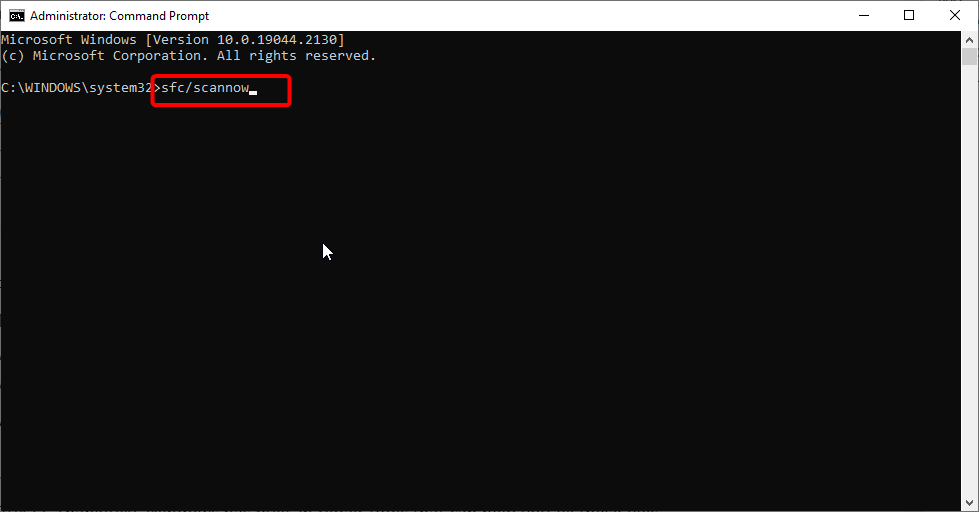

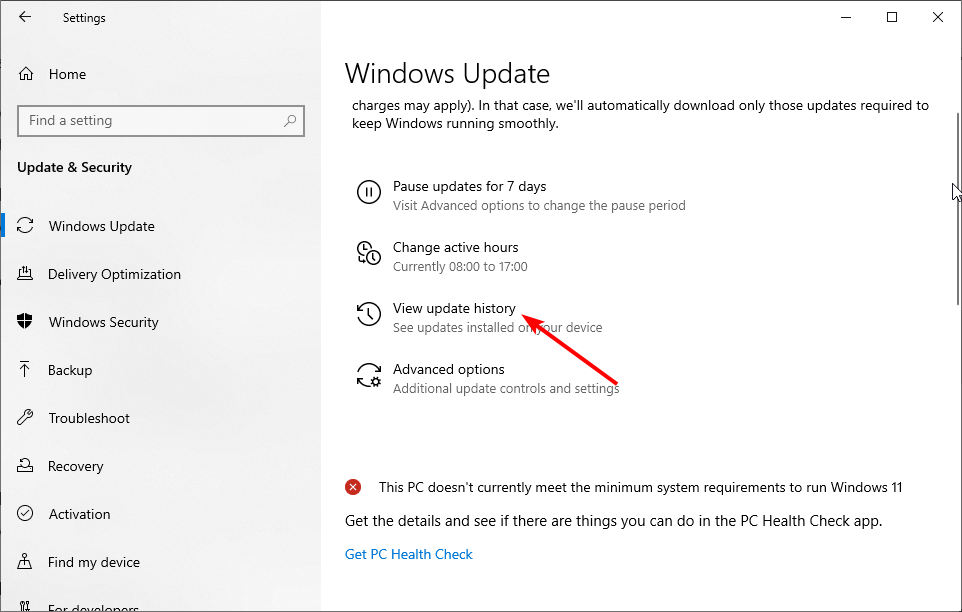
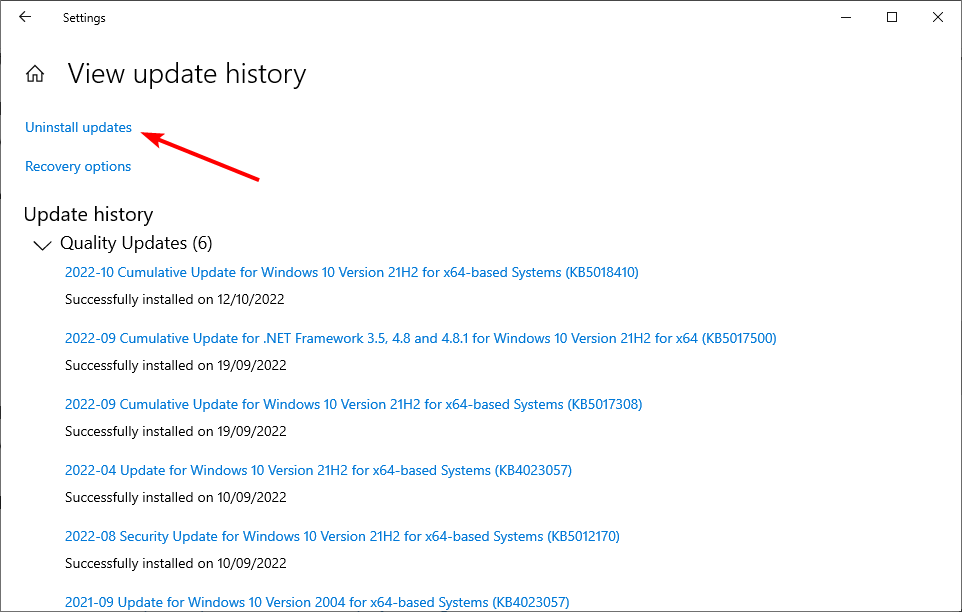
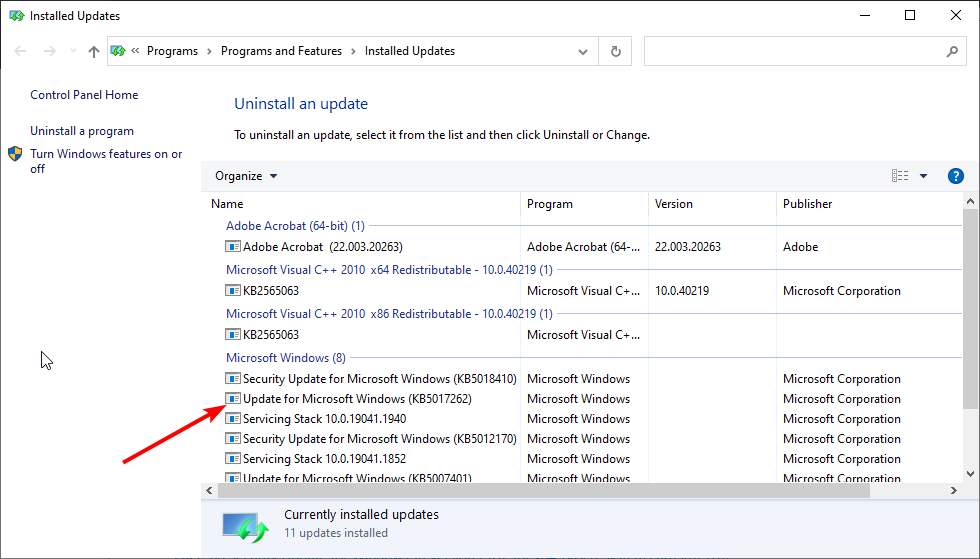
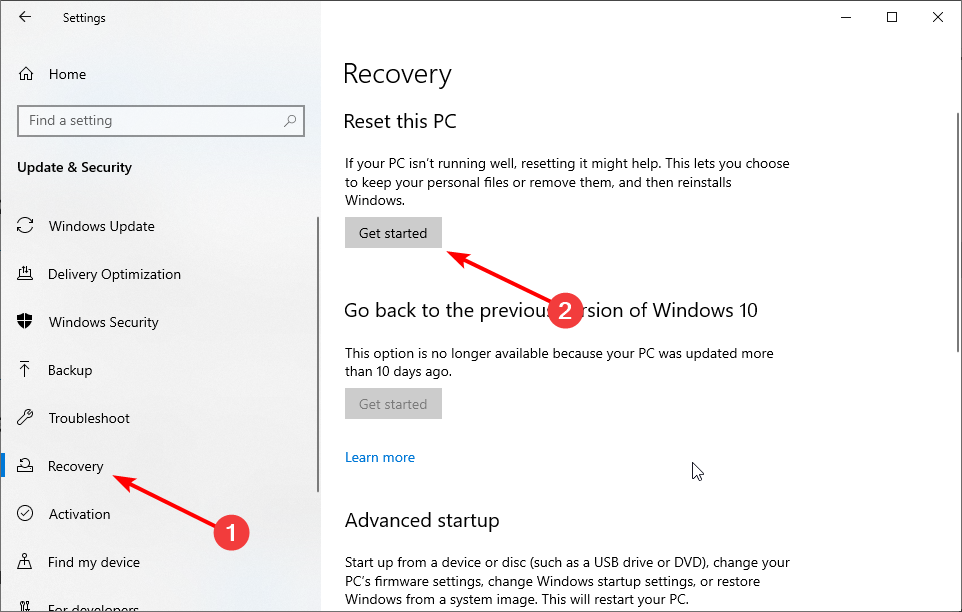









User forum
0 messages