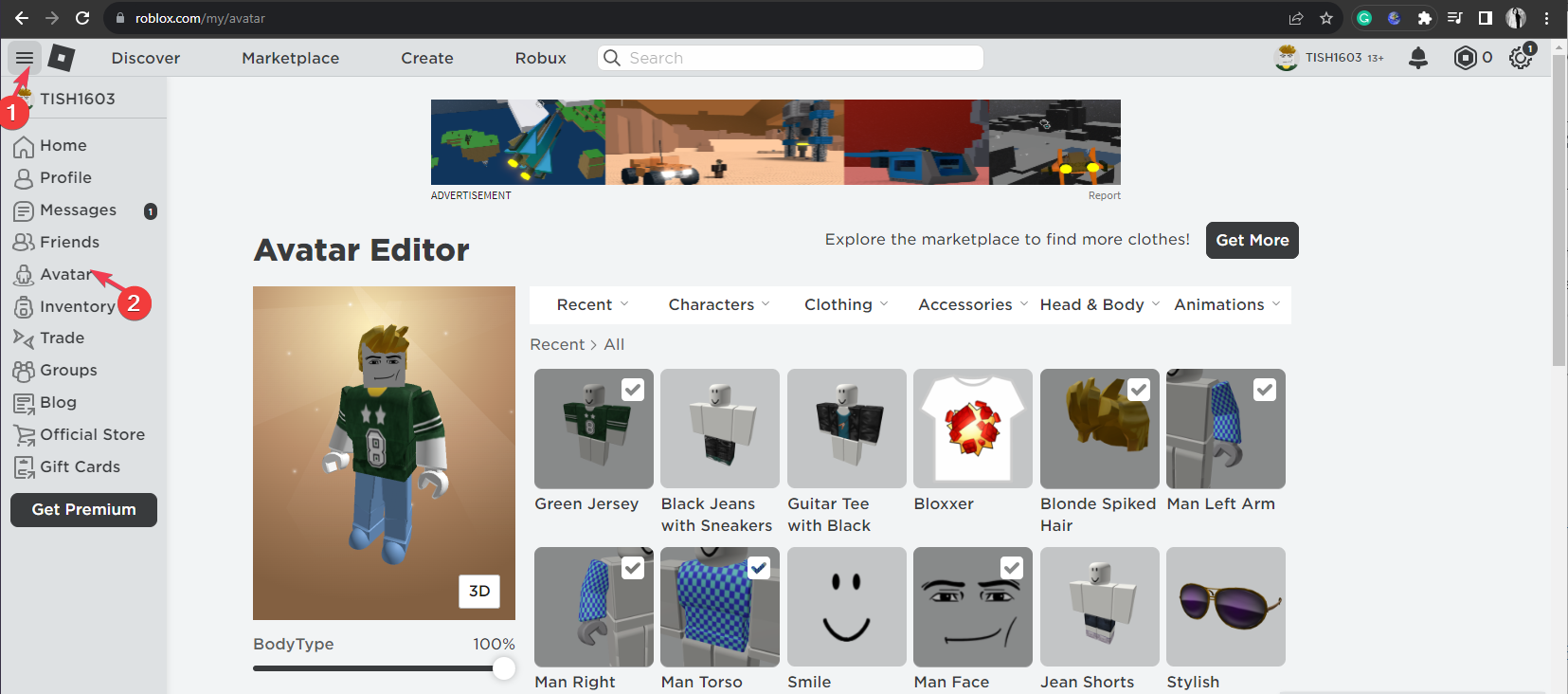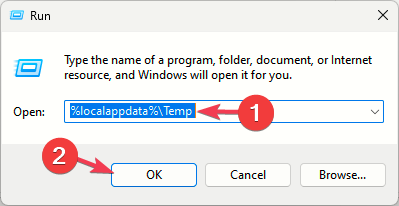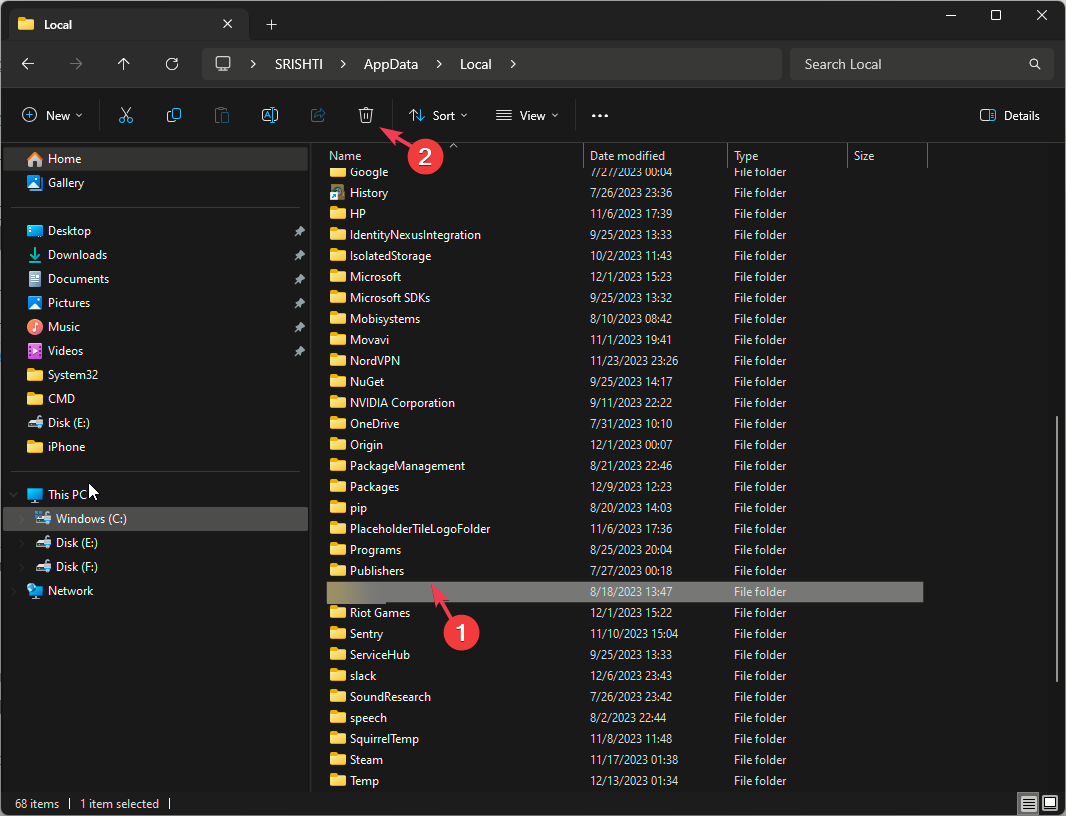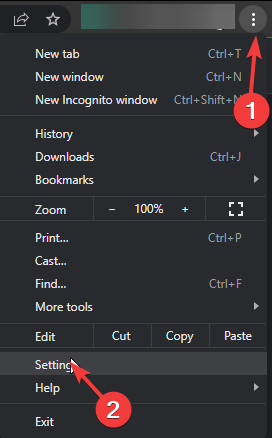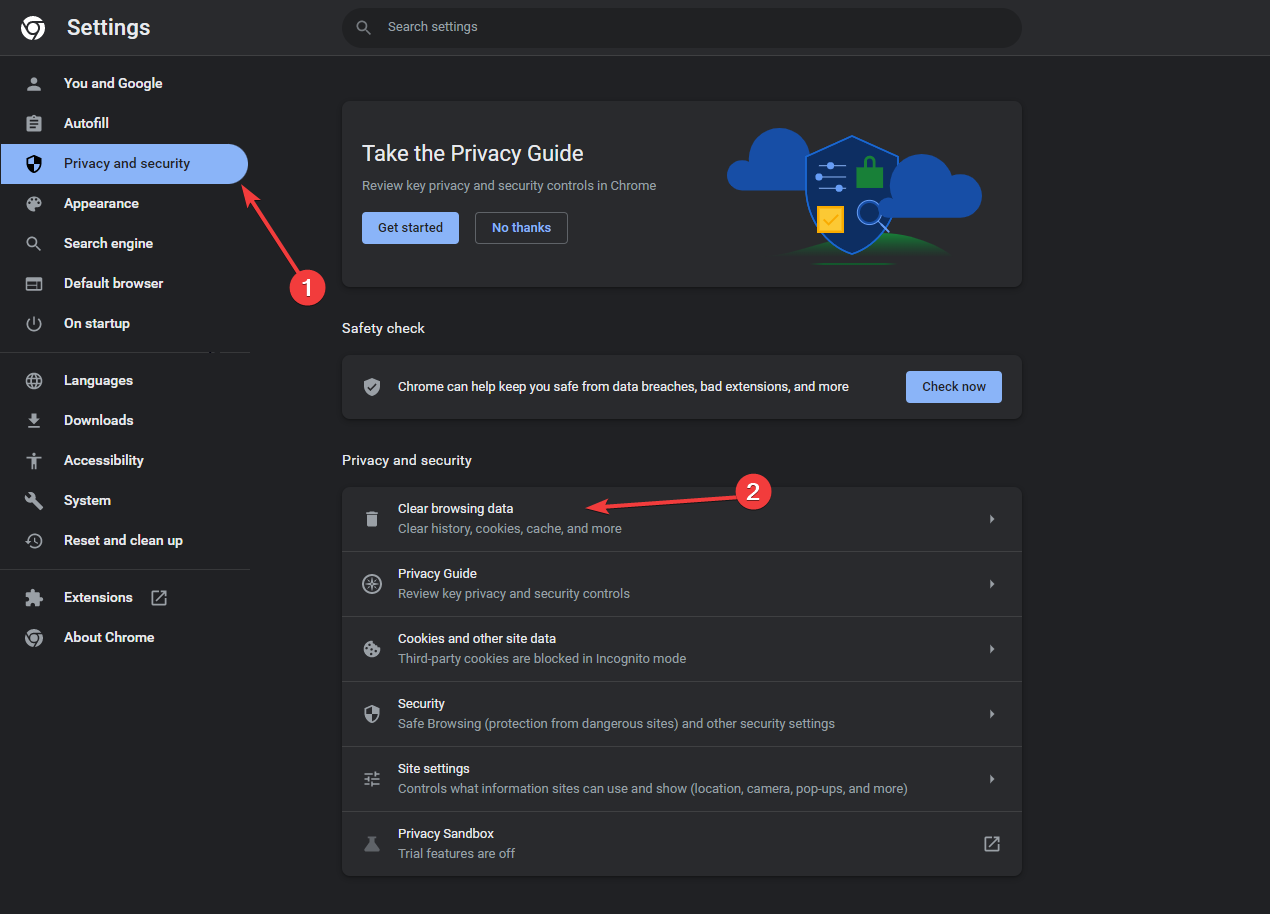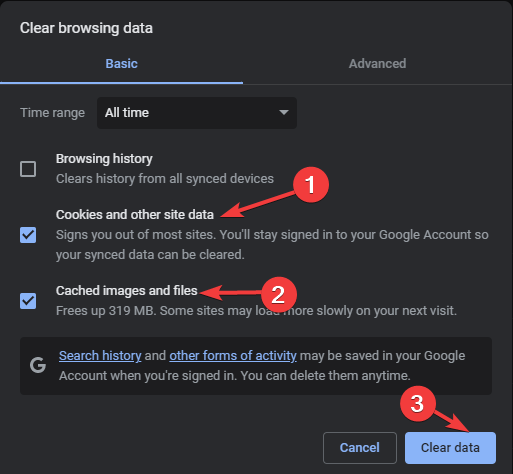Fix: Error While Updating Worn Items on Roblox
There is no direct solution but some workarounds can help
3 min. read
Published on
Read our disclosure page to find out how can you help Windows Report sustain the editorial team Read more
Key notes
- To get rid of the error while updating worn items message on Roblox, you need to add the item to your profile, and then try the item on your avatar.
- Keep reading to learn other methods.
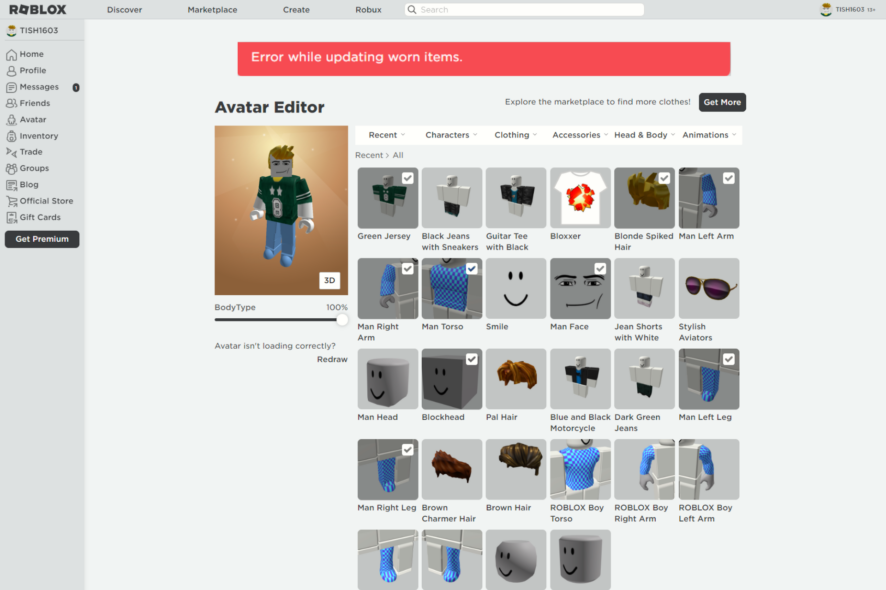
Many people have encountered the error while updating worn items message on Roblox while editing their avatar.
In this guide, we will discuss the probable causes of the error and offer WR experts-tested solutions to fix the issue related to avatar editing on Roblox.
Why my avatar editor is not working?
- Faulty internet connection.
- Logged in to a different Roblox account.
How can I fix the error while updating worn items on Roblox?
Before proceeding with any steps to fix the error while updating worn items on Roblox, here are a few preliminary checks you should do:
- Ensure you have a reliable internet connection and check if you have logged in to the right Roblox account.
- Check the Roblox server status. If the server is down or having technical issues, wait until it is up & running and verify the item you are trying is not banned.
1. Add the item to your profile
- Login to your Roblox account.
- Click the three horizontal lines from the upper left corner, then choose Avatar.
- You will see different categories; select the category of the item for which you are getting the error.
- Click the item name to open it separately, click the three dots icon, and choose Add to Profile.
- Once it is added, go to the Avatar option from the left pane, and you will see the item in your list.
- Click the item to add it to the avatar.
2. Clear the temp files
- Press Windows + R to open the Run dialog box.
- Type %localappdata%\Temp and click OK to open the Temp folder in the Local directory.
- Search and select the Roblox folder and click the Delete icon.
After clearing the cache, you need to log in to your account again. These steps can help you fix similar issues like error code 264; read this guide to learn more about it.
3. Clear the browser cache
- Launch the preferred browser; we are using Google Chrome.
- Click the three dots icon, then select Settings from the menu.
- Go to Privacy and Security, then select Clear browsing data.
- For the Time range option, select All time, then place a checkmark next to Cookies and other site data and Cached images and files.
- Click Clear data to confirm the action.
- Relaunch your browser and log in to your Roblox account to check if the issue persists.
If these steps don’t work for you, then we suggest you contact Roblox customer support and explain to them the issue with all the details possible to get further assistance.
The error while updating worn items message on Roblox usually occurs due to technical issues at the server’s end; that’s why you can either try the workarounds mentioned or wait for the glitch to get fixed.
Another popular issue users face is not being able to launch the Roblox app on their computers; it could be due to the Windows Firewall or an incorrect date or time on their device; read this guide to learn more.
Some users also encountered Roblox freezing and crashing issues, but we discussed this issue in a separate guide.
If you have any questions or suggestions about the subject, feel free to mention them in the comments section below.