How to Fix the ERROR_INVALID_SIGNAL_NUMBER 209 (0xD1)
Ensure all the device drivers are up to date
5 min. read
Updated on
Read our disclosure page to find out how can you help Windows Report sustain the editorial team. Read more
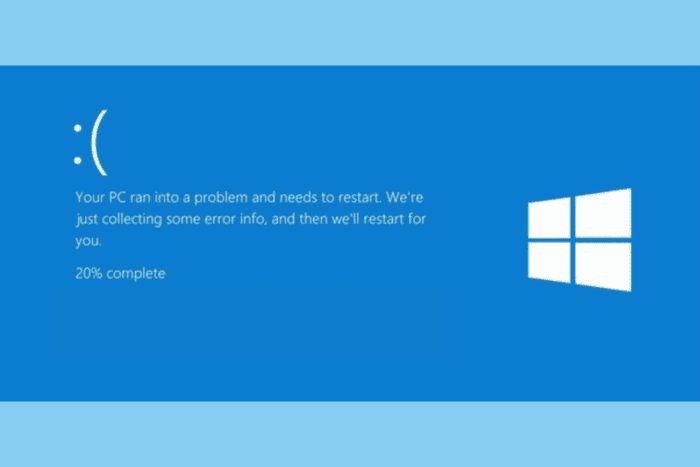
The ERROR_INVALID_SIGNAL_NUMBER 209 (0xD1) with the error message, The signal being posted is not correct appears when a signal is incorrectly handled, or there is an issue with the driver or hardware communication.
To fix it, you must look for signs of hardware failure and ensure your Windows is updated to the latest version. Next, unplug external devices like USB peripherals, hard drives, and printers, and restart your computer.
How can I fix the ERROR_INVALID_SIGNAL_NUMBER 209 (0xD1)?
1. Update the device drivers
- Press Windows + R to open the Run window.
- Type devmgmt.msc and click OK to open the Device Manager app.
- You will get a list of system components. Click each one to expand the category, and look for the driver with a yellow triangle and an exclamation mark.
- Right-click the driver and select Update driver from the context menu.
- Click Search automatically for drivers.
- Follow the on-screen instructions to complete the process. Repeat the same process if there are multiple problematic drivers.
Windows will try to find the latest version of the driver; however, if it fails, you can head to the manufacturer’s website to download it. Alternatively, you can download & install a reliable driver updater tool to get the driver.
2. Run the CHKDSK scan
- Press the Windows key, type cmd in the search box, and click Run as administrator from the list of options.
- To find errors and bad sectors on your hard drive, type the following command after replacing C with your system drive letter and press Enter:
chkdsk /f /r - If the drive is in use, you will be asked to schedule the scan next time your computer restarts. Type Y and hit Enter.
- Restart your computer to initiate the scan.
3. Run the SFC & DISM scans
- Press the Windows key, type cmd in the search box, and click Run as administrator from the list of options to launch Command Prompt with administrator rights.
- To repair missing or corrupted system files, copy & paste the following command and press Enter:
sfc /scannow - Wait for the scan to complete, as it may take some time, and the tool will fix any issues it detects. Type the following command to resolve problems related to the Windows system image and hit Enter:
DISM /Online /Cleanup-Image /RestoreHealth - The scan will take some time. Once complete, reboot your PC to let the changes take effect.
4. Disable Driver Signature enforcement
- Press Windows + I to open the Settings app.
- Go to System, then click Recovery.
- Under Recovery options, for Advanced startup, select Restart now.
- Your computer will restart and take you to the Advanced options.
- On the Choose an option screen, select Troubleshoot.
- In the Troubleshoot menu, click Advanced options.
- From the Advanced options menu, click Startup settings.
- Click Restart.
- Once the computer boots up, you will get the list of startup options. Locate an option to disable Driver Signature Enforcement; usually, it is option 7 or F7.
Once done, Windows will boot normally, but the system will not allow the installation of unsigned drivers. You can now install unsigned drivers if required. Remember that this method is temporary, and the change will only last for the current session.
5. Restart your computer in a clean boot environment
- Press Windows + R to open the Run window.
- Type msconfig and click OK to open the System Configuration window.
- Go to the Services tab, place a checkmark next to Hide all Microsoft services, then click the Disable all button.
- Switch to the Startup tab and click the Open Task Manager link.
- On the Task Manager window, select the Enabled items one by one and click Disable, then close the window.
- Click Apply and OK to save the changes.
- Select Restart to reboot your computer in clean boot.
Now you can identify if a third-party background program or service is causing the issue and fix the ERROR_INVALID_SIGNAL_NUMBER issue.
6. Rollback the recent device driver
- Press Windows + I to open the Settings app.
- Go to Windows Update and select Update History from the right pane.
- On the next screen, scroll down to locate the Related settings section.
- Click Uninstall updates.
- Locate any recent driver update and click Uninstall.
7. Restore your device to the previous version
- Press Windows + R to open the Run window.
- Type sysdm.cpl and click OK to open the System Properties window.
- Go to the System Protection tab, and click the System Restore button.
- Select Choose a different restore point on the System Restore window and click Next to proceed.
- Choose the most recent restore point before the ERROR_INVALID_SIGNAL_NUMBER error appears and click Next.
- Click Finish.
Windows will now restart, and try to restore your computer settings to the selected version. If System Restore is not working on your computer, it could be corrupted system files or antivirus blocking the system restore; read this guide to learn more.
In conclusion, to fix the ERROR_INVALID_SIGNAL_NUMBER, you need to update the device driver, rollback the recent driver update, restore the PC to the previous version, restart your PC in clean boot, run CHKDSK, SFC, and DISM scans.
If you have any questions or suggestions about this BSoD error, feel free to mention them in the comments section below.
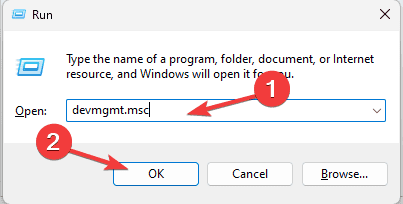
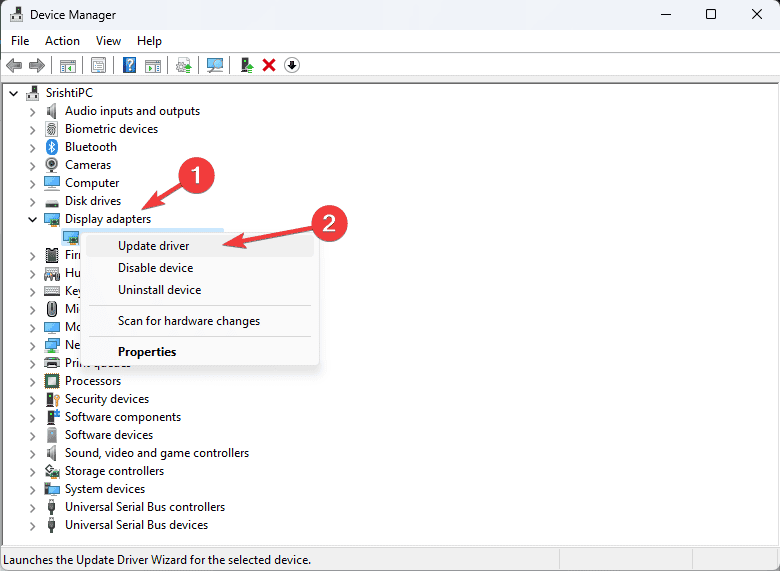
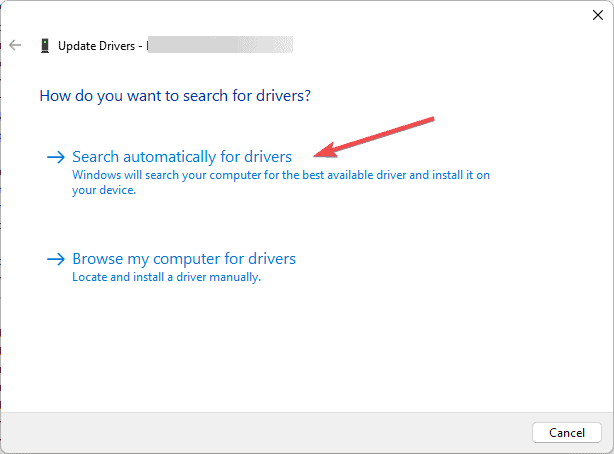
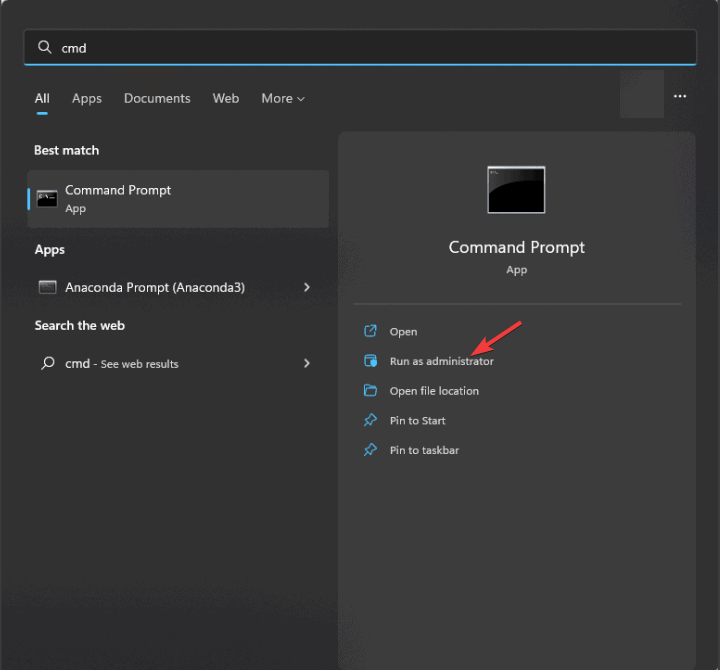
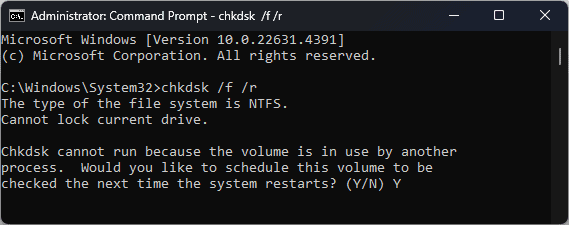
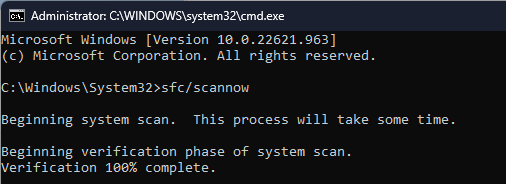
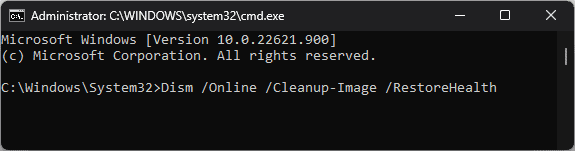
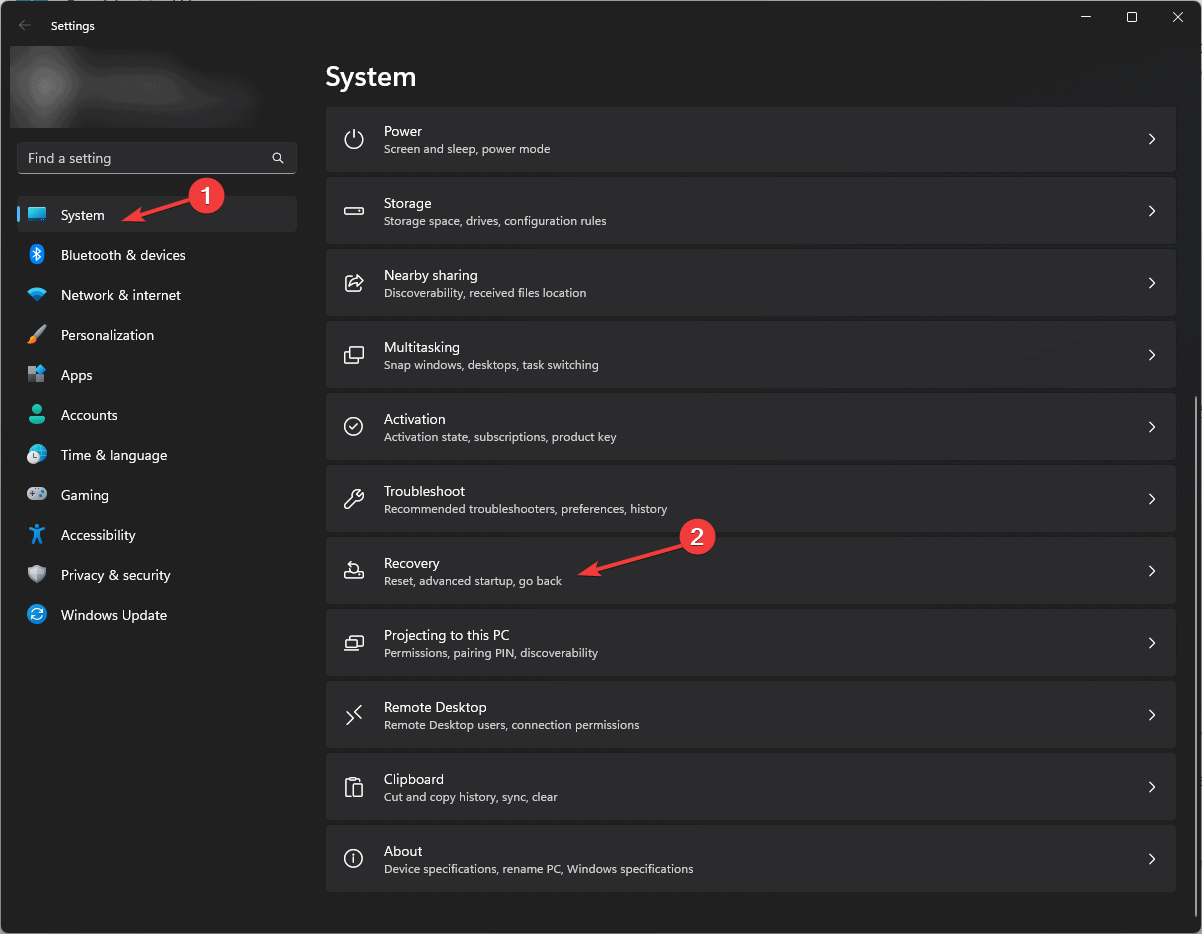

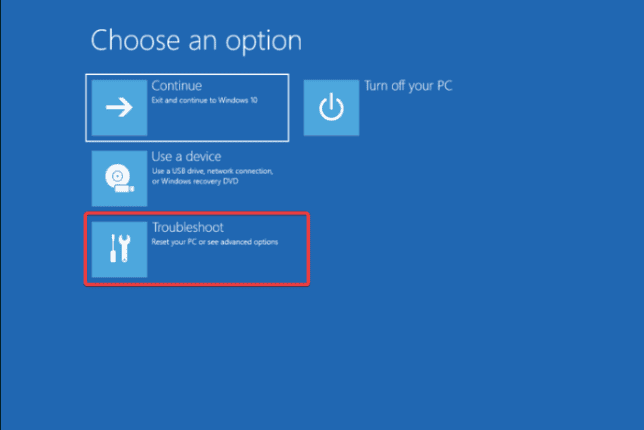
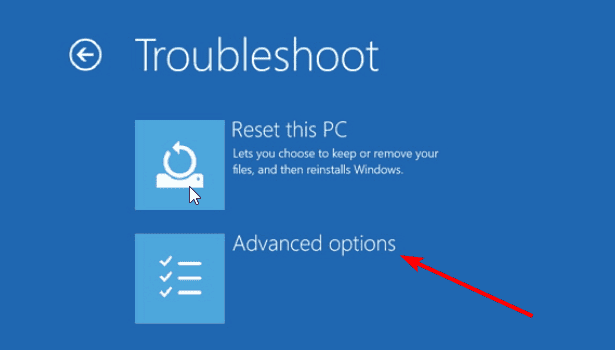
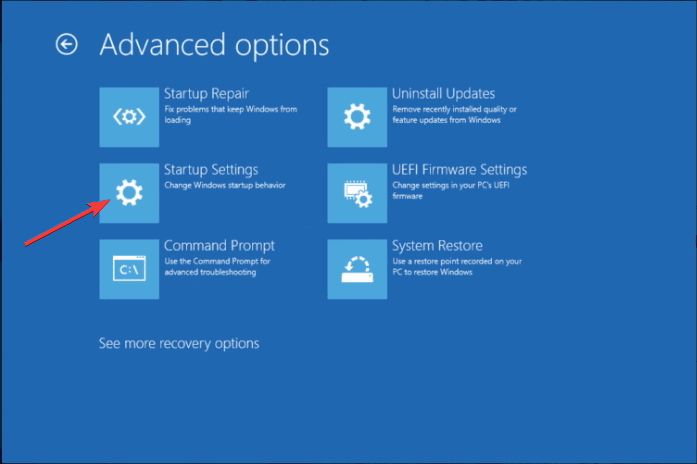
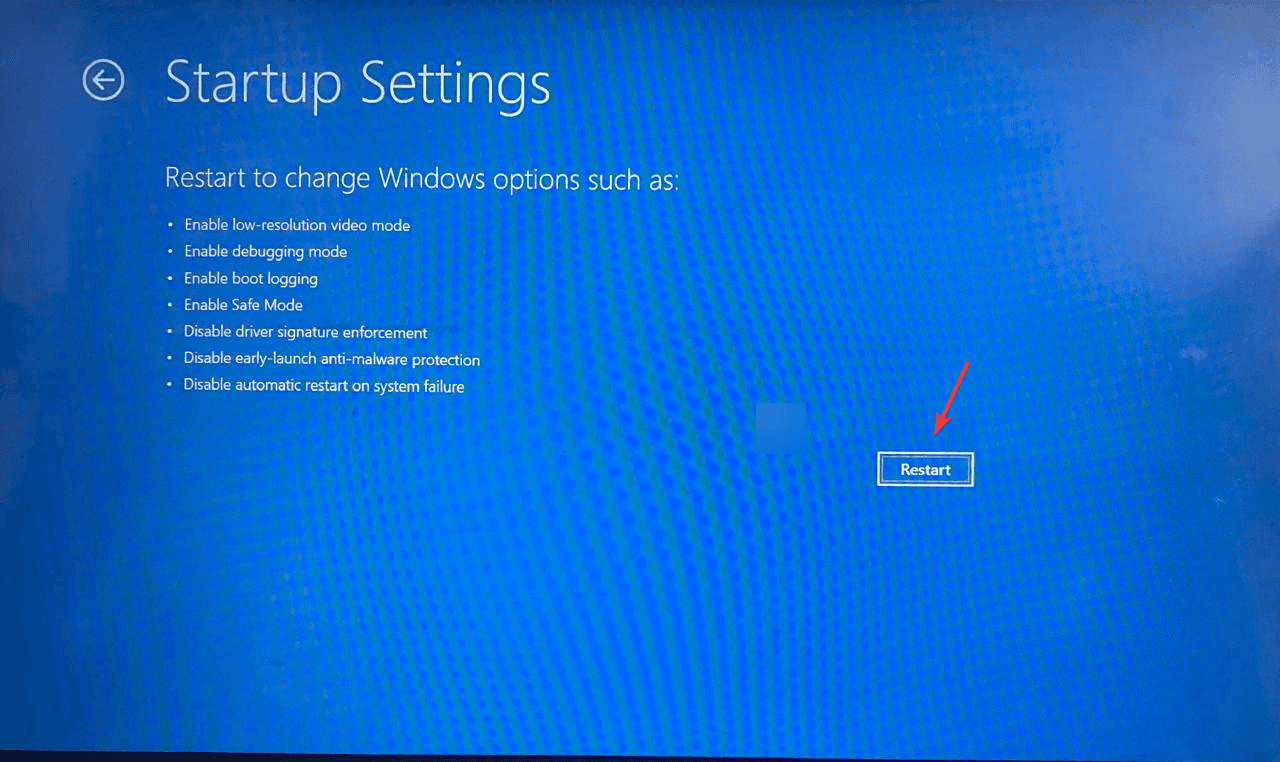
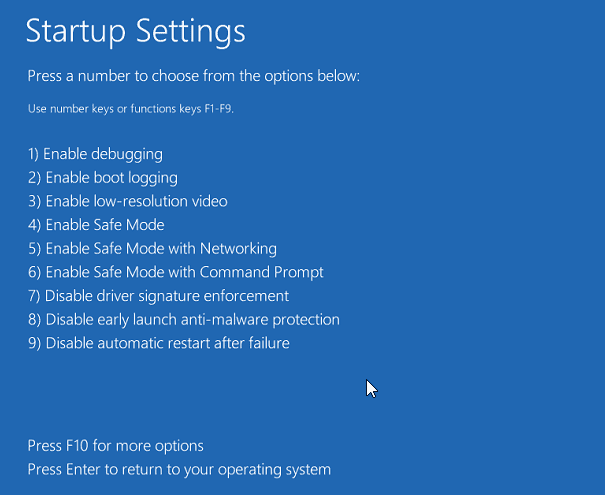
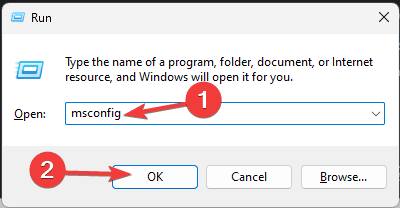
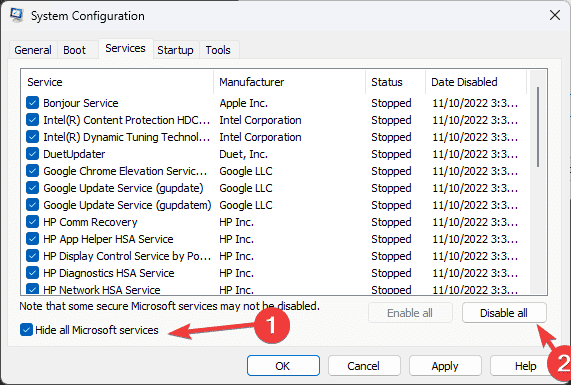
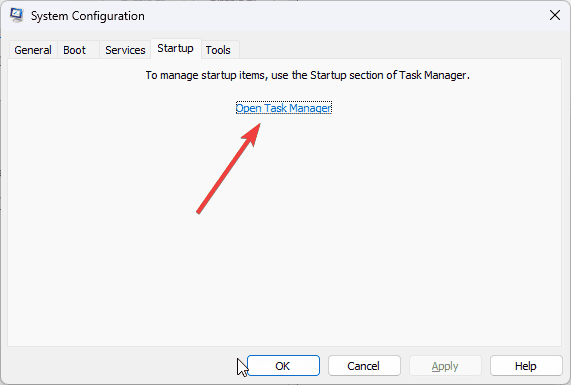
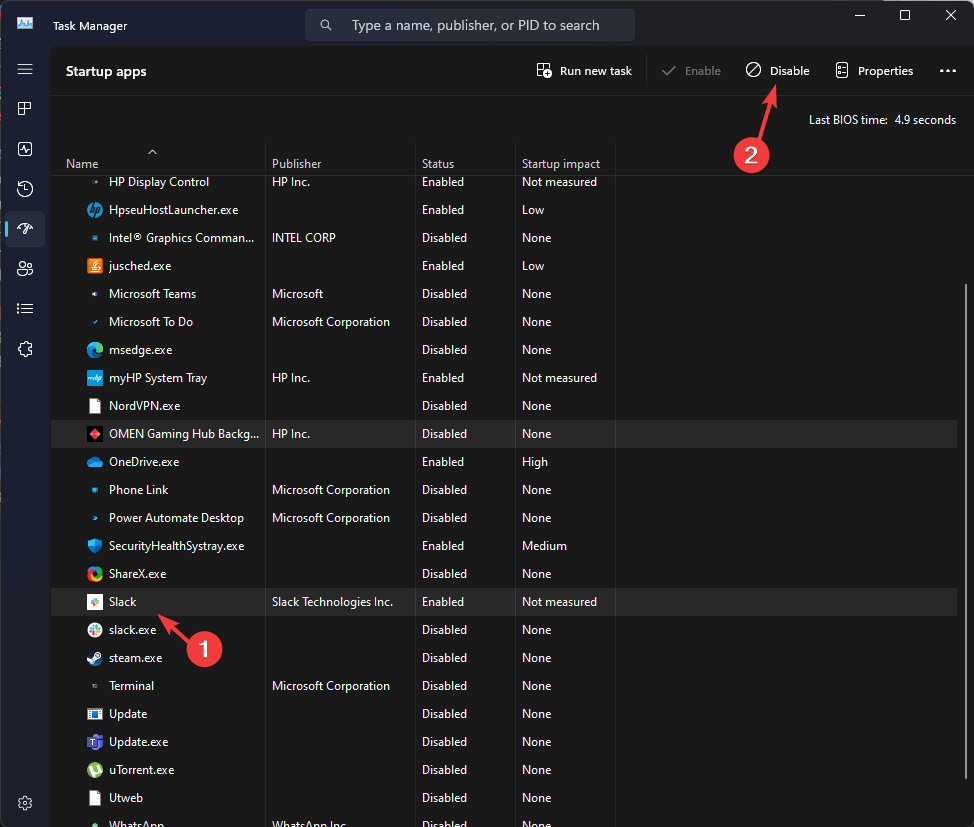
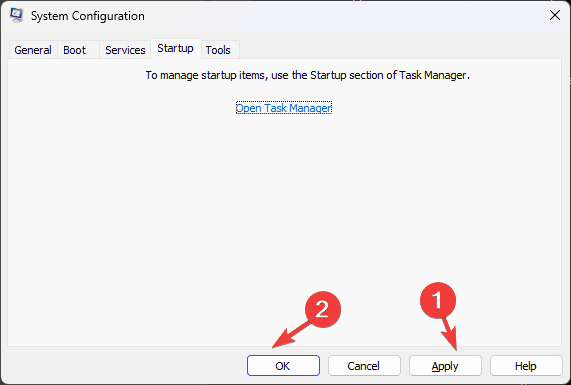


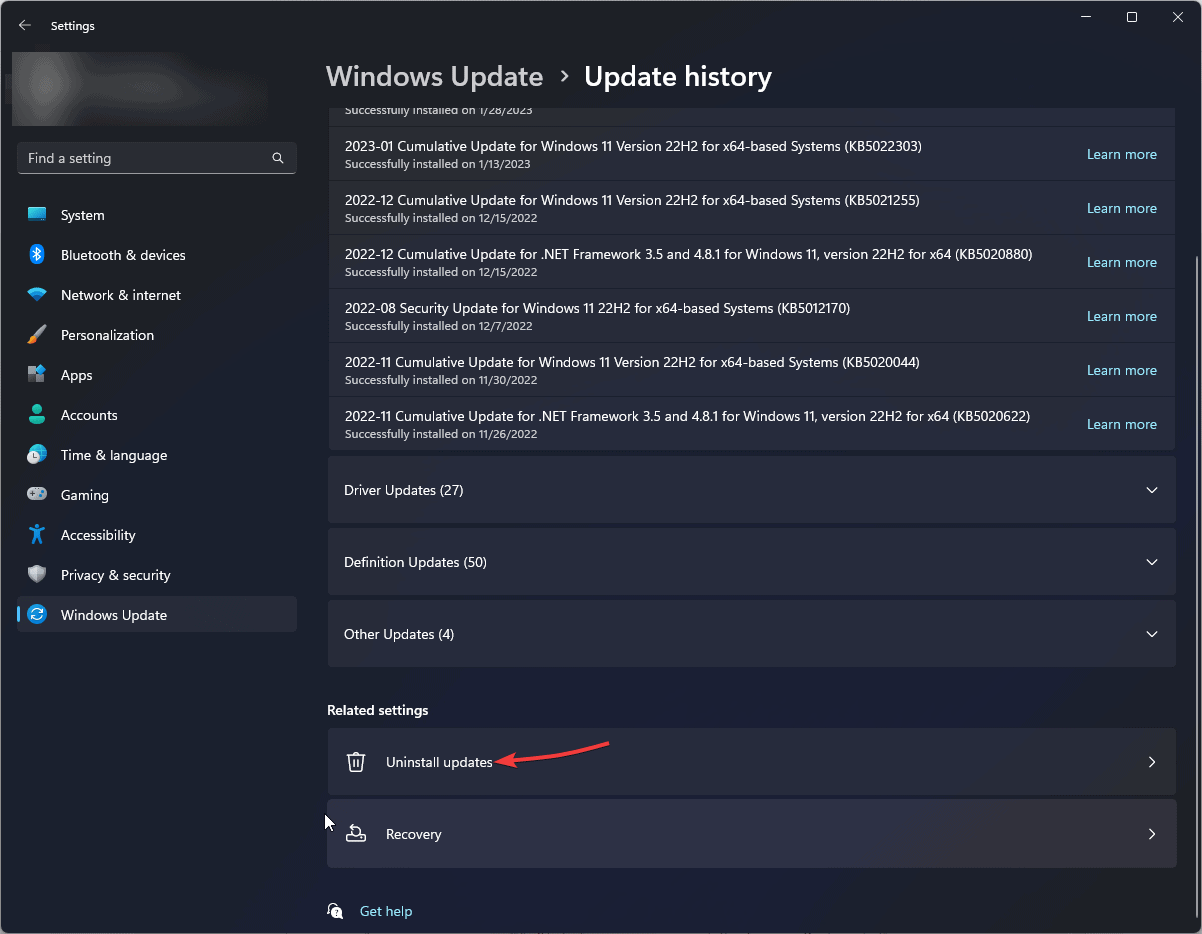
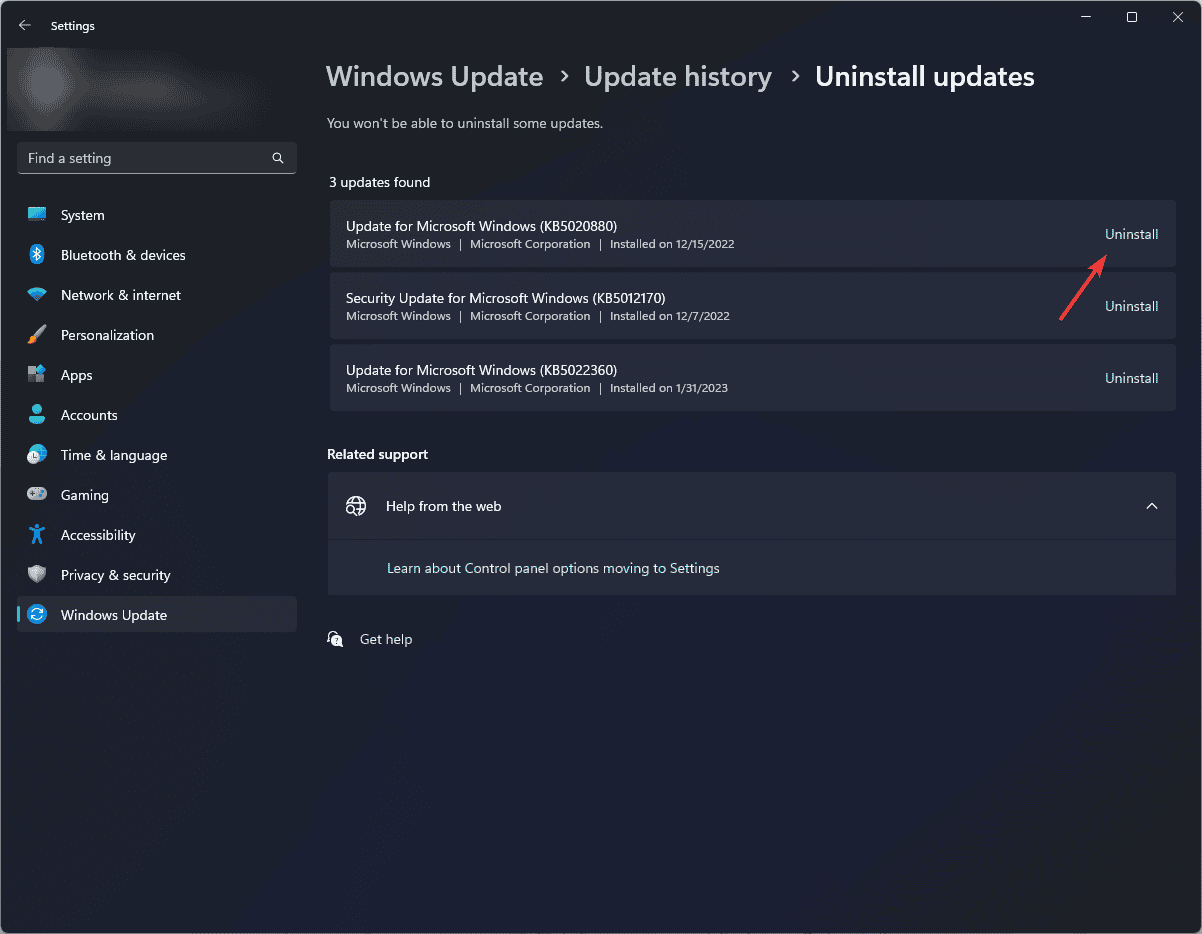
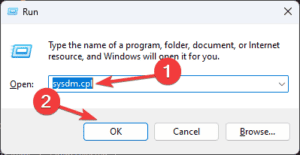
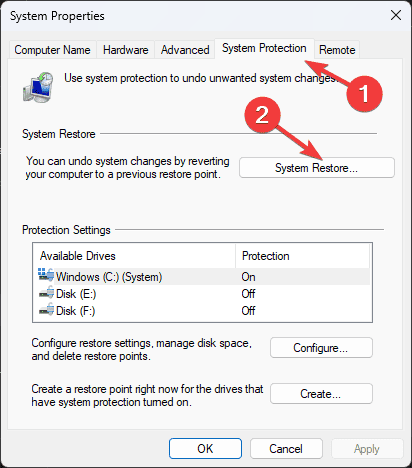
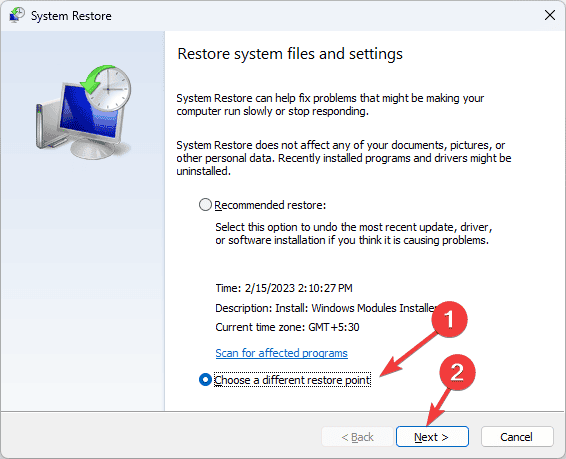
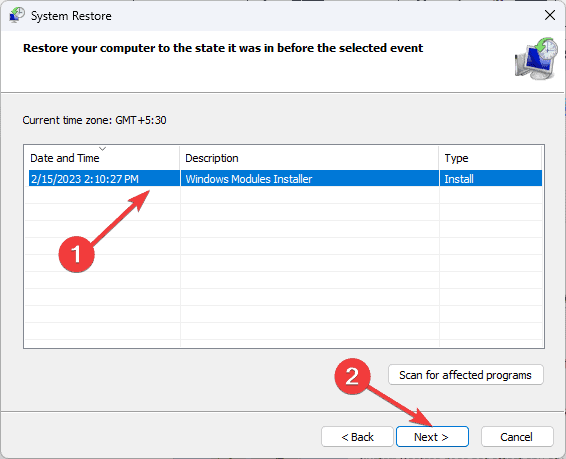
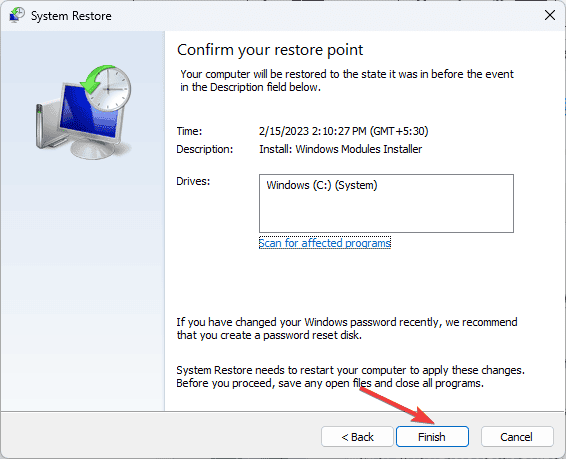








User forum
0 messages