8 Soluciones Efectivas: Pantalla Blanca en Chrome
7 min. read
Updated on
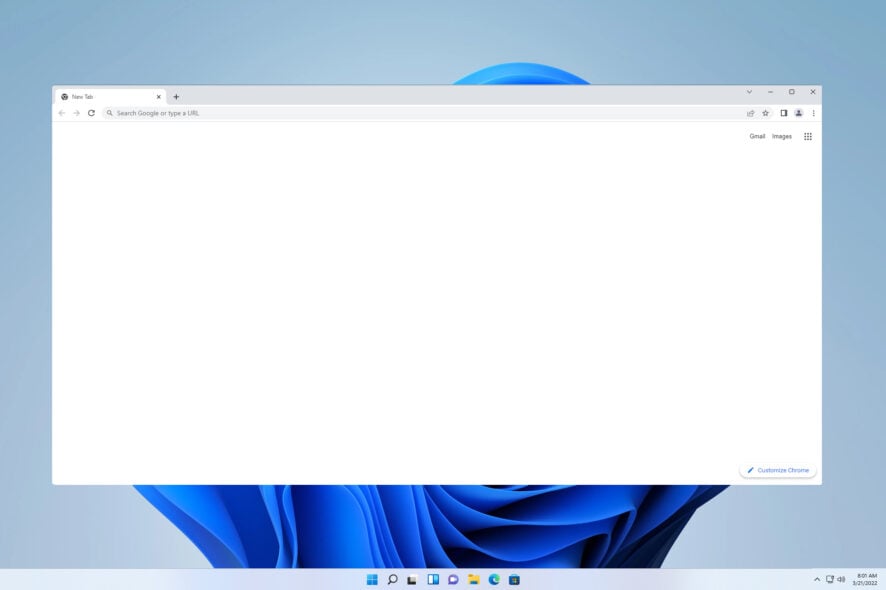
Google Chrome es uno de los navegadores más utilizados, pero tampoco es perfecto y podrías encontrar problemas. Por ejemplo, varios usuarios han reportado recientemente que la pantalla de Chrome es blanca.
Este problema puede estar limitado a un sitio web en particular, a varios de ellos o a todos. Por ejemplo, muchos usuarios informaron que YouTube se congela en Chrome. Además, muchos creen que detrás del problema hay un virus de pantalla blanca en Chrome. Entonces, averigüemos más sobre el problema.
¿Por qué aparece una pantalla blanca en Chrome?
Aquí hay algunas razones por las cuales aparece una pantalla blanca al abrir Chrome:
- Aceleración de hardware: Esta característica a menudo es responsable de la pantalla blanca de Chrome después de despertar del modo de suspensión, y desactivarla solucionó el problema para la mayoría de los usuarios. Pero es un poco más complejo de lo que esperarías.
- Caché del navegador corrupto: En muchos casos, la caché del navegador provocó el problema.
- Error en la versión actual de Chrome: Si el problema apareció después de una actualización de Chrome, podría tratarse de un error en la versión instalada.
- Extensiones problemáticas de Chrome: Varias extensiones pueden entrar en conflicto con el funcionamiento efectivo de Chrome y provocar una pantalla blanca.
Consejo rápido:
Si tienes este problema en tu PC, es buena idea comprobar si el problema también aparece en otros navegadores. Por ejemplo, Opera One es una excelente alternativa a Chrome, ya que está construido sobre el mismo motor, lo que significa que tiene las mismas características y soporte para las mismas extensiones.
Además, Opera One no envía tu información a Google y, gracias a la protección contra seguimiento y malware, puedes estar seguro en línea.

Opera One
¡Intenta usar Opera One para disfrutar de una experiencia de navegación segura y sin errores!¿Cómo puedo solucionar los problemas de pantalla blanca de Chrome?
Antes de recurrir a las soluciones un poco más complejas, aquí tienes algunas soluciones rápidas:
- Reinicia el navegador y verifica si la pantalla blanca en Chrome desaparece.
- Escanea tu PC en busca de malware utilizando la seguridad de Windows incorporada o un antivirus confiable y efectivo. Muchos usuarios solucionaron el problema de la pantalla blanca de Chrome con Malwarebytes.
- Asegúrate de estar ejecutando la última versión de Google Chrome. Si no puedes comprobarlo, desinstala la aplicación y luego descarga la última versión desde la página oficial de Chrome.
Si ninguna de estas soluciones funciona, dirígete a las soluciones que se enumeran a continuación.
1. Desactiva la aceleración de hardware
- Haz clic derecho en el acceso directo de Chrome y selecciona Propiedades.
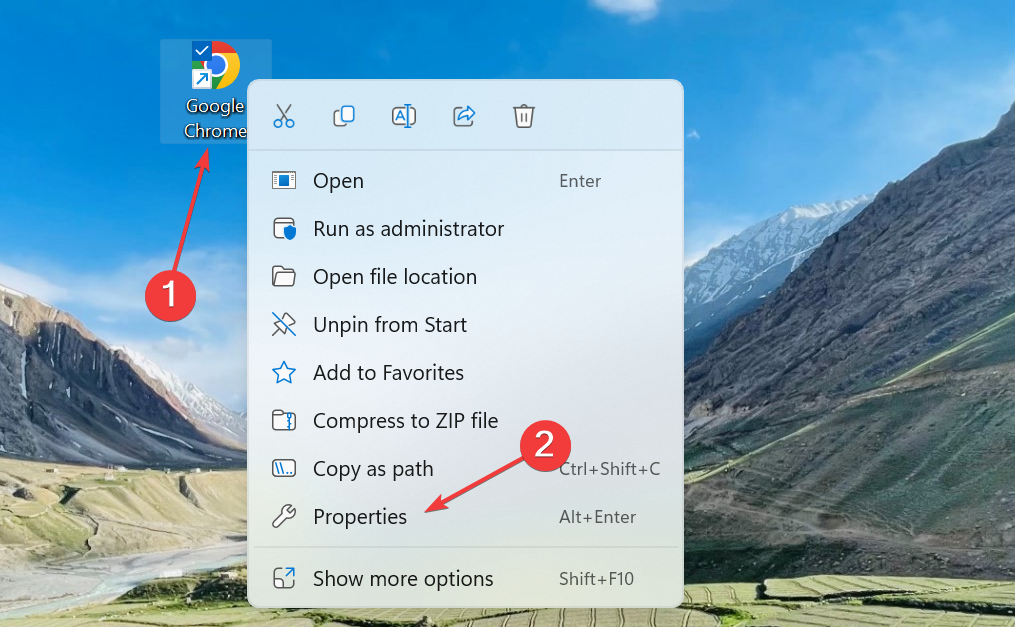
- Ahora, ve a la pestaña Compatibilidad, marca la casilla Ejecutar este programa en modo de compatibilidad con y selecciona Windows Vista en el menú desplegable, luego haz clic en Aceptar.
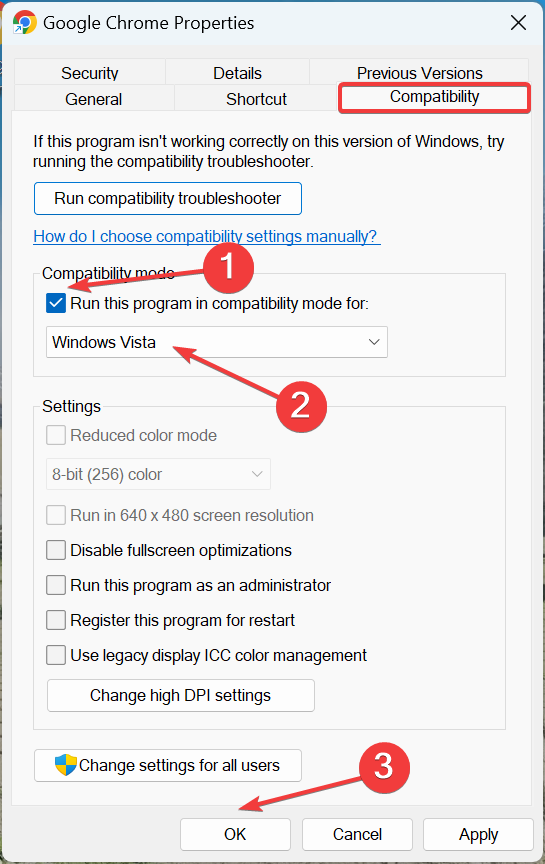
- Una vez hecho esto, inicia Chrome, pega la siguiente ruta en la barra de direcciones y pulsa Enter:
chrome://settings/system - Luego, desactiva la opción Usar aceleración de hardware cuando esté disponible.
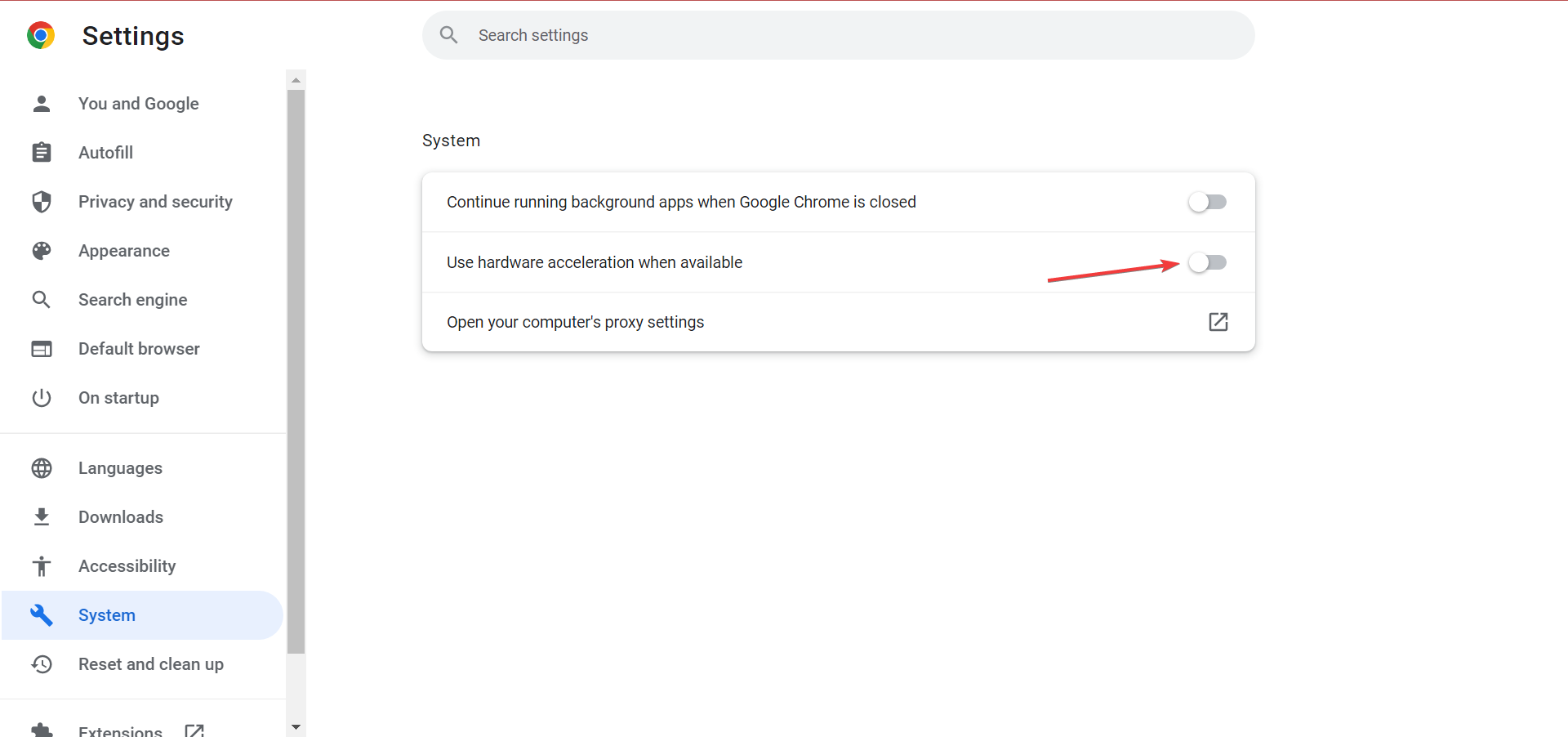
- Finalmente, desactiva el modo de compatibilidad y Chrome debería seguir funcionando.
Después de desactivar la Aceleración de Hardware, verifica si la pantalla blanca en Google Chrome ha desaparecido. Si persiste, pasa al siguiente método.
2. Borra la caché para solucionar el problema de que Chrome se abre con una pantalla blanca
- Presiona el atajo de teclado de Ctrl + Shift + Supr en Chrome para abrir la ventana de Borrar datos de navegación.
- Selecciona Todo el tiempo en el menú desplegable Rango de tiempo.
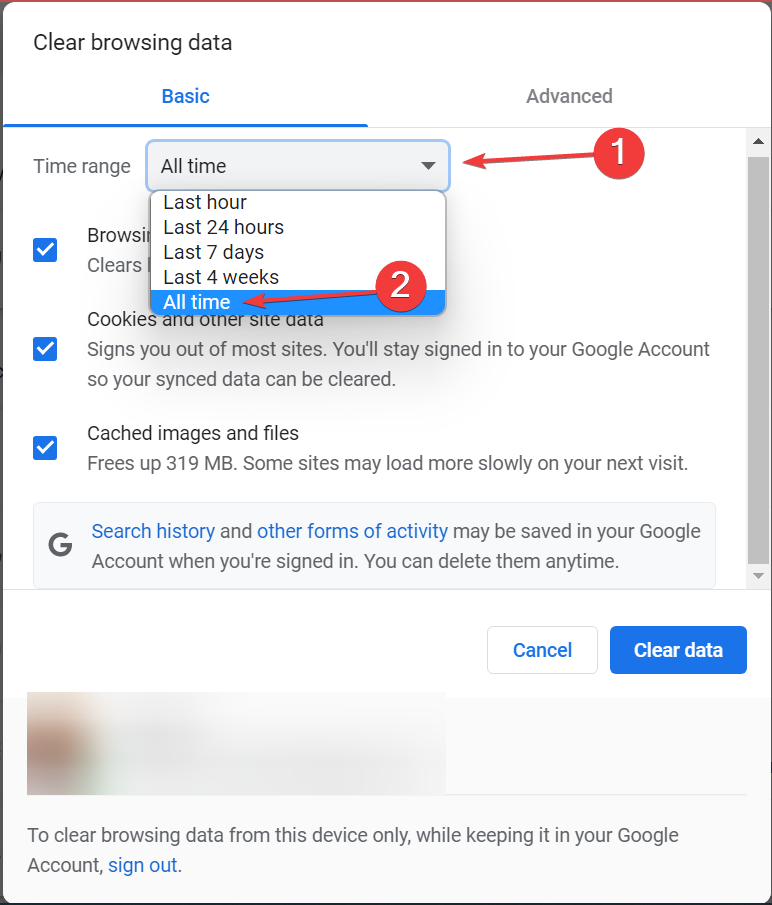
- Marca las casillas de Historial de navegación, Cookies y otros datos de sitios y Archivos e imágenes almacenados en caché, luego haz clic en el botón Borrar datos.
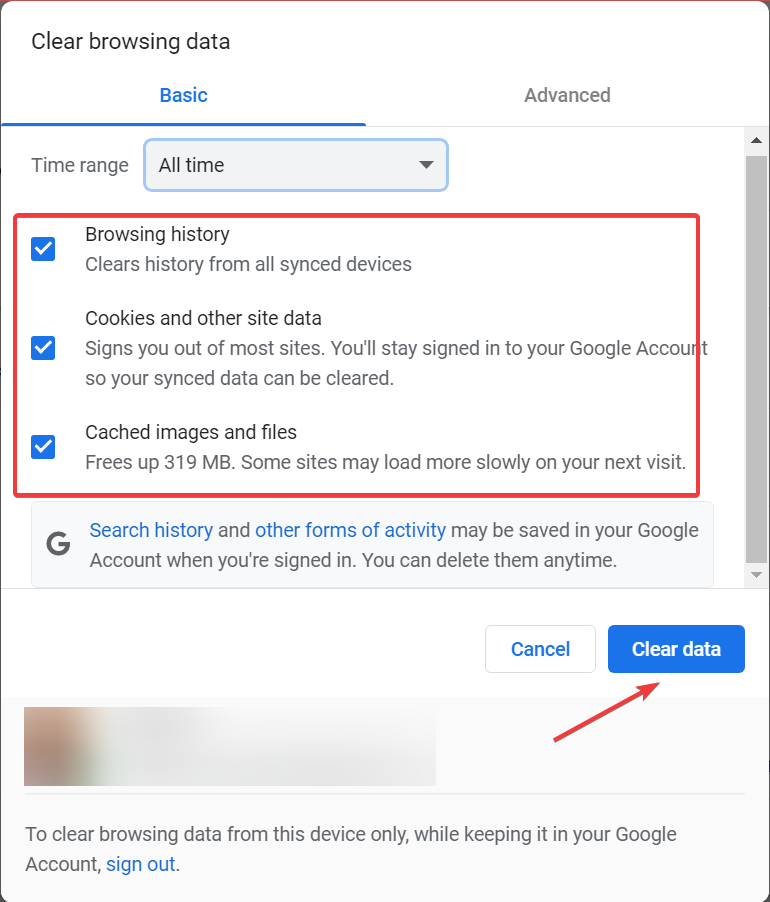
El error de pantalla en blanco de Google Chrome puede deberse a una caché de navegador dañada. Por lo tanto, borrar la caché de Chrome podría solucionar el problema.
3. Cambie el nombre de la carpeta Datos de usuario
- Cierra Google Chrome.
- Presiona el atajo de teclado de Windows + E para abrir el Explorador de archivos y navega hasta la siguiente ruta, donde Nombre de usuario es la cuenta activa en la PPC:
C:\Users\Username\AppData\Local\Google\Chrome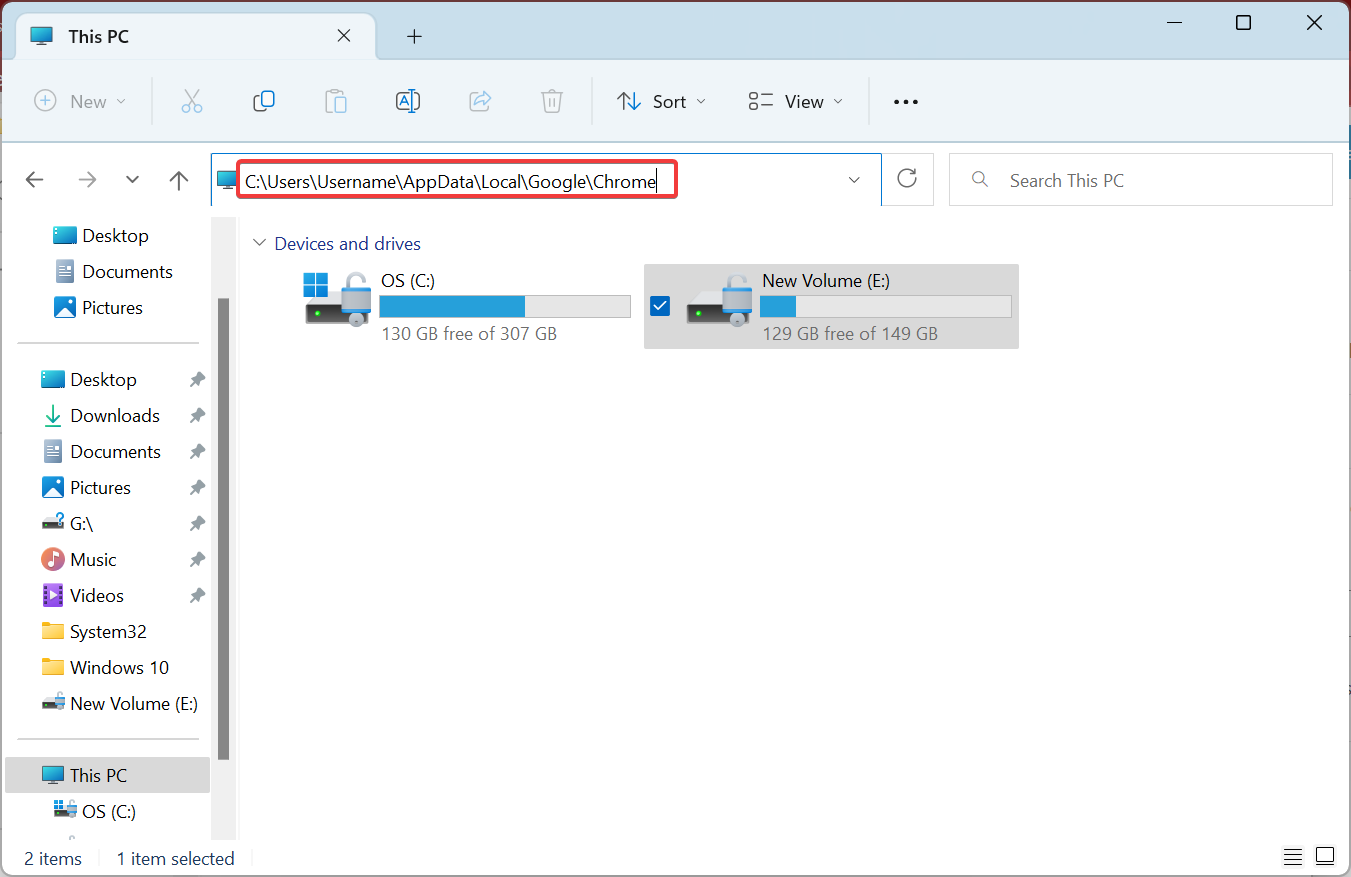
- Ahora, cambia el nombre de la carpeta User Data a User Data Old.
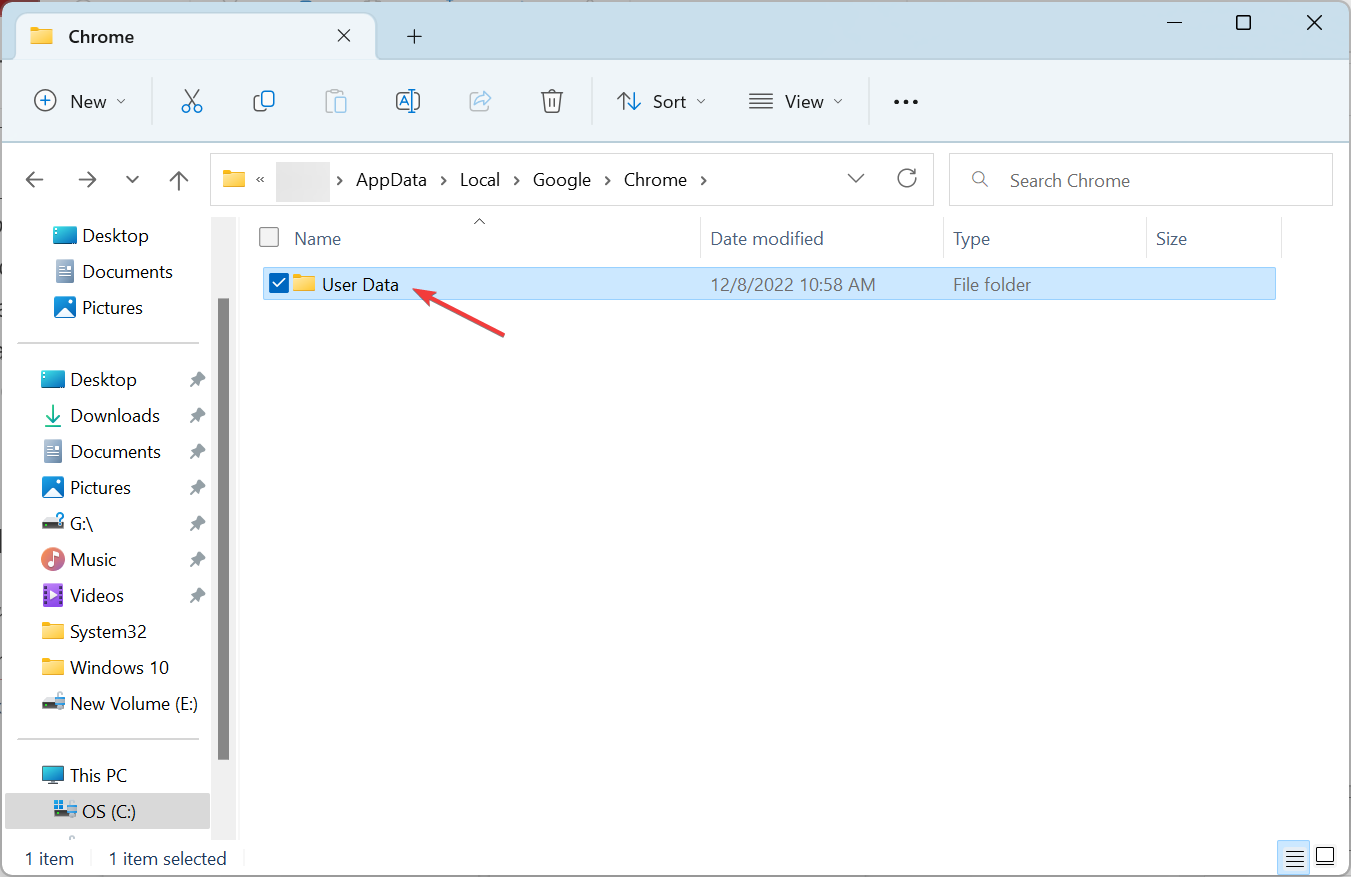
- Luego, reinicia Chrome y volverá a crear la carpeta User Data.
Para muchos, esto ayudó a solucionar el problema de la pantalla blanca en Chrome y te recomendamos que lo intentes.
4. Desactiva todas las extensiones
- Inicia Chrome, pega la siguiente ruta en la barra de direcciones y pulsa Enter:
chrome://extensions/ - Desactiva el interruptor para la extensión que deseas deshabilita
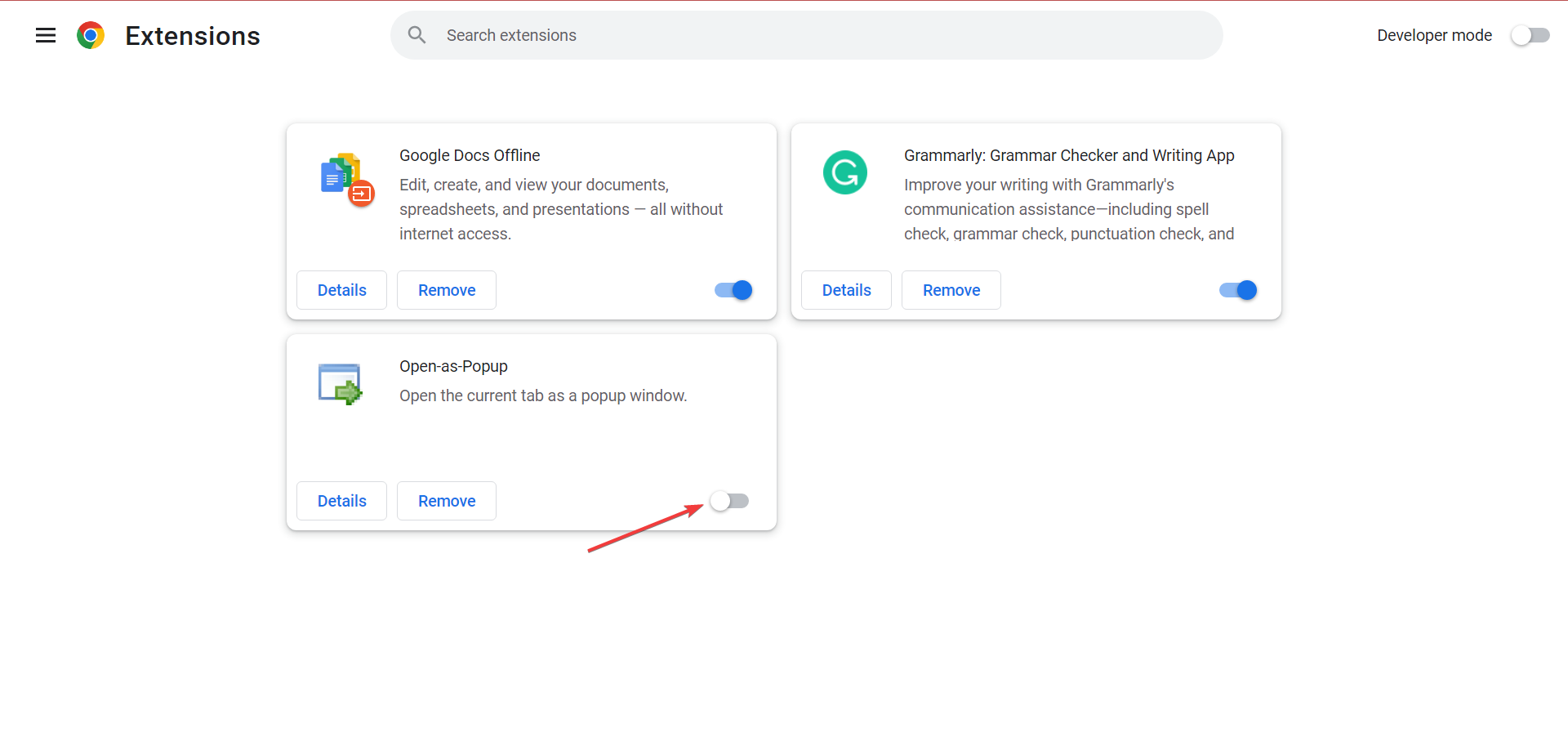
- Luego, repite esto para todas las extensiones instaladas.
- Finalmente, verifica si se ha resuelto el problema.
Si la pantalla blanca en Chrome ya no aparece, habilita las extensiones una por una hasta que vuelvas a encontrar el problema y identifies cuál es responsable. Ahora puedes eliminar esa extensión de forma segura y permitir que las demás sigan funcionando.
5. Restablece el navegador
- Inicia Chrome, pega la siguiente ruta y pulsa Enter para abrir la configuración de Restablecer y limpiar :
chrome://settings/reset - A continuación, haz clic en la opción Restaurar la configuración a sus valores originales.
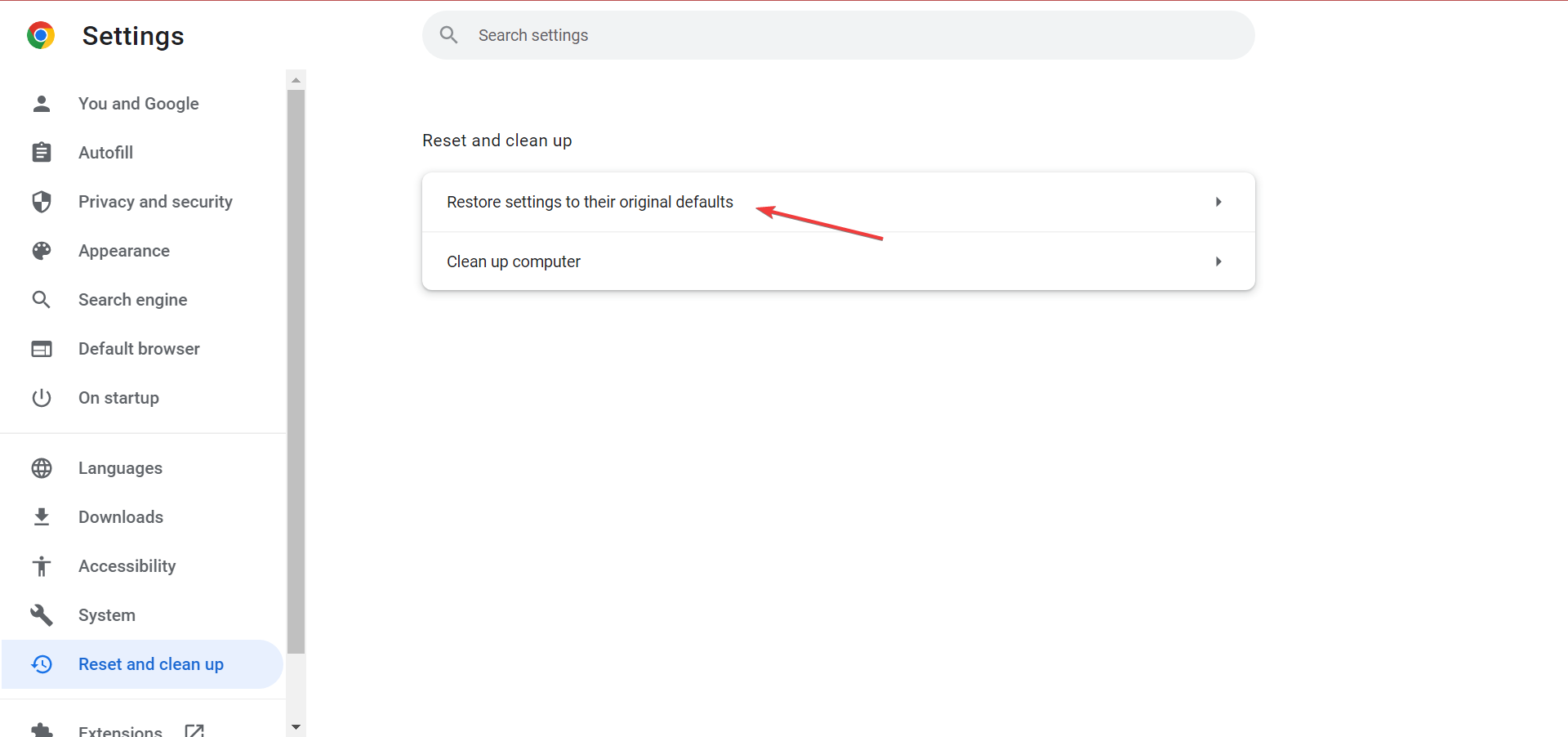
- Luego selecciona la opción Restablecer configuración.
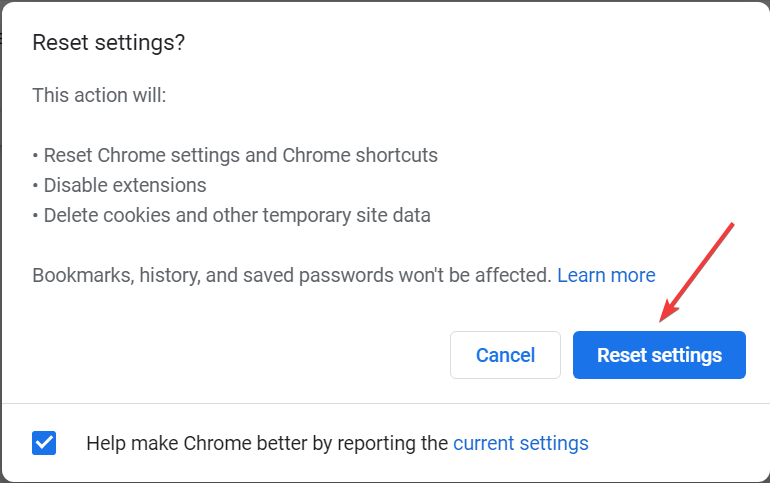
Restablecer Chrome eliminará los datos del navegador y desactivará todas las extensiones de terceros, lo que puede ser otro factor detrás del problema de la pantalla en blanco de Google Chrome.
6. Edita el destino del acceso directo para solucionar problemas de carga de página y luego se vuelve en blanco en Chrome
- Primero, asegúrate de que Google Chrome esté completamente cerrado.
- Haz clic con el botón derecho en el ícono del acceso directo de Chrome y selecciona Propiedades.
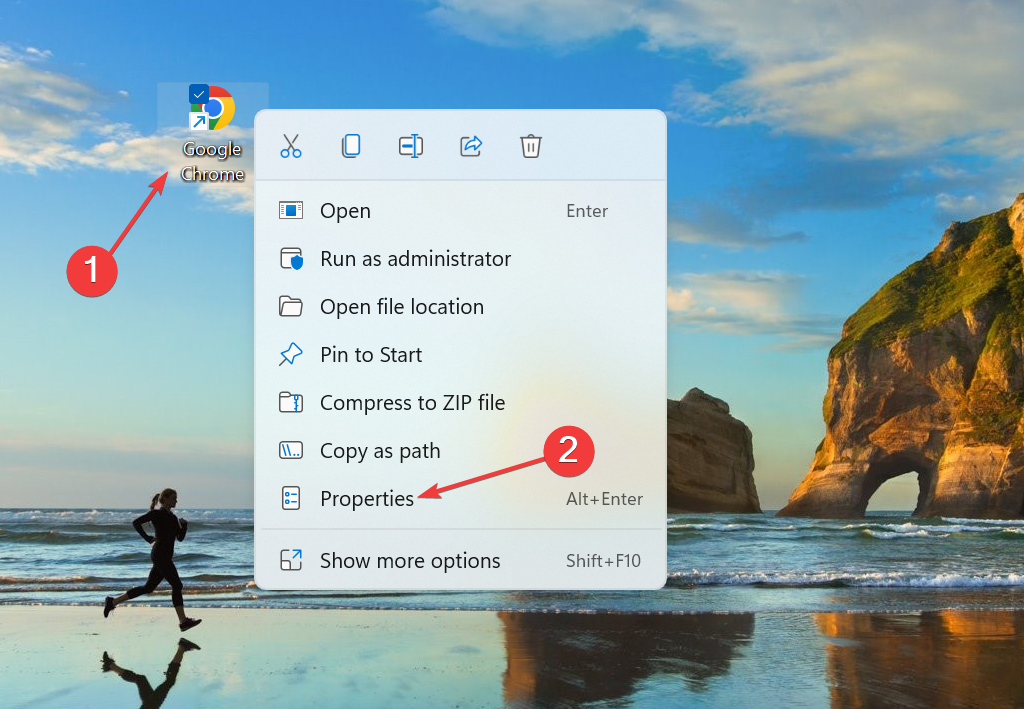
- Agrega –disable-gpu al final del cuadro de texto Destino.
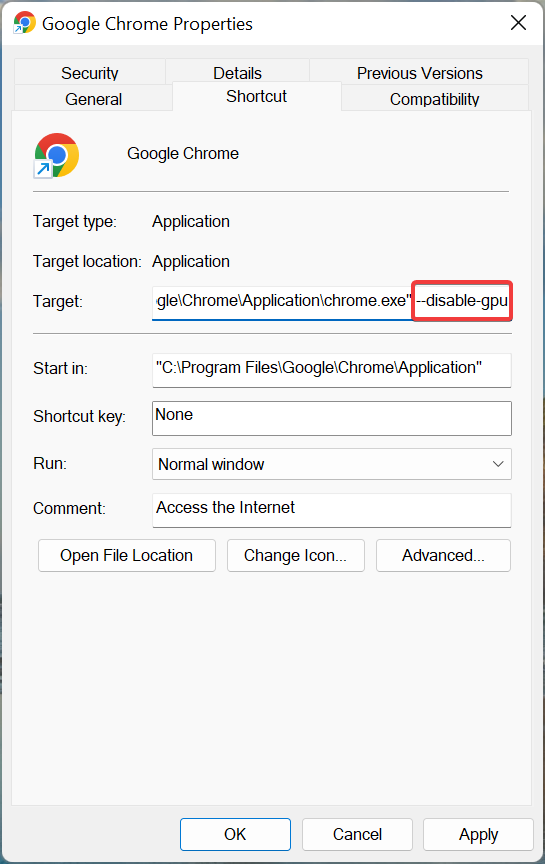
- Haz clic en Aplicar y luego en Aceptar para guardar los cambios.
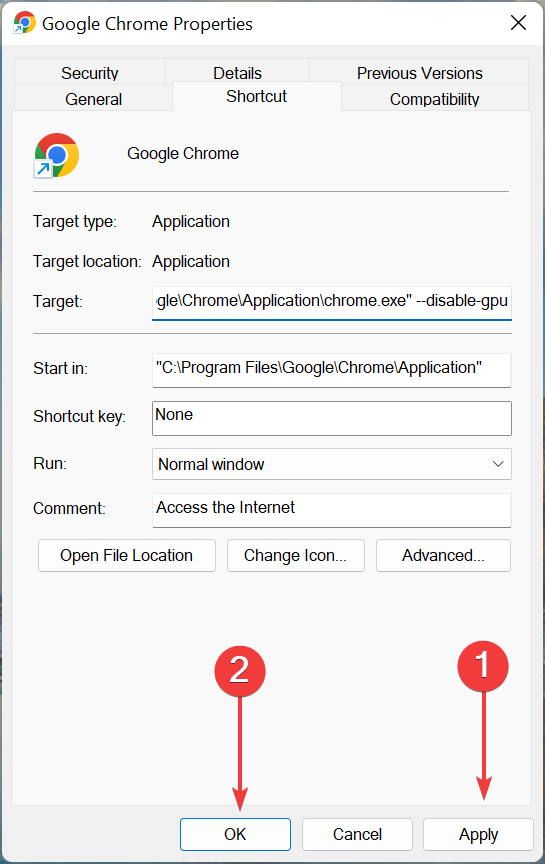
Algunos usuarios han informado que Google Chrome no muestra la barra de URL ni la pestaña de Configuración cuando el navegador se abre con una pantalla en blanco. En este caso, este método puede ayudar.
7. Activa el Modo Oscuro
- Abre Chrome y navega a
chrome://flags
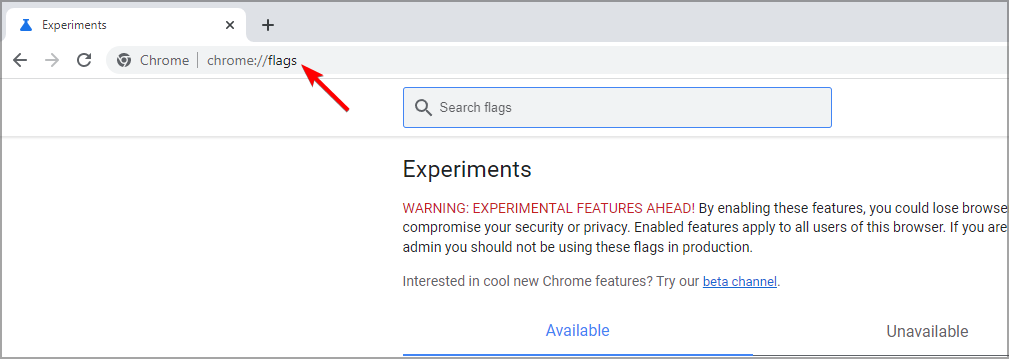
- Luego, escribe oscuro en el campo de búsqueda.
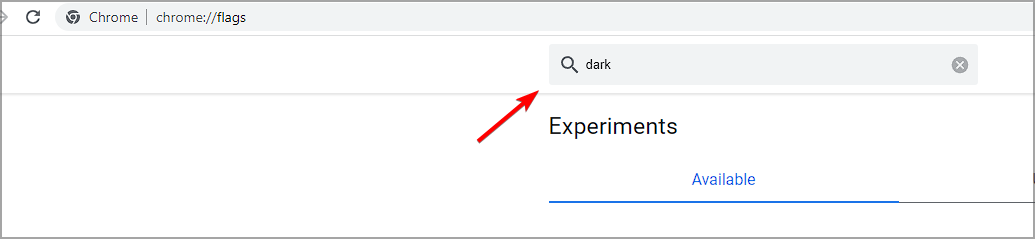
- Establece Auto Dark Mode en Web Contents en Habilitado.
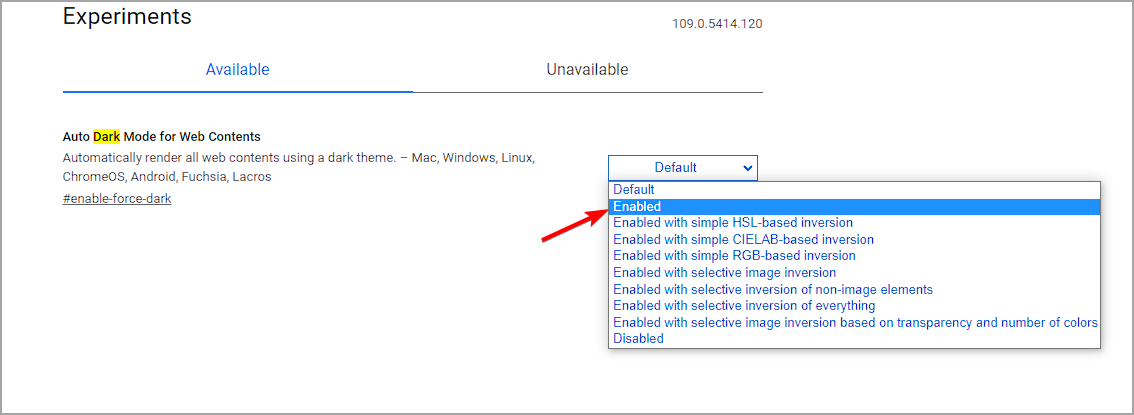
8. Reinstala Google Chrome
- Presiona el atajo de teclado de Windows + I para abrir Configuración, selecciona Aplicaciones en el panel de navegación y luego haz clic en Aplicaciones instaladas.
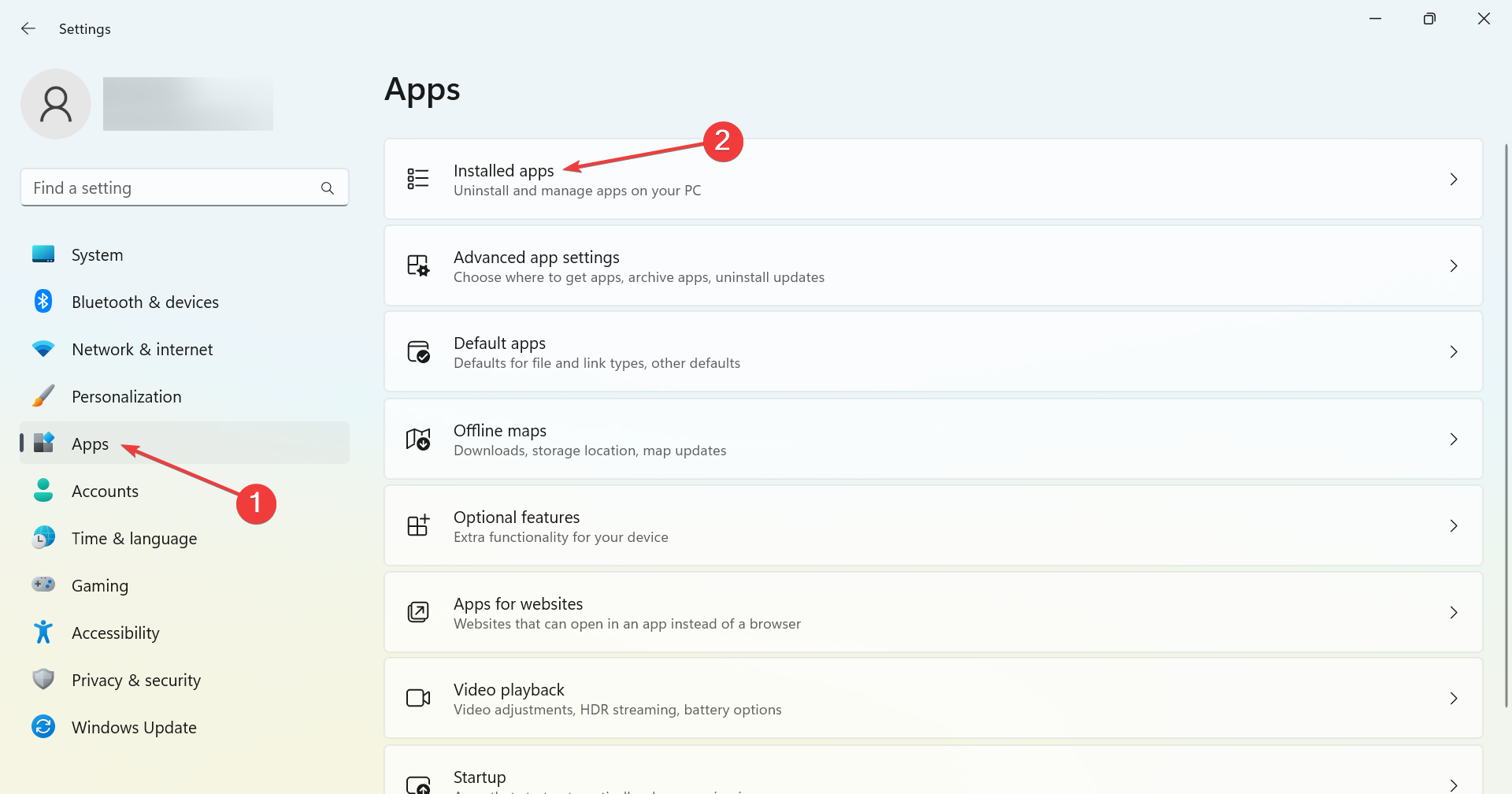
- Localiza Google Chrome, haz clic en los tres puntos junto a él y selecciona Desinstalar en el menú desplegable.
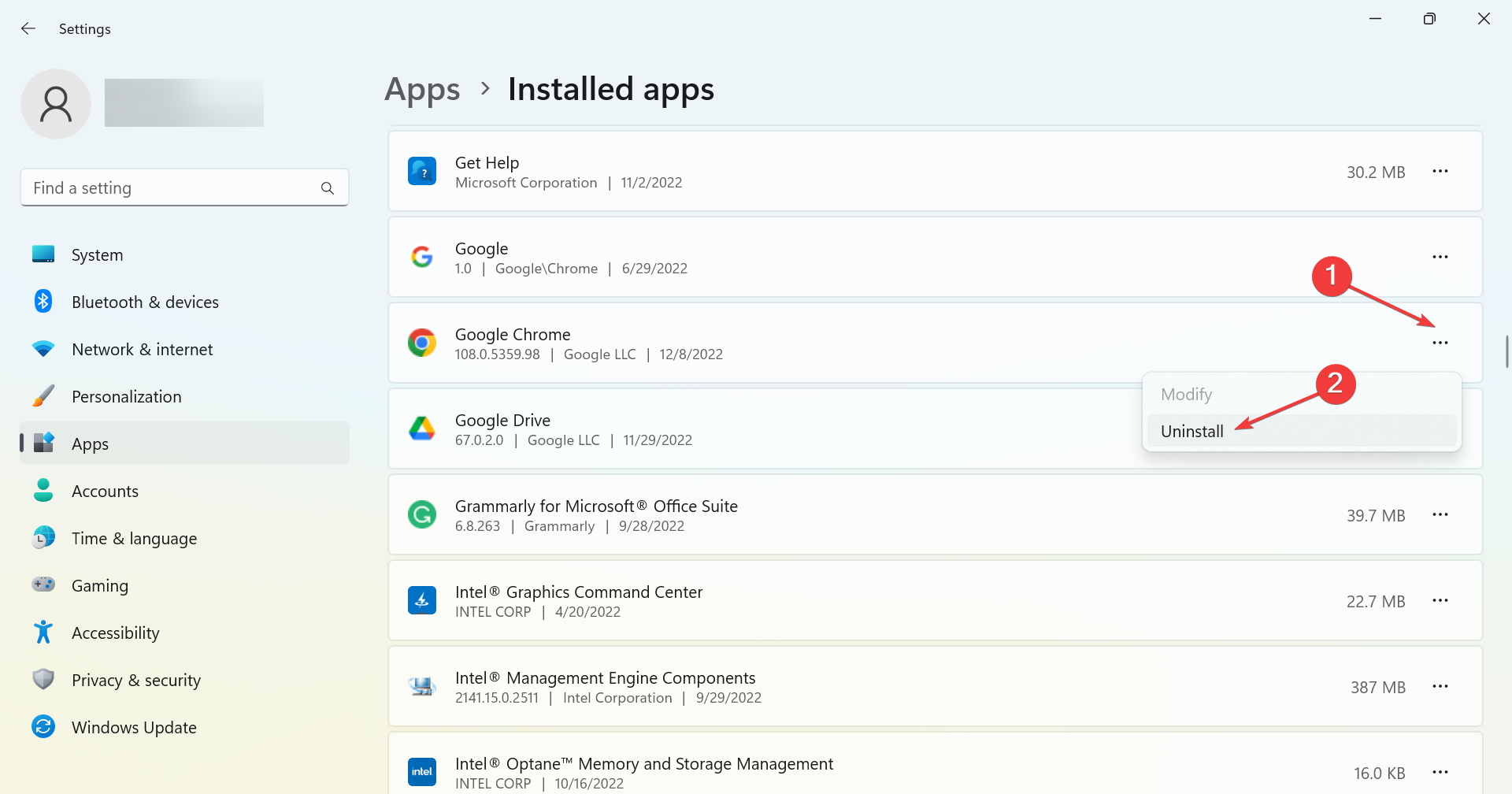
- Nuevamente, haz clic en Desinstalar en la ventana de confirmación.
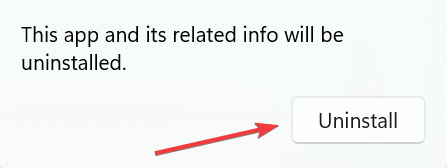
- Una vez hecho, navega hasta la siguiente ruta, donde Nombre de usuario es el nombre de la cuenta actual, y luego elimina la carpeta Chrome aque:
C:\Users\Username\AppData\Local\Google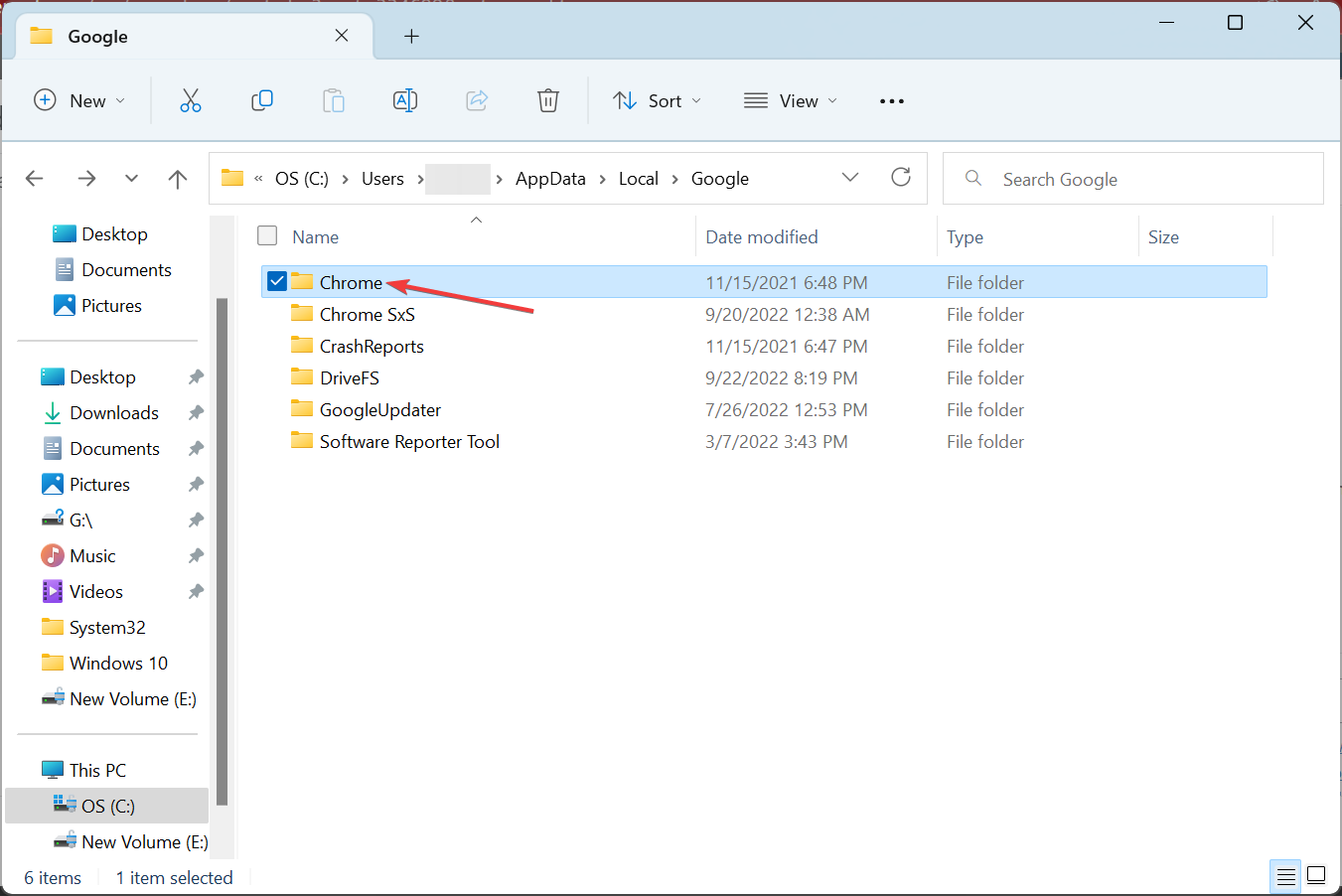
- Finalmente, descarga Chrome e instálalo nuevamente.
Reinstalar Google Chrome solucionó el problema para los usuarios cuando las soluciones anteriores no funcionaron. También se ha encontrado que es altamente efectivo en el caso del problema de la pantalla en blanco de Selenium Chrome.
Para asegurarte de que Google Chrome se haya eliminado por completo, junto con todos sus archivos y entradas de registro, se recomienda utilizar un software de limpieza especializado como CCleaner.
Con este software confiable y altamente calificado, puedes detectar automáticamente archivos residuales dejados por programas desinstalados y eliminarlos de forma permanente.
Estas son todas las formas en que puedes resolver rápidamente la pantalla en blanco de Google Chrome en Windows. Y, con toda probabilidad, las primeras soluciones serán suficientes si obtienes una pantalla en blanco en Chrome al imprimir, y ni siquiera tendrás que probarlas todas.
También descubre qué hacer si Chrome no responde o no funciona.
¿Lograste resolver este problema con una solución diferente? Háganoslo saber en la sección de comentarios a continuación.









User forum
0 messages