¿Cómo Restaurar Páginas de Google Chrome?
5 min. read
Updated on
Key notes
- A veces, el botón de restaurar páginas aparecerá después de reiniciar tu navegador Chrome, y otras veces no.
- Si tienes problemas para reabrir pestañas cerradas, podría ser una infección por virus, o estabas navegando en modo Incógnito.
- Dependiendo de la situación, puedes forzar la reapertura de estas pestañas y te mostramos cómo hacerlo.
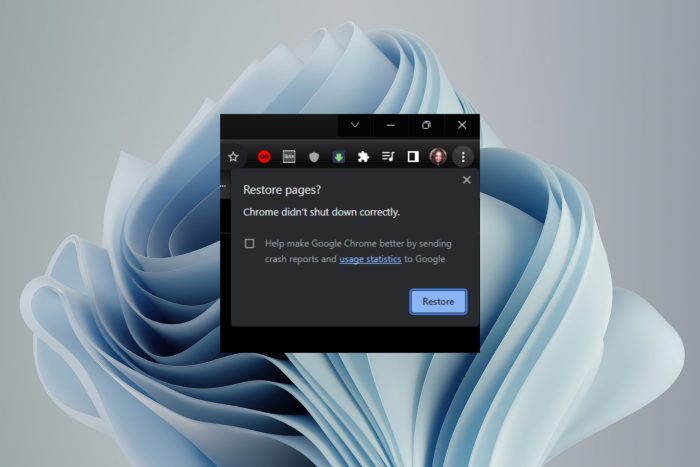
¿Alguna vez cerraste accidentalmente una página de Google Chrome y, al intentar restaurarla rápidamente, no pudiste? Bueno, para los usuarios de Chrome esto se ha convertido en el último dolor de cabeza. Aunque Google ha desarrollado un sistema de respaldo bastante robusto y poderoso, hay algunas deficiencias obvias.
Claro, siempre puedes activar el ahorrador de memoria de Chrome para evitar tener que cerrar pestañas, pero otros factores todavía pueden provocar este problema. Si has intentado restaurar tus pestañas de Chrome, pero parece imposible, estamos aquí para facilitarte las cosas.
¿Por qué no se restauraron mis páginas de google?
Si has estado usando Google Chrome por un tiempo, probablemente sepas que puedes restaurar tu sesión anterior. Esta característica es útil si cierras tu navegador accidentalmente o quieres abrir un sitio web que estabas visitando anteriormente.
Sin embargo, esto no siempre es una garantía. Las posibles razones incluyen:
- Crasheo (fallo) del navegador: Si tu navegador Chrome se crashea mientras estás haciendo algo, probablemente no se restaurarán tus pestañas la próxima vez que lo inicies.
- Pestañas de incógnito: Al cerrar una pestaña de incógnito, se borra de la memoria y se eliminan todos los archivos temporales asociados. Como tal, restaurar pestañas de incógnito se vuelve un poco difícil.
- Sin conexión a Internet: Si tu computadora está desconectada o no hay conexión a Internet, no podrás restaurar todas tus pestañas abiertas.
- Infección por virus: Si se instalan programas maliciosos en tu sistema, pueden causar problemas con el guardado automático de tus pestañas en Google Chrome.
- Memoria insuficiente: Si no hay suficiente espacio disponible en el disco duro de tu computadora, entonces no podrá guardar todas tus pestañas abiertas cuando reinicies Chrome o apagues Windows completamente.
- Extensiones incompatibles: Algunas extensiones pueden causar problemas que te impiden restaurar tus pestañas.
- Se superó la cuota del navegador: Esto sucede cuando hay demasiadas pestañas abiertas en tu navegador en un momento particular, y se queda sin memoria mientras intenta restaurarlas nuevamente.
¿Cómo fuerzo a Google Chrome a restaurar las páginas?
Unos chequeos básicos a realizar antes de cualquier solución avanzada incluyen:
- Reinicia el navegador.
- Utiliza la combinación de atajos de teclado Ctrl + Shift + T e intenta volver a abrir las pestañas cerradas.
- Asegúrese de tener suficiente memoria en su navegador Chrome borrando el caché.
- Comprueba si hay extensiones problemáticas y desactívelas.
- Ejecuta un escaneo de virus en tu sistema.
1. Restaura desde la barra de tareas
- Haz clic derecho en un espacio vacío después de la última pestaña abierta en tu navegador Chrome.
- Selecciona Reabrir pestaña cerrada.
- Tendrás que repetir este paso hasta llegar a la pestaña que estás buscando o abrir todas las pestañas cerradas recientemente.
Esto puede ser un ejercicio tedioso si tienes muchas pestañas abiertas y solo buscas restaurar una. Si solo quieres reabrir una o dos pestañas, procede al siguiente paso.
2. Restaurar desde el historial
- Haz clic en las tres puntos de la esquina superior derecha de su navegador Chrome.
- Selecciona Historial y luego navega hasta Pestañas recientes.
- Aquí, encontrarás todas las pestañas que has visitado en todos los dispositivos sincronizados con tu cuenta de Google.
- Da clic en los sitios que deseas restaurar.
3. Marcar todas las pestañas
- Haz clic en los tres puntos en la esquina superior derecha de su navegador Chrome.
- Selecciona en Favoritos y listas o Marcadores (puede cambiar dependiendo de la versión). Luego, seleccione Marcar todas las pestañas .
- Ahora, ya sea que cierres una pestaña accidentalmente o tu navegador se cierre en medio de la carga, esta página se guardará.
- Puedes restaurarla usando cualquiera de los métodos mencionados anteriormente.
El inconveniente de este método es que si abres cientos de pestañas en un día, puedes imaginar la cantidad de marcadores que se guardarán. Idealmente, los marcadores se crean para guardar un puñado de tus sitios más visitados o sitios a los que quieras volver, luego eliminarlos una vez que hayas terminado.
Tener un número tan alto de marcadores puede causar una seria degradación del rendimiento en tu navegador Chrome. Esto se debe a que ocupa una cantidad significativa de espacio, y puedes notar algo de retraso y congelamiento.
4. Restaurar desde Por grupo (Journeys)
- Presiona el atajo de teclado de Ctrl + H para abrir la configuración del Historial en tu navegador de Google Chrome.
- Navegue a la pestaña de Por grupo.
- Encontrarás las páginas organizadas según los temas que has estado buscando.
- Haz clic en las que deseas reabrir.
Este método para reabrir páginas o pestañas cerradas es más apropiado en situaciones donde tu historial de búsqueda es un poco caótico, y has acumulado mucho historial.
La opción Por Grupo o Journeys agrupa tus páginas basadas en temas similares y en las búsquedas más recientes. De esta manera, puedes saltar fácilmente a una sección y hacer clic en una pestaña para reabrirla.
Así que ahí lo tienes. Un cierre inesperado del navegador de Google Chrome puede ser aterrador, pero no tiene por qué serlo. Con las soluciones mencionadas anteriormente, puedes reabrir fácilmente las pestañas cerradas.
Por otro lado, puede que experimentes un problema donde Chrome sigue abriendo una nueva página o pestaña con cada clic. Si es así, no te preocupes, ya que hemos cubierto varias formas de contrarrestar este problema.
Nos encantaría recibir tus comentarios sobre este artículo, así que para cualquier sugerencia, deja un comentario abajo.

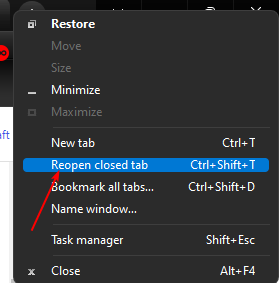
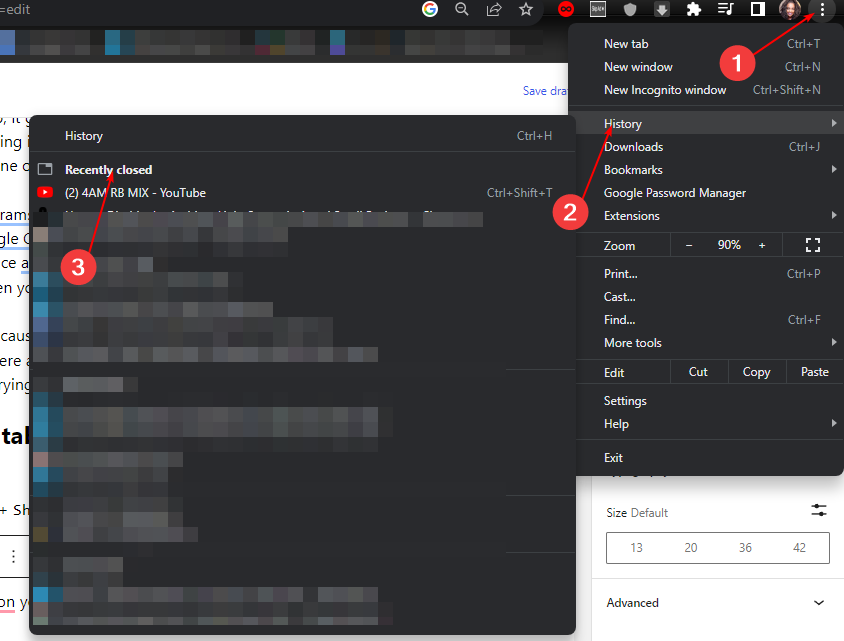
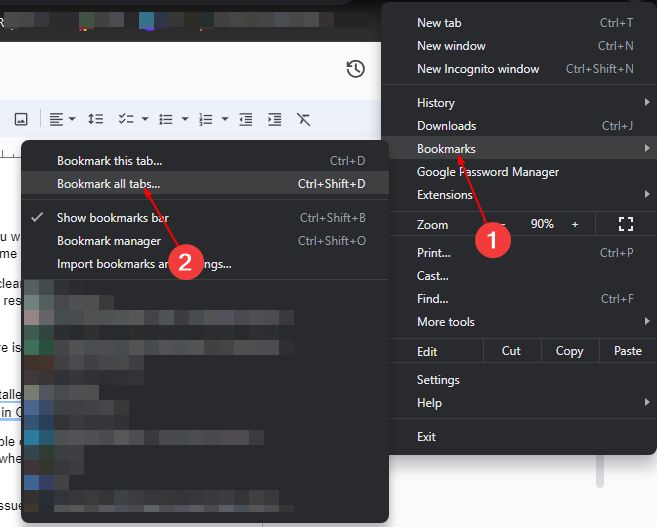









User forum
0 messages