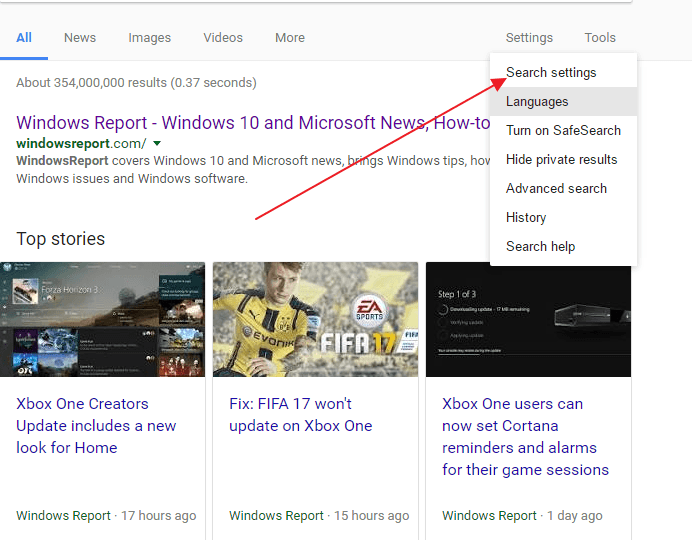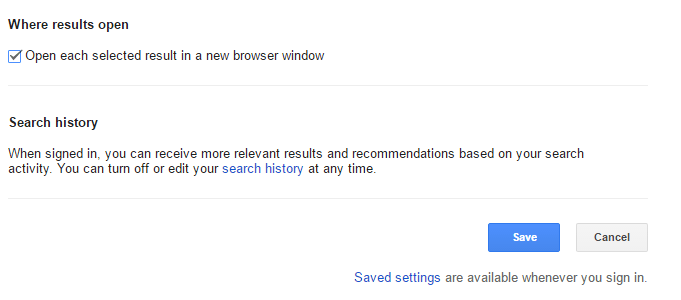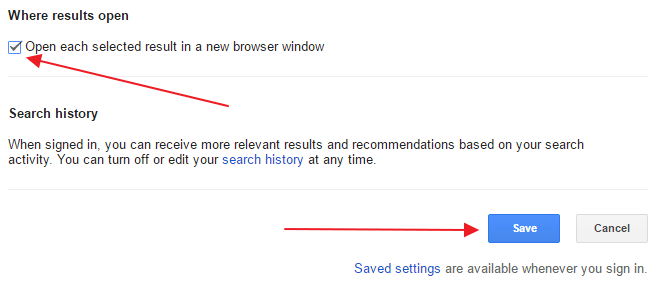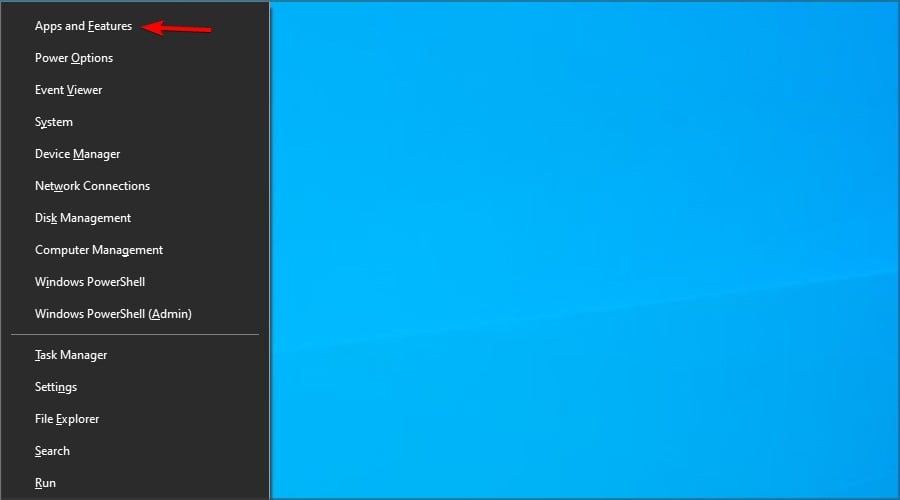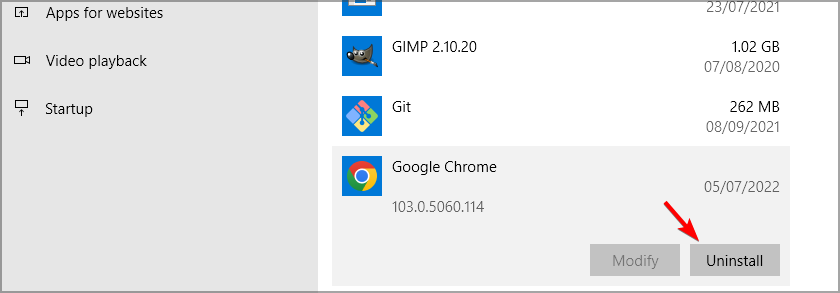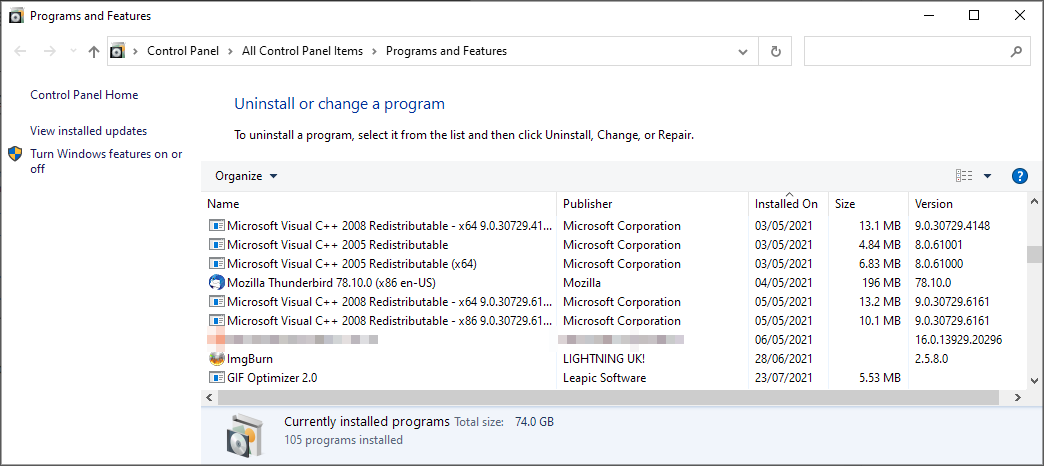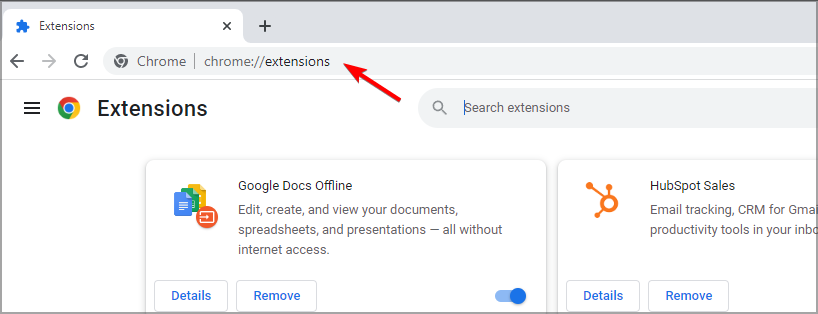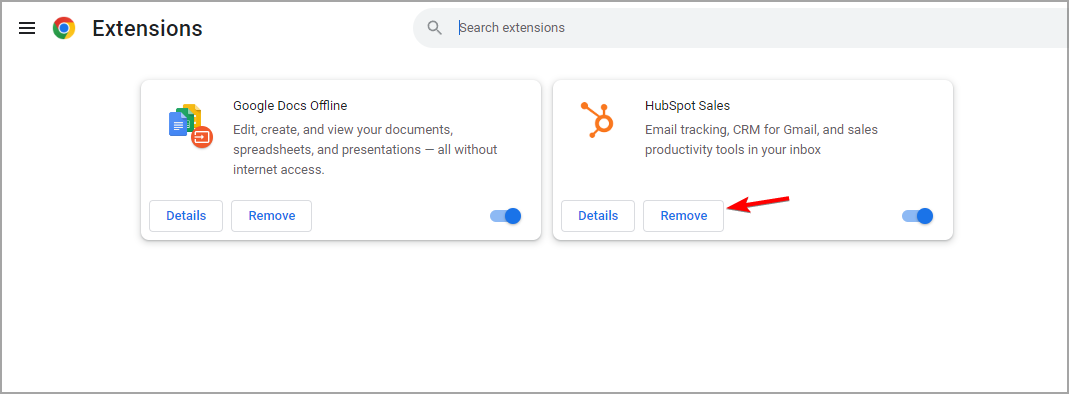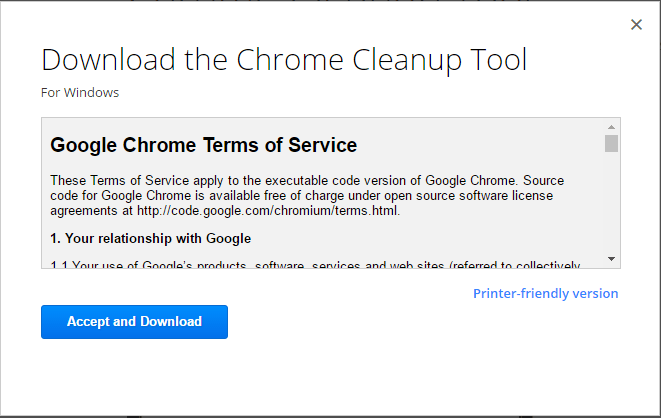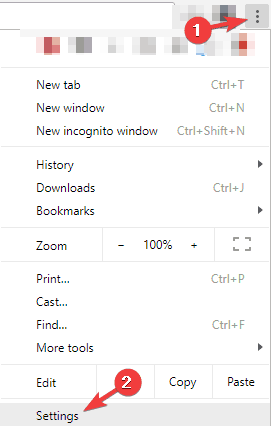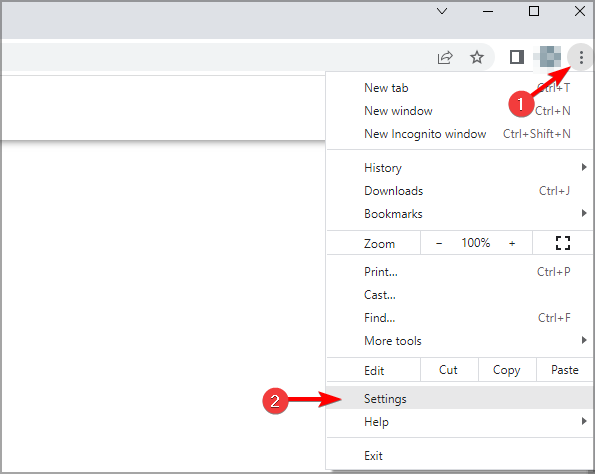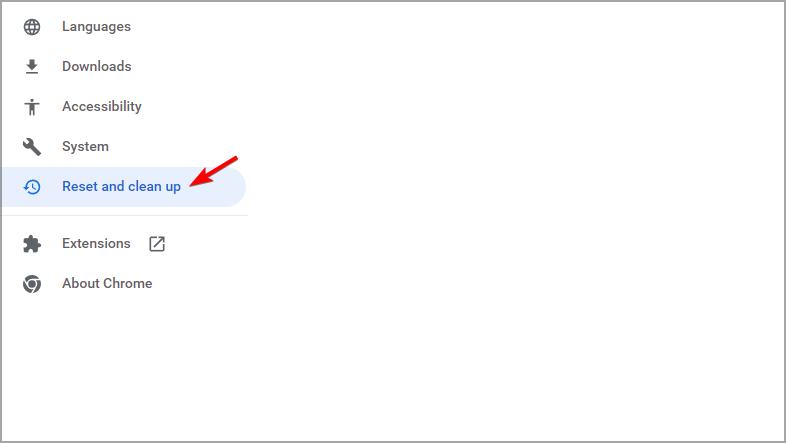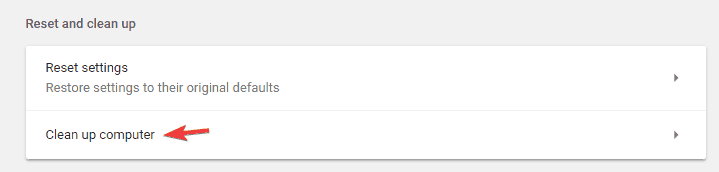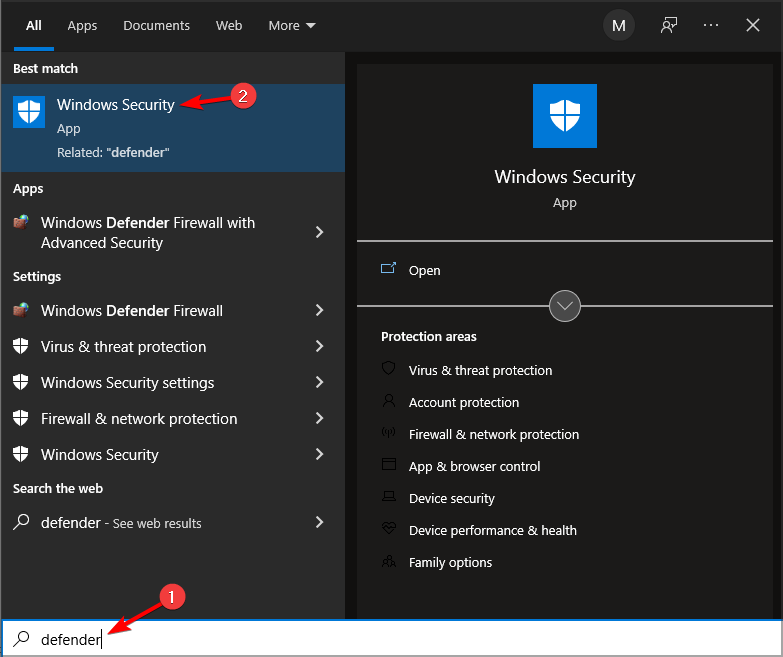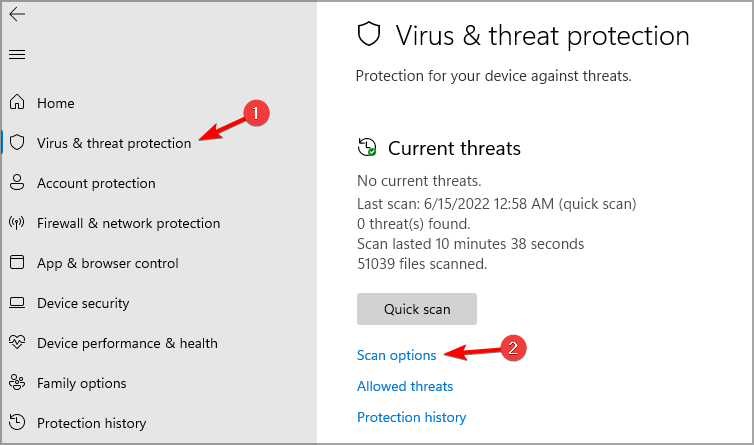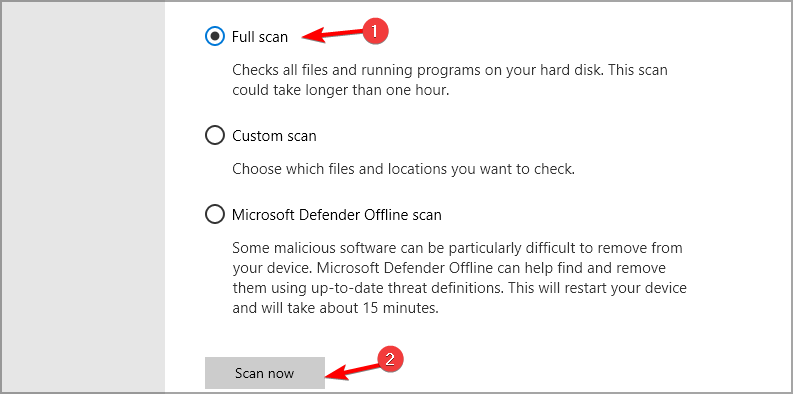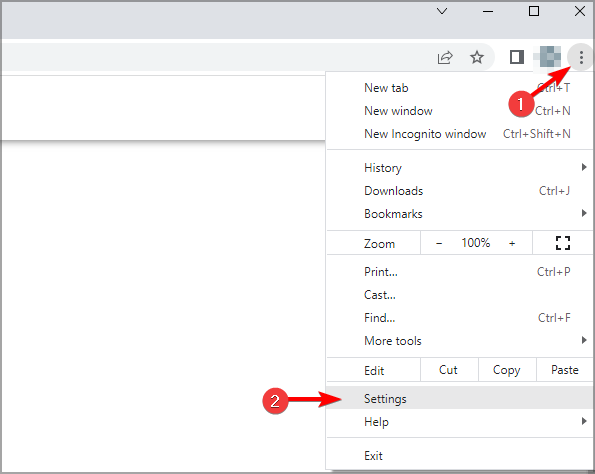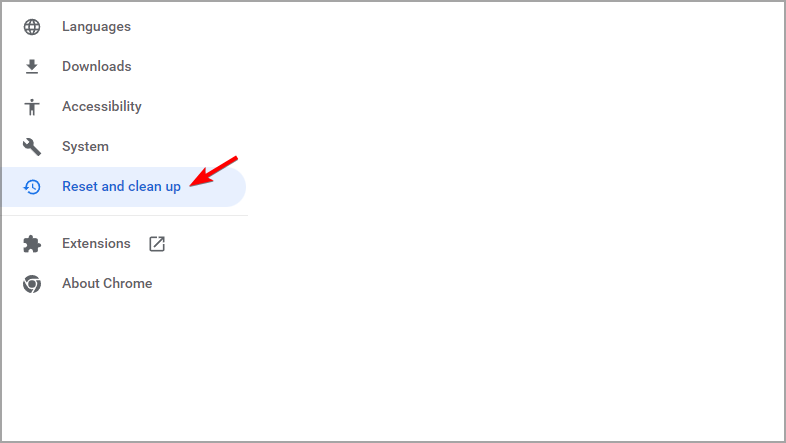Fix: Chrome Keeps Opening New Tabs / Windows for Every Click
Find out all you need to know to fix Chrome opening new window with every click
8 min. read
Updated on
Read our disclosure page to find out how can you help Windows Report sustain the editorial team Read more
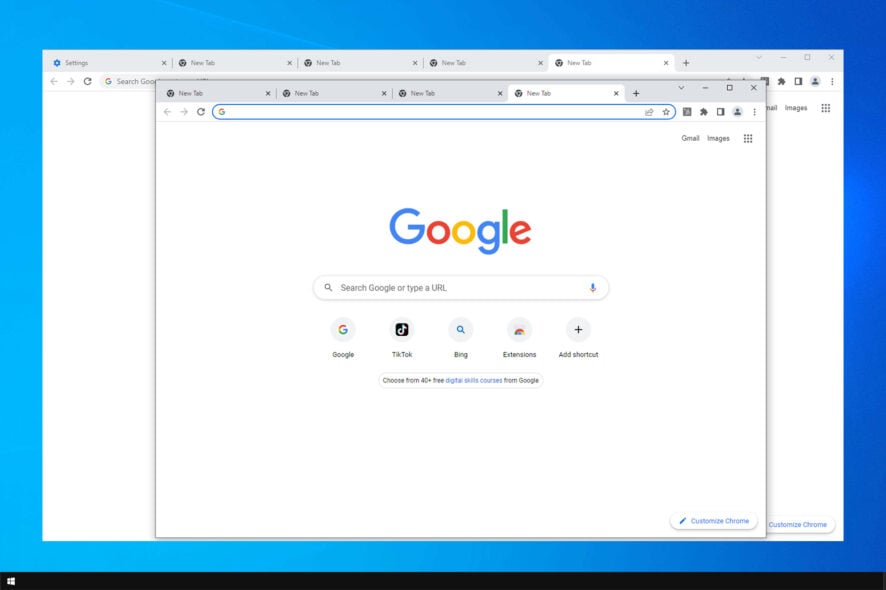
Many readers reported that Chrome keeps opening new tabs automatically. There are multiple reasons for this. It’s possible that a certain extension is interfering with the way your browser works, thus causing tabs to open.
Maybe there’s an issue with your hardware that forces tabs to open. Malware infection is also an option, and you might have malicious software or extension that is opening new tabs.
How do I stop Chrome from opening new tabs?
1. Adjust your Search settings
- Type any website in the address bar and press enter. Chrome will open a list of search results.
- On top of the search results, click on the Settings bar. A drop-down menu will open with a list of menu options.
- Click Search settings. You will be directed to a page with search filters.
- Scroll down to the setting that says Where results open, Open each selected result in a new browser window.
- Uncheck the box and click Save. Chrome will now open each result in the same tab unless specified otherwise.
If Chrome opens a new tab every time you click a link and it doesn’t redirect you to unwanted pages, then the problem is in the search settings.
If you don’t want Chrome to open a new tab every time you click a link, simply follow the steps above to fix that.
To add an extra layer of security, you can also download an antimalware program with a high detection rate. With such a tool, you will be able to scan your system for malicious programs and remove them all.
2. Reinstall Chrome
- Press Windows key + X and choose Apps and features.
- Select Chrome on the list.
- Now click Uninstall.
- Wait for the process to finish and then install Chrome again.
Once you uninstall Chrome, be sure to run specialized repair tools to remove any leftover files and registry entries that can cause this issue to reappear.
Be careful though, uninstalling your Chrome will also delete all the bookmarks and history. Prevent that from happening with these perfect tools that will save and organize your browsing data.
This is a drastic solution, but it can help if Chrome keeps opening new tabs in Task Manager.
3. Remove PUP, malware, pop-ups, and ads from Chrome
- Press Windows key + R and enter appwiz.cpl.
- Locate any suspicious applications that you don’t remember installing.
- Double-click them to remove them.
- Check if the problem is still there.
Also, it’s advised to remove all the unknown extensions in Chrome by doing the following:
- Open Chrome.
- Enter the following in the address bar: chrome://extensions/
- Now remove or disable any extensions that you don’t recognize.
According to users, this issue can be caused by certain VPN or proxy extensions. To fix the problem, simply remove the problematic VPN extension and the issue will be permanently resolved.
If you find nothing suspicious, then you might want to run the Chrome Cleanup Tool. This app scans your browser for any malicious programs and offers to remove them.
- Visit the Chrome Cleanup tool website and click Download Now.
- Once prompted, click Accept and Download.
- Then, click the Chrome_cleanup_tool.exe to start the installation.
- After the installation is complete, use it to scan your PC and remove any malware found.
4. Disable background apps
- In Chrome, click the Menu icon in the top right corner and open the Settings.
- Now scroll down to the System section and disable Continue running background apps when Google Chrome is closed option.
- Restart your browser.
Chrome supports a variety of extensions that can run in the background and provide useful information even if Chrome isn’t running.
This is a great feature since you can keep getting important notifications even if you don’t start Chrome.
However, sometimes these background apps can lead to various issues and cause tabs to keep opening. To solve the problem, it’s advised to disable this feature.
Keep in mind that by disabling this feature you won’t be able to run Chrome apps or receive notifications without starting Chrome first.
5. Check for malware from Chrome
- In Chrome, navigate to the Settings tab.
- Go down to the Reset and clean up section.
- Click on the Clean up computer option.
- Wait for the process to finish and follow the instructions on the screen.
If new tabs keep opening in Chrome, it’s rather likely that the issue is caused by Chrome-specific malware.
Sometimes this malware can’t be detected by a regular antivirus software since it’s just a tiny script optimized for Chrome.
However, Chrome has its own set of features that allow you to clean your PC and remove malware.
Chrome will scan your computer for any Chrome-specific malware and try to remove it. Once the scan is finished, check if the problem is resolved.
6. Scan your PC for malware
- Press Windows key + S and enter defender. Select Windows Security.
- Go to Virus and threat protection. Next select Scan options.
- Select the type of scan and click on Scan.
We recommend you look into the best antivirus software options and pick one that fits your system resources and your budget. You can find plenty of budget-friendly or even free well-performing antivirus software.
7. Reset Chrome to default
- Open the Settings.
- Go to Reset and clean up.
- Now click on Restore settings to their original defaults.
- Confirm that you want to reset them.
According to users, sometimes you might be able to fix the problem with opening tabs simply by resetting Chrome to default.
By doing so, you’ll remove all extensions, cache, and history. Of course, if you’re signed in to Chrome with your Google account, you can easily restore your files and continue where you left off. You may also need to restore your browsing history.
Wait while Chrome resets to the default. Once the reset process is finished, check if the problem with Chrome still appears.
If not, you can log in to Chrome and sync your history, favorites, and extensions again. If the issue occurs after syncing your data, the problem is most likely a malicious extension.
Google Chrome help keeps popping up
If this happens, it’s possible that you have certain malware on your PC that automatically starts Chrome. It’s also possible that your installation is corrupted for some reason.
Scanning your PC and resetting the browser to the default settings should fix the issue. If the problem persists, you might have to reinstall the browser.
Other related Chrome issues
- Google Chrome opening new tabs by itself – Chrome keeps opening new windows on its own – Many users reported this issue on their PC. To fix the problem, be sure to find and remove problematic extensions.
- Chrome keeps opening new tabs when I click a link – This issue can occur if your PC is infected with malware. To fix the problem, perform a full system scan to remove all malware.
- Unwanted sites open automatically in Google Chrome – According to users, unwanted sites can keep opening automatically. If this happens, be sure to check your Chrome settings and restore them to the default.
- Google Chrome keeps opening new random tabs when I type – To fix this issue, you need to reinstall Chrome. Sometimes your installation might be corrupted, and that can lead to this error.
- New tabs keep opening in Chrome with ads – If Chrome keeps opening new tabs with ads, it’s rather likely that you have a malicious application extension in Chrome. Use the Clean up your computer option in Chrome to remove the malware from your PC.
- Chrome opening new tabs on every click – Sometimes this problem can occur due to your settings. Simply disable background apps from running in the background and check if that helps.
- Chrome keeps opening new tabs virus – Make sure to run a computer scan for malware with your antivirus.
- Chrome keeps opening new tabs in Task Manager – You should reinstall Chrome or update it altogether since it might have encountered a bug.
There you go, this should do it. If Chrome keeps opening new tabs by itself, make sure you don’t skip any advice from this guide.
Other users have different issues, and some have reported that tabs won’t open in Chrome. However, we covered that issue in a separate guide.
Do let us know which method worked for you by reaching for the comments section below.