Cómo Diagnosticar y Corregir el Error NET HELPMSG 2182
5 min. read
Updated on

El error NET HELPMSG 2182 surge para algunos usuarios cuando intentan actualizar Windows 10 o instalar nuevas aplicaciones de MS Store.
El mensaje de error completo indica:
Problema con el servicio BITS: El servicio solicitado ya se inició. System.Management.Automation.RemoteException Hay más ayuda disponible escribiendo NET HELPMSG 2182. System.Management.Automation.RemoteException
Por lo tanto, este problema generalmente se relaciona con el BITS (Servicio de transferencia inteligente en segundo plano) que ayuda a las descargas de actualizaciones desde los servidores de Microsoft.
Naturalmente, una de las primeras cosas que debes hacer es verificar el estado del BITS.
- Para hacer esto, simplemente escribe services.msc en el área de búsqueda y abre la aplicación Servicios.
- Localiza el servicio BITS y asegúrate de que su tipo de inicio esté configurado en Manual.
- Monitorea la columna Estado y reinícialo si se detiene.
Los usuarios no pueden obtener aplicaciones o actualizaciones de Windows cuando surge el error NET HELPMSG 2182. system.management.automation.remoteexception. Si encuentras este problema, asegúrate de utilizar las soluciones que proponemos a continuación.
¿Cómo corregir el error NET HELPMSG 2182 en Windows 10?
[wr_toc]
1. Ejecuta el solucionador de problemas de Windows Update.
- Presiona la combinación de teclas de Windows + S para abrir Configuración.
- Selecciona Actualización y seguridad.
- Haz clic en Solucionar problemas en el panel izquierdo.
- Selecciona Windows Update y haz clic en Ejecutar el solucionador de problemas para iniciarlo.
- Después, puedes pasar por el solucionador de problemas de Windows Update para posibles soluciones.
Primero, te mostraremos cómo usar el solucionador de problemas de Windows Update, el cual puede solucionar numerosos problemas de actualización. Esta es una herramienta de solución de problemas integrada de Windows que puede ayudarte a resolver numerosos problemas.
2. Ejecuta el solucionador de problemas de BITS.
- Para abrir el solucionador de problemas de BITS, presiona Windows + R.
- Ingresa al Panel de control en el cuadro Abrir y selecciona la opción Aceptar.
- Haz clic en Solución de problemas para abrir el subprograma del Panel de control que se muestra directamente a continuación.
- Haz clic en Ver todo a la izquierda de la ventana para abrir la lista de solucionadores de problemas.
- Da clic en Servicio de transferencia inteligente en segundo plano para abrir ese solucionador de problemas.
- Haz clic en Avanzado para seleccionar la opción Aplicar reparaciones automáticamente y luego presiona el botón Siguiente.
3. Utiliza un software de reparación del sistema.
Aunque siempre puedes reparar tu sistema manualmente siguiendo guías detalladas sobre el tema, tener un buen software de reparación de PC a tu disposición puede simplificar considerablemente todo el proceso.
Además, puedes evitar que tu PC encuentre otros problemas similares en el futuro.
Hay herramientas de reparación del sistema que escanea tu PC en busca de problemas. Este tipo de software repara todos los archivos críticos del sistema y los errores del registro así como el daño que dejan los virus (no el software antivirus).
Con unos cuantos clics, estas herramientas liberan espacio en tu disco y restauran todas las configuraciones de Windows a sus valores originales.
La tecnología utilizada por estas herramientas identifica los archivos del sistema de Windows que están severamente dañados y los reemplaza con otros limpios y actualizados de su base de datos virtual. Puedes permitirles realizar esta acción sin dañar tu información de usuario.
Este tipo de herramienta es una solución todo en uno para arreglar errores de Windows, fallas de PC o problemas de registro. Puede mejorar el desempeño de tu dispositivo y hacerlo más seguro en tan solo unos minutos.
4. Ejecuta un análisis del Comprobador de archivos del sistema.
- Escribe cmd en la barra de búsqueda de Windows.
- Selecciona la opción Símbolo del sistema (Administrador) para iniciar una ventana de Símbolo elevada.
- Antes de iniciar el escaneo SFC, ingrese el siguiente comando en el Símbolo del sistema y presione Retorno para reparar las corrupciones de imagen de Windows 10.
DISM /Online /Cleanup-Image /RestoreHealth - Ingresa sfc /scannow y presiona Regresar para ejecutar el análisis del Comprobador de archivos del sistema, el cual puede demorar alrededor de media hora o más.
- Reinicia la computadora si el escaneo SFC repara los archivos del sistema.
Los análisis del Comprobador de archivos del sistema pueden corregir errores BITS, así como archivos de sistema dañados. Es otra gran herramienta de solución de problemas integrada de Windows que puedes usar para corregir varios problemas.
Si el escaneo SFC se detiene por completo en tu PC antes de reparar los archivos, puedes solucionar el problema siguiendo los métodos adecuados.
5. Reinicia el proceso de actualización de Windows.
1. Presiona la tecla Windows y escribe cmd en la barra de búsqueda.
2. Da clic derecho en la opción Símbolo de Sistema y selecciona Iniciar como Administrador.
3. Escribe los siguientes comandos (y presiona Enter después de cada uno) para apagar Windows Update:
net stop wuauserv
net stop cryptSvc
net stop bits
net stop msiserver4. Ahora, escribe el comando siguiente y presiona Enter. Ese comando cambiará el nombre de SoftwareDistribution a SoftwareDistribution.old:
C:\Windows\SoftwareDistribution SoftwareDistribution.old5. A continuación, escribe el siguiente comando y presiona Enter:
ren C:\Windows\System32\catroot2 Catroot2.old6. Para reiniciar Windows Update, escribe los comandos siguientes por separado y presiona Enter después de cada uno:
net start wuauserv
net stop cryptSvc
net stop bits
net stop msiserver
Reiniciar Windows Update puede arreglar ese servicio, así como corregir el error NET HELPMSG 2182. Para hacerlo, sigue los pasos que mencionamos anteriormente en el orden preciso. Solo necesitas usar el Símbolo de sistema usando tus derechos de administrador.
Como nota al margen, estos pasos también ayudarán si tienes problemas con el servicio de actualización de Windows.
6. Restablecer la memoria caché de Microsoft Store
- Ingresa Símbolo del sistema en el cuadro de búsqueda de Windows 10.
- Haz clic con el botón derecho en Símbolo del sistema y selecciona la opción Ejecutar como administrador.
- Ingresa wsreset.exe en la ventana del símbolo del sistema y presiona el botón Regresar.
- Reinicia Windows después de borrar el caché de MS Store.
Esta resolución es más específica para usuarios que necesitan corregir el error NET HELPMSG 2182 para MS Store. No olvides cerrar sesión en MS Store antes de borrar su caché.
Si notas que Microsoft Store no se carga, asegúrate de abordar el problema con confianza (como siempre, estamos para ayudarte).
Las resoluciones anteriores han solucionado el error NET HELPMSG 2182 para muchos usuarios. Si tienes alguna otra sugerencia que deberíamos incluir aquí, escríbenos un comentario a continuación.




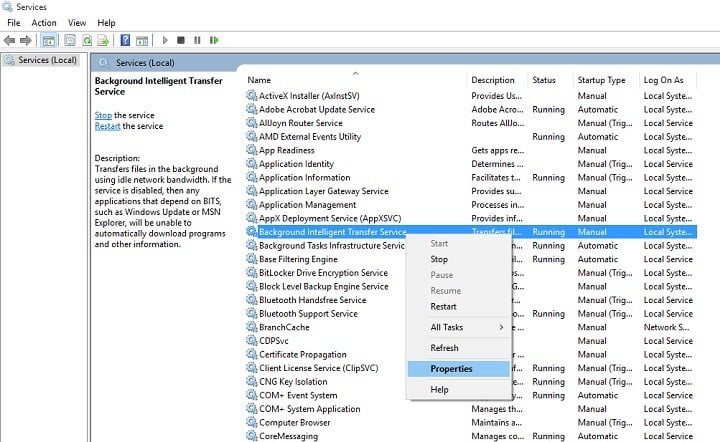

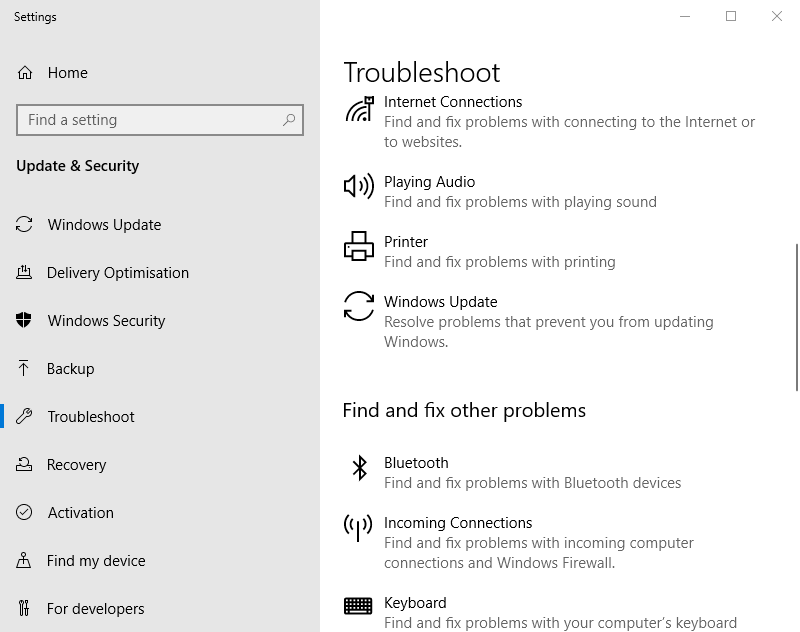
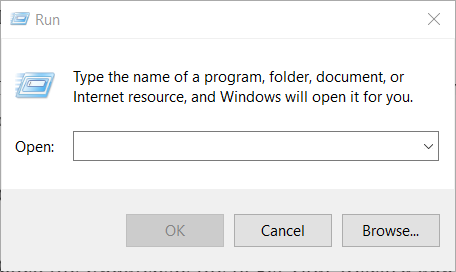
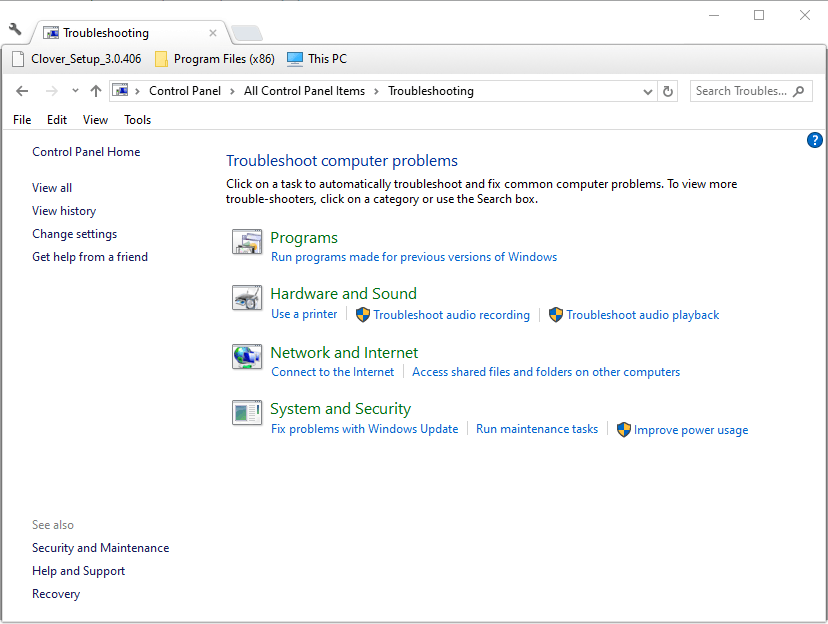
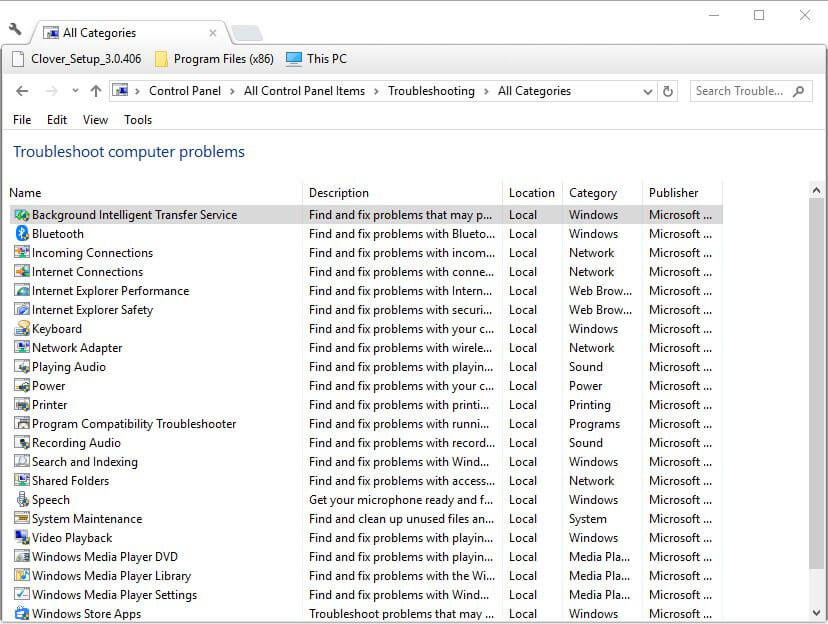
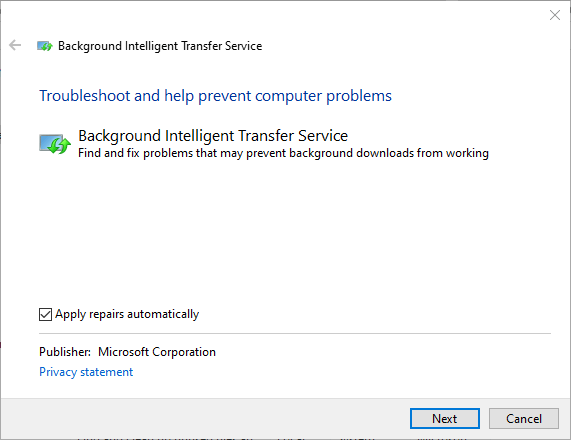

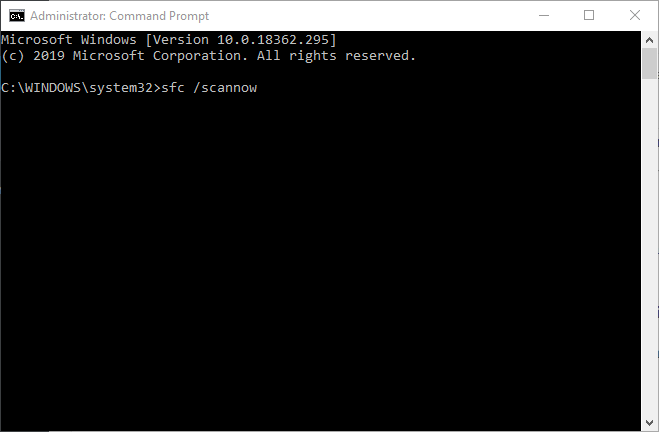
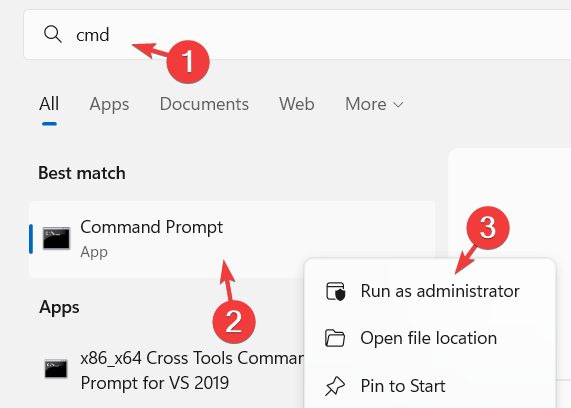
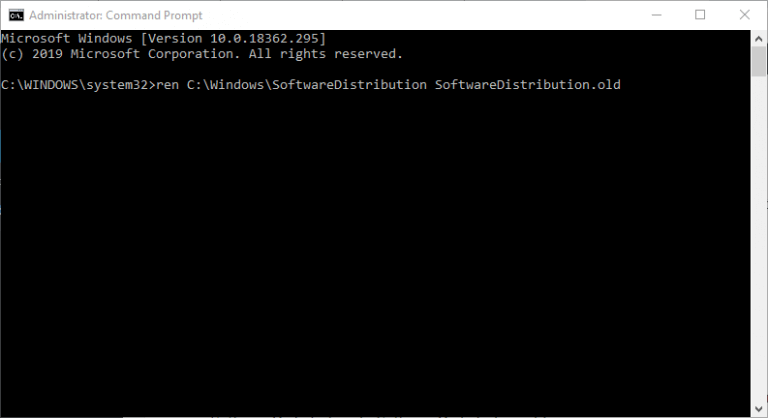
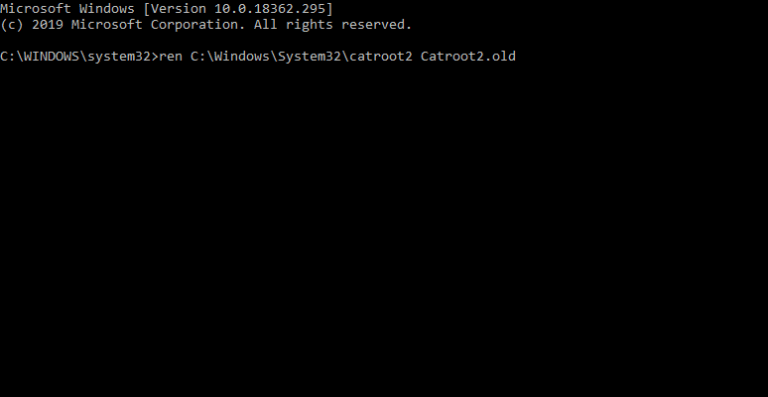
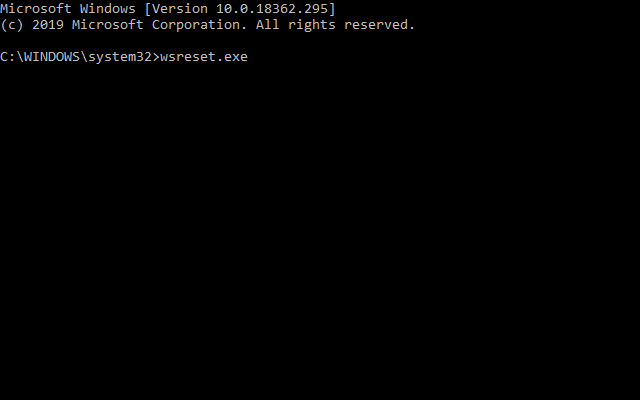








User forum
0 messages