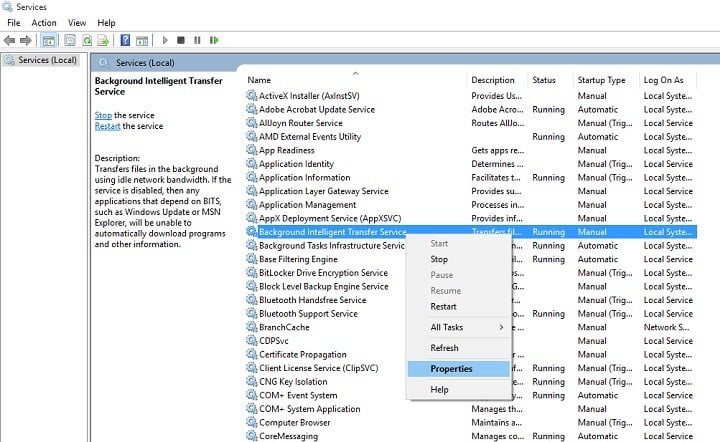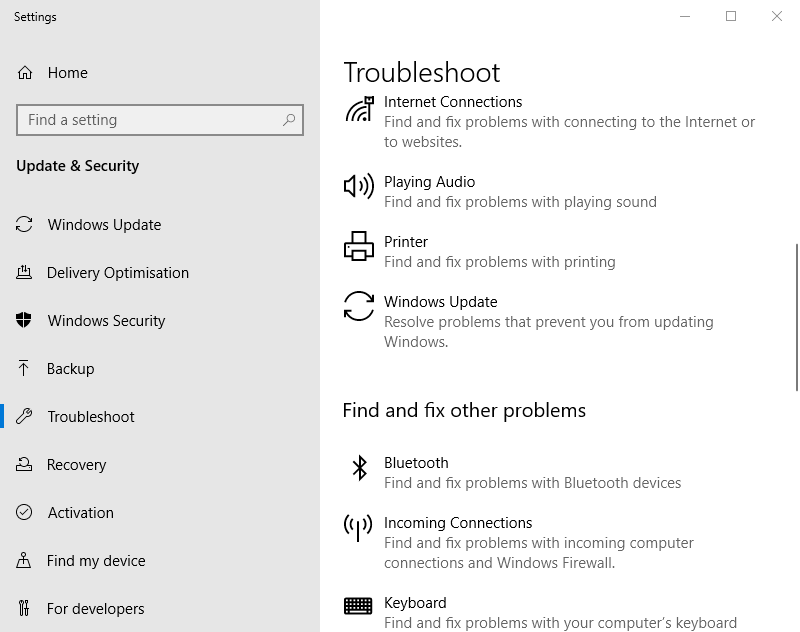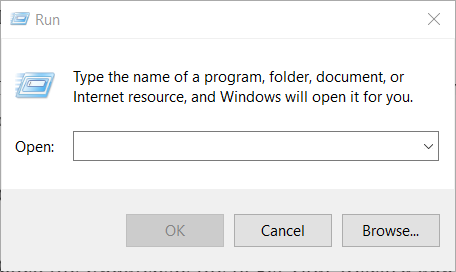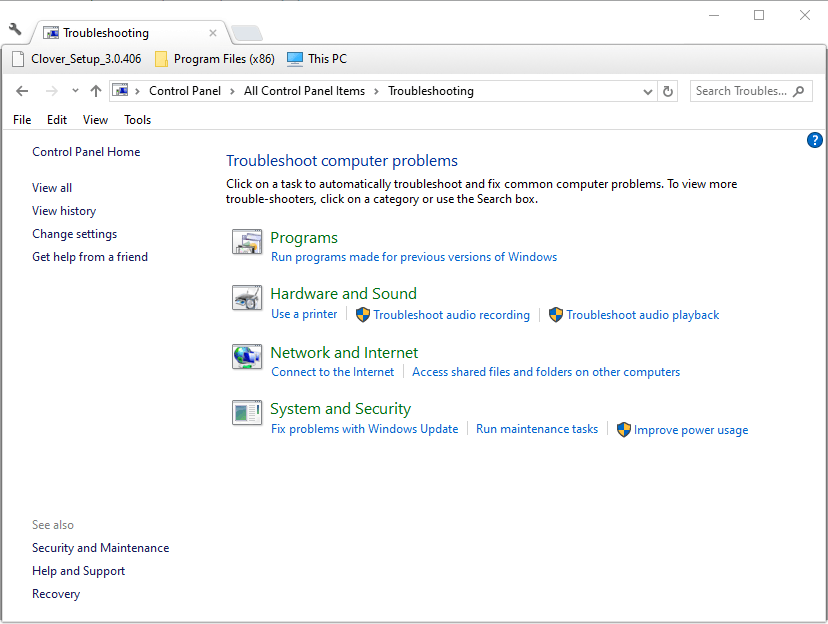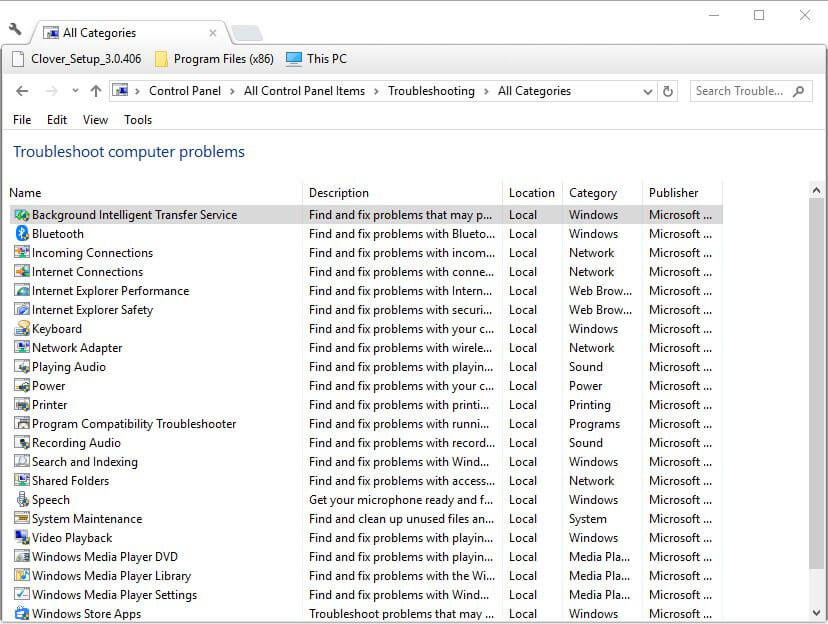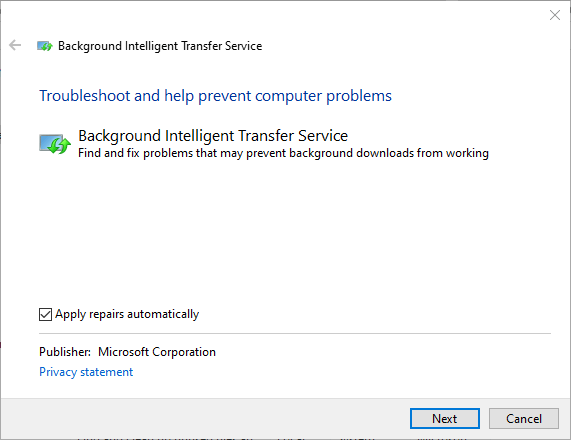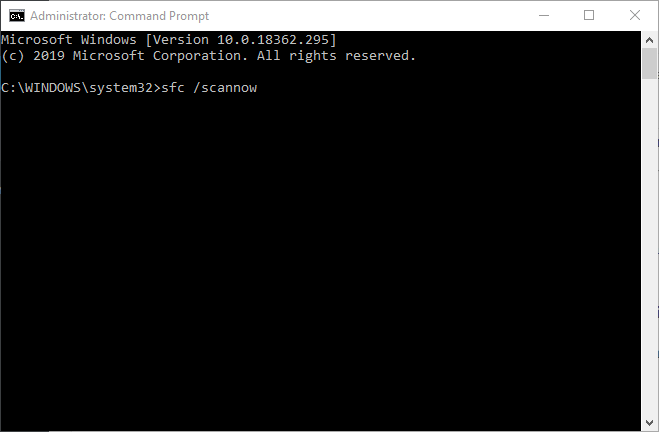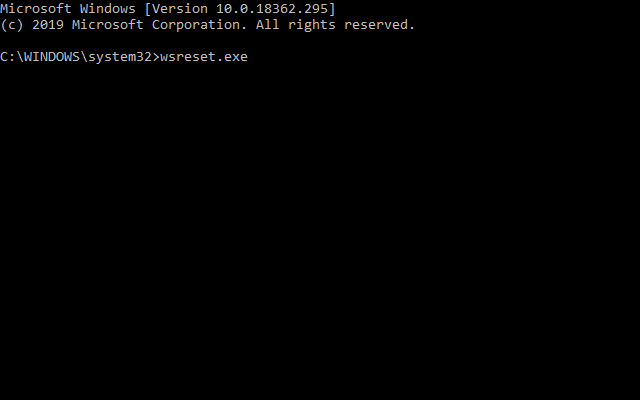ERRO HELPMSG 2182 BITS Service: diagnosticar e corrigir
5 min. read
Published on
Key notes
- O erro NET HELPMSG 2182 é uma consequência direta de um problema não resolvido com o serviço BITS.
- Verifique o status do serviço de transferência inteligente em segundo plano ou vá em frente e use o solucionador de problemas dedicado.
- Também incluímos uma ferramenta que realizará as verificações automaticamente para você, portanto, certifique-se de dar uma olhada.

O erro NET HELPMSG 2182 surge para alguns usuários ao tentar atualizar o Windows 10 ou instalar novos aplicativos da MS Store.
A mensagem de erro completa indica Problema com o serviço BITS : O serviço solicitado já foi iniciado. System.Management.Automation.RemoteException Mais ajuda está disponível digitando NET HELPMSG 2182. System.Management.Automation.RemoteException
Portanto, esse problema geralmente se refere ao BITS (Background Intelligent Transfer Service) que auxilia downloads de atualizações de servidores Microsoft.
Naturalmente, uma das primeiras coisas a fazer é verificar o status do Background Intelligent Transfer Service.
- Para fazer isso, basta digitar services.msc na área de pesquisa e abrir o aplicativo Serviços .
- Localize o serviço BITS e certifique-se de que seu tipo de inicialização esteja definido como Manual .
- Além disso, verifique a coluna Status e reinicie ou inicie-a caso seja interrompida.
Os usuários não podem obter aplicativos ou atualizações do Windows quando surge o erro NET HELPMSG 2182. system.management.automation.remoteexception . Se você encontrar esse problema, certifique-se de usar nossas soluções abaixo.
Como faço para corrigir o erro NET HELPMSG 2182 no Windows 10?
1. Execute o solucionador de problemas do Windows Update
- Pressione a tecla Windows + atalho de teclado S para abrir Configurações.
- Selecione Atualização e segurança.
- Então você pode clicar em Solucionar problemas no painel esquerdo.
- Selecione Windows Update e clique em Execute o solucionador de problemas para iniciá-lo.
- Em seguida, você pode consultar a solução de problemas do Windows Update para possíveis soluções.
Primeiro, mostraremos como usar o solucionador de problemas do Windows Update, que pode corrigir vários problemas de atualização. Esta é uma ferramenta de solução de problemas integrada do Windows que pode ajudá-lo a resolver vários problemas.
2. Execute o solucionador de problemas do BITS
- Para abrir a solução de problemas do BITS, pressione o atalho de teclado Windows + R.
- Entre no Painel de Controle na caixa Abrir e selecione a opção OK .
- Clique em Solução de problemas para abrir o miniaplicativo do Painel de controle mostrado diretamente abaixo.
- Clique em Ver tudo à esquerda da janela para abrir a lista de soluções de problemas.
- Em seguida, clique em Serviço de transferência inteligente em segundo plano para abrir o solucionador de problemas.
- Clique em Avançado para selecionar a opção Aplicar reparos automaticamente e pressione o botão Avançar.
O solucionador de problemas do Background Intelligent Transfer Service pode corrigir problemas de BITS, que é o que alguns usuários precisam fazer para resolver o erro NET HELPMSG 2182.
3. Use um software de reparo de sistema
Mesmo que você sempre possa reparar seu sistema manualmente seguindo guias detalhados sobre o assunto, ter um bom software de reparo de PC à sua disposição pode simplificar consideravelmente todo o processo.
Além disso, pode evitar que seu PC encontre outros problemas semelhantes no futuro.
4. Execute uma verificação do Verificador de arquivos do sistema
- Digite cmd na barra de pesquisa do Windows.
- Selecione a opção Prompt de Comando (Admin) para iniciar uma janela de prompt elevada.
- Antes de iniciar a verificação SFC, digite o seguinte comando no prompt de comando e pressione Return para corrigir corrupções de imagem do Windows 10.
DISM /Online /Cleanup-Image /RestoreHealth - Digite sfc /scannow e pressione Return para executar a verificação do Verificador de arquivos do sistema, que pode levar cerca de meia hora ou mais.
- Reinicie o desktop ou laptop se a verificação SFC reparar os arquivos do sistema.
As verificações do Verificador de arquivos do sistema podem corrigir erros do BITS e arquivos de sistema corrompidos. É outra excelente ferramenta de solução de problemas integrada ao Windows que você pode usar para vários problemas.
Se a verificação SFC parar completamente no seu PC antes de reparar os arquivos, você poderá corrigir o problema seguindo os métodos corretos.
5. Reinicie o processo do Windows Update
Além disso, essas etapas também ajudarão se você estiver tendo problemas com o próprio serviço Windows Update.
6. Redefina o cache da Microsoft Store
- Digite o prompt de comando na caixa de pesquisa do Windows 10.
- Clique com o botão direito em Prompt de Comando para selecionar a opção Executar como administrador no menu de contexto.
- Em seguida, digite wsreset.exe na janela do prompt de comando e pressione o botão Retornar.
- Reinicie o Windows após limpar o cache da MS Store.
Esta resolução é mais especificamente para usuários que precisam corrigir o erro NET HELPMSG 2182 para MS Store. Saia da MS Store antes de limpar o cache.
Se você perceber que a Microsoft Store não está carregando, resolva o problema com confiança (como sempre, nós ajudamos você!).
As resoluções acima corrigiram o erro NET HELPMSG 2182 para alguns usuários. Portanto, essas são as soluções mais prováveis para o problema.
Se você tiver alguma outra sugestão que devemos incluir aqui, escreva-nos um comentário abaixo.