Cómo Deshabilitar la Aplicación de la Firma del Controlador
6 min. read
Updated on
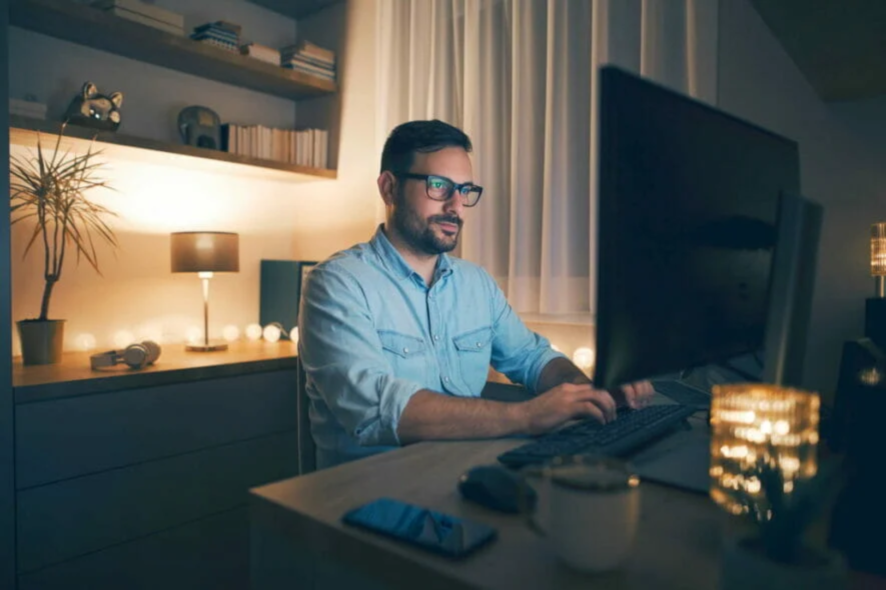
Para lograr la máxima seguridad, Windows 10 y 11 requieren controladores firmados digitalmente.
Normalmente, esta es una característica útil si te preocupa tu seguridad, pero a veces necesitas instalar controladores que no están firmados digitalmente, y hoy te mostraremos cómo hacerlo.
Como recordatorio, las versiones de 64 bits de Windows requieren que instales controladores firmados digitalmente. Los controladores firmados digitalmente vienen con una huella electrónica que garantiza que el controlador fue creado por el fabricante de hardware y que no ha sido modificado desde su creación.
Gracias a la ejecución de firma de controladores, puedes estar seguro de que tus controladores son auténticos y no han sido alterados por un tercero malintencionado.
Esta característica es genial si quieres proteger tu PC, pero algunos fabricantes no crean controladores firmados digitalmente, y esto puede causar problemas.
Si tus controladores no están firmados digitalmente, no podrás instalarlos en absoluto, lo que significa que no podrás usar el hardware asociado a ellos. Esto es un gran problema, pero afortunadamente, puede deshabilitar la aplicación de la firma del controlador con facilidad.
Este problema se solucionará, pero a partir de ahora, mantén tus controladores actualizados con el mejor software del mercado.
¿Qué sucede si deshabilito la aplicación de la firma de controladores?
Si deshabilitas la ejecución de firma de controladores, podrás instalar controladores no firmados. No hay problemas en hacerlo, por lo que puedes esperar el comportamiento habitual de tu PC. Ten en cuenta que después del primer reinicio, la firma de controladores se habilitará nuevamente.
Si recibe el mensaje «¿Desea instalar el software de este dispositivo en su PC?» tu primer instinto sería deshabilitar la aplicación de la firma del controladores.
Problemas como que Windows no puede verificar la firma digital requerirán que deshabilite la aplicación de la firma; esto es seguro, siempre que descargue controladores de fuentes oficiales y confiables.
Entonces, si te encuentras que el controlador ha sido bloqueado para que no cargue el mensaje, puede ser útil deshabilitar la aplicación de la firma.
¿Cómo desactivo la firma de ejecución?
[wr_toc]
- Cambiar la configuración de inicio
- Deshabilitar la firma del controlador
- Pon Windows en modo de prueba
- Deshabilita la aplicación de la firma del conductor de forma permanente
1. Cambia la configuración de inicio
1. Mantén presionada la tecla Shift y haz clic en el botón Reiniciar.
2. Selecciona en Solucionador de problemas > Opciones avanzadas > Configuración de inicio y haz clic en el botón Reiniciar.
3. Cuando tu computadora se reinicie, verás una lista de opciones. Presiona F7 y selecciona Deshabilitar requerimiento de firma del controlador.
4. Tu computadora ahora se reiniciará y podrás instalar controladores sin firma.
Esta es la forma más sencilla de deshabilitar la ejecución de firma de controladores en Windows 10, pero ten en cuenta que este método solo la deshabilitará temporalmente. Después de reiniciar tu computadora, el requerimiento de la firma del controlador debería activarse automáticamente.
Para deshabilitar la ejecución de firma de controladores, sigue estos pasos:
Ten en cuenta que este método solo deshabilita temporalmente la ejecución de firma de controladores, así que asegúrate de instalar todos los controladores no firmados tan pronto como puedas.
Puedes instalar automáticamente los controladores que necesitas utilizando software dedicado que instala todos tus controladores desactualizados y faltantes por ti.

Outbyte Driver Updater
Un programa excepcional que escanea exhaustivamente su dispositivo y actualiza sus controladores al instante.2. Deshabilita el código de firma del controlador
Una solución es utilizar el Editor de directivas de grupo local. Ten en cuenta que debes tener cuidado al manipular el Editor de directivas y no modificar nada más.
Para deshabilitar el código de firma de controladores, sigue estos pasos:
- En tu PC, abre Editor de políticas de grupo local. Para hacer esto, presiona el atajo de teclado de Windows + R y, en el cuadro Ejecutar, ingresa gpedit.msc.
- En el Editor de políticas de grupo local, desde el panel izquierdo, haz clic en Configuración de usuario.
- Luego, en la ventana principal, da doble clic en Plantillas administrativas.
- En el menú que se abrirá, haz doble clic en Sistema y luego ve a Instalación del controlador.
- Selecciona la entrada Firma de código para controladores de dispositivos.
- Elige Habilitado y, en el menú desplegable que se encuentra debajo, selecciona Ignorar.
- Haz clic en Aceptar y aplica tus cambios.
- Reinicia tu sistema Windows 10 al final.
3. Pon Windows en modo de prueba
Si no quieres deshabilitar permanentemente la ejecución de firma de controladores, puedes optar por ingresar al modo de prueba de Windows 10.
En el modo de prueba, puedes instalar cualquier controlador que desees sin experimentar problemas. No olvides volver al modo normal de Windows 10 después de resolver tu problema.
- Abre una ventana de símbolo del sistema elevada en su PC: haz clic con el botón derecho en el icono Inicio de Windows y seleccione Símbolo del sistema (Administrador).
- En el Símbolo del Sistema escriba:
bcdedit /set TESTSIGNING OFF - Cierre la ventana cmd y reinicie su computadora.
- Instale sus controladores.
- Vuelva al modo normal: abra cmd elevado, ingrese este comando y reinicie su sistema Windows 10:
bcdedit /set TESTSIGNING ON
4. Deshabilite la ejecución de firma de controladores en Windows 10 de forma permanente
La solución anterior solo deshabilitará temporalmente la ejecución de firma de controladores. Pero si deseas deshabilitarla de forma permanente, sigue estos pasos:
- Presiona el atajo de teclado de Windows + X para abrir el menú de usuario avanzado. Selecciona Símbolo del sistema (Administrador) en el menú.
- Una vez que se abra el Símbolo del sistema, ingresa este comando y presiona Enter:
bcdedit.exe /set nointegritychecks on - Opcional: Para volver a habilitar la aplicación de la firma del controlador, abre el símbolo del sistema como administrador e ingresa:
bcdedit.exe /set nointegritychecks off
Alternativamente, puedes deshabilitar la ejecución de firma de controladores siguiendo estos pasos:
- Inicia el símbolo del sistema como administrador.
- Cuando se inicie el símbolo del sistema, ingresa las siguientes líneas:
- Cierra el símbolo del sistema y reinicia tu PC.
- Opcional: Para habilitar la aplicación de la firma del controlador, abra el símbolo del sistema como administrador e ingrese lo siguiente:
Ten en cuenta que usar esta solución deshabilitará permanentemente la ejecución de firma de controladores, lo que hará que tu computadora sea algo vulnerable.
La ejecución de firma de controladores es una característica útil que proporciona protección adicional, pero a veces esa protección adicional puede causar problemas al instalar ciertos controladores.
Esperamos que ahora comprendas cómo funciona la ejecución de firma de controladores y cómo deshabilitarla en Windows 10.
¿Conoces algún otro método? No dudes en compartirlo en la sección de comentarios.




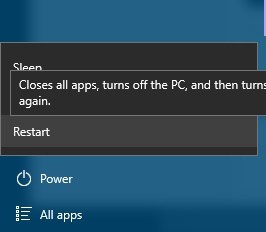
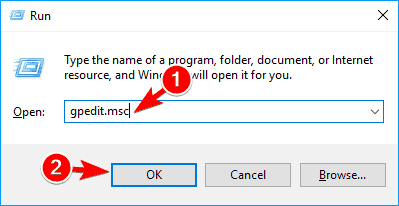
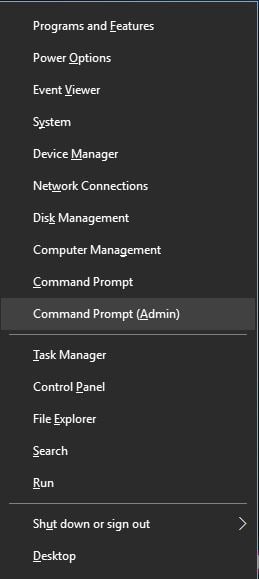
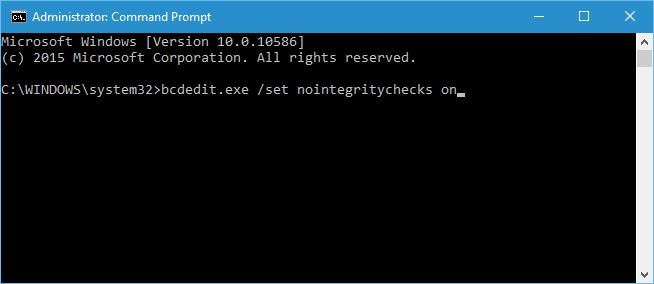
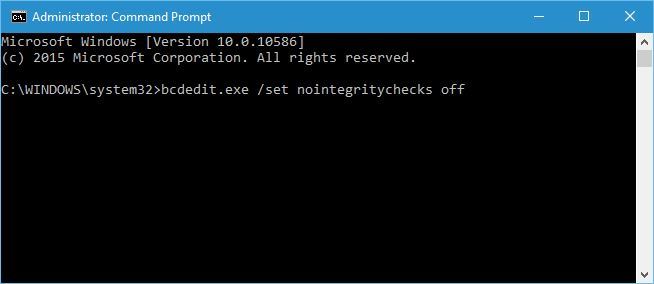
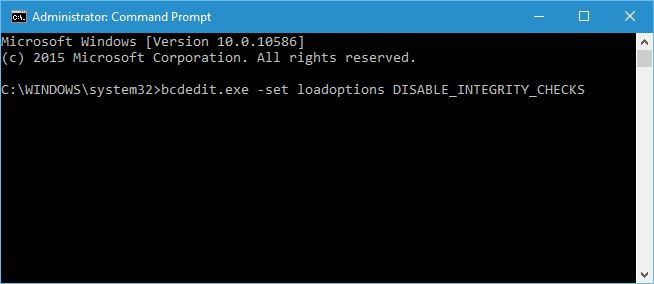
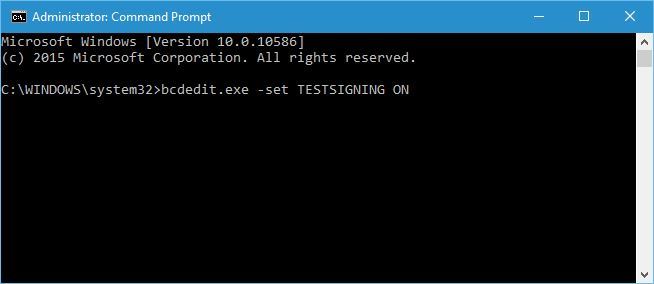
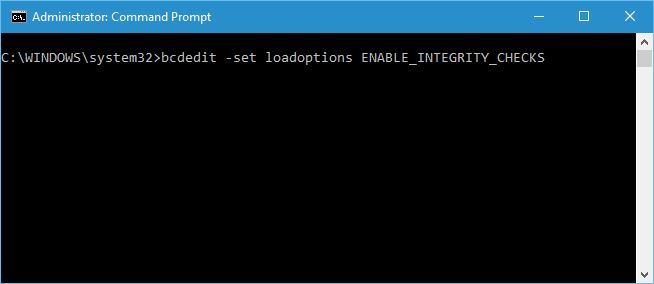
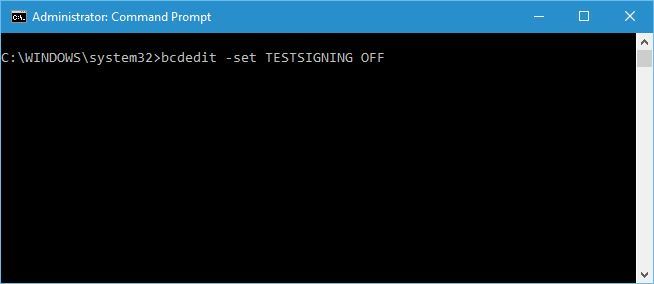








User forum
0 messages