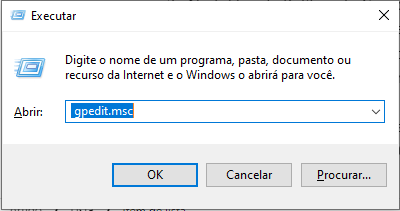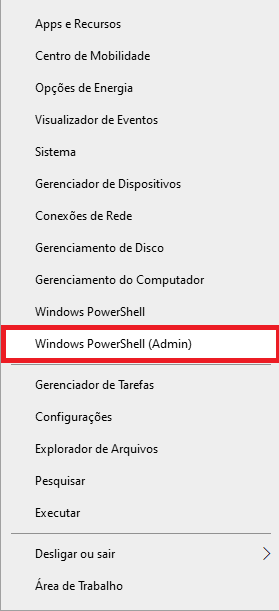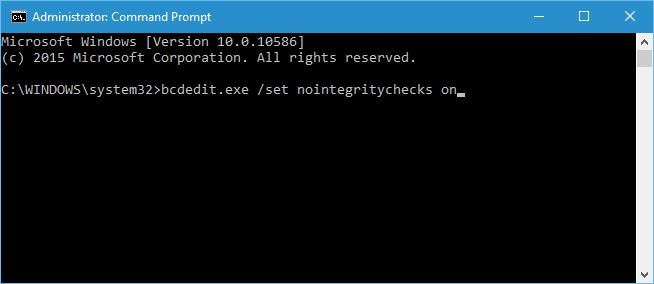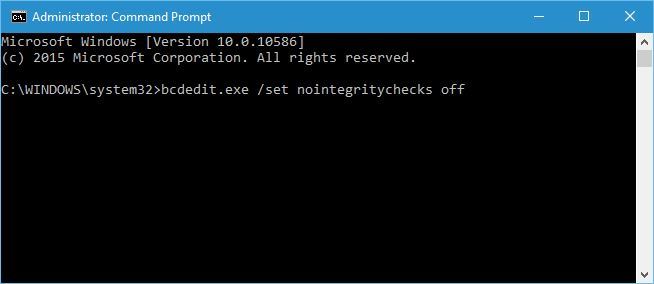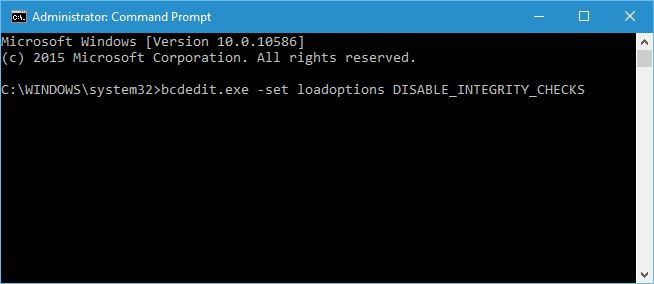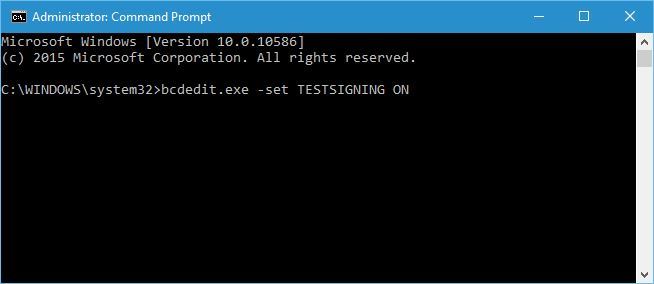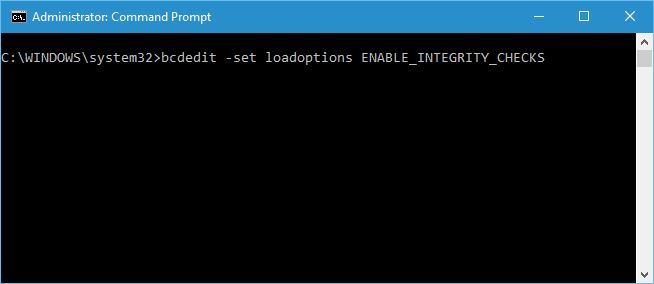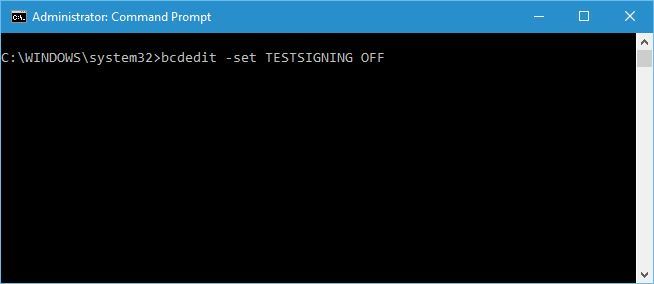Desativar aplicação de assinatura de driver [Guia do Windows]
6 min. read
Published on

Para obter segurança máxima, o Windows 10 e 11 exigem drivers assinados digitalmente.
Geralmente, esse é um bom recurso se você está preocupado com sua segurança, mas às vezes você precisa instalar drivers que não são assinados digitalmente, e hoje vamos mostrar como fazer isso.
Como um lembrete rápido, as versões de 64 bits do Windows exigem a instalação de drivers assinados digitalmente.
Os drivers assinados digitalmente vêm com uma impressão digital eletrônica que garante que o driver foi criado pelo fabricante do hardware e que não foi modificado desde que foi criado.
Graças à aplicação de assinatura de driver, você terá certeza de que seus drivers são autênticos e não foram alterados por terceiros mal-intencionados.
Esse recurso é ótimo se você deseja proteger seu PC, mas alguns fabricantes não fabricam drivers assinados digitalmente e isso pode levar a todos os tipos de problemas.
Se seus drivers não estiverem assinados digitalmente, você não conseguirá instalá-los, o que significa que não poderá usar o hardware associado a eles.
Este é um grande problema, mas felizmente você pode desabilitar a aplicação de assinatura de driver com facilidade.
Esse problema será corrigido, mas a partir de agora mantenha seus drivers atualizados com os melhores softwares do mercado.
O que acontece se eu desabilitar a aplicação de assinatura de driver?
Se você desabilitar a imposição de assinatura de driver, poderá instalar drivers não assinados. Não há problemas em fazer isso, então você pode esperar o comportamento normal do seu PC. Lembre-se de que após a primeira reinicialização, a assinatura do driver será habilitada novamente.
Se você receber a mensagem “Gostaria de instalar este software de dispositivo em seu PC”, seu primeiro instinto seria desabilitar a aplicação de assinatura de driver.
Problemas como o Windows não conseguem verificar a assinatura digital – o Código 52 exigirá que você desative a aplicação de assinatura, e isso é seguro, desde que você baixe drivers de fontes oficiais e confiáveis.
Portanto, se você encontrar o erro “O driver foi impedido de carregar a mensagem”, desabilitar a aplicação de assinatura pode ser útil.
Como desativo a assinatura de aplicação?
[wr_toc]
- Alterar as configurações de inicialização
- Desabilitar assinatura de driver
- Coloque o Windows em modo de teste
- Desative a aplicação de assinatura de driver permanentemente
1. Altere as configurações de inicialização
Esta é a maneira mais simples de desabilitar a aplicação de assinatura de driver no Windows 10, mas lembre-se de que esse método desabilitará apenas temporariamente a assinatura de driver.
Depois de reiniciar o computador, a aplicação de assinatura do driver será ativada automaticamente.
Para desativar a aplicação de assinatura de driver, faça o seguinte:
1. Pressione e segure a tecla Shift no teclado e clique no botão Reiniciar.
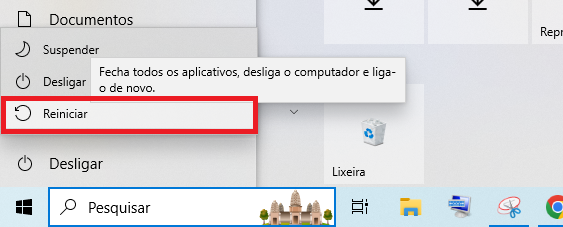
2. Escolha Solução de problemas > Opções avançadas > Configurações de inicialização e clique no botão Reiniciar.
3. Quando o computador for reiniciado, você verá uma lista de opções. Pressione F7 no teclado para selecionar Desativar aplicação de assinatura de driver.
4. Seu computador será reiniciado e você poderá instalar drivers não assinados.
Lembre-se de que esse método desativa apenas temporariamente a aplicação de assinatura de driver, portanto, instale todos os drivers não assinados assim que possível.
Você pode instalar automaticamente os drivers necessários usando um software dedicado que instala todos os drivers desatualizados e ausentes para você.
⇒ Obtenha o Outbyte DriverUpdater
2. Desative o código de assinatura do driver
Outra solução é usar o Editor de Política de Grupo Local. Lembre-se de que você deve ter cuidado ao mexer no Editor de políticas e não modificar mais nada.
Para desabilitar o código de assinatura do driver, siga as etapas:
- No seu PC, abra Editor de política de grupo local : pressione o Ganhar + R teclas de atalho e na caixa Executar digite gpedit.msc .
- No Editor de Política de Grupo Local, no painel esquerdo, clique em Configuração do usuário .
- Em seguida, na janela principal, clique duas vezes em Modelos Administrativos .
- No menu que será aberto, clique duas vezes em Sistema e depois vá para Instalação de Drivers .
- Selecione a entrada Assinatura de código para drivers de dispositivo .
- Selecione Ativado e no menu suspenso localizado abaixo, mude para Ignorar .
- Clique em OK e aplique suas alterações.
- Reinicie o sistema Windows 10 no final.
3. Coloque o Windows em modo de teste
Se não quiser desabilitar a assinatura do driver permanentemente, você pode optar por entrar no modo de teste do Windows 10.
No modo de teste, você pode instalar qualquer driver que desejar sem problemas. Não se esqueça de voltar ao modo normal do Windows 10 depois de resolver o problema:
- Abra uma janela de prompt de comando elevada em seu PC: clique com o botão direito no ícone Iniciar do Windows e selecione Prompt de comando (Admin) .
- No cmd digite:
bcdedit /set TESTSIGNING OFF - Feche a janela do cmd e reinicie o computador.
- Instale seus drivers.
- Volte ao modo normal: abra o cmd elevado, digite este comando e reinicie o sistema Windows 10:
bcdedit /set TESTSIGNING ON
4. Desative a aplicação de assinatura de driver do Windows 10 permanentemente
A solução anterior desabilitará apenas temporariamente a aplicação de assinatura do driver. Mas se quiser desativá-lo permanentemente, siga estas etapas:
- Pressione a tecla Windows + X para abrir o menu do usuário avançado. Selecione Prompt de Comando (Admin) (A opção também pode se apresentar como “indows PowerShell (admin)) no menu.
- Assim que o prompt de comando abrir, digite este comando e pressione Enter :
bcdedit.exe /set nointegritychecks on - Opcional : para ativar novamente a imposição de assinatura do driver, abra o prompt de comando como administrador e digite:
bcdedit.exe /set nointegritychecks off
Como alternativa, você pode desativar a aplicação de assinatura de driver seguindo estas etapas:
- Inicie o prompt de comando como administrador.
- Quando o prompt de comando for iniciado, insira as seguintes linhas:
- Feche o prompt de comando e reinicie o seu PC.
- Opcional: para ativar a aplicação de assinatura de driver, abra o prompt de comando como administrador e digite o seguinte:
Tenha em mente que usar esta solução desabilitará permanentemente a aplicação de assinatura de driver, tornando seu computador um tanto quanto vulnerável.
A aplicação de assinatura de driver é um recurso útil que fornece proteção extra, mas às vezes a proteção extra pode causar problemas durante a instalação de determinados drivers.
Esperamos que agora você entenda como funciona a aplicação de assinatura de driver e como desativá-la no Windows 10.
Você conhece alguma outra solução alternativa? Sinta-se à vontade para compartilhá-las na seção de comentários abaixo.