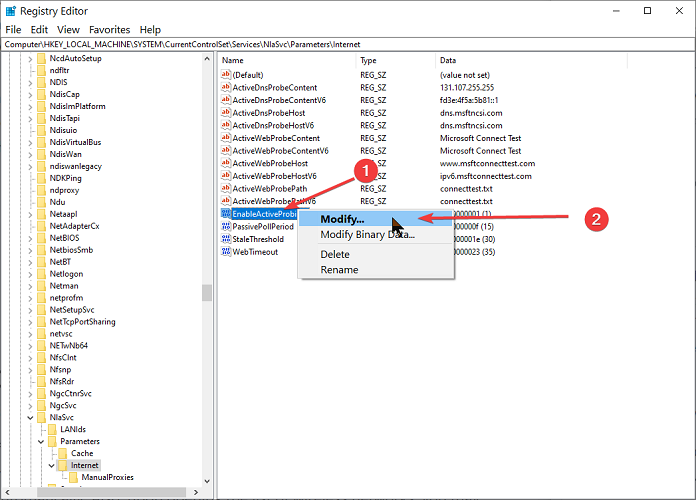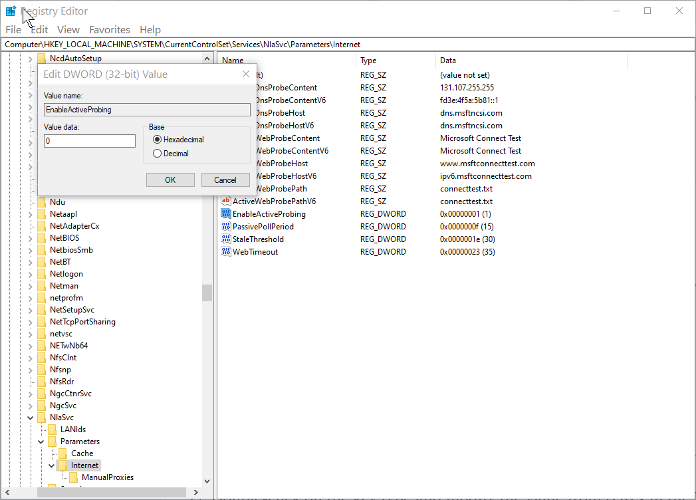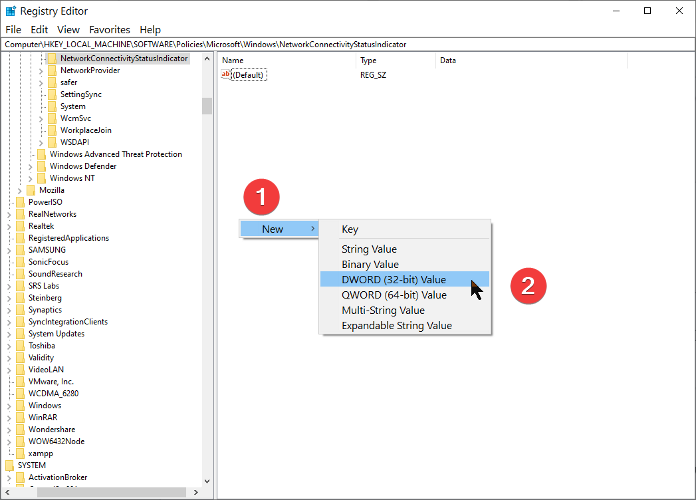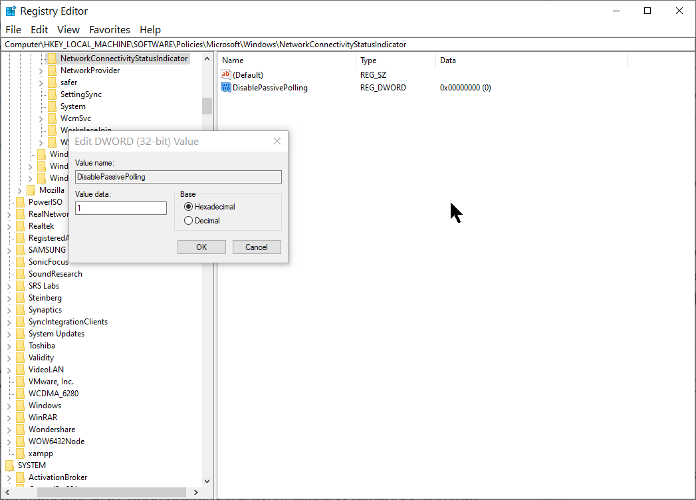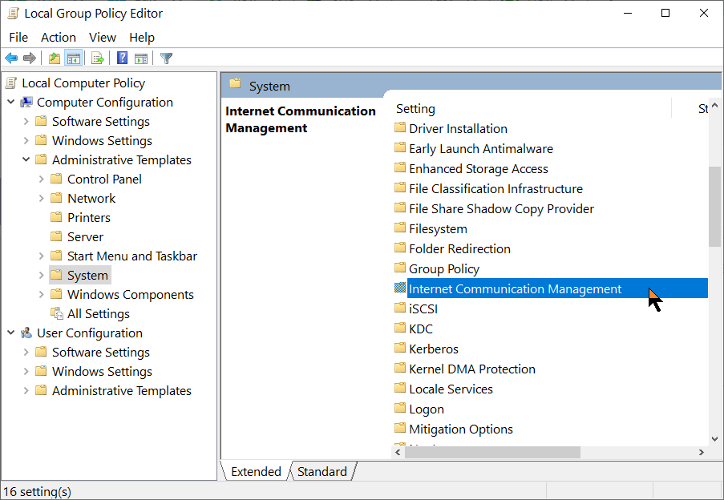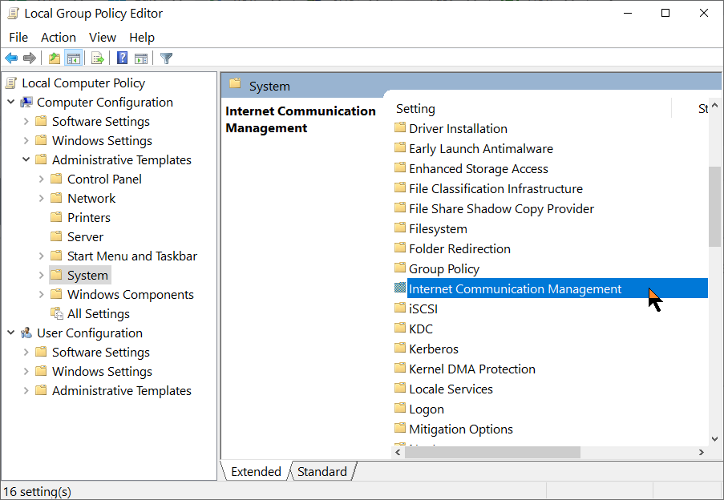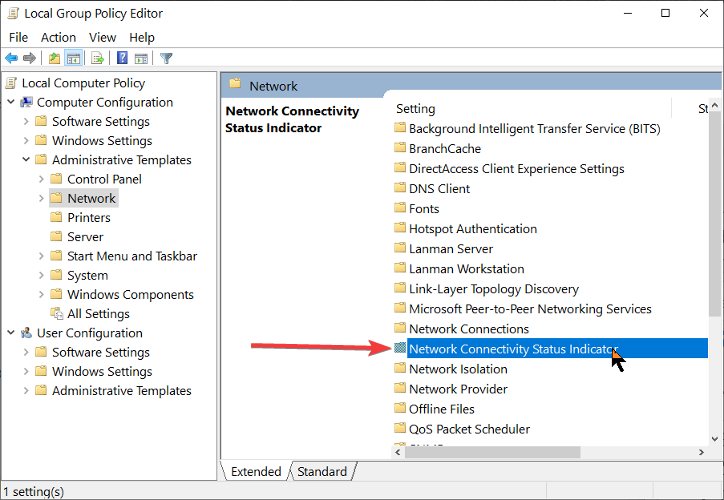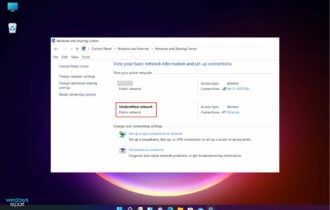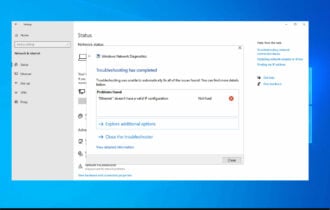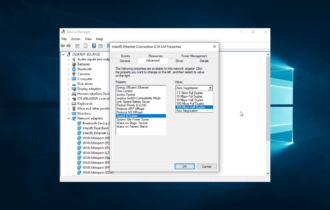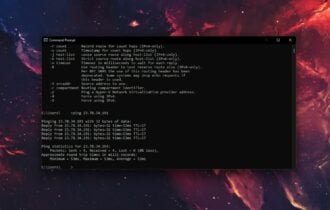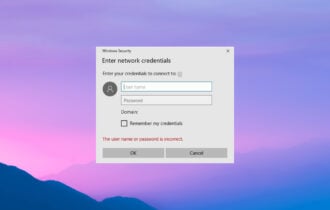Solución: Error Wi-Fi Acción Requerida Sin Conexión a Internet
6 min. read
Updated on

El error de acción requerida sin conexión a internet no es causado por un error, es intencional. En este artículo, vamos a contarte todo sobre lo que significa y cómo solucionarlo.
Este problema es notable en computadoras con Windows 10 recién actualizadas. También puedes experimentarlo la primera vez que intentas conectarte a una nueva conexión WiFi.
Cuando tu Ethernet o WiFi muestra que se necesita acción, eso no te impide conectarte a la red. Solo tienes que hacer clic en el botón Conectar para proceder con la conexión. Sin embargo, esta ventana emergente puede ser molesta y estar en primer plano.
Ten en cuenta que este problema no es un problema con el adaptador WiFi. Lee esta guía hasta el final para descubrir dos formas de desactivar la ventana emergente de acción necesaria en WiFi en Windows.
¿Qué significa Acción Requerida?
El mensaje de Acción requerida es la forma en que tu computadora te informa que se está conectando a la red. La notificación es autoexplicativa: agrega que puedes continuar y conectarte si conoces la red WiFi.
Si varias redes WiFi tienen el mismo nombre (probablemente alguien malicioso intentando que te conectes), esta notificación también te advierte antes de conectarte a la otra red.
Sabiendo que esta ventana emergente no proviene de un error sino que es solo por información, puedes desactivarla con seguridad, ya que puede ser muy molesta.
¿Por qué mi Ethernet/WIFI muestra Acción Requerida?
Windows utiliza el servicio NLA (Conciencia de la Ubicación de la Red) para detectar las propiedades de una red y averiguar las formas más adecuadas de manejar sus conexiones. El NLA se basa en otro componente llamado NCSI (Indicador de Estado de Conectividad de Red).
El NCSI proporciona comentarios sobre el estado de conexión de los dispositivos en la red. Si tu WiFi muestra Acción Requerida en Windows 10, significa que se han realizado cambios en la red.
¿Cómo puedo solucionar la Acción Requerida sin conexión a Internet?
[wr_toc]
Para solucionar esto, necesitas desactivar las sondas pasivas o activas del NCSI (Indicador de Estado de Conectividad de Red) que utiliza el componente NCSI.
En esta guía, te guiaremos para desactivar el NCSI mediante el Editor del Registro de Windows, así como el Editor de Directivas de Grupo, entre otras soluciones.
1. Desactiva la sonda NCSI del Editor del Registro de Windows
- Presiona la tecla Windows + R para abrir el cuadro de diálogo Ejecutar.
- Escribe regedit.exe y presiona Enter.
- Navega hacia la siguiente ruta en el Editor del Registro:
HKEY_LOCAL_MACHINE\SYSTEM\CurrentControlSet\Services\NlaSvc\Parameters\Internet - En el lado derecho, haz clic derecho en EnableActiveProbing.
- Selecciona en Modificar.
- Cambia los Datos del valor de 1 a 0.
- Haz clic en el botón Aceptar.
- Navega hacia la siguiente ruta en el Editor del Registro de Windows:
HKLM\Software\Policies\Microsoft\Windows\NetworkConnectivityStatusIndicator - Haz clic derecho en el espacio vacío del panel derecho y elige Nuevo > Valor DWORD (32 bits).
- Nómbralo NoActiveProbe.
- Haz clic derecho en la nueva clave NoActiveProbe y selecciona Modificar.
- Cambia el Valor de datos de 0 a 1.
- Haz clic en Aceptar para guardar los cambios.
- Navega hacia la siguiente ruta en el Registro:
HKLM\Software\Policies\Microsoft\Windows\NetworkConnectivityStatusIndicator - Haz clic derecho en el espacio en blanco a la derecha y selecciona Nuevo > Valor DWORD (32 bits).
- Renómbralo como DisablePassivePolling.
- Haz clic derecho en esta nueva clave DisablePassivePolling y luego en Modificar.
- Haz doble clic en el tipo de clave y modifica el valor de 0 a 1 en el cuadro Editar cadena.
- Presiona Aceptar para guardar los cambios.
NOTA: Para navegar a las ubicaciones en la guía, simplemente copia la ruta proporcionada, pégala en la barra de direcciones y presiona ENTER.
2. Desactivar el problema NCSI de los Objetos de Directiva de Grupo
2.1 Desactivar las pruebas activas del Indicador de Estado de Conectividad de Red de Windows
- Presiona el atajo de teclado de Windows + R al mismo tiempo para abrir el cuadro de diálogo Ejecutar.
- Ingresa gpedit.msc en el cuadro de diálogo Ejecutar y presiona Enter.
- En el Editor de Directivas de Grupo, navega hacia la siguiente ruta:
Computer Configuration\Administrative Templates\System - Haz clic en la carpeta Sistema para expandirla.
- Selecciona la subcarpeta Configuración de Comunicación en Internet.
- Abre o expande la subcarpeta de configuración de comunicación en internet haciendo clic en Administración de Comunicación en Internet.
- Selecciona a la subcarpeta Configuración de comunicación en Internet.
- Activa la opción Desactivar las pruebas activas del Indicador de Estado de Conectividad de Red de Windows en la ventana Configuración.
- Marca la opción Habilitada.
2.2 Desactivar las sondas NCSI
- En el Editor de Directivas de Grupo, navega hacia la siguiente ubicación:
Computer Configuration\Administrative Templates\Network - Revela la subcarpeta Indicador de Estado de Conectividad de Red expandiendo la carpeta Red.
- Haz doble clic en Indicador de Estado de Conectividad de Red.
- Haz doble clic en Especificar el estado de sondeo pasivo.
- Marca la opción Habilitada.
- Cierra el Editor de Directivas de Grupo.
3. Desactiva el Inicio Rápido
Otra solución confirmada para este error es desactivar la función de Inicio Rápido. Tenemos guías dedicadas sobre esto a las que puedes acceder ahora mismo:
4. Ajustar la configuración de energía de la PC
Esta es una solución que funcionó para los usuarios, como se ve en los foros:
- Abre el cuadro de búsqueda de Windows.
- Escribe Administrador de dispositivos en él y haz clic en el primer resultado para abrir la aplicación.
- Localiza la sección Adaptadores de red en la lista.
- Haz clic derecho en tu adaptador y selecciona Propiedades.
- Ve a la pestaña de Administración de energía.
- Desmarca la casilla junto a Permitir que la computadora apague este dispositivo para ahorrar energía.
¿Cómo puedo solucionar el problema de Acción Requerida de WiFi en Windows 11?
Aunque la guía anterior es para Windows 10, las mismas soluciones se pueden aplicar de manera segura en un dispositivo con Windows 11. Los pasos son en su mayoría los mismos, y el problema se resolverá igual de rápido.
Esperamos que los pasos y métodos descritos en esta guía hayan logrado solucionar de una vez por todas el problema de Acción Requerida sin conexión a internet en Ethernet o WiFi.
Para obtener más información técnica, consulta nuestra guía sobre cómo usar WiFi y Ethernet al mismo tiempo.
No dudes en compartir tu experiencia con nosotros utilizando la sección de comentarios a continuación.