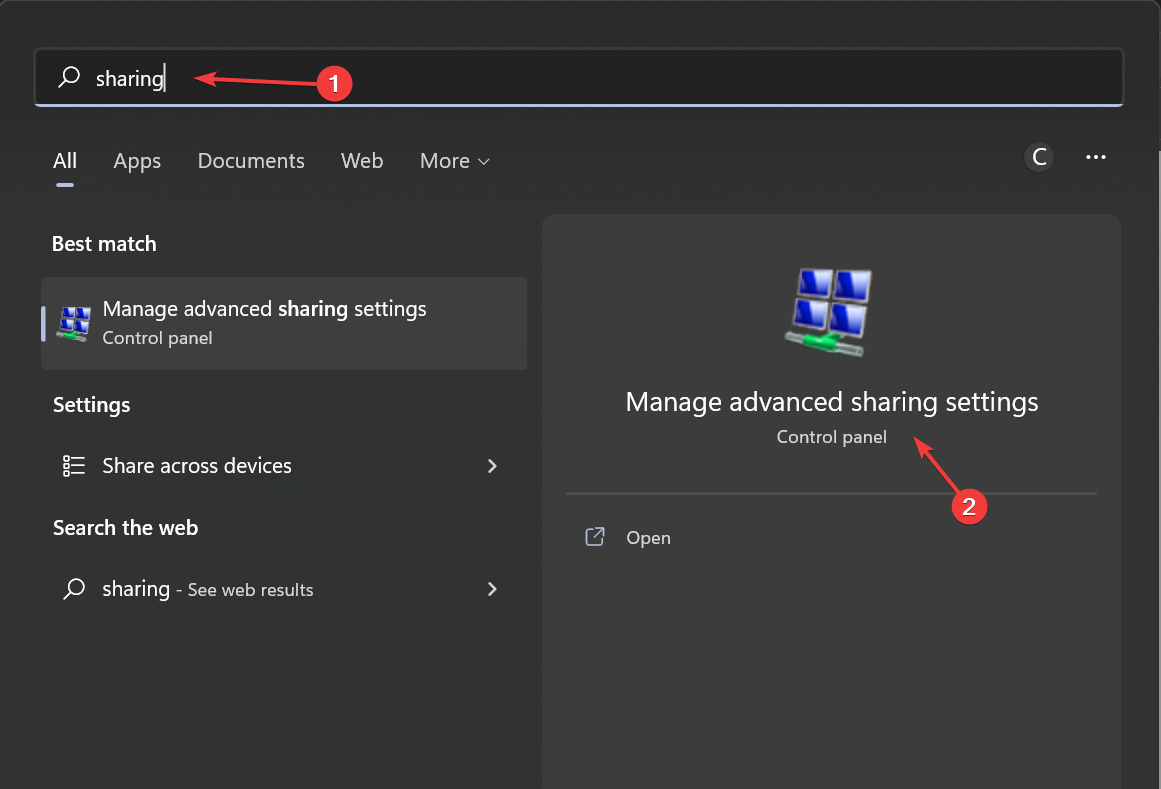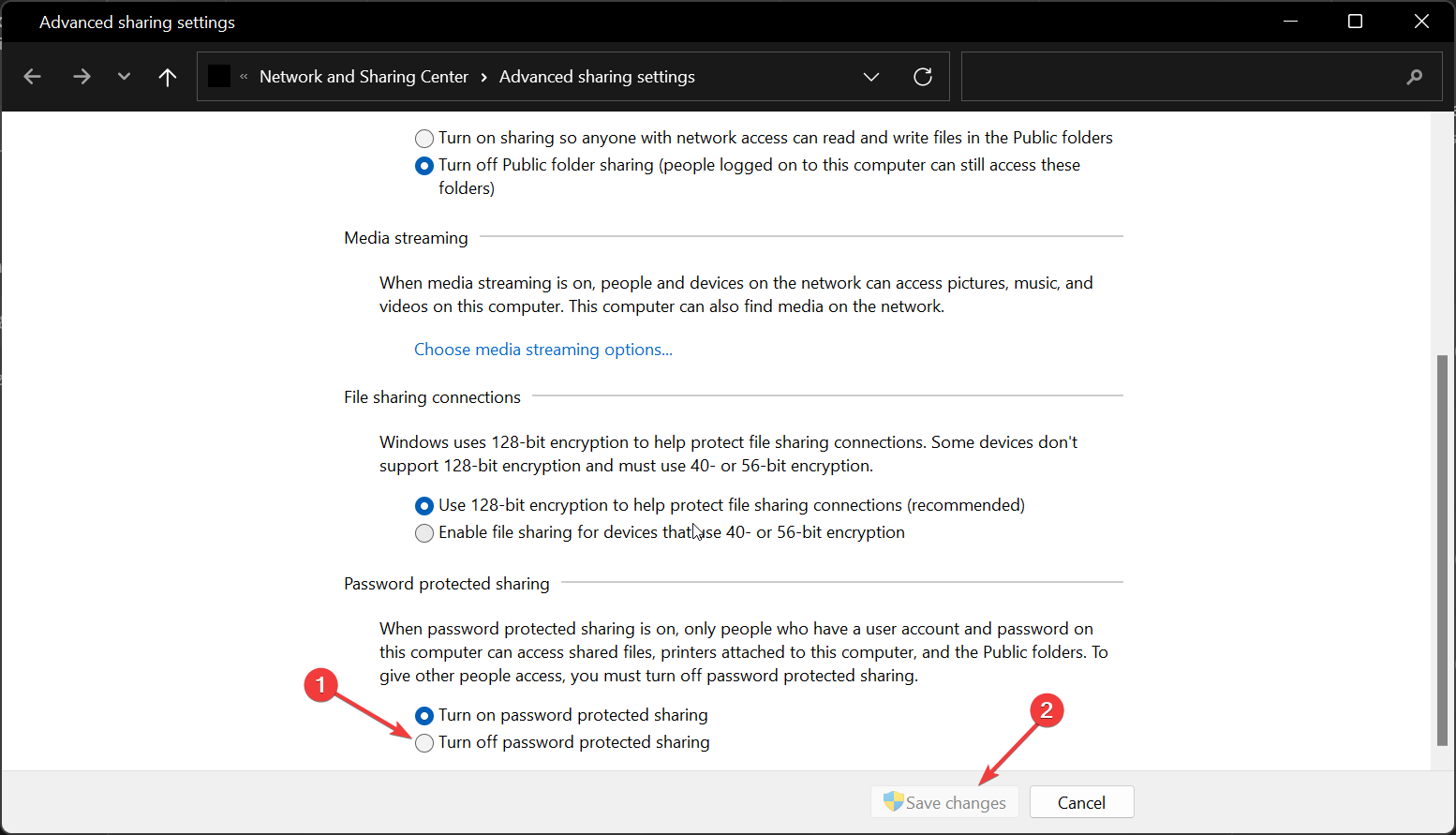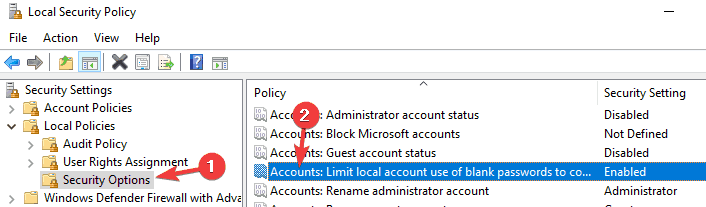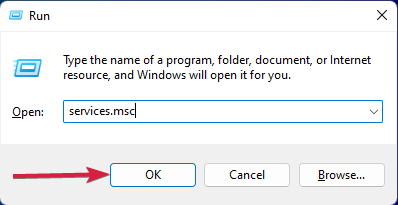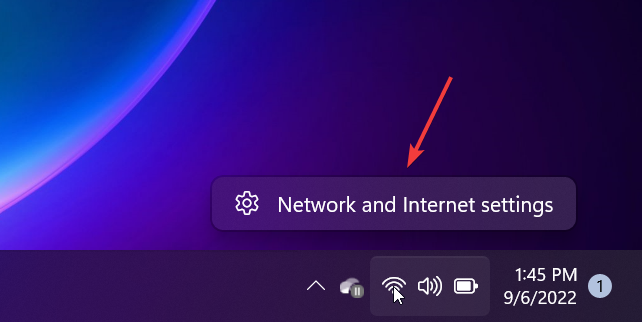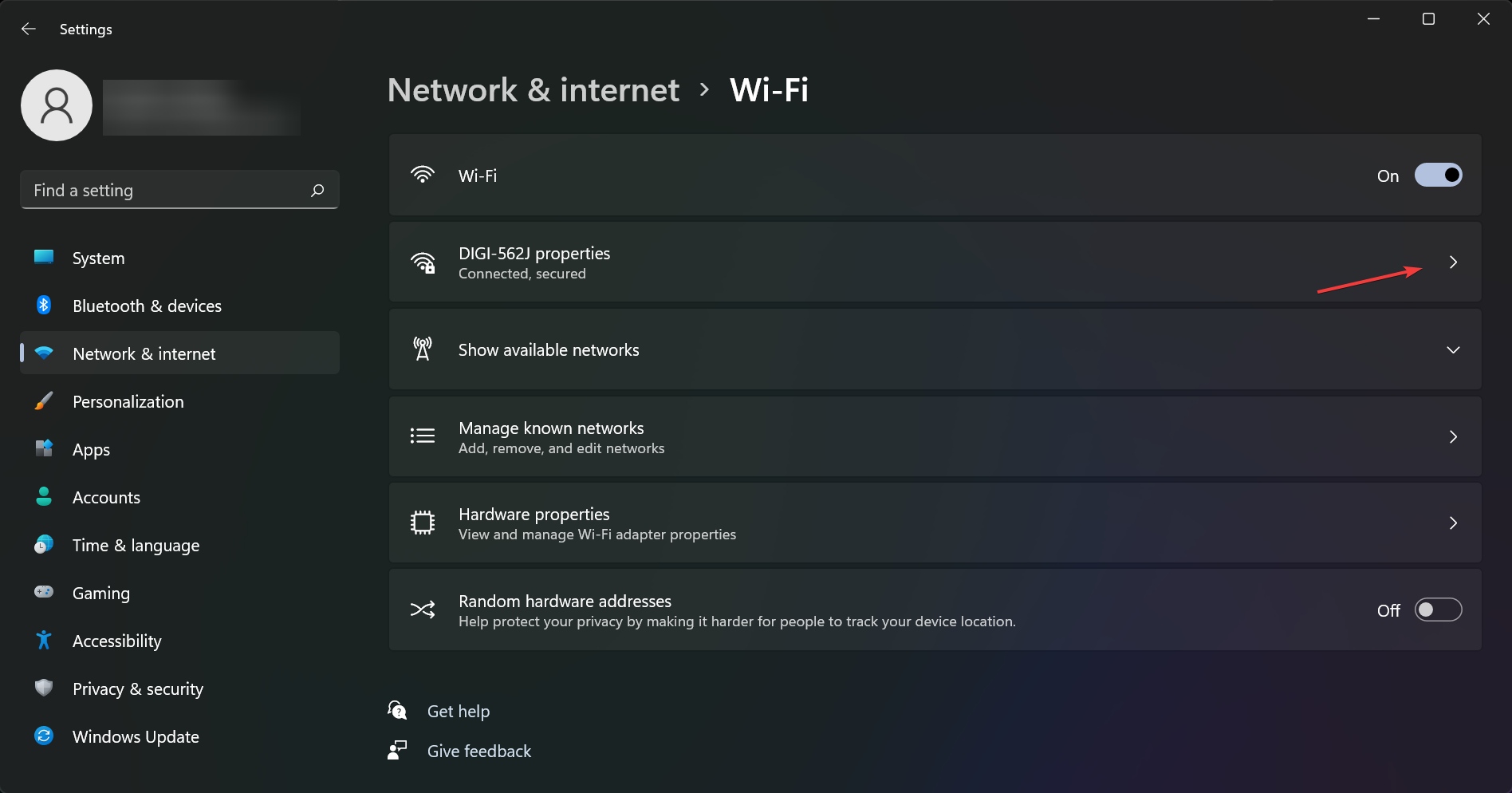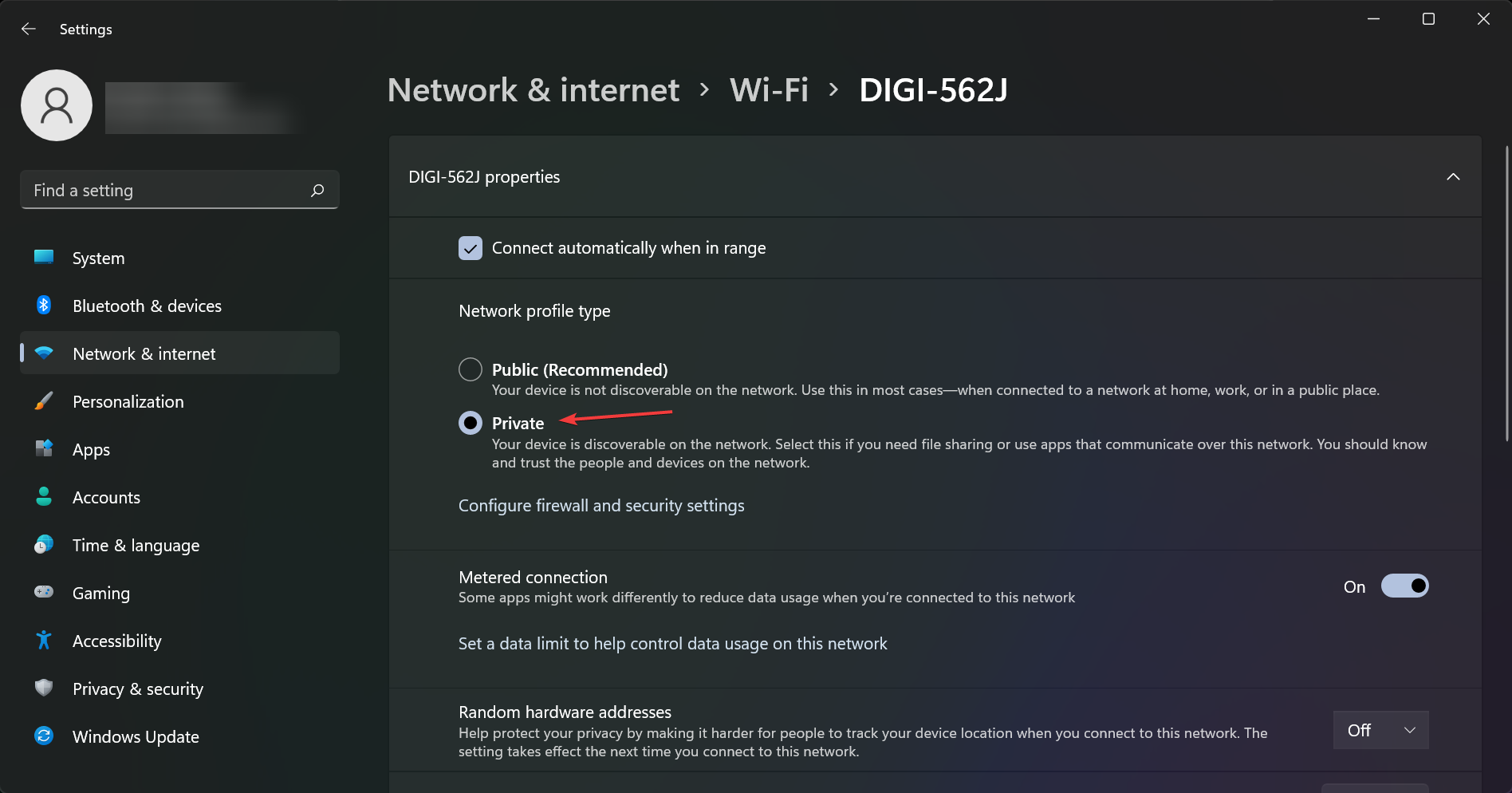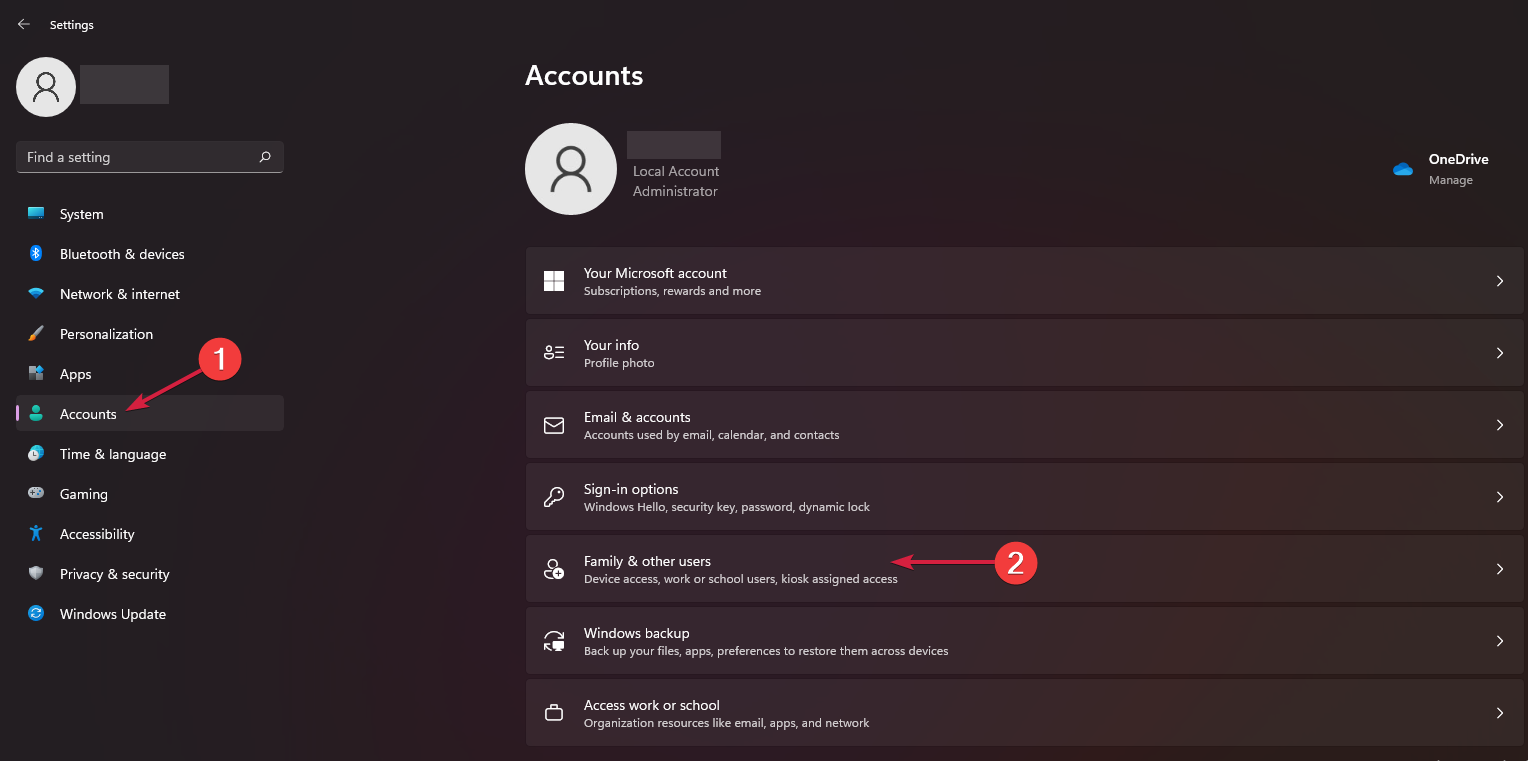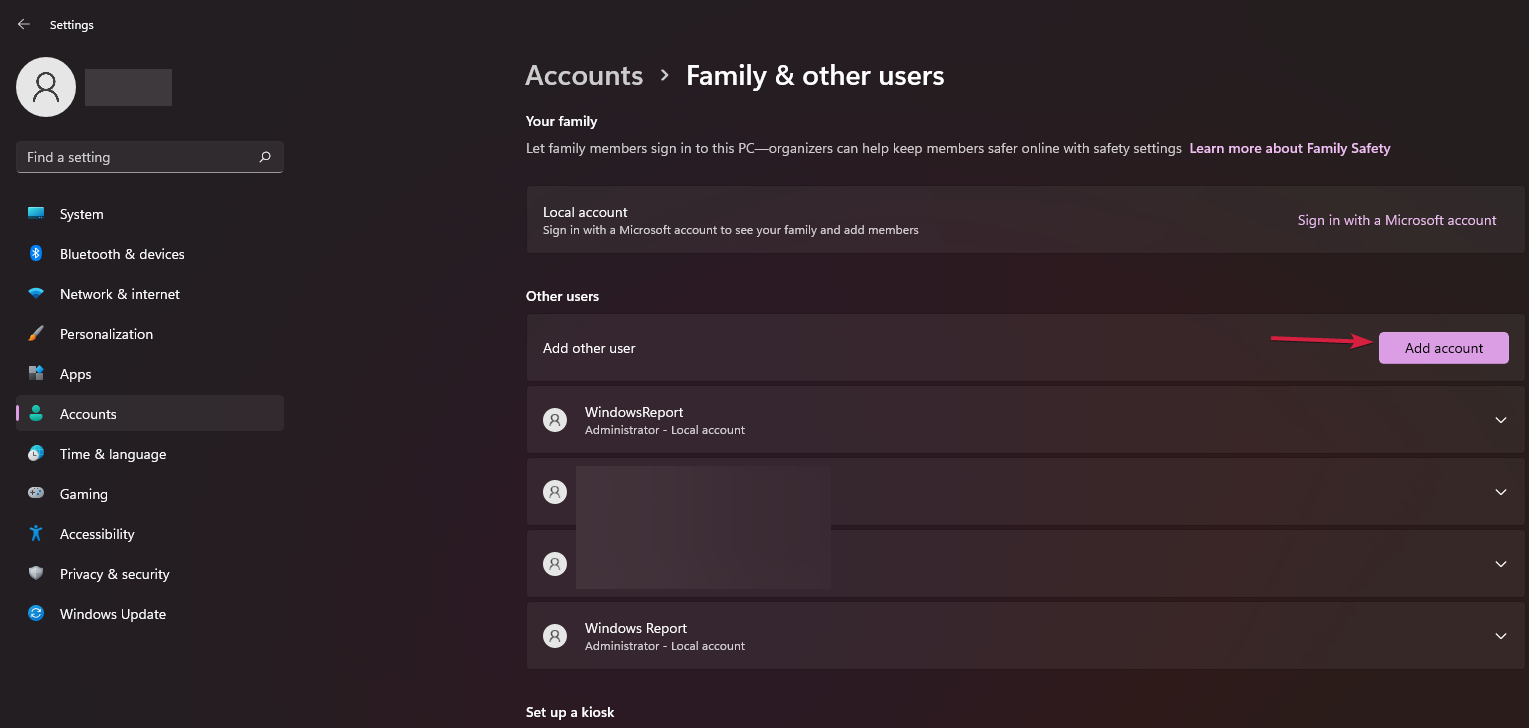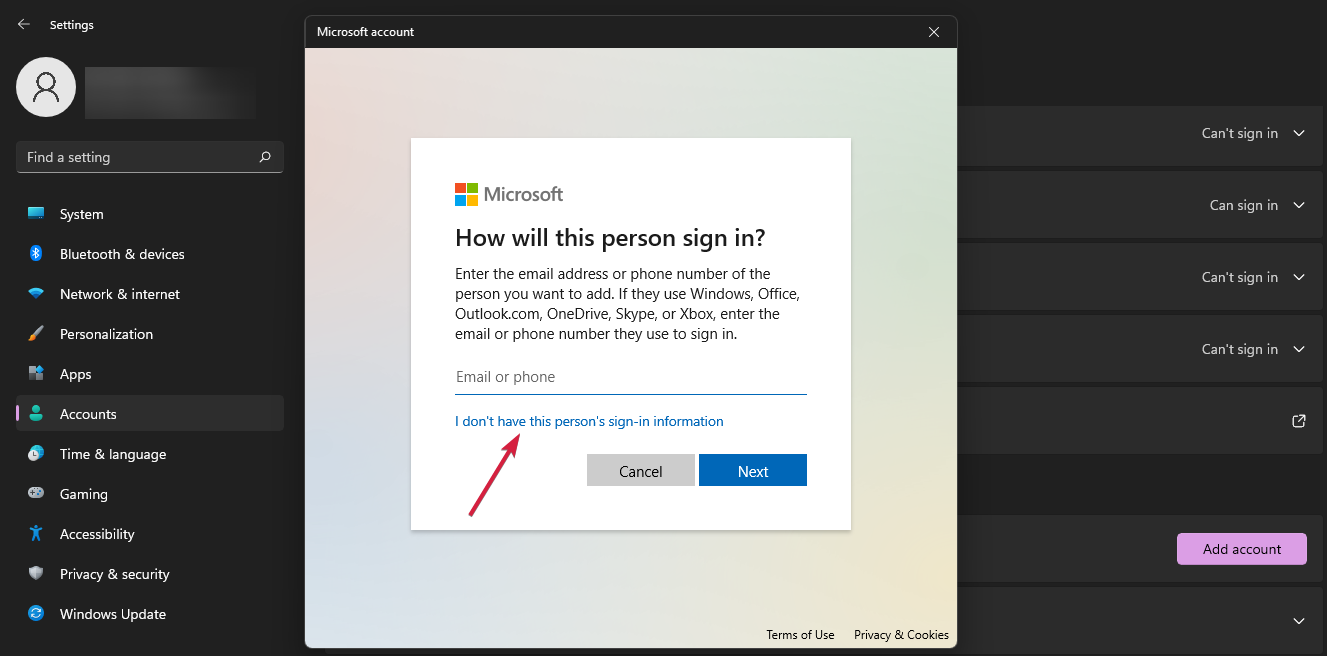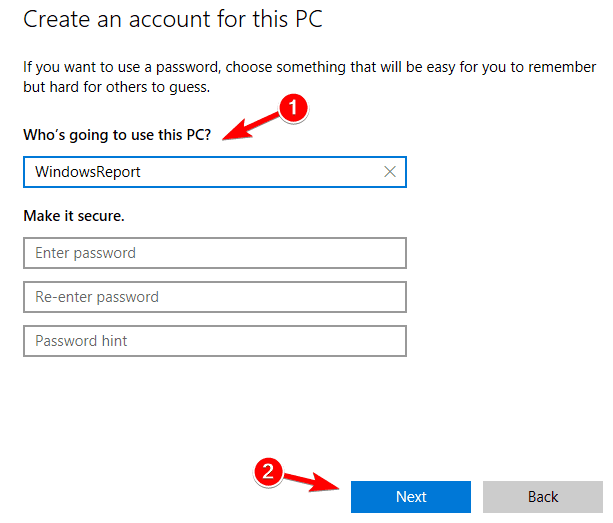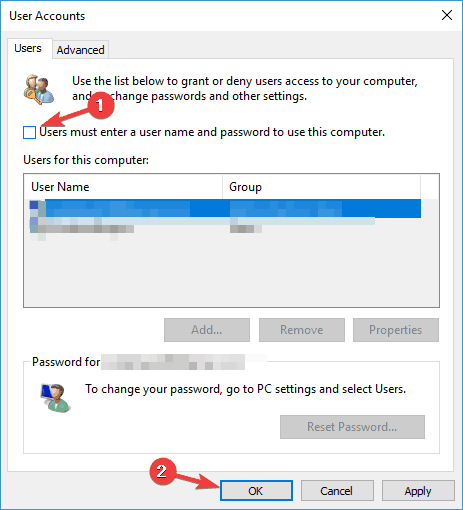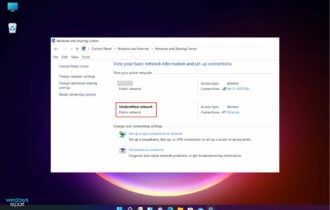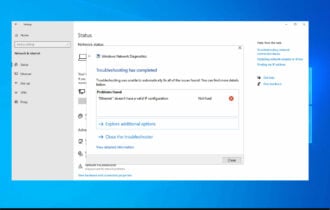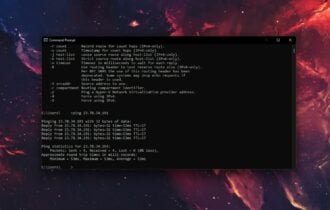11 Soluciones Efectivas: Ingresar las Credenciales de Red
9 min. read
Updated on
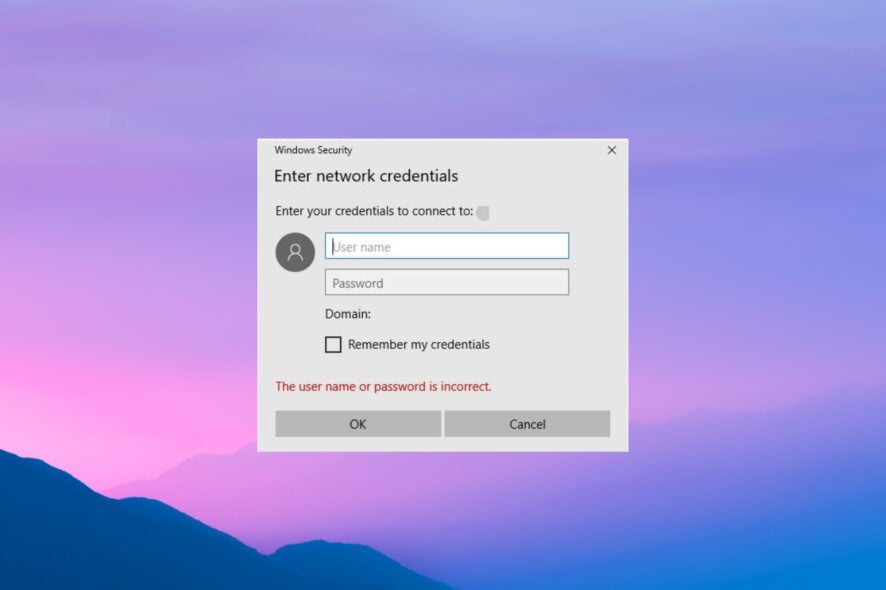
Si tienes una red local, probablemente estés compartiendo archivos entre computadoras. Para proteger tu PC contra accesos no autorizados, Windows 11 y 10 utilizan credenciales de red.
Esta es una buena protección, pero varios usuarios han informado problemas al solicitar ingresar las credenciales de red en Windows 11 y 10.
¿Por qué debo ingresar las credenciales de red?
El mensaje Ingresa las credenciales de red puede aparecer al intentar acceder a unidades o directorios compartidos y evitar que acceda a sus archivos.
Entonces, esto significa que la ubicación de la red a la que intenta acceder está protegida con una contraseña.
Problemas similares que los usuarios informaron son los siguientes:
- Ingresa las credenciales de red, el nombre de usuario o la contraseña son incorrectos
- Ingresa las credenciales de red mientras utilizas Windows 7
- Credenciales de red de Windows 10 incorrectas: Es posible que deba cambiar sus políticas de seguridad
- Ingresa las credenciales de la red/Acceso denegado: Intenta desactivar ciertos servicios y verifica si eso ayuda
- Las credenciales de red solicitan una contraseña: Es posible que el problema esté en tu cuenta de usuario; simplemente crea una nueva cuenta de usuario y verifica si eso soluciona el problema
Ahora que sabemos a qué nos enfrentamos, veamos cómo podemos solucionar este problema y acceder a los recursos de red.
¿Cómo soluciono los problemas de credenciales de red en Windows 11?
1. Verifica que las direcciones IP estén asignadas correctamente
En una red local, es probable que asignes direcciones IP estáticas a todas las computadoras para acceder más fácilmente a ellas.
Según los usuarios, es posible que tu dirección IP esté configurada como automática, lo que a veces puede causar problemas con las credenciales de red. Por lo tanto, asegúrate de verificar si las direcciones IP de tus dispositivos de red están configuradas como estáticas.
Para configurar las direcciones IP como estáticas, siempre puedes utilizar el software incorporado en tu enrutador. Si tienes problemas con la dirección IP estática, esta guía debería ayudarte.
2. Ingresa tus credenciales de Microsoft
Windows 11 y 10 dependen en gran medida de tu cuenta de Microsoft, y dado que puedes usar tu cuenta de Microsoft para iniciar sesión en Windows, también puedes utilizarla para acceder a otros dispositivos de red en tu red local.
Los usuarios informaron que puedes solucionar problemas con las credenciales de red simplemente ingresando tu nombre de usuario y contraseña de la cuenta de Microsoft en lugar del nombre de usuario y contraseña de la cuenta local.
Es importante mencionar que muchos problemas de red son causados por malware, varios scripts y bots. Puedes protegerte instalando una herramienta de Red Privada Virtual (VPN).
3. Ingresa el nombre de la computadora en el campo de usuario
Según los usuarios, puedes solucionar problemas con las credenciales de red ingresando el nombre de la computadora a la que estás intentando acceder, seguido del nombre de usuario.
Por ejemplo, si la computadora a la que estás intentando acceder se llama Computadora1 y tienes un usuario llamado Mike, debes ingresar tanto el nombre de la computadora como el nombre de usuario en el campo de entrada correspondiente.
En nuestro ejemplo, el campo de usuario sería Computadora1Mike. Ten en cuenta que no debes ingresar ninguna barra diagonal antes del nombre de la computadora.
4. Use el nombre de usuario y la contraseña para iniciar sesión en Windows 11
Los usuarios informaron que no puede conectarse a otras computadoras de la red si no usa un nombre de usuario y contraseña para iniciar sesión.
Esta limitación afecta principalmente a los usuarios que inician sesión en Windows 10 mediante un PIN, por lo tanto, si necesita acceder y compartir archivos con otras personas, es posible que desee dejar de usar temporalmente un código PIN para iniciar sesión.
Si su PIN no funciona correctamente, puede llegar al fondo del problema con la ayuda de este artículo.
Consejo de Experto:
Algunos problemas en la PC son difíciles de solucionar, especialmente cuando se trata de repositorios corruptos o archivos de Windows faltantes. Si estás teniendo dificultades para solucionar un error, es posible que tu sistema esté parcialmente dañado.
Recomendamos instalar una herramienta que escaneará tu máquina e identificará cuál es el problema.
Esta limitación afecta principalmente a los usuarios que inician sesión en Windows 10 utilizando un PIN, por lo tanto, si necesitas acceder y compartir archivos con otros, es posible que desees dejar de usar temporalmente un código PIN para iniciar sesión.
Si tu PIN no está funcionando correctamente, puedes profundizar en el problema con la ayuda de este artículo.
5. Agrega las credenciales de red de otras computadoras al Administrador de credenciales
- Presione la tecla de Windows + S y escribe credenciales, luego selecciona Administrador de credenciales en el menú.
- Asegúrate de que esté seleccionada Credenciales de Windows y haz clic en Agregar una credencial de Windows.
- Ingresa el nombre de la computadora, el nombre de usuario y la contraseña correspondientes..
- Una vez que hayas terminado, haz clic en Aceptar.
Después de agregar la información de la otra computadora al Administrador de credenciales, deberías poder acceder a ella sin problemas.
6. Cambiar la configuración avanzada de uso compartido
- Presiona la tecla de Windows + S, escribe compartir y haz clic en Administrar configuración avanzada de uso compartido.
- Ahora, marca la casilla Activar el descubrimiento de redes junto con Activar la configuración automática… y también marca la opción Activar el uso compartido de archivos e impresoras debajo, luego haz clic en el botón Guardar cambios al final.
- Amplía la sección de Todas las redes.
- En la sección de Uso compartido con protección por contraseña, selecciona Desactivar el uso compartido con protección por contraseña. Haz clic en el botón Guardar cambios
Varios usuarios han informado que puedes solucionar este problema simplemente cambiando la siguiente configuración avanzada de uso compartido.
Después de realizar estos cambios, el problema debería resolverse por completo.
7. Cambia tus políticas de seguridad
- Presiona la tecla de Windows+ R y escribe secpol.msc. Luego presiona Enter o haz clic en Aceptar.
- Cuando se abra la ventana de Política de seguridad local, navega en el panel izquierdo hasta Políticas locales y selecciona Opciones de seguridad.
- En el panel derecho, haz doble clic en Cuentas: Limitar el uso de contraseñas en blanco de la cuenta local solo para inicio de sesión en la consola.
- Selecciona Desactivado en el menú y haz clic en Aplicar y luego en Aceptar.
Después de hacer estos cambios, el problema con este mensaje debería resolverse por completo y todo comenzará a funcionar correctamente nuevamente.
8. Cambia tus servicios
- Presiona la tecla de Windows + R y escribe services.msc. Luego presiona Enter o haz clic en Aceptar
- Cuando se abra la ventana de Servicios, busca Administrador de credenciales en la lista y haz doble clic en él.
- Aparecerá la ventana de propiedades. Establece el Tipo de inicio en Deshabilitado y haz clic en el botón Detener para detener el servicio. Luego haz clic en Aplicar y luego en Aceptar.
Una que detengas el servicio, verifica si se ha solucionado el problema.
9. Configure tu conexión como Privada
- En la barra de tareas, haz clic en el ícono de red y elige Configuración de red e Internet.
- Ahora haz clic en tu red y seleccione las propiedades del adaptador.
- Establece el Perfil de red como Privado.
Después de hacer eso, el problema debería resolverse por completo. Ten en cuenta que debes usar este paso solo en una red segura.
Si estás en una red pública, cambiar estas configuraciones podría reducir tu seguridad, así que tenlo en cuenta.
10. Crea una nueva cuenta de usuario
- Abre la aplicación Configuración utilizando la combinación de teclas de Windows + I.
- Navega hasta la sección Cuentas y selecciona Familia y otros usuarios en el panel derecho.
- Ahora haz clic en Agregar cuenta.
- Selecciona No tengo la información de inicio de sesión de esta persona.
- Elige Agregar un usuario sin cuenta de Microsoft.
- Ingresa el nombre de usuario deseado y haz clic en el botón Siguiente para continuar.
Después de hacer eso, tendrás una nueva cuenta de usuario en tu PC. Cambia a la nueva cuenta de usuario y verifica si el problema persiste.
Si el problema no aparece en una cuenta nueva, es posible que quieras considerar el uso de tu nueva cuenta en lugar de la principal.
Si tienes problemas para acceder a la aplicación Configuración, puedes consultar nuestro artículo detallado al respecto. Si tu cuenta de usuario ha expirado, sigue estos pasos para solucionarlo.
11. Cambia las opciones de tu cuenta de usuario
- Presiona la tecla de Windows + R y escribe netplwiz. Luego presiona Enter o haz clic en Aceptar.
- Desmarca la opción Los usuarios deben escribir un nombre de usuario y una contraseña para usar este equipo. Luego haz clic en Aceptar y Aplicar para guardar los cambios.
- Reinicia tu PC para aplicar los cambios.
- Una vez que hayas iniciado sesión nuevamente, repite los mismos pasos, pero esta vez, habilita la opción Los usuarios deben escribir un nombre de usuario y una contraseña y guarda los cambios.
Después de hacer eso, el problema debería resolverse por completo y la configuración de protección de contraseña funcionará como debería.
¿Cómo solucionar los problemas de credenciales de red en Windows 10?
Windows 10 y 11 no son muy diferentes, por lo que debes saber que todas las soluciones presentadas anteriormente también funcionarán en el antiguo Windows 10 sin problemas.
Los problemas con las credenciales de red a veces pueden ser difíciles de solucionar, pero esperamos que hayas logrado solucionarlos utilizando una de nuestras soluciones.
También te recomendamos leer nuestra guía sobre cómo cambiar la cuenta de administrador en Windows 11, ya que podría brindar información adicional.
Si tienes más preguntas, no dudes en dejarlas en la sección de comentarios a continuación.