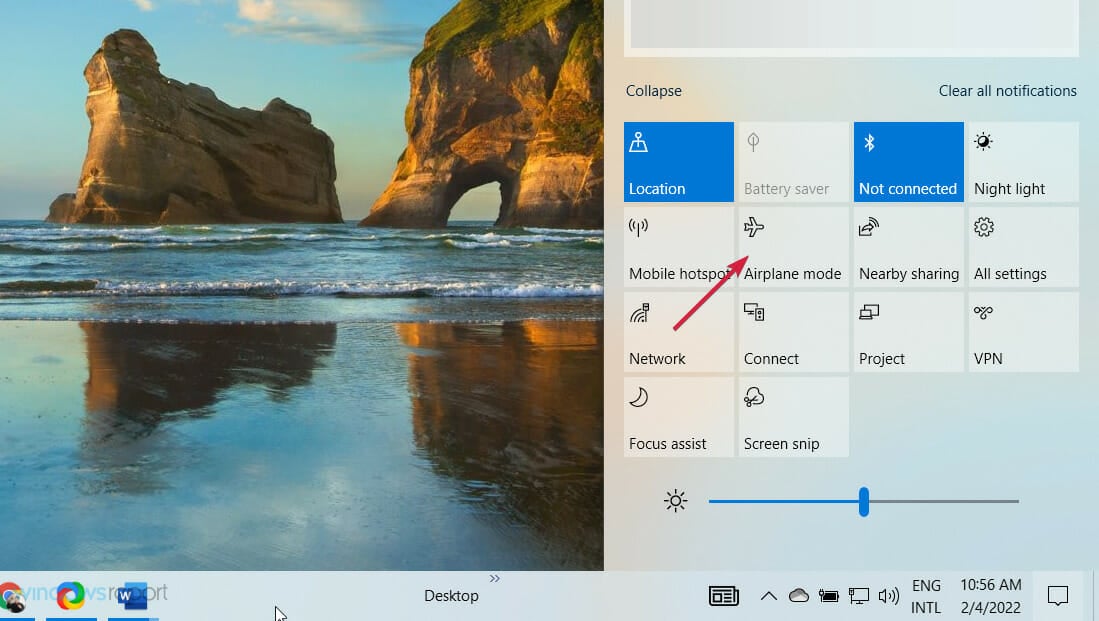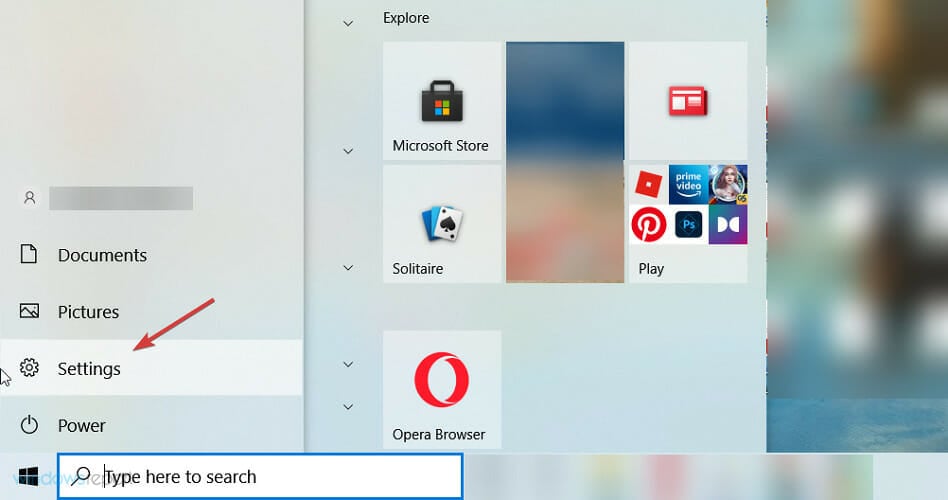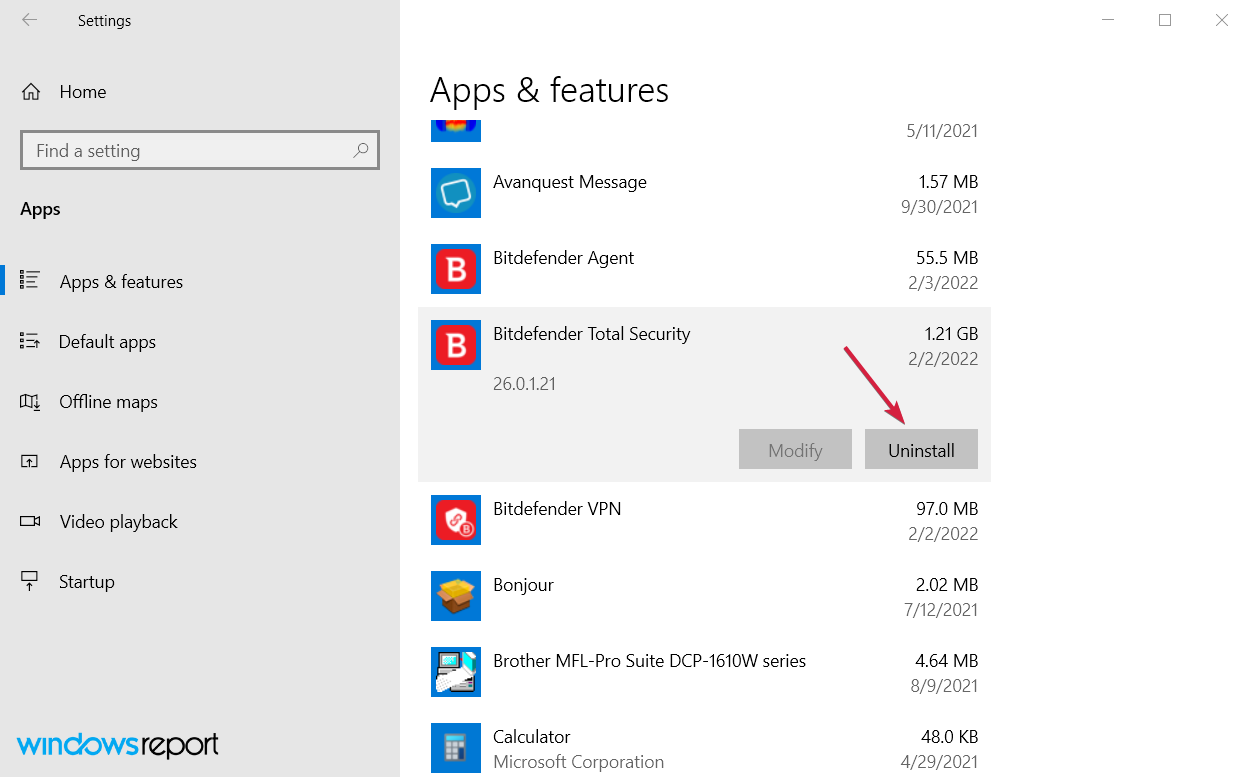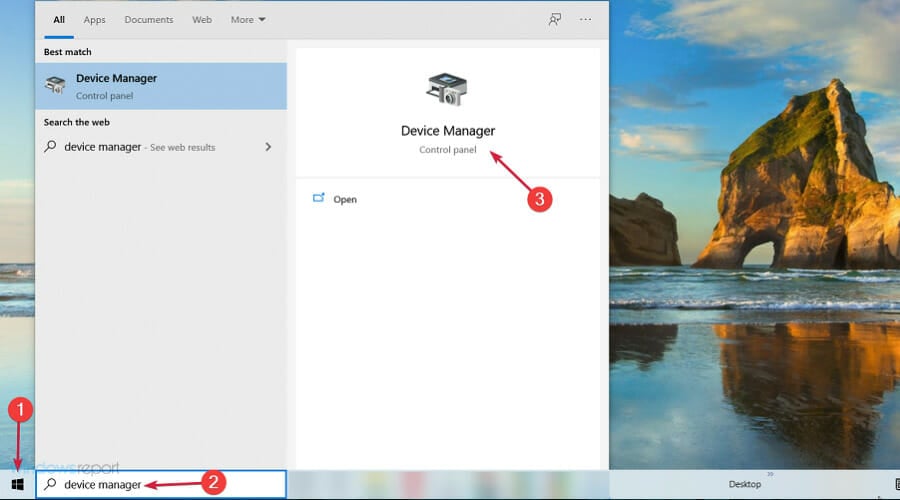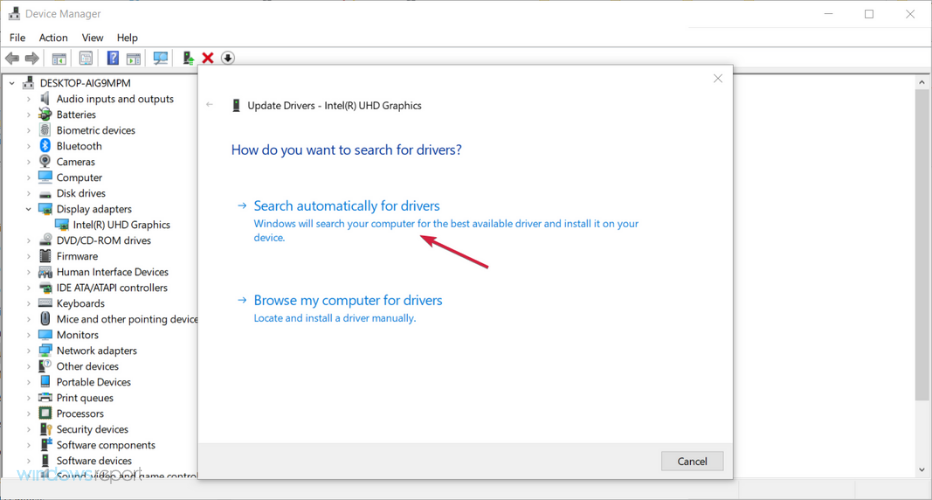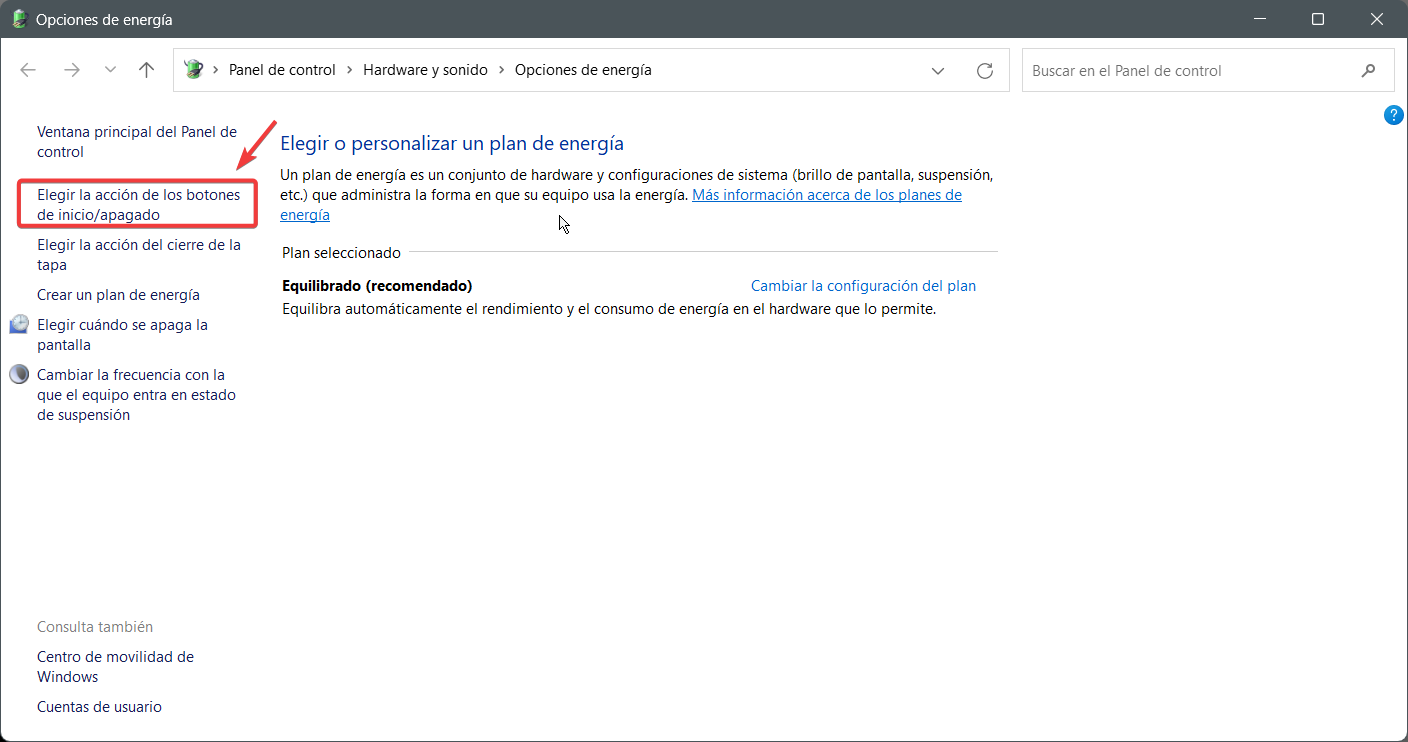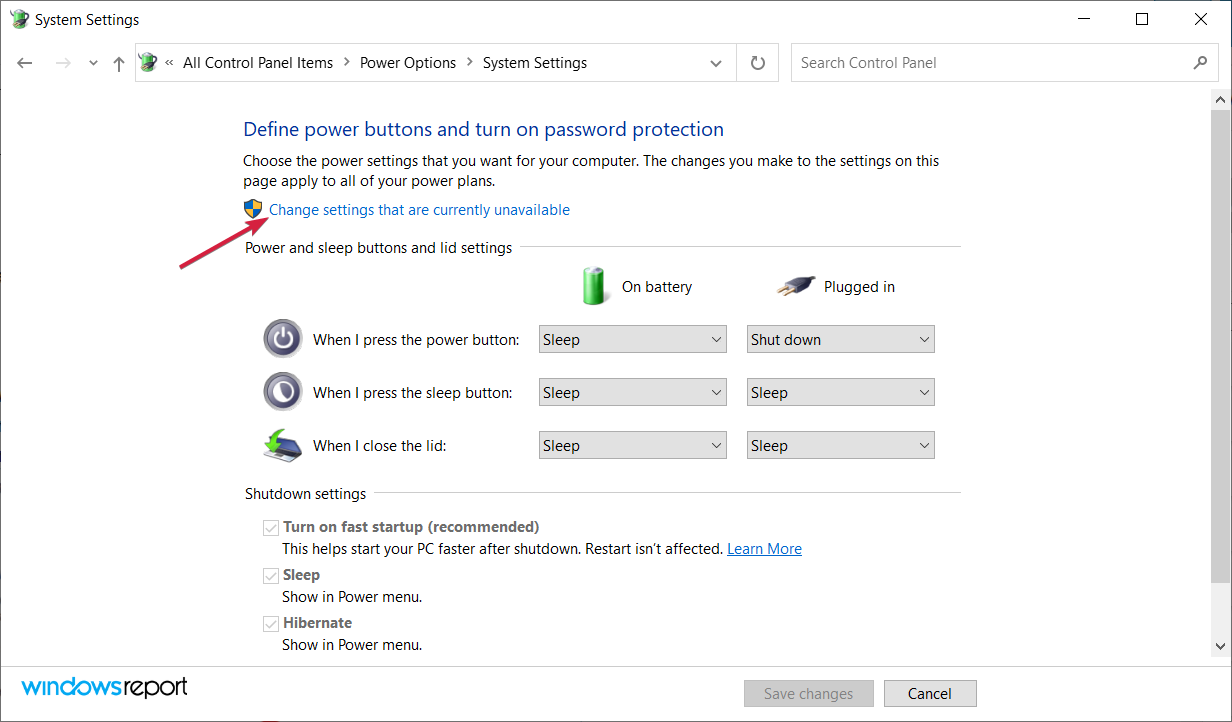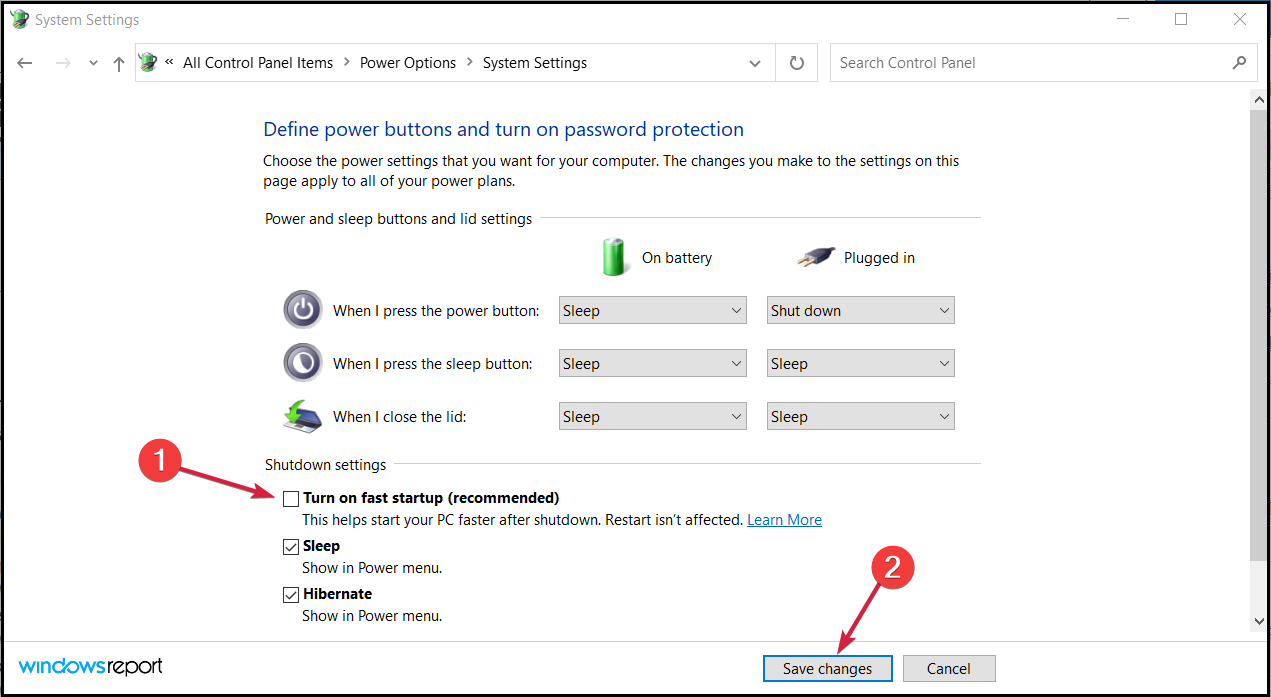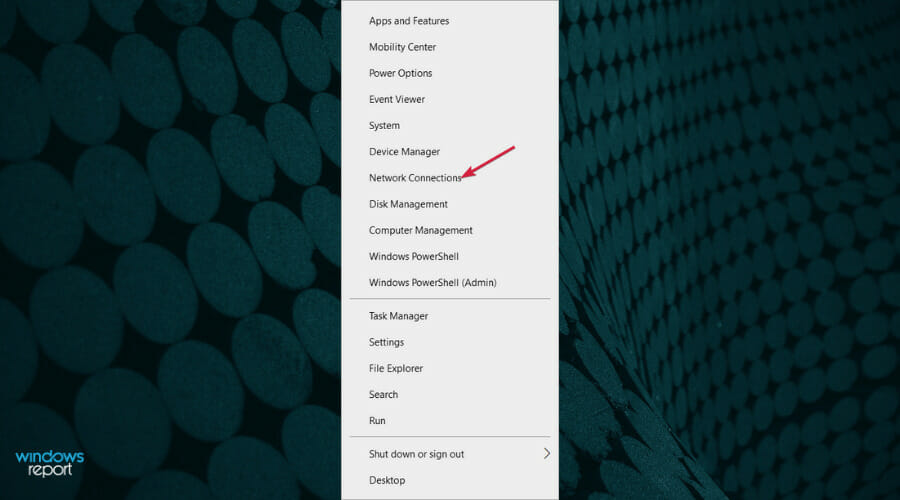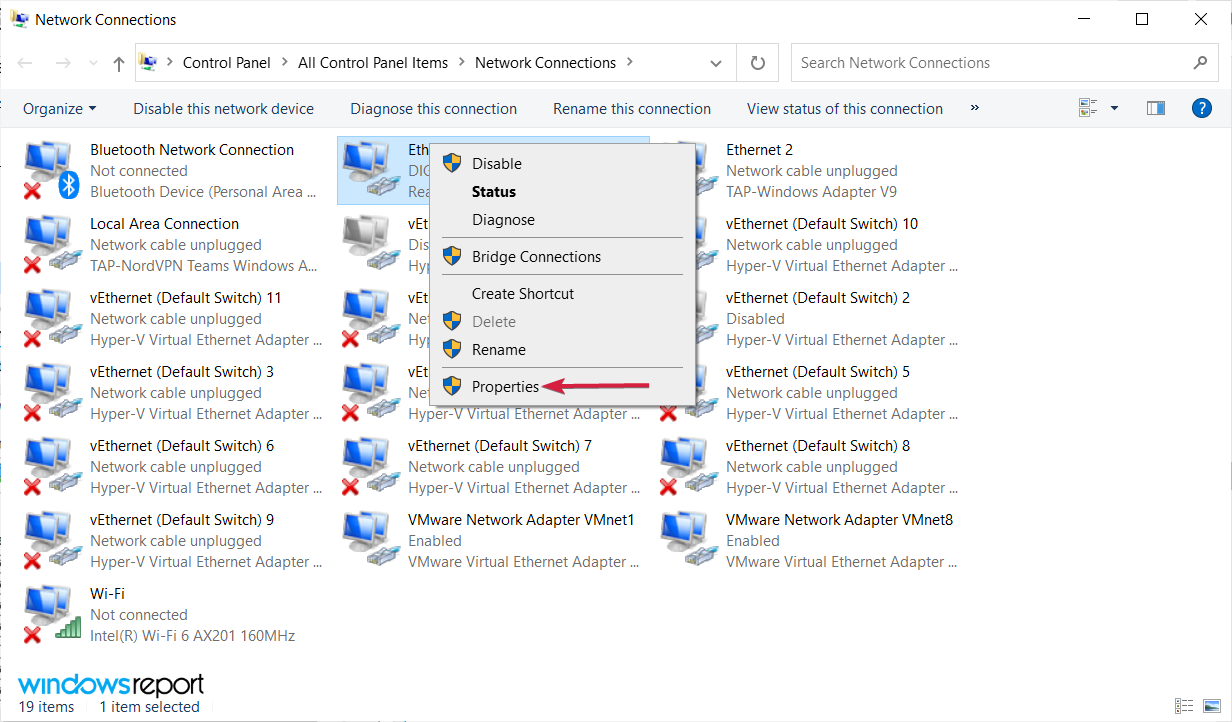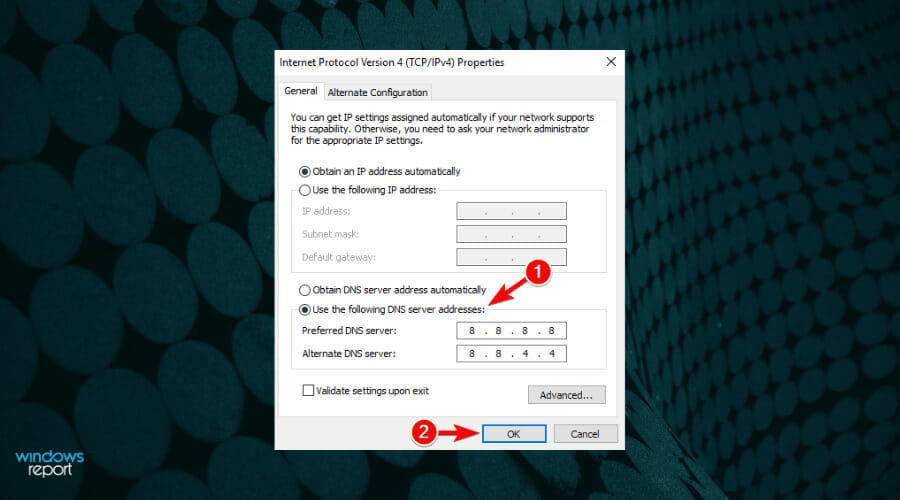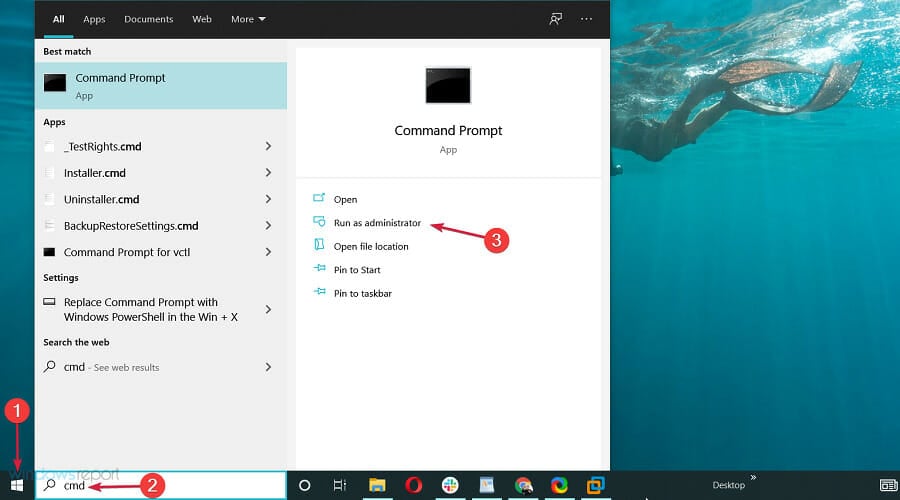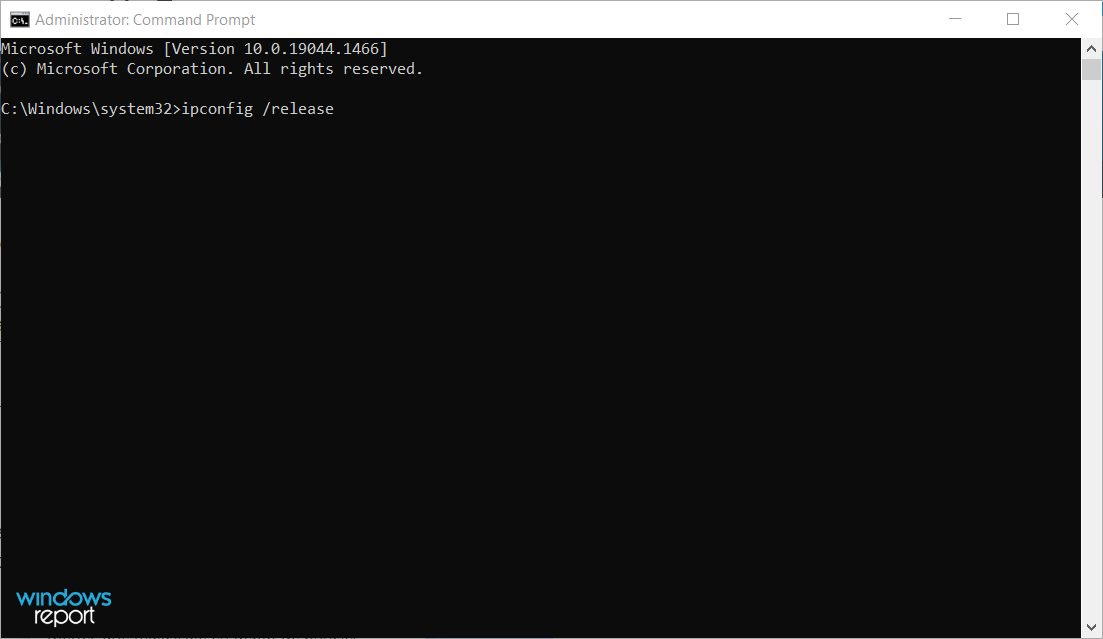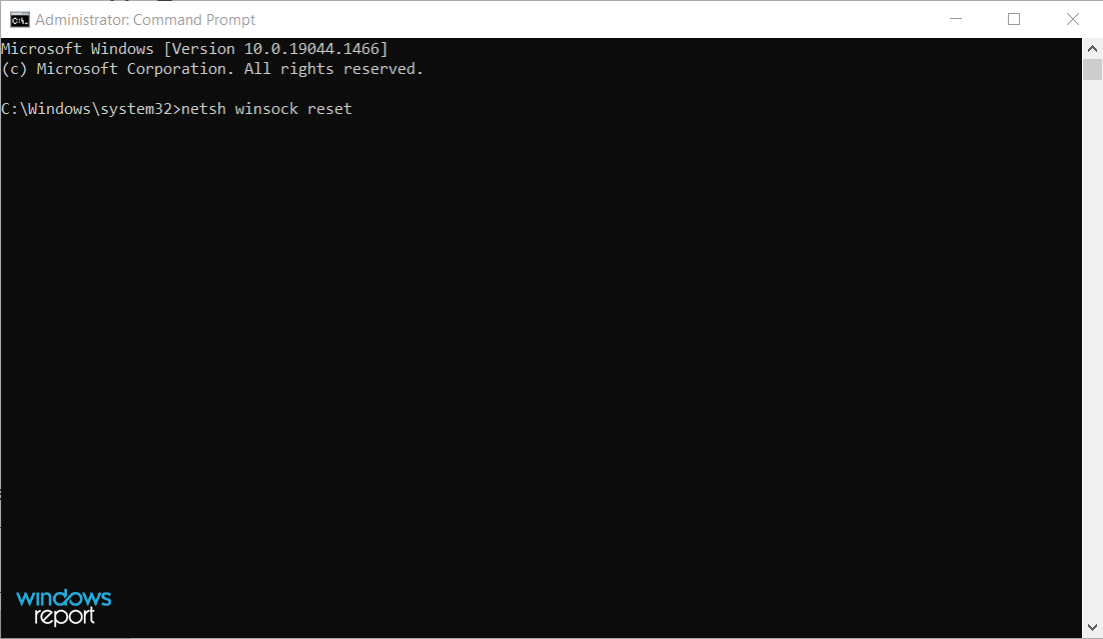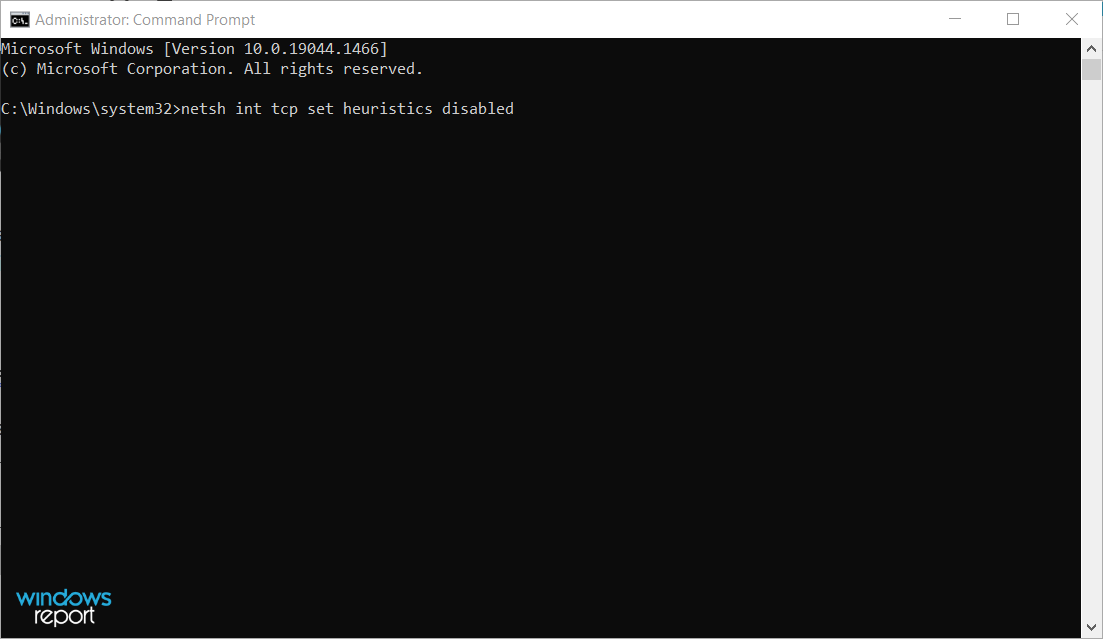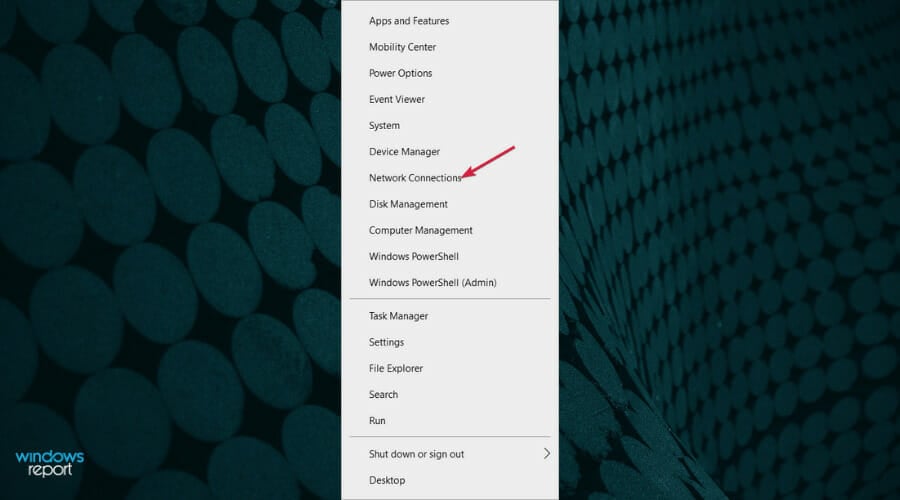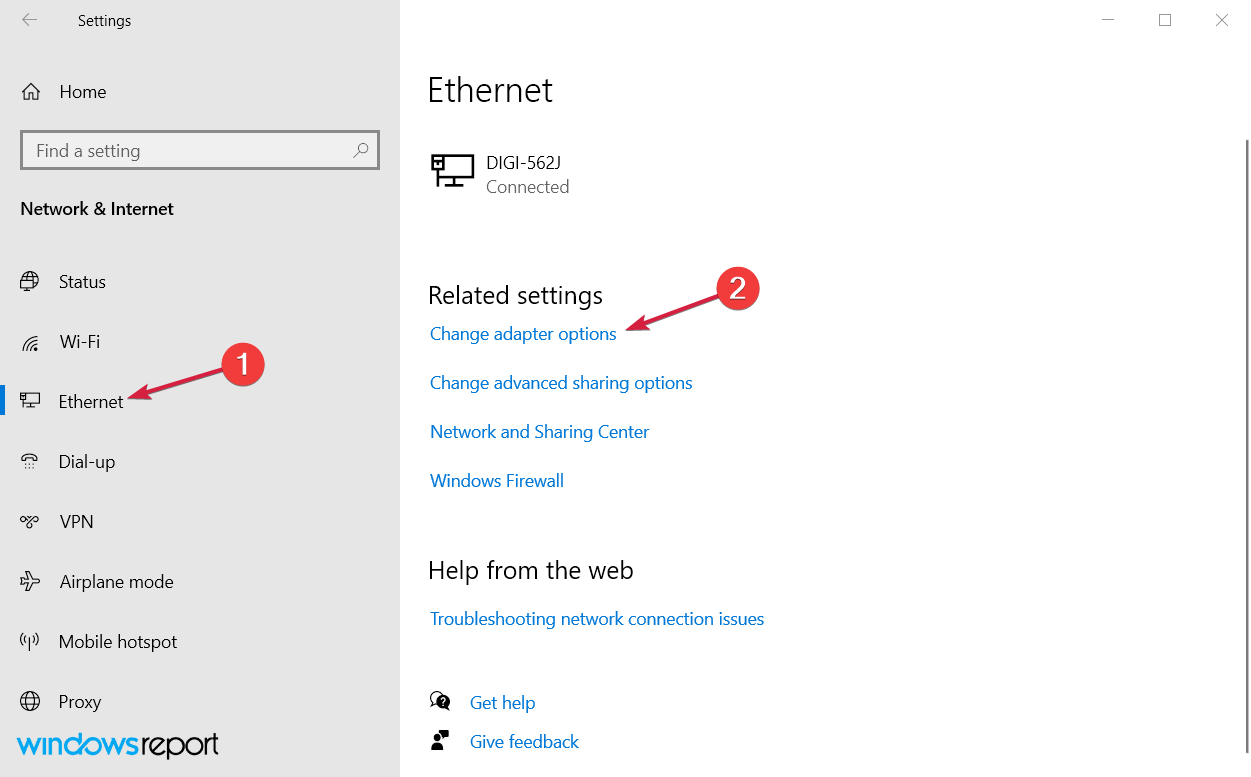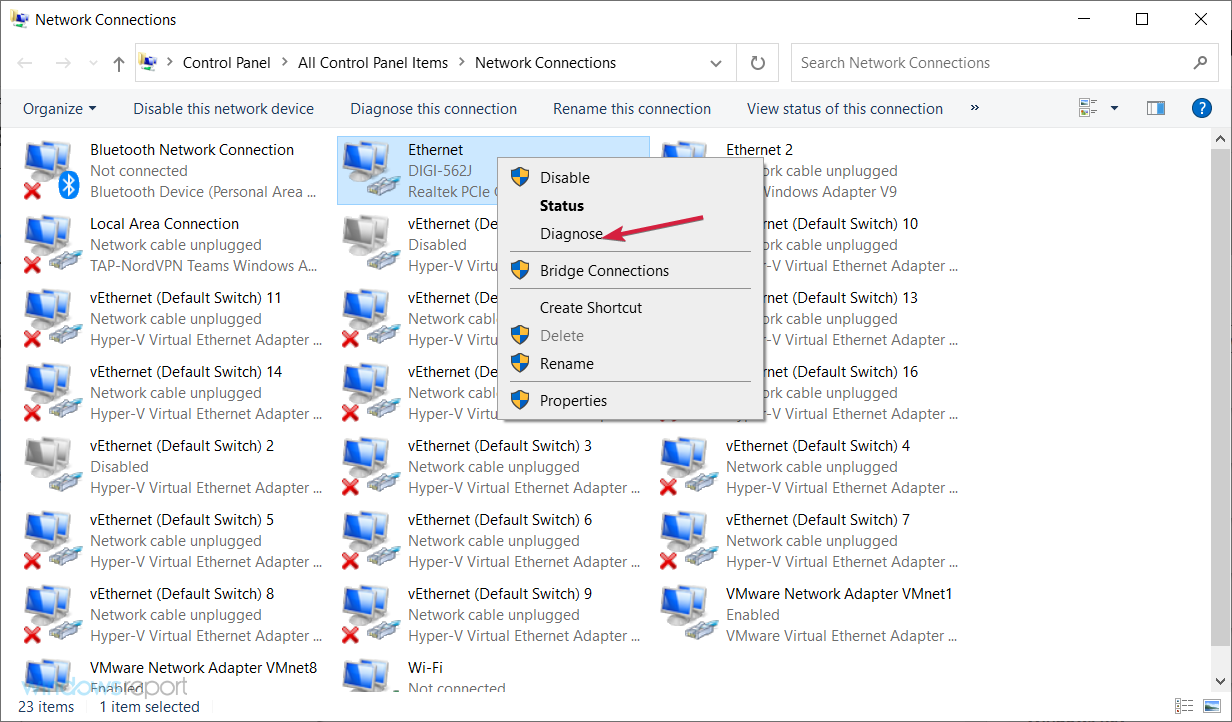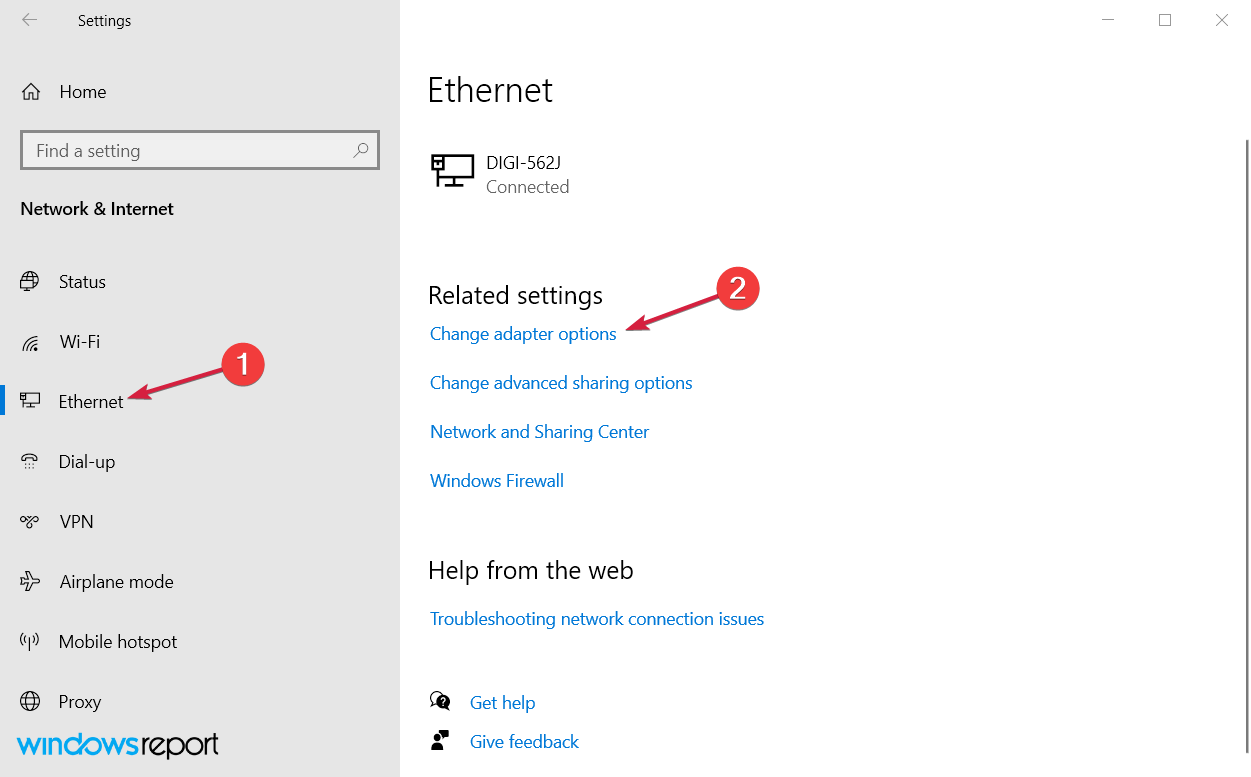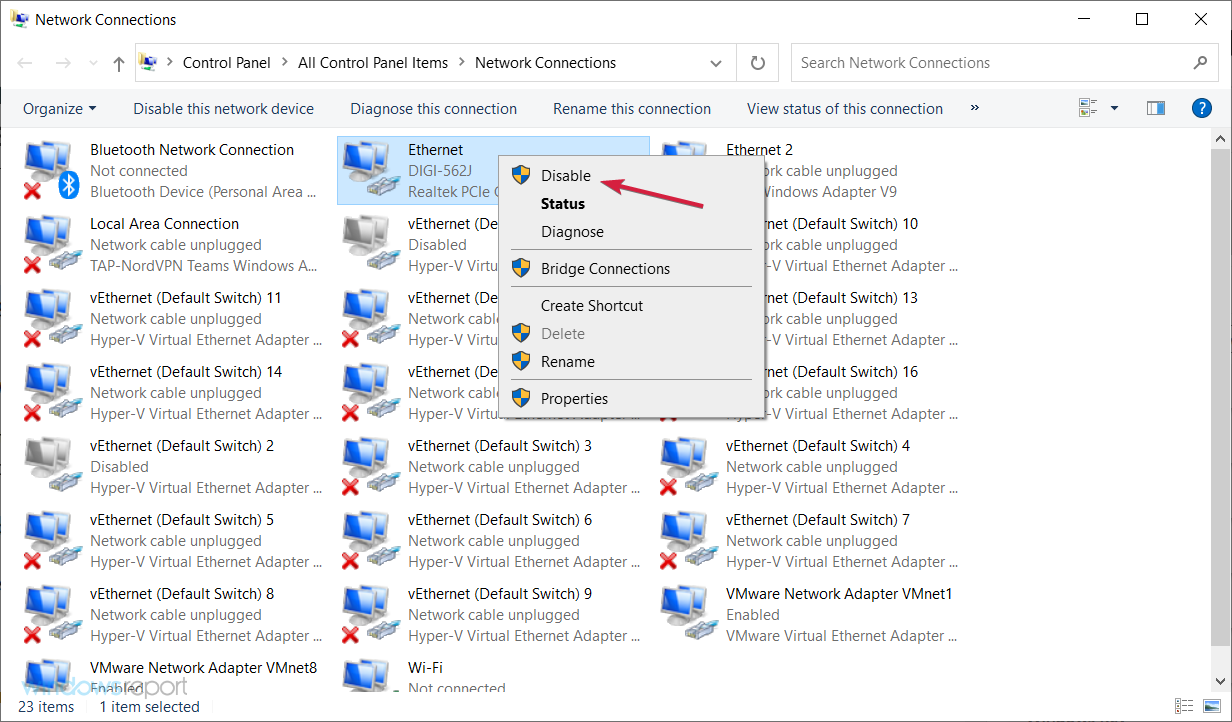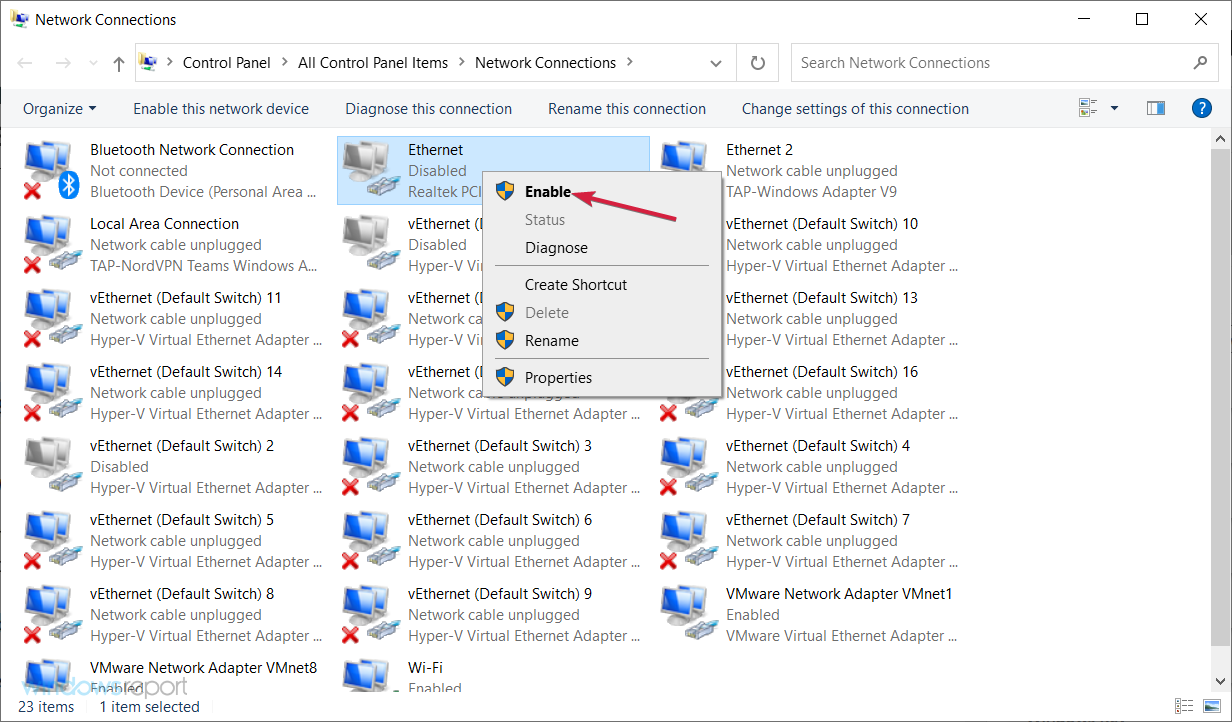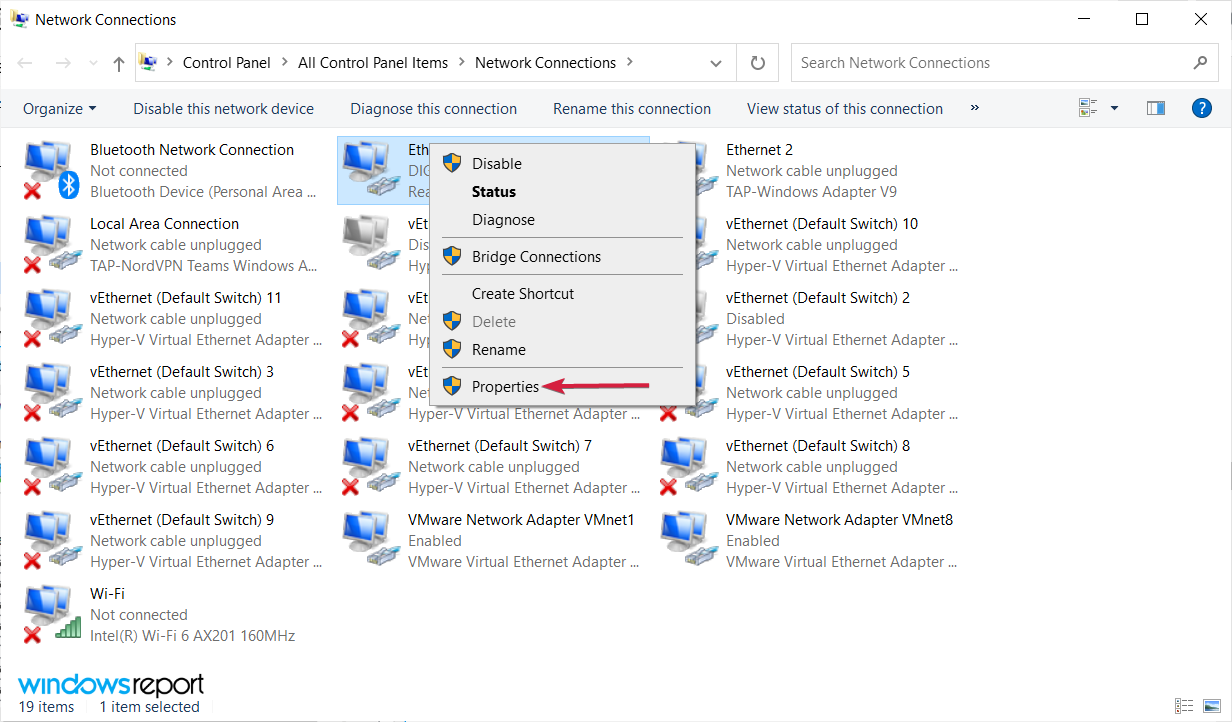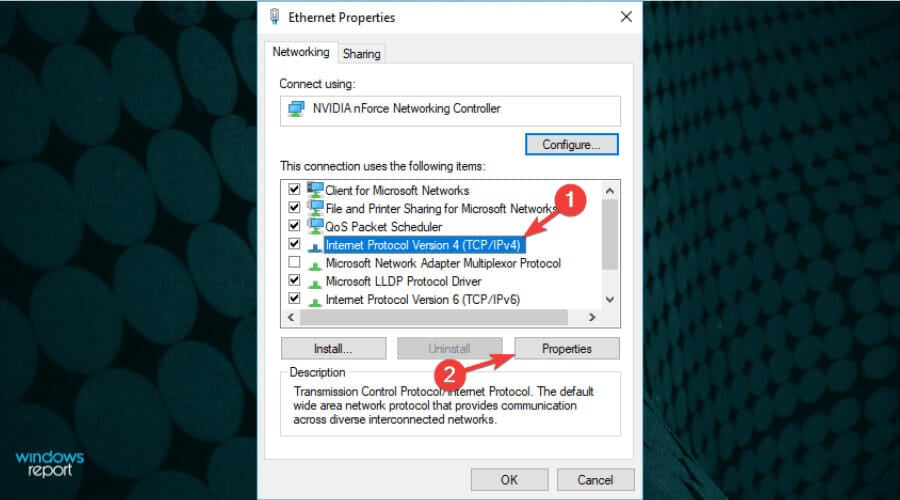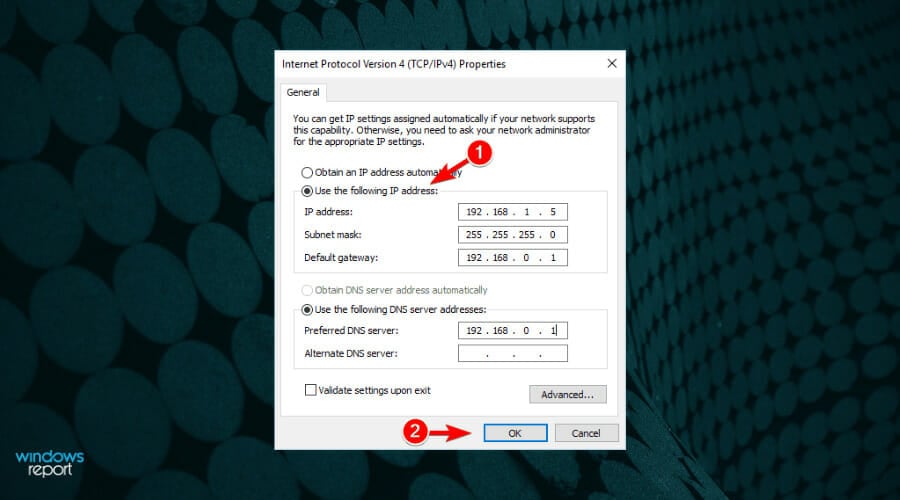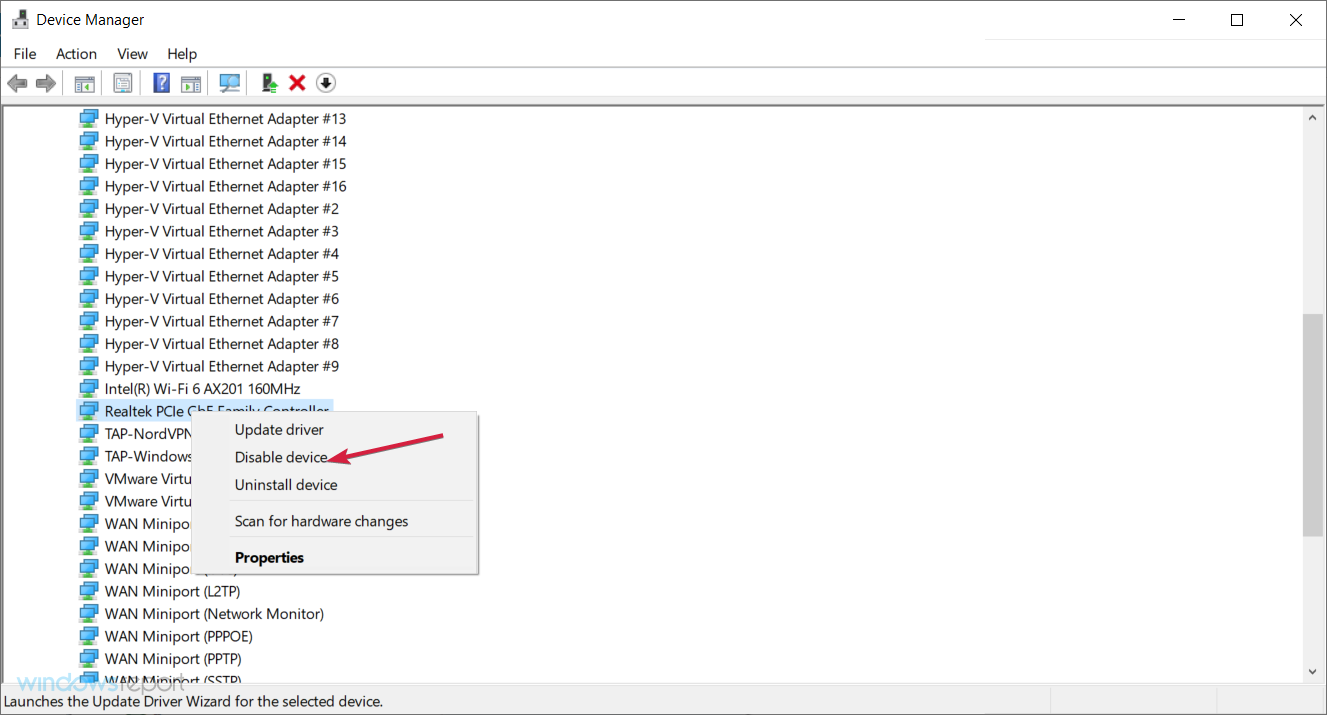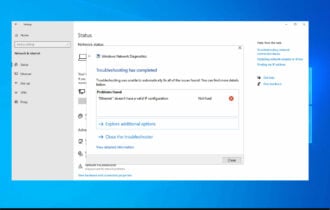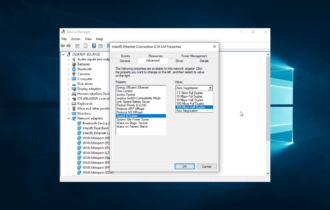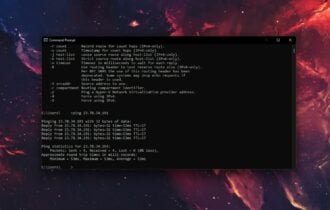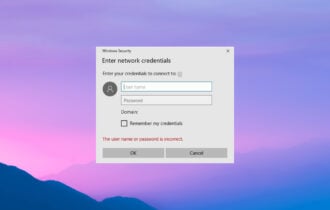Red No Identificada Error (Sin Acceso a Internet): SOLUCIONADO
12 min. read
Published on
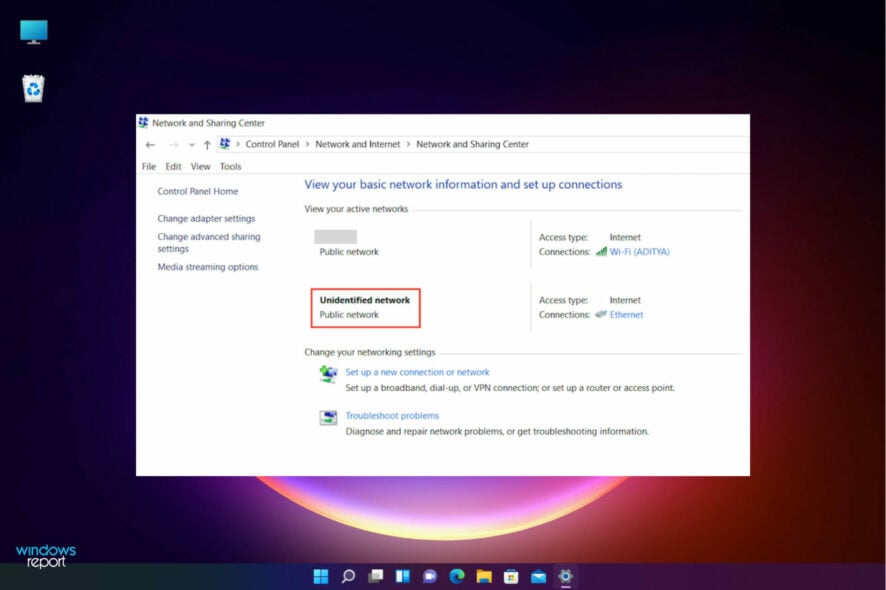
El uso diario de Internet es fundamental, y representa un gran problema para muchos usuarios si no pueden acceder a él. Muchos de nuestros lectores reportaron mensajes de Red no identificada o Red no identificada sin Internet en sus PC, y hoy te mostraremos cómo solucionar ese problema.
Ya sea que ocurra en tu conexión Ethernet o Wi-Fi, nuestras soluciones cubrirán todos los posibles problemas que causen estos errores en Windows 10 y Windows 11.
Pero primero, revisemos algunos métodos preliminares de solución de problemas para algunas de las principales interrupciones que pueden ocurrir.
¿Qué causa el problema de la Red no identificada?
Antes de llegar a cualquier solución que se menciona a continuación, verifiquemos algunos de los problemas más comunes que pueden causar errores en la conexión a Internet:
➡ Revisa todos los componentes de la red locales
Varios usuarios reportaron que este problema ocurre debido al cable Ethernet. Una solución que podría ayudar es desenchufar y volver a conectar tu cable Ethernet de tu PC y router o módem.

Repite el proceso varias veces y verifica si eso soluciona el problema. Además, asegúrate de revisar tu cable Ethernet. Si tu cable Ethernet está dañado, podrías encontrar este mensaje.
Para solucionar el problema, deberías intentar reemplazar tu cable. Tenemos una lista que incluye los mejores cables Cat6 y Cat5E que puedes elegir.
Reiniciar y restablecer tu router y/o módem también puede solucionar rápidamente este problema, y verás cómo puedes hacerlo en una de nuestras soluciones a continuación.
➡ Asegúrate de estar cerca de tu punto de acceso Wi-Fi
Si estos errores ocurren mientras tu dispositivo está conectado a un punto de acceso Wi-Fi, asegúrate de tener suficiente fuerza de señal.
Mueve tu dispositivo más cerca del router y elimina todos los obstáculos posibles entre ambos dispositivos.
Dicho esto, puedes comenzar a solucionar los problemas paso a paso, como se muestra a continuación. Es importante seguir los procedimientos exactos para solucionar los errores.
¿Cómo soluciono el error de Red no identificada en Windows 10?
[wr_toc]
1. Desactiva el Modo Avión
- Presiona el atajo de teclado de Windows + A para abrir el Centro de actividades, luego haz clic en el ícono del modo avión para desactivar la función.
- Si esta opción no está disponible, presiona la tecla de Windows y selecciona en Configuración.
- Ve a la sección de Red e Internet.
- Navega a la pestaña Modo avión, busca la opción Modo avión y desactívala.
Windows 10 admite el modo avión, pero si activas esta función, bloqueará tu conexión a Internet.
También puedes usar un interruptor de hardware en tu dispositivo para desactivar el modo avión. Muchos dispositivos tienen este botón disponible, así que asegúrate de buscarlo en tu dispositivo.
Si encuentras otros problemas, consulta nuestra guía sobre cómo solucionar errores del modo avión y obtén más información.
Después de desactivar el modo avión usando los métodos mencionados anteriormente, el mensaje de Red no identificada debería desaparecer, con suerte.
2. Elimina tu software antivirus
- Abre la aplicación Configuración haciendo clic en el ícono de Inicio y seleccionándolo de la lista.
- Haz clic en Aplicaciones en el menú Inicio en Configuración.
- Aparecerá la lista de aplicaciones instaladas en el panel derecho. Selecciona el programa antivirus de la lista y haz clic en el botón Desinstalar.
- Una vez eliminado el antivirus, reinicia tu PC y ve si el problema se ha resuelto.
El software antivirus es una de las herramientas más importantes que puedes tener en tu PC y es fundamental para la protección del sistema.
Sin embargo, algunos antivirus a veces pueden interferir con tu conexión de red y causar que aparezca el mensaje de Red no identificada.
Los usuarios reportaron que la causa de este problema fue Avast, y para solucionar el problema necesitas eliminarlo completamente.
Si tienes instalado otro antivirus, puedes comenzar por desactivarlo primero y verificar si se soluciona la conexión a Internet.
Si desinstalar tu software antivirus soluciona el problema, necesitas actualizar tu software antivirus a la última versión. Alternativamente, puedes cambiar a una mejor herramienta antivirus.
3. Actualiza los controladores de la tarjeta de red
- Presiona el ícono de Inicio, escribe administrador de dispositivos y selecciona la aplicación de los resultados.
- Localiza la sección Adaptadores de red, haz clic en ella para expandirla, luego haz clic derecho en tu adaptador de red y elige Actualizar controlador en el menú.
- Haz clic en Buscar automáticamente software de controlador actualizado y espera mientras Windows 10 descarga el controlador adecuado para tu adaptador de red.
Si estás recibiendo el mensaje de Red no identificada, es posible que tengas que actualizar tus controladores de red para solucionar este problema.
Aunque el Administrador de dispositivos te permite actualizar tus controladores fácilmente, a veces es mejor descargar los controladores necesarios del fabricante de tu adaptador de red.
Para ello, visita el sitio web del fabricante de tu adaptador de red o el sitio web del fabricante del dispositivo y ubica la sección de controladores.
Selecciona tu adaptador de red de la lista, descarga el controlador adecuado e instálalo. Si no tienes acceso a Internet en absoluto, necesitarás usar una computadora en funcionamiento u otro dispositivo para descargar los controladores.
Para evitar daños en la PC al instalar versiones incorrectas de controladores, sugerimos hacerlo automáticamente utilizando una herramienta especializada como Outbyte Driver Updater.
El software a continuación hará todo el trabajo en tu nombre actualizando la versión correcta de los controladores para tu dispositivo.
4. Desactiva el inicio rápido
- Haz clic en el botón Inicio, escribe Elegir un plan de Energía y selecciona la opción Elegir un plan de energía
- Cuando se abra la ventana Opciones de energía, da clic en Elegir la acción de los botones de inicio/apagado
- Ahora da clic en Cambiar configuraciones que actualmente no están disponibles.
- Desmarca Activar inicio rápido y luego haz clic en Guardar cambios.
- Después de hacer eso, apaga tu PC. Espera 30 segundos y vuelve a encenderla.
Windows 10 utiliza la función de Inicio rápido por defecto que te permite arrancar Windows 10 más rápido. Es muy útil, pero no apaga completamente tu PC, lo que puede llevar a ciertos problemas.
Para solucionar el problema de red no identificada en tu PC, muchos usuarios recomiendan desactivar temporalmente esta función.
Los usuarios reportaron que desactivar el Inicio rápido solucionó el problema para ellos, así que asegúrate de probar eso. De hecho, si esta solución funcionó, podrías activarla nuevamente y verificar si el problema reaparece.
5. Cambia tus servidores DNS
- Presiona el atajo de teclado de Windows + X y elige Conexiones de red en el menú.
- Localiza tus conexión de red, haz clic derecho en la conexión y elige Propiedades en el menú.
- Selecciona Protocolo de Internet versión 4 (TCP/IPv4) y haz clic en Propiedades.
- Selecciona la opción Usar las siguientes direcciones de servidor DNS. Ingrese 8.8.8.8 como servidor DNS preferido y 8.8.4.4 como servidor DNS alternativo. Haz clic en Aceptar u OK para guardar los cambios.
A veces, el error de Red no identificada puede aparecer debido a problemas con tu DNS. Sin embargo, puedes cambiar fácilmente tu DNS y solucionar este problema.
Además, verifique la configuración de su ISP y verifique que corresponda con la de sus propiedades IPv4.
Si esta solución no funciona, tenemos una guía sobre qué hacer si el servidor DNS no responde en Windows 10/11 porque puede ayudarle.
6. Instalar una VPN de confianza
Instalar un software VPN ayudará con cualquier error relacionado con conexiones de red y restricciones la mayoría de las veces, incluida la red no identificada de Ethernet.
Una VPN redirigirá los datos del usuario a otra red, lo que hará imposible rastrear su ubicación real y otra información sensible. Esta es una medida de seguridad que también se puede usar para eludir molestas restricciones regionales.
Sugerimos usar una VPN que tenga muchos servidores en todo el mundo, proporcionando altas velocidades de Internet y mucha banda ancha. Accede a tu contenido desde cualquier parte del mundo, seguro y sin errores.
Las mejores VPN para Windows 10 vienen con características avanzadas como túnel dividido, interruptor de apagado en caso de que se pierda la conexión, bloqueo de anuncios y seguridad antimalware.
7. Reinicia tu PC
Según los usuarios, a veces puedes solucionar este problema simplemente reiniciando tu PC.
Parece que Windows 10 a veces puede contener sus archivos personales y eso puede provocar que aparezca un mensaje de red no identificado .
8. Restablece la configuración de Internet usando el Símbolo del Sistema
8.1 Utiliza los comandos ipconfig
- Presiona el botón Inicio, escribe cmd y selecciona Ejecutar como administrador en los resultados.
- Escribe o pega los siguientes comandos y presiona Enter para ejecutarlos:
- Una vez ejecutados los comandos, cierra el Símbolo del sistema y verifica si el problema está resuelto.
8.2 Restablecer winsock
Varios lectores informaron que solucionaron el problema usando diferentes conjuntos de comandos. En lugar de los comandos que usamos en el Paso 2, usa los siguientes comandos:
netsh winsock reset
netsh int ip reset
ipconfig /flushdns
8.3 Utiliza los comandos netsh
También hay otro conjunto de comandos que podrían solucionar el problema. Según nuestros lectores, puedes solucionar el mensaje de Red no identificada simplemente ejecutando estos comandos en el Símbolo del sistema:
netsh int tcp set heuristics disabled
netsh int tcp set global autotuninglevel=disabled
netsh int tcp set global rss=enabled
netsh int tcp show global
Después de ejecutar los comandos, reinicia tu PC y verifica si el problema se ha resuelto.
9. Asegúrate de que DHCP esté habilitado
- Haz clic derecho en el ícono de Inicio y selecciona en Conexiones de red.
- Elige Ethernet desde la izquierda, luego haz clic en Cambiar opciones de adaptador de la derecha.
- Ubica tu conexión de red, haz clic derecho y elige Diagnosticar en el menú.
Algunos de nuestros lectores informaron que puedes solucionar este problema diagnosticando tu red. Esto es bastante simple y puedes hacerlo directamente desde la ventana de Conexiones de red.
Sin embargo, el mensaje de Red no identificada podría aparecer si no tienes DHCP habilitado en tu enrutador. Para solucionar el problema, necesitas abrir la configuración de tu enrutador y habilitar DHCP nuevamente.
Si no sabes cómo hacerlo, asegúrate de consultar el manual de instrucciones de tu enrutador.
10. Deshabilita y habilita tu conexión de red
- Haz clic derecho en el ícono de Inicio y selecciona Conexiones de red.
- Selecciona la opción Ethernet en el panel izquierdo, luego haz clic en Cambiar opciones de adaptador en la derecha.
- Ubica tu conexión actual, haz clic derecho en tu conexión y elige Desactivar en el menú.
- Después de desactivar la conexión, espera unos segundos. Haz clic derecho en tu conexión y elige Habilitar en el menú.
A veces puedes solucionar el mensaje de error no identificado simplemente desactivando y reactivando tu conexión de red.
Si eso no funciona, podrías intentar desactivar y activar tu adaptador de red. Explicamos brevemente cómo hacerlo en la Solución 13, así que asegúrate de revisarlo.
11. Establece una dirección IP estática
- Haz clic derecho en el ícono Inicio y selecciona Conexiones de red.
- Selecciona Ethernet en el panel izquierdo y haz clic en Cambiar opciones del adaptador en el menú del panel derecho.
- Ubica tu conexión de red, haz clic derecho y elige Propiedades.
- Selecciona Protocolo de Internet versión 4 (TCP/IPv4) y haz clic en el botón Propiedades.
- Ahora selecciona la opción Usar la siguiente dirección IP e introduce la dirección IP deseada, así como información adicional. Si no estás seguro de otros valores, como Máscara de subred, Puerta de enlace predeterminada y Servidor DNS preferido, puedes encontrarlos con un sencillo truco. Simplemente verifica las propiedades de la conexión de red en cualquier dispositivo que esté conectado a tu red y copia los valores necesarios.
- Una vez que hayas terminado, haz clic en Aceptar para guardar los cambios.
Según los usuarios, este problema puede ocurrir si tu dirección IP no está configurada como estática. Para solucionar el problema, es necesario cambiar la configuración de la conexión de red e introducir manualmente la dirección IP deseada.
Hay varios casos en los que los usuarios solucionaron el problema simplemente utilizando la opción Obtener una dirección IP automáticamente. Si está utilizando una dirección IP estática, asegúrese de probar esta opción en su lugar.
12. Utiliza un adaptador externo
- Presione el ícono Inicio, escribe Administrador de dispositivos y seleccione la aplicación de entre los resultados.
- Dirígete a la sección de Adaptadores de red y localiza tu adaptador.
- Haz clic derecho en el adaptador y elige Desactivar dispositivo en el menú.
- Reinicia tu PC y el sistema detectará el controlador correcto. Si esto no funciona, repite el proceso para volver a habilitar el dispositivo.
Si tienes problemas con su adaptador de red, es posible que pueda solucionarlos simplemente remplazándolo.
Varios usuarios has informado que el problema se debió a un adaptador interno que no es totalmente compatible con el router o módem.
Si tienes el mismo problema, es posible que desees obtener un adaptador de red USB e intentar usarlo en su lugar.
Antes de poder utilizar un adaptador externo, le recomendamos encarecidamente que desactive su adaptador de red interno siguiendo los pasos anteriores.