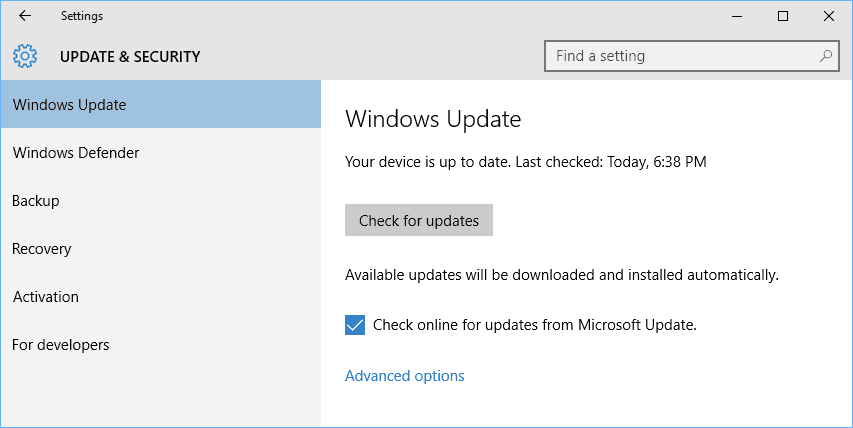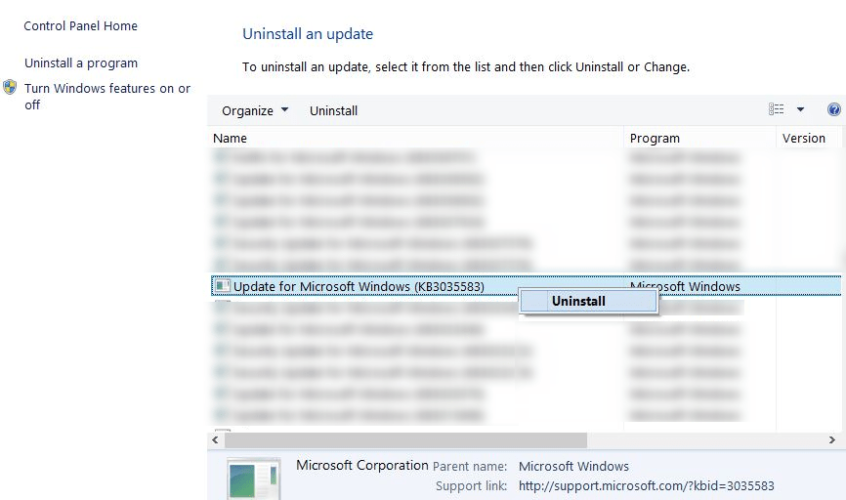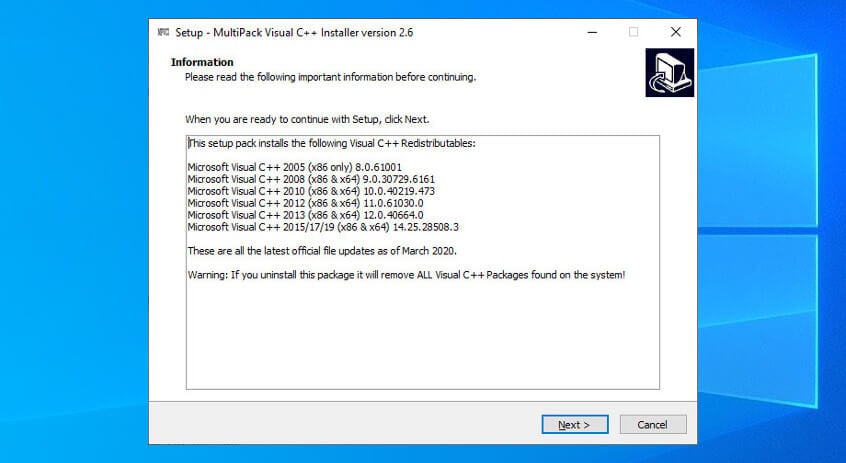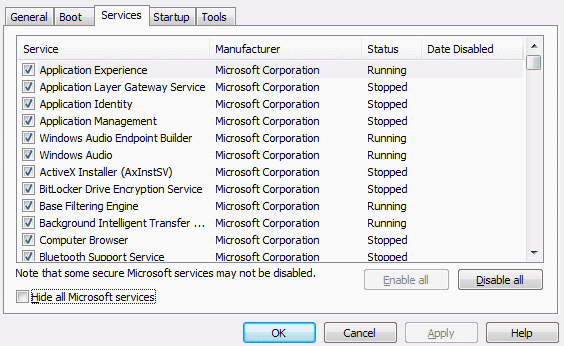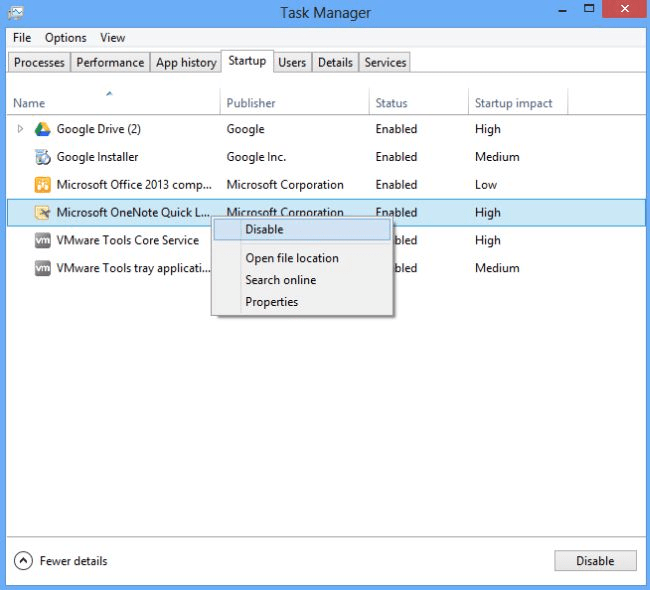Cómo Arreglar el Error 0xc000012f (Imagen Incorrecta) en 6 Pasos
6 min. read
Updated on

El estado de error 0xc000012f puede aparecer en algunas computadoras con Windows 10, acompañado del mensaje Imagen incorrecta. El mensaje de error vuelve a aparecer varias veces, incluso después de que el usuario haga clic en Aceptar. Esto puede ser bastante molesto.
También puede encontrarlo con estos nombres: error 0xc000012f archivo no encontrado o 0xc000012f descarga. Ahora, el mensaje de error que acompaña al código numérico puede variar, pero apostamos a que estás lidiando con el mismo problema.
¿Qué causa el estado de error 0xc000012f?
Este error suele aparecer cuando el archivo de imagen que se está utilizando no tiene el formato correcto y esto es especialmente común en programas que dependen de Microsoft Visual C++.
La corrupción de archivos es otro culpable importante junto con la incompatibilidad de DLL o la falta de ejecutables por completo. Obviamente, puede intentar volver a registrar todos sus archivos DLL.
Sin embargo, si ejecutar largas cadenas de comandos a través del símbolo del sistema elevado no es realmente su área de especialización, simplemente puede usar una herramienta de reparación de DLL para manejar esta tarea por usted.
Como puede imaginar, el estado de error 0xc00012f afecta a todo tipo de programas, desde las herramientas de Office, Outlook, OneDrive, Teams (msteams.exe con mala imagen), etc., hasta juegos y aplicaciones de juegos en Windows 10 y 11.
Algunos son más propensos a verse más afectados que otros, pero los nombres regulares en la lista incluyen juegos de Halo Infinite, Fortnite, Valorant y Origin plagados del error de mala imagen xc000012f.
Algunas de las variaciones de error que puede encontrar son:
- Estado de error 0xc00007b Windows 10
- Estado de error 0xc0000020
- Estado 0xc00000f Windows 7
- Estado de error 0xc00035a Windows 10
Hay varias soluciones que podría intentar corregir el estado de error 0xc00012f en Windows 10, y las enumeramos a continuación.
[wr_toc]
¿Cómo arreglar el estado de error 0xc000012f en Windows 10?
1. Ejecute el escaneo sfc/scannow
1. Presiona la tecla Windows para abrir el menú Inicio y, en el cuadro de búsqueda, escribe Símbolo del Sistema.
2. En los resultados de la búsqueda, da clic derecho en Símbolo del Sistema y selecciona Ejecutar como administrador.
3. Selecciona Permitir cuando aparezca el mensaje UAC.
4. En Símbolo del Sistema, escribe el siguiente comando y presiona Enter:sfc/scannow

5. Espera a que la verificación llegue a 100%. Una vez que el proceso se complete, reinicia la computadora.
La solución más sencilla que puedes probar para arreglar el código error 0xc000012f es ejecutar el comando sfc/scannow para realizar una reparación automática del sistema.
La herramienta SFC te ayudará a reparar y reemplazar los archivos de sistema corruptos, si es que tu PC tiene algunos, y arreglar el estado de error 0xc000012f.
Si esto no resolvió el problema, pase a la siguiente solución. Si tiene problemas para acceder al símbolo del sistema como administrador, es mejor que eche un vistazo más de cerca a nuestra guía.
2. Use una herramienta de reparación del sistema de terceros
Otra manera fácil de reparar los archivos de su sistema y deshacerse de estos molestos mensajes de error es descargar una herramienta especializada en mantener su computadora en condiciones saludables y de funcionamiento.
Este software escanea su computadora en busca de archivos rotos y los restaura o los reemplaza por completo. Ya no tendrá que preocuparse por los errores o fallas de BSoD después de instalarlo en su computadora.
3. Desinstalar actualizaciones
- Presiona la tecla de Windows para abrir Inicio y en la barra de búsqueda escribe Actualizar.
- Seleccione y abra Actualización y seguridad.
- En la ventana Actualización y seguridad, seleccione Actualización de Windows.
- Haga clic en Opciones avanzadas y, luego, en Actualizar historial.
- Obtendrá una lista de todas las actualizaciones que se instalaron correctamente y las que no se instalaron correctamente.
- Por lo general, estas son las raíces del error.
- Haz clic en Desinstalar una actualización.
- Accederá a la ventana Desinstalar una actualización.
- Haga clic derecho en la primera actualización instalada en la lista y haga clic en Desinstalar.
- Confirme su decisión y siga las instrucciones en pantalla.
- Reinicie la computadora y vea si esto solucionó su problema.
- De lo contrario, repita los pasos para cada actualización instalada en la lista, hasta que se resuelva el problema.
Debe intentar revertir todas las actualizaciones recientes para ver si el problema surgió de una de ellas.
4. Instale Visual C++ Redistributable para Visual Studio
- Descargue la última versión del sitio web de Microsoft.
- Seleccione la versión adecuada del programa.
- 32 bits si es un usuario de Windows de 32 bits
- 64 bits si es un usuario de 64 bits.
- Después de la descarga, abra el archivo de instalación.
- Siga las instrucciones en pantalla (siga presionando Siguiente).
- Una vez que se complete la instalación, verifique si el estado de error 0xc000012f persiste.
Para algunos usuarios, instalar la última versión de Visual Studio Redistributable de Microsoft resolverá el código de error 0xc000012f.
Si necesita un enfoque más práctico, aquí le mostramos cómo descargar fácilmente Microsoft Visual C++ en plataformas de 64 bits. Con suerte, su problema se resolvió. Si no, pase a la solución #4.
5. Buscar nuevas actualizaciones
- Haz clic en la tecla de Windows y en la barra de búsqueda escribe Actualizar configuración.
- Selecciónelo en la configuración de búsqueda.
- En el cuadro de diálogo de Windows Update, haga clic en Buscar actualizaciones.
- Esto enviará una solicitud de actualización a los servidores de Microsoft y, si hay nuevas actualizaciones disponibles, se le notificará.
Microsoft publica con frecuencia actualizaciones pequeñas y grandes para Windows 10 y parches que solucionan problemas como el estado de error 0xc000012f.
Una vez que se instalen las nuevas actualizaciones, lo más probable es que se resuelva el código de error 0xc000012f. Si esto no funcionó para usted, pase a la siguiente solución.
6. Realiza un arranque limpio
- Haga clic en Inicio y, en la barra de búsqueda, escriba msconfig.
- En los resultados de la búsqueda, seleccione Configuración del sistema.
- Abra la pestaña Servicios.
- Marque la casilla de verificación Ocultar todos los servicios de Microsoft.
- A continuación, haga clic en el botón Deshabilitar todo.
- A continuación, abra la pestaña Inicio, luego Administrador de tareas.
- Alternativamente, presione las teclas Ctrl + Shift + Esc
- Abra la pestaña Inicio en el Administrador de tareas.
- Haga clic derecho en todos los elementos de inicio y haga clic en Deshabilitar para deshabilitarlos.
- Cierre el Administrador de tareas.
- Haga clic en el botón Aceptar en la pestaña Inicio de la ventana Configuración del sistema para guardar los cambios.
Realizar un inicio limpio puede ser útil para identificar la causa detrás del estado de error 0xc000012f. Por lo general, el problema se deriva de alguna aplicación de terceros o procesos de inicio.
Deshabilitar todos los procesos de inicio y luego volver a habilitarlos uno a la vez puede ayudar a identificar la fuente del error.
Si desea saber cómo agregar o eliminar aplicaciones de inicio en Windows 10, revisa nuestra guía.
Una vez que se complete el proceso, reinicie la computadora. A ver si el error persiste. De lo contrario, inicie cada aplicación/servicio de uno en uno. Tan pronto como el problema vuelva a aparecer, habrás identificado al culpable.
Esperamos que estas soluciones solucionen su problema. Sin embargo, si ninguna de estas soluciones le funcionó, intente ponerse en contacto con el Soporte de Microsoft.
No dude en dejar cualquier otra sugerencia o pregunta en la sección de comentarios a continuación y seguramente le echaremos un vistazo.