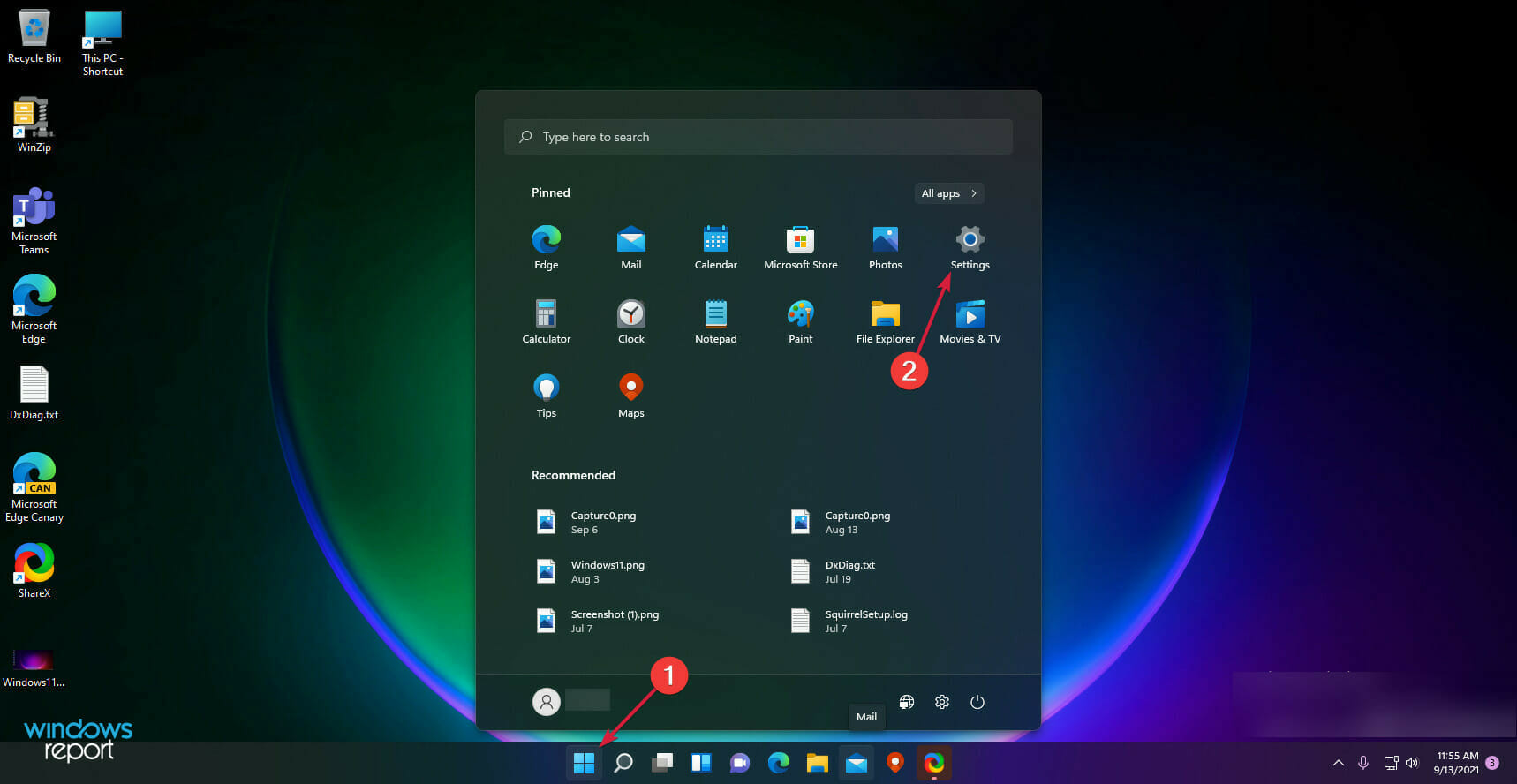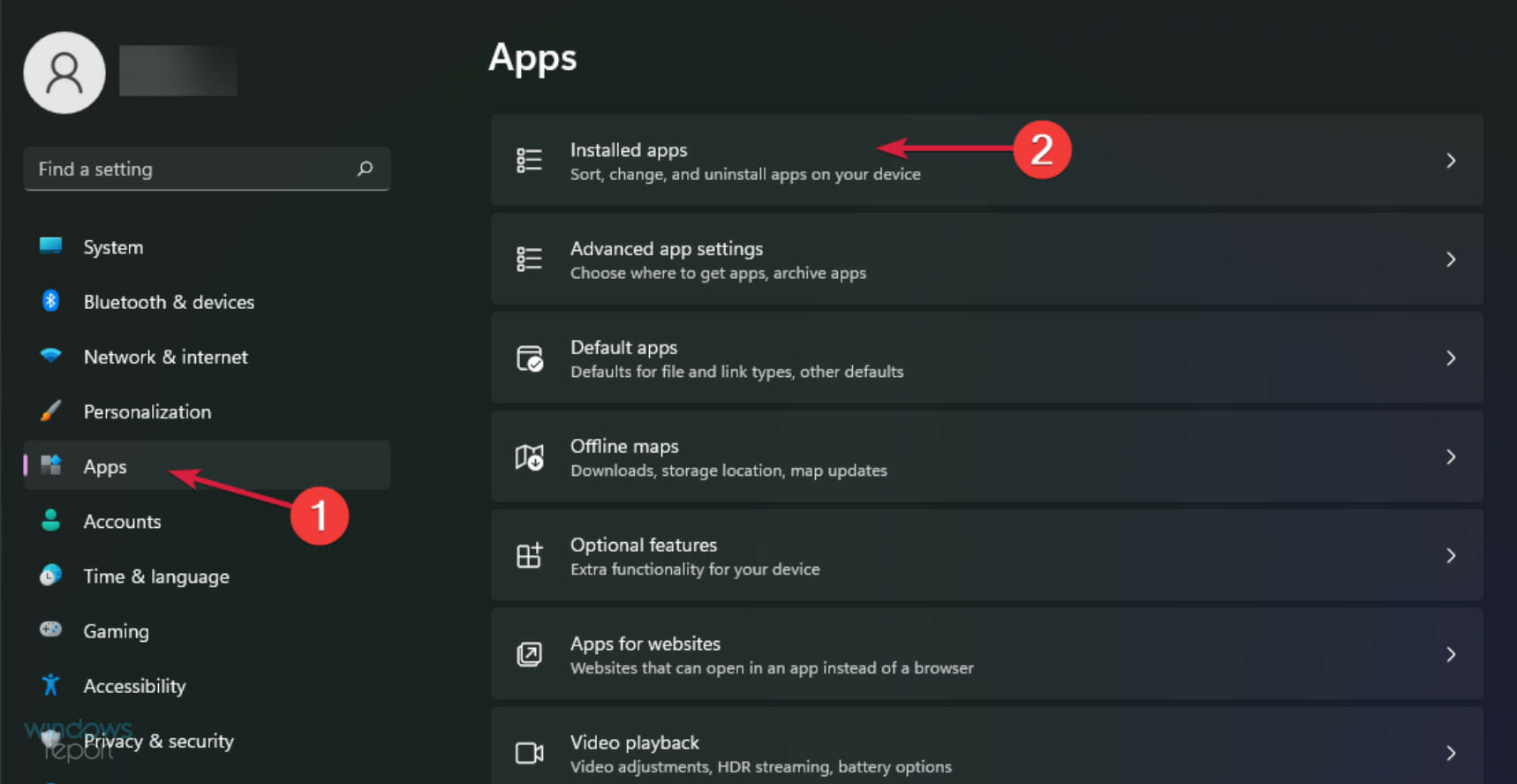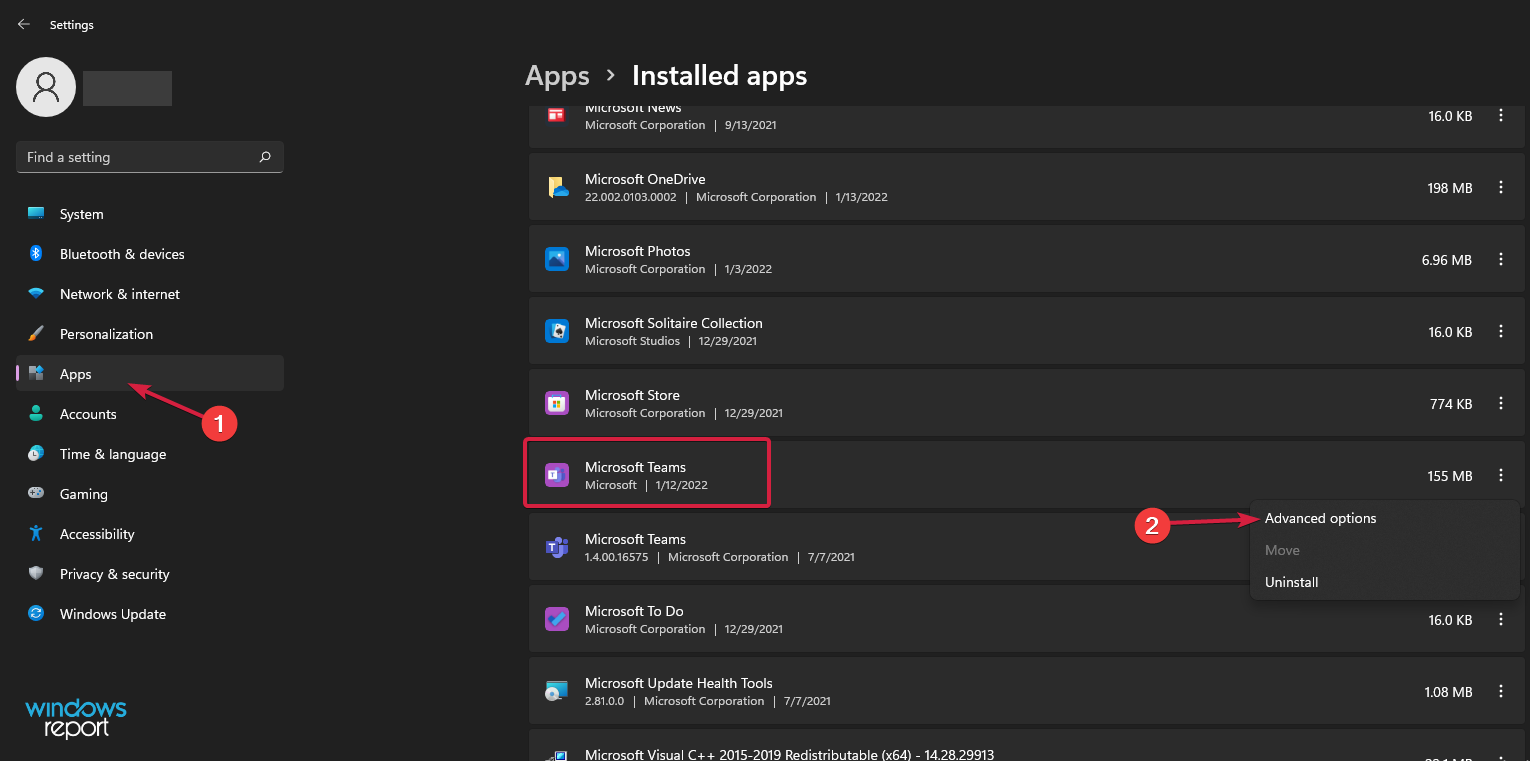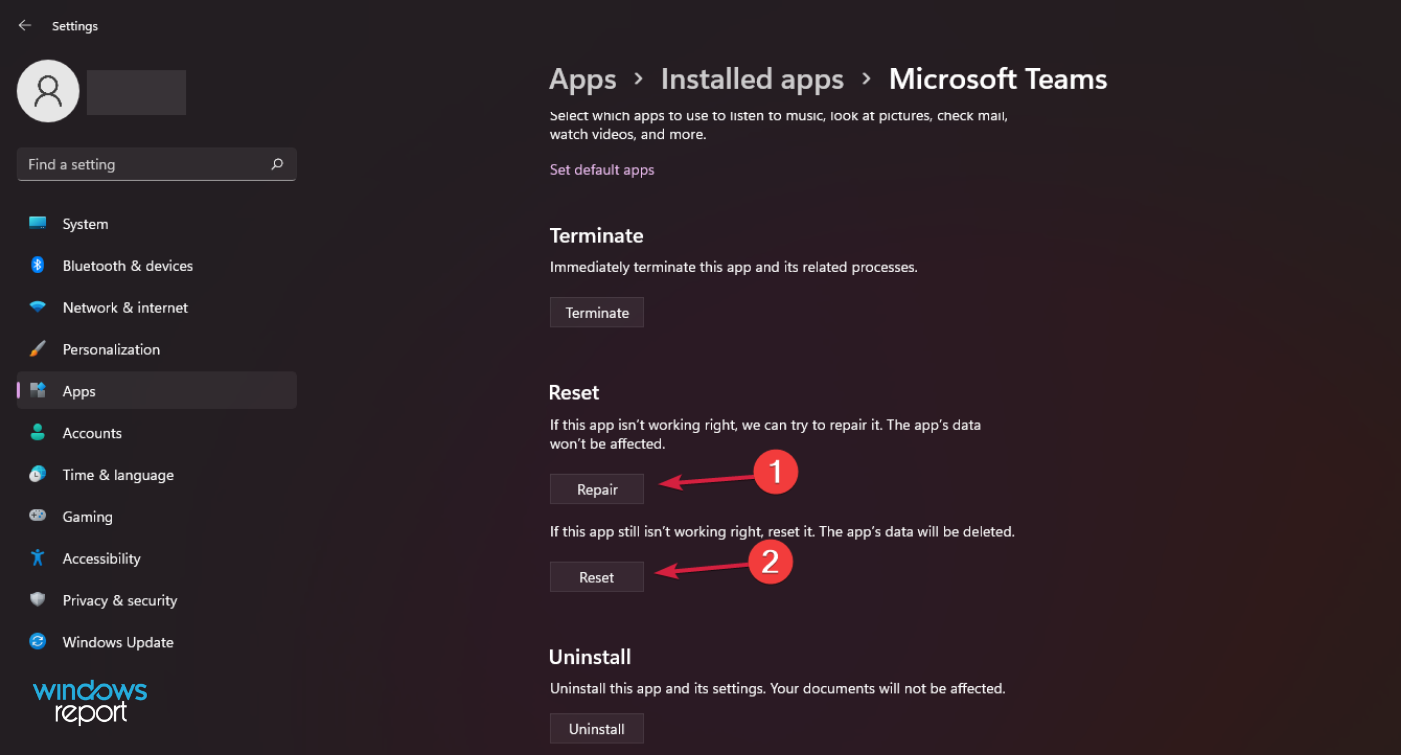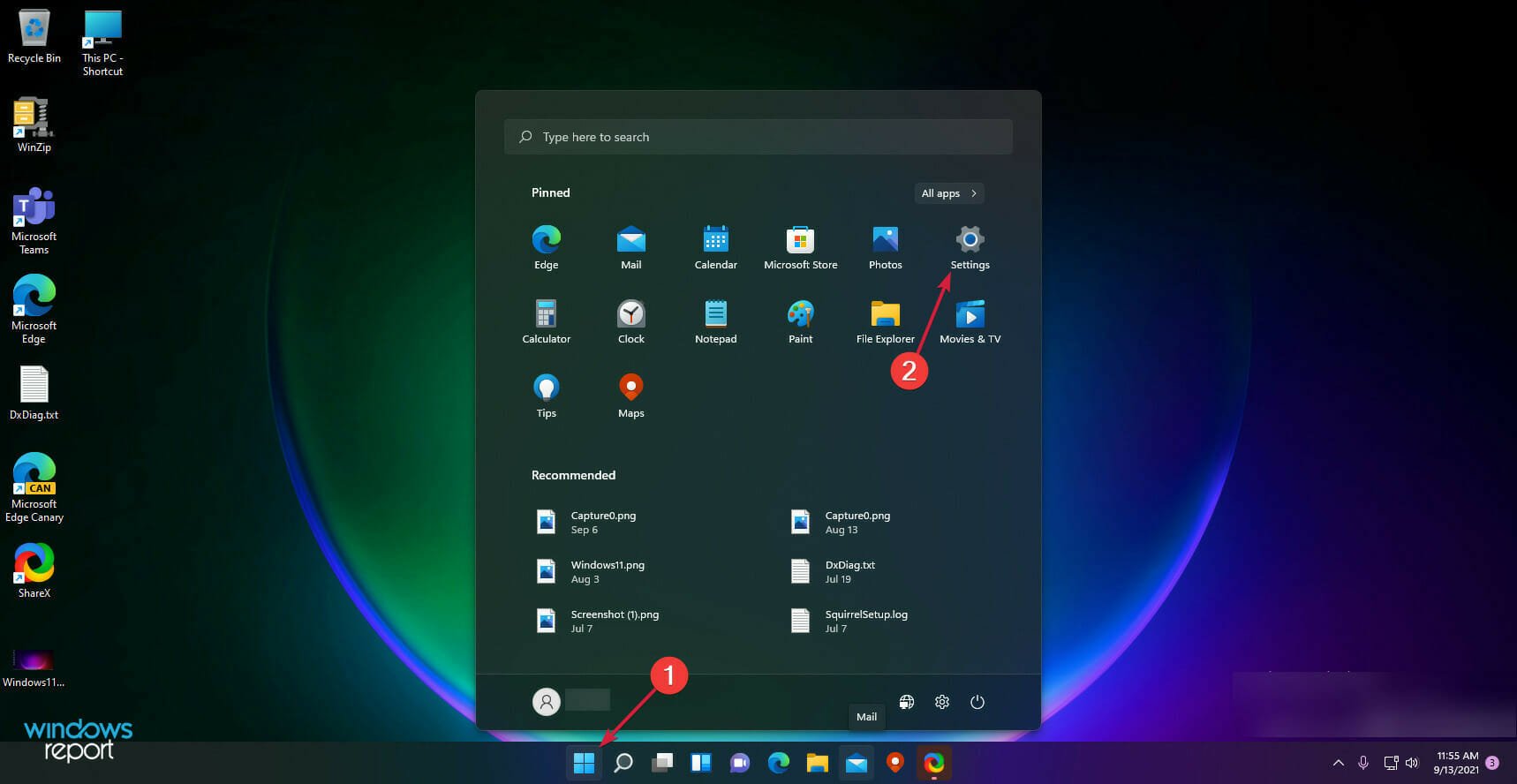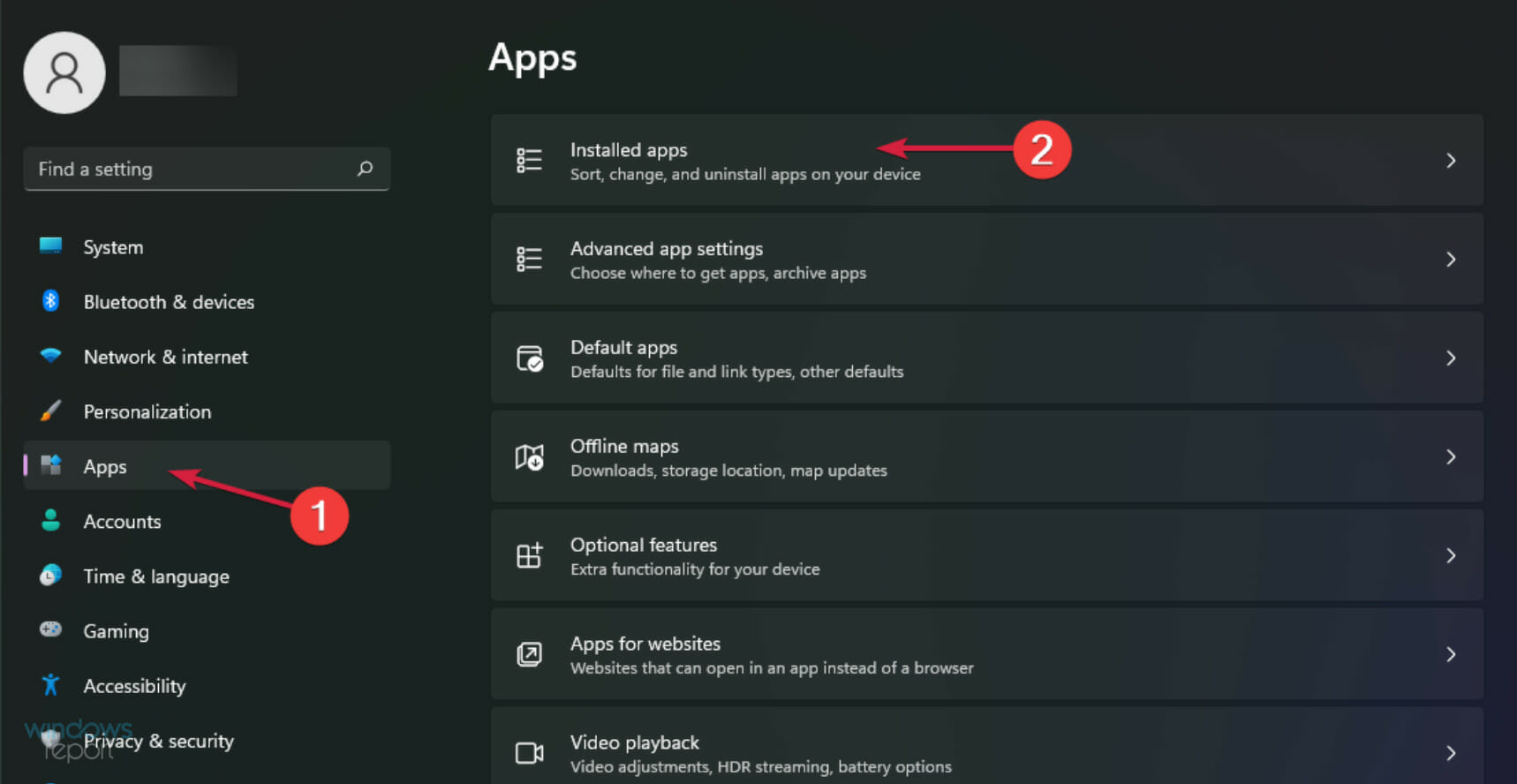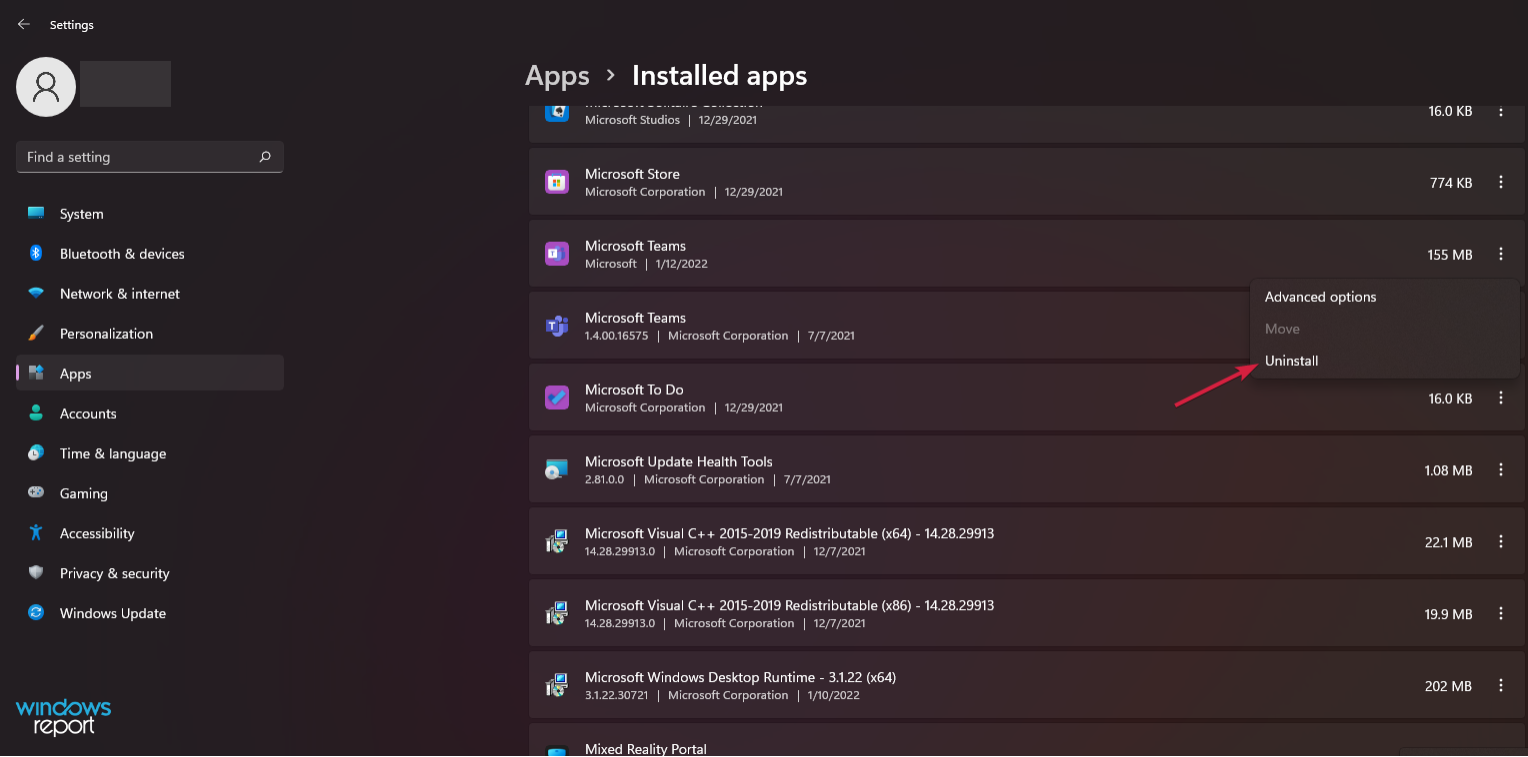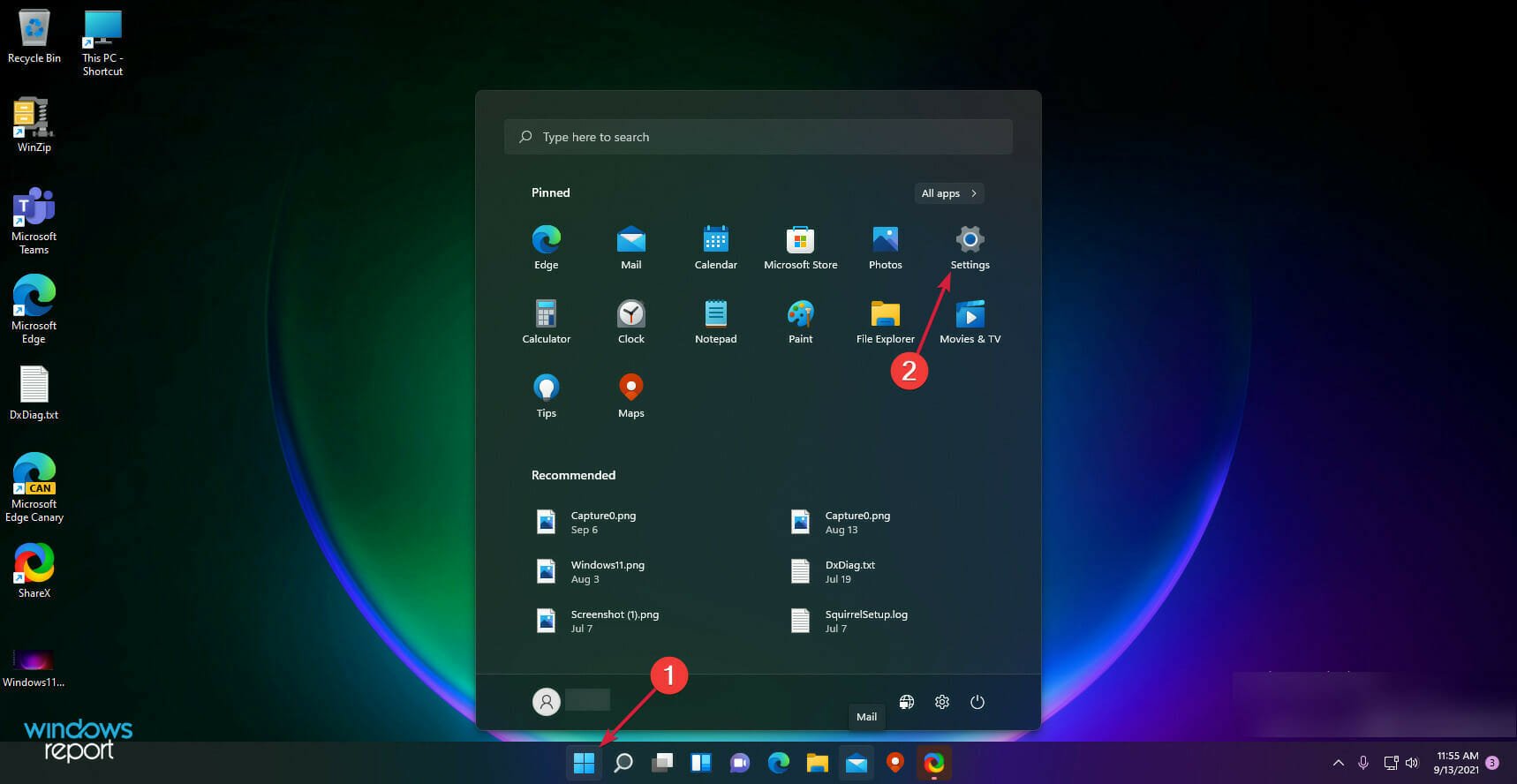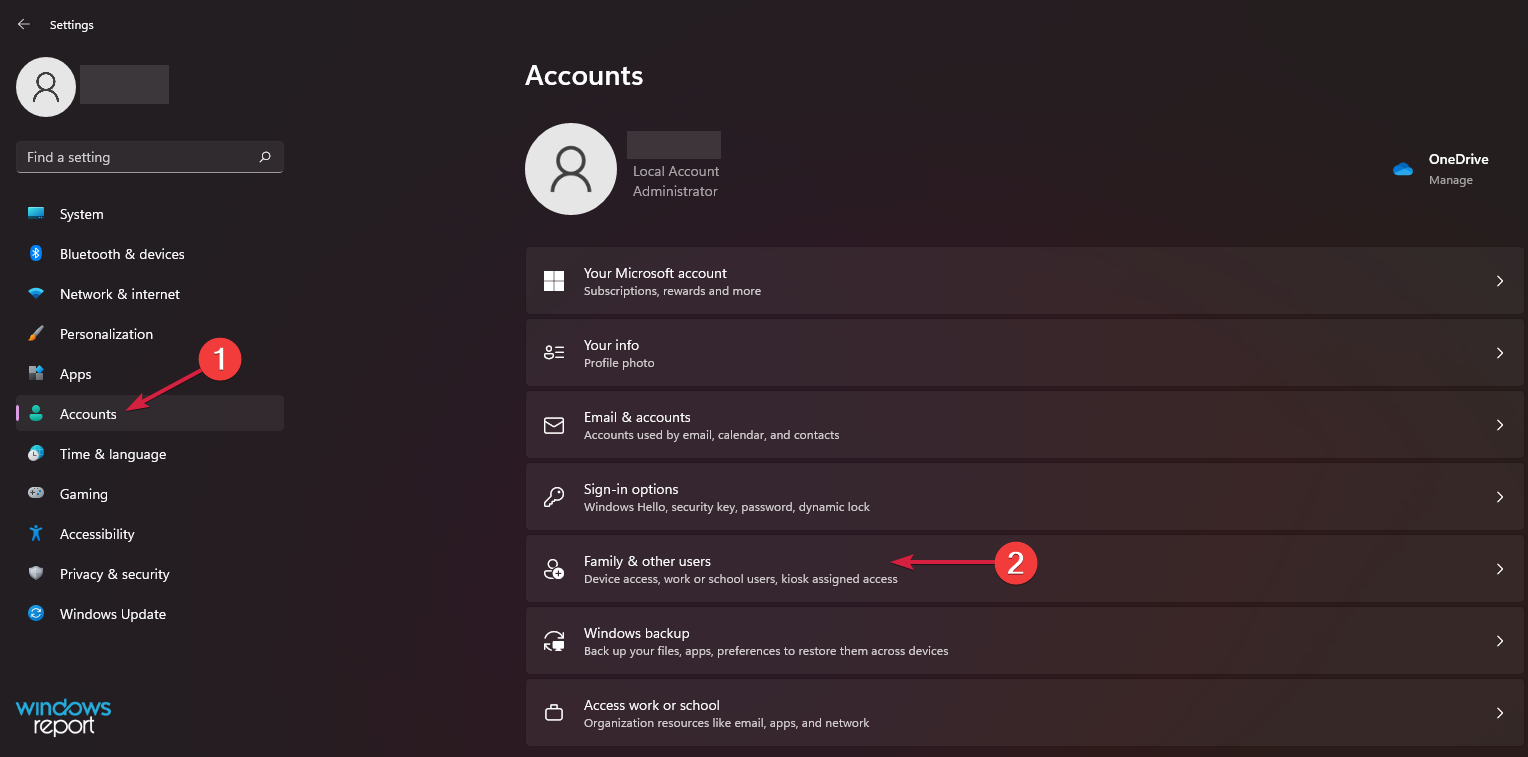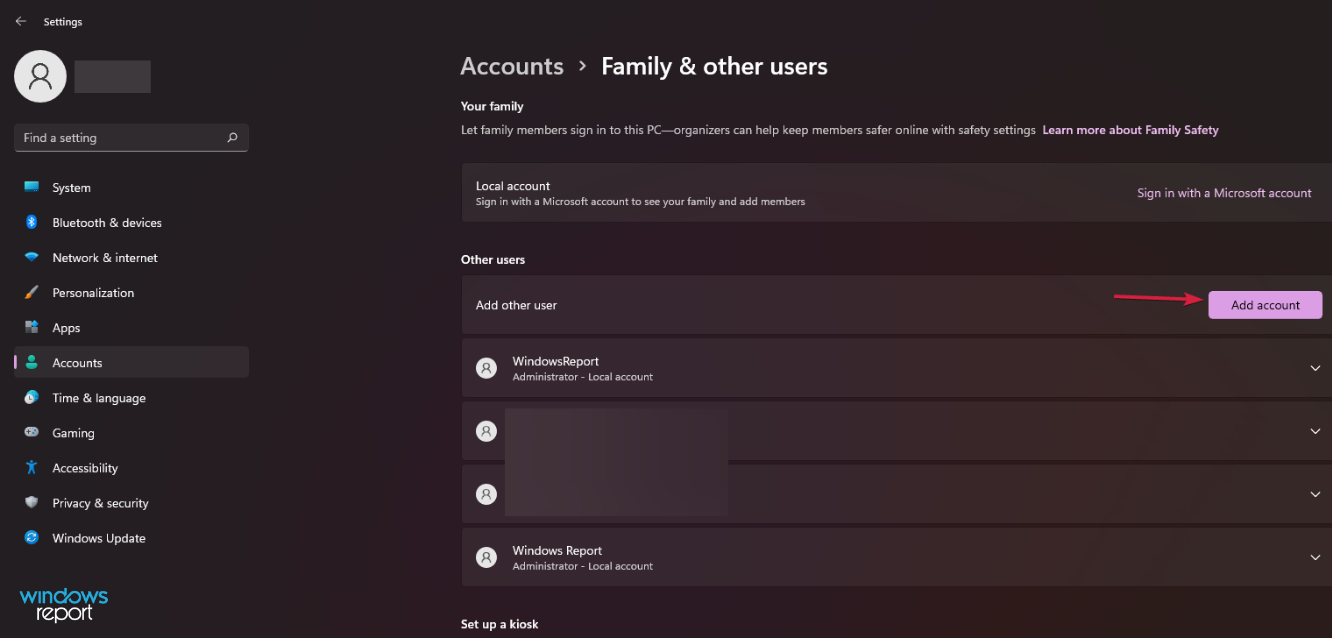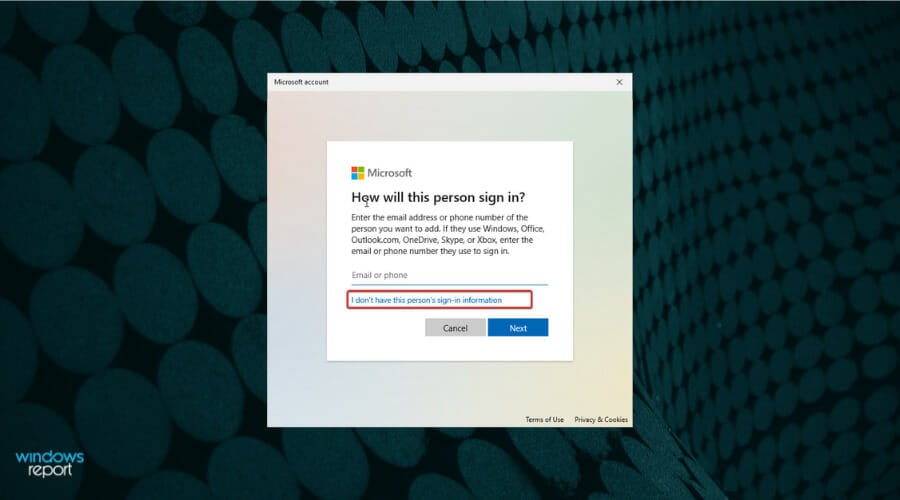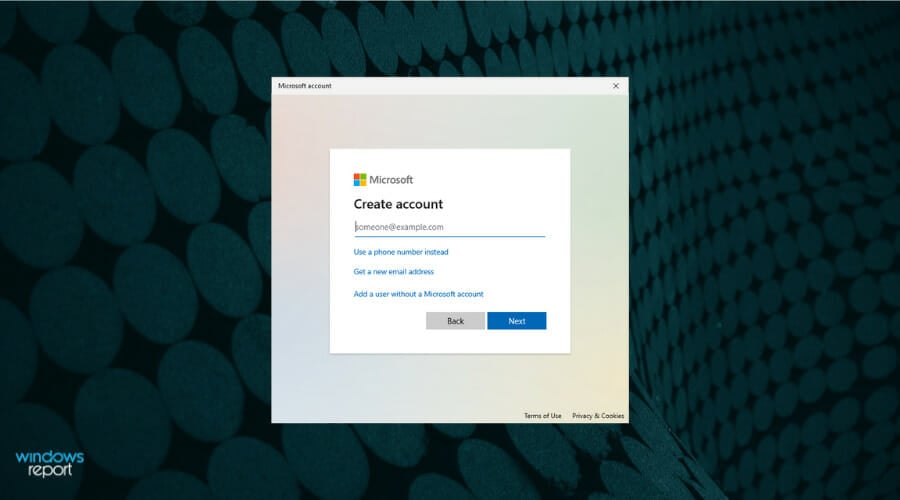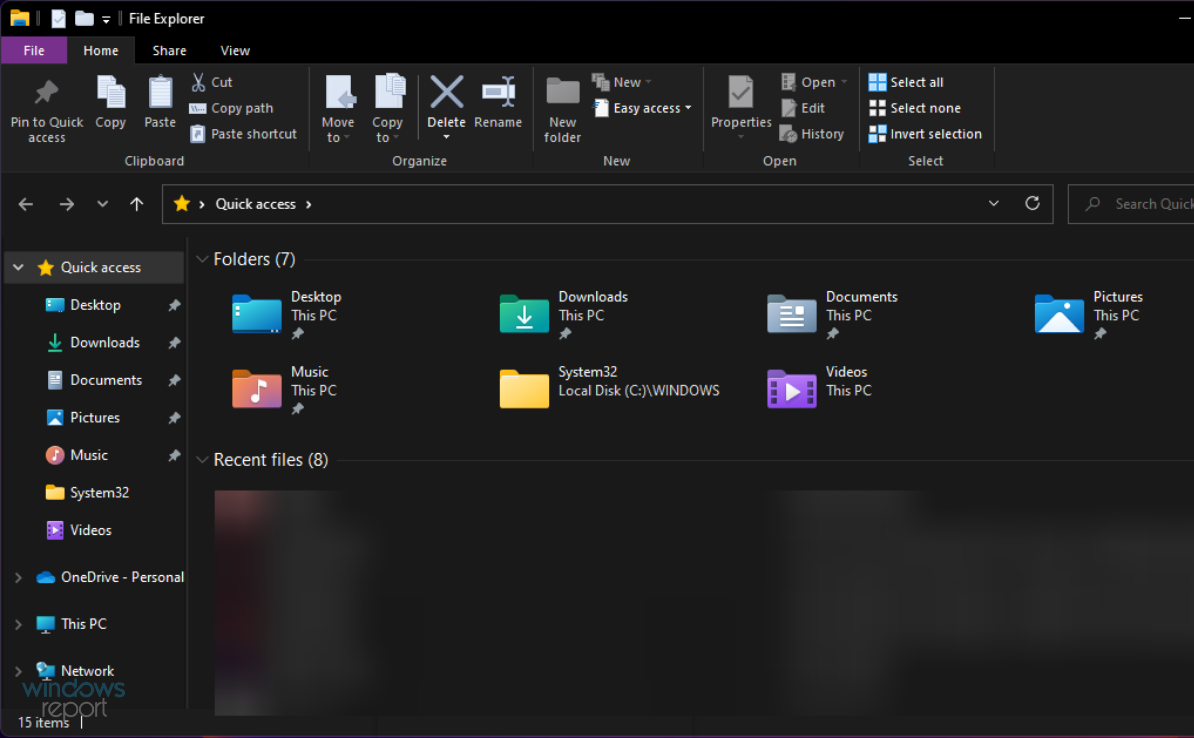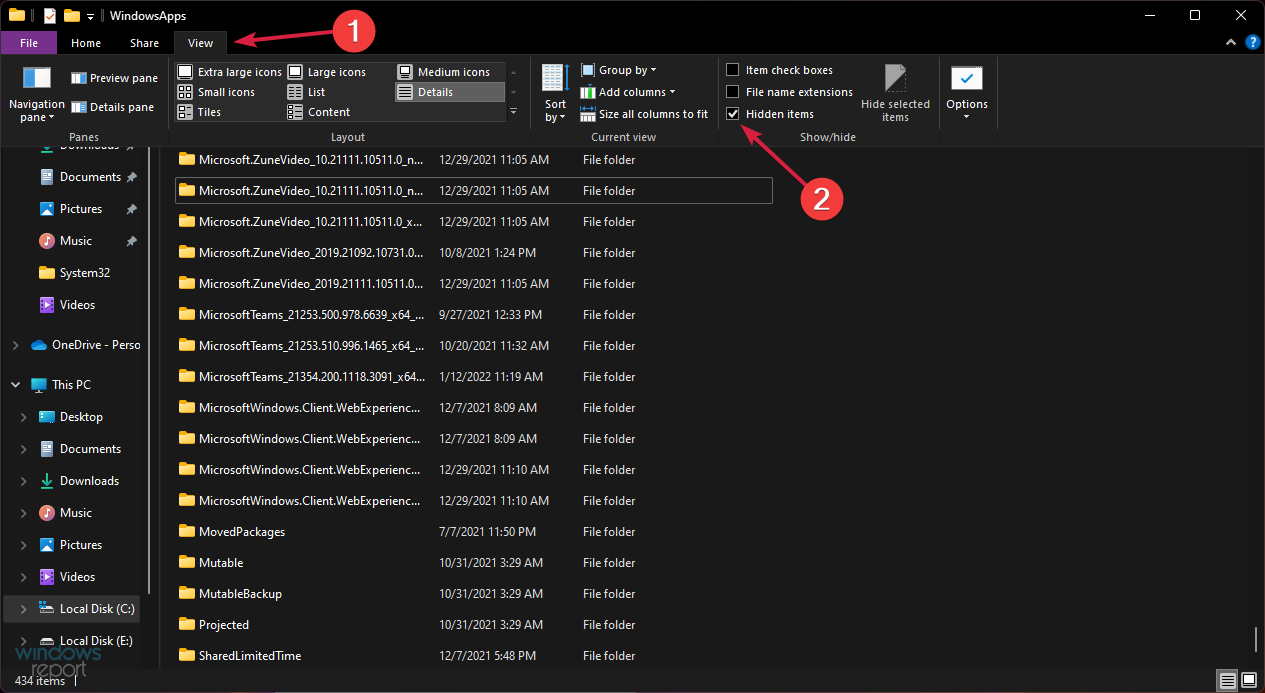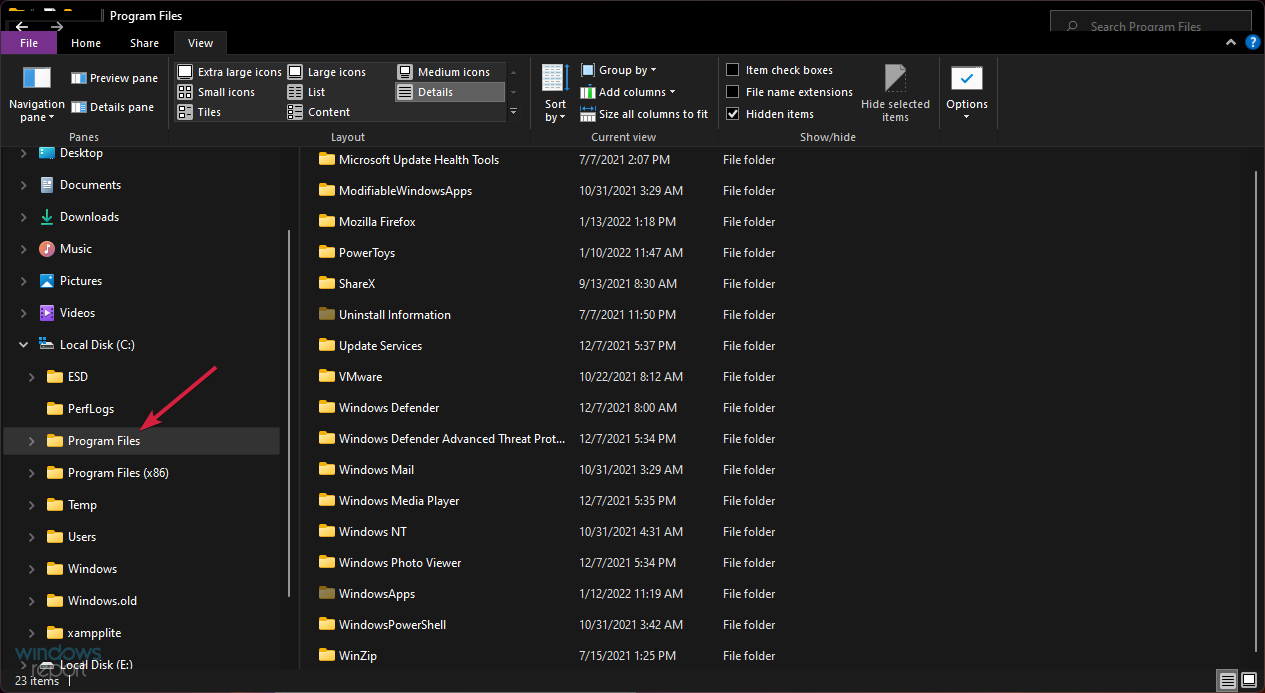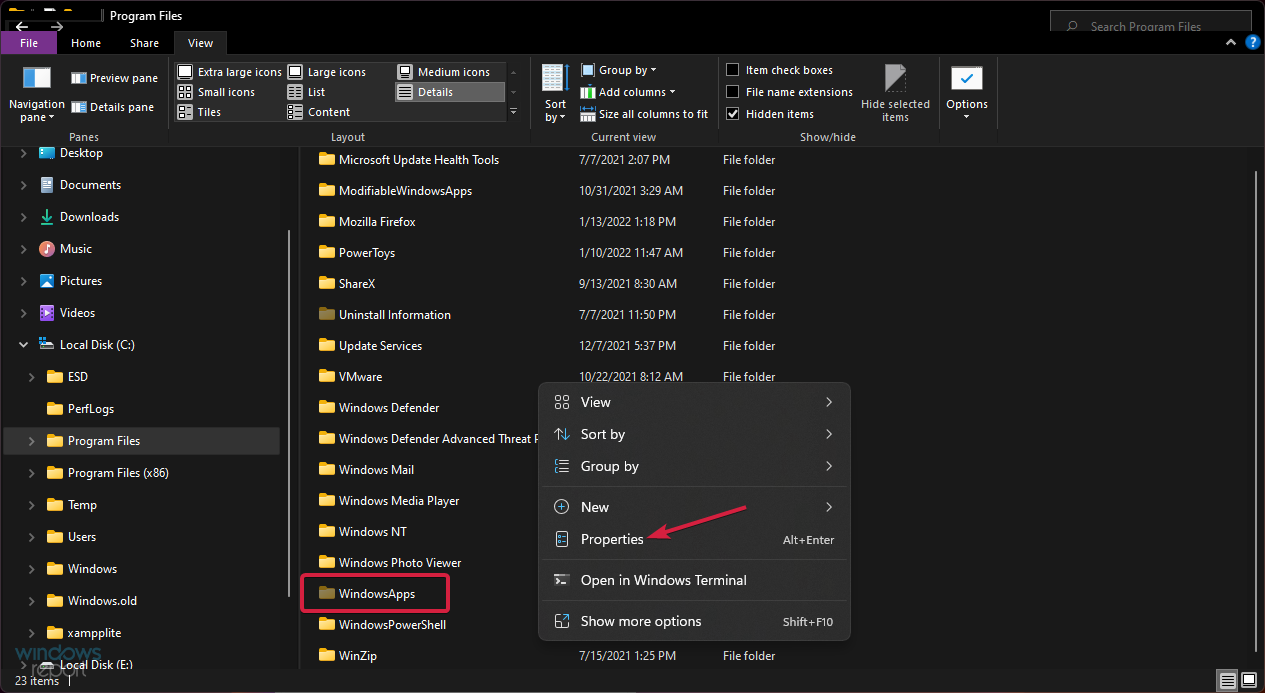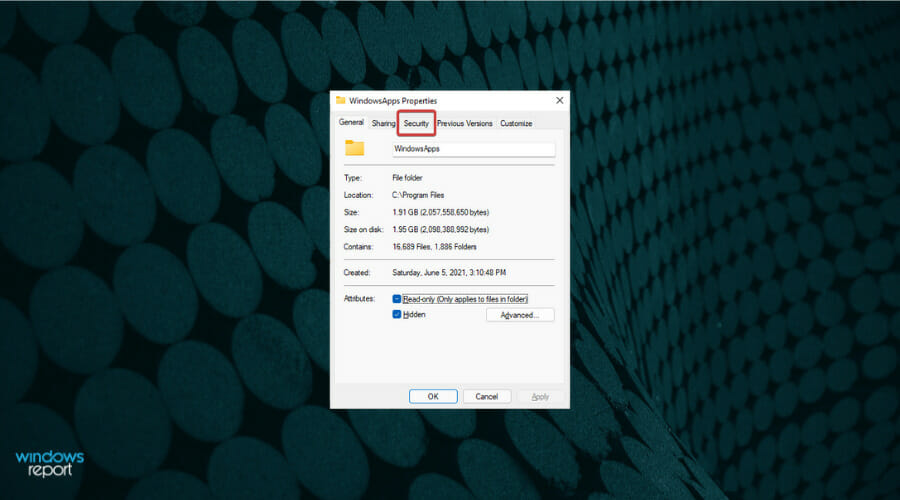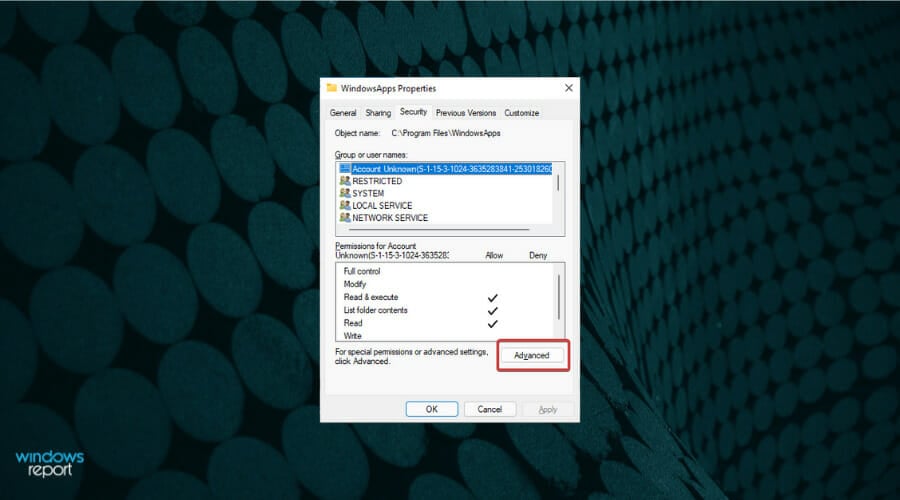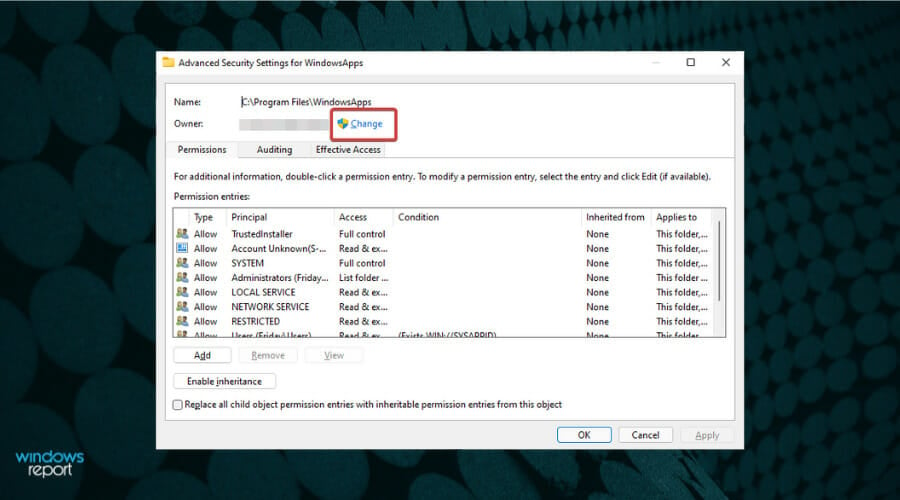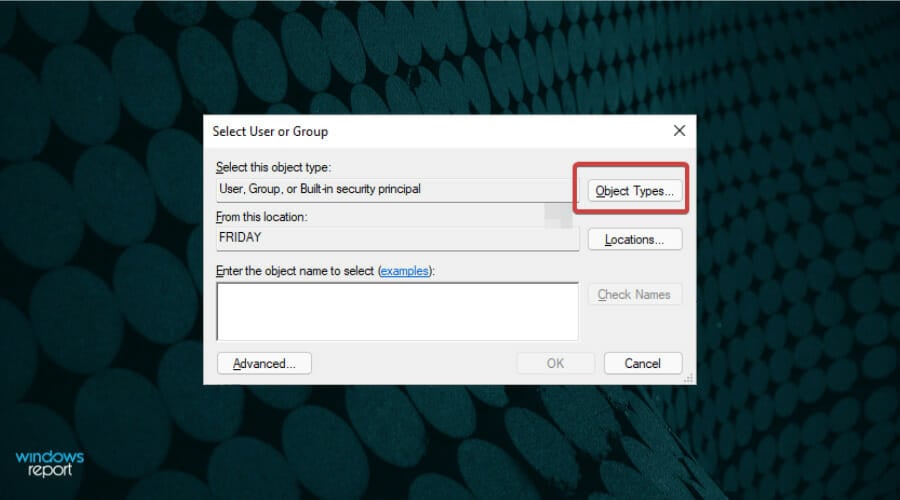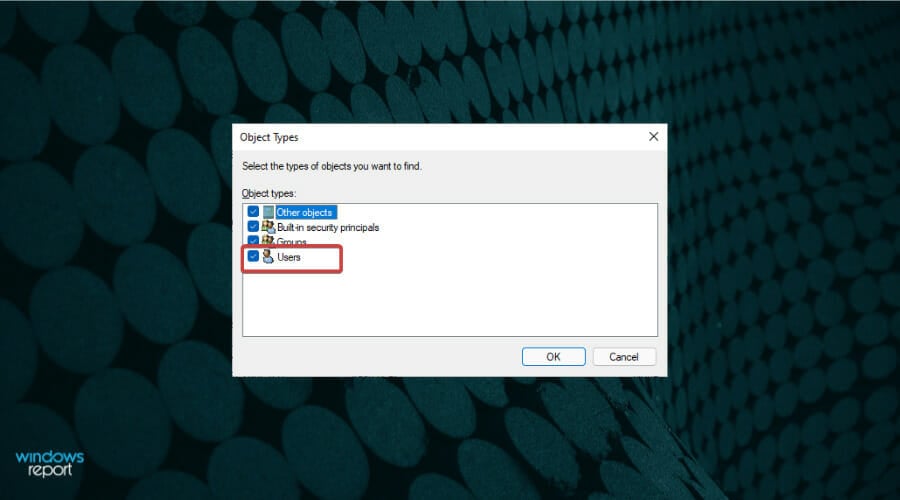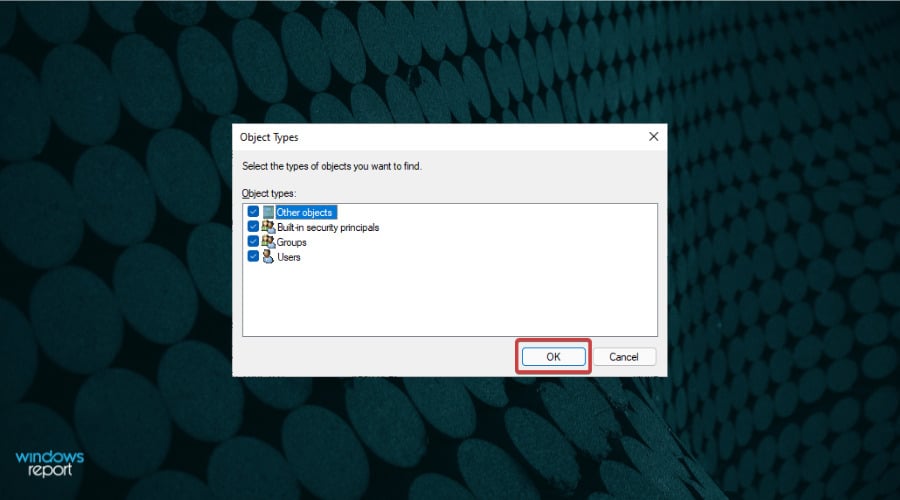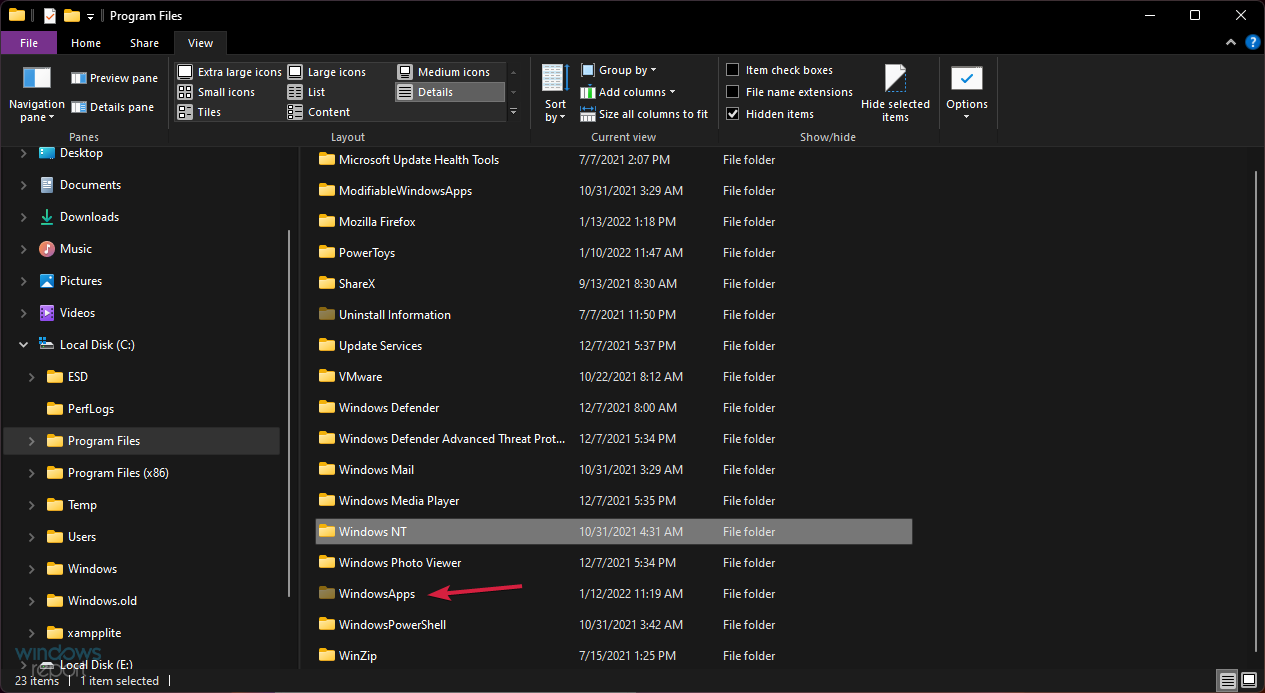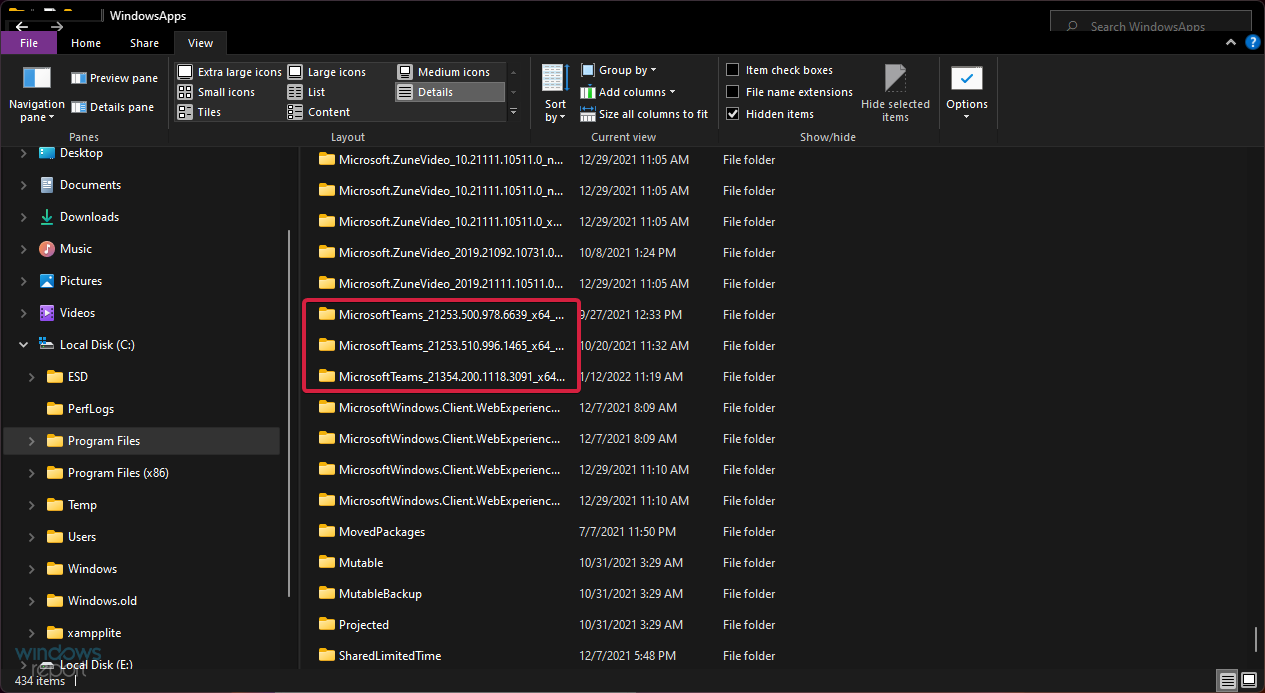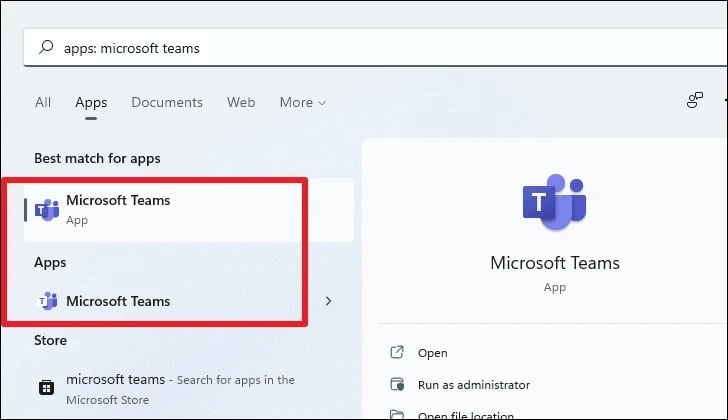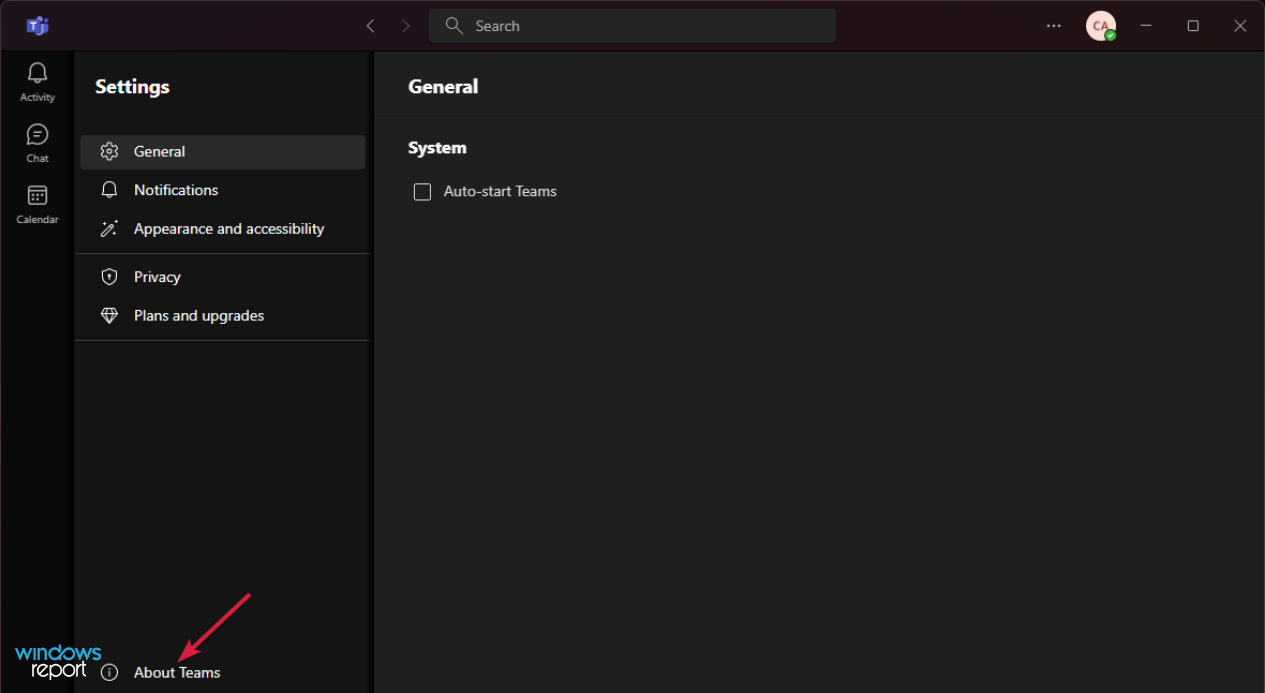MSTeams.exe Bad Image: How to Fix This Error
This error is usually caused by an incomplete update
6 min. read
Updated on
Read our disclosure page to find out how can you help Windows Report sustain the editorial team Read more
Key notes
- If you’ve encountered the msteams.exe Bad Image error in Microsoft Teams, it’s a frequent bug in the app.
- This issue from Windows 11 may be caused by corrupt files in an installed update.
- The user accounts or some damaged files in the Teams library might also lead to this problem.
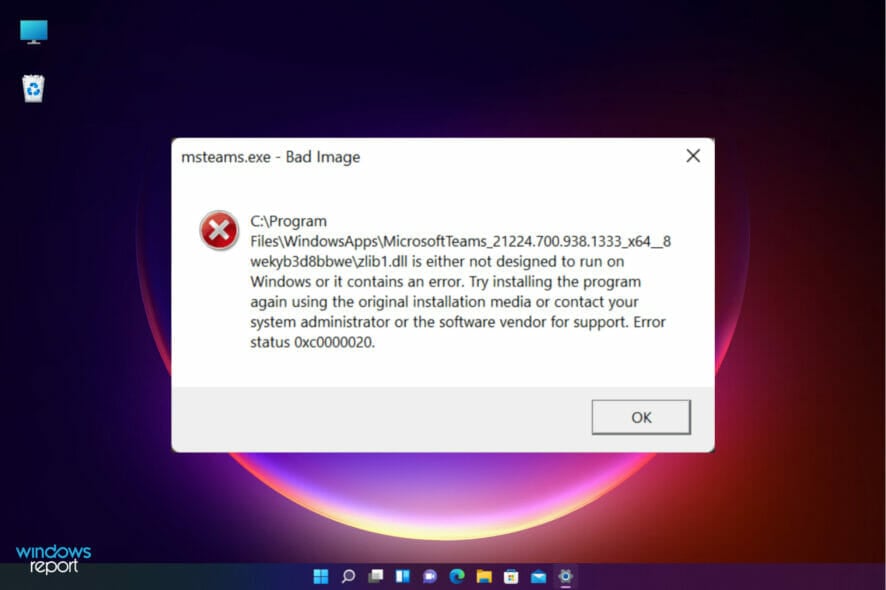
Windows 11 got everyone talking about its revamped user interface and features and Microsoft Teams certainly had some interesting updates lately.
However, several readers have reported an error titled msteams.exe – Bad Image that occurs when they try to run Microsoft Teams or click on the chart icon in the taskbar.
The whole error message reads:
C:\ProgramFiles\WindowsApps\MicrosoftTeams_21239.300.960.1678_x64_8wekyb3d8bbwe WebView2Loader.dll is either not designed to run on Windows or it contains an error. Try installing the program again using the original installation media or contact your system administrator or the software vendor for support. Error status 0xc0000020
What causes the Microsoft Teams Bad Image error in Windows 11?
So, what exactly is the Bad Image error? Since Windows 8, Microsoft has configured every operating system to periodically check for available updates, download them and perform an installation of the update.
However, these updates sometimes come with bugs that usually cause applications to not work properly.
The Bad Image error occurs when the program you opened can’t be run due to files and libraries needed for the program to run and are corrupted during an update.
If you are experiencing this issue, then keep on reading because we have listed some solutions you can use to fix this Windows 11 Microsoft Teams error.
Also, we have a great guide on what to do if MS Teams is crashing on startup so check it out if you’re facing this problem.
Where is MSTeams EXE located?
The MS Teams.exe location is usually in a subfolder of the user’s profile folder: C:\Users\USERNAME\AppData\Local\Microsoft\Teams\current\
How do I fix MSTeams exe bad image?
1. Repair or reset Microsoft Teams
- Hit the Windows button and select Settings.
- Click on Apps from the left pane and choose Installed apps from the right menu.
- Look for Microsoft Teams, click on its three-dot button and select Advanced options.
- On the new page, scroll down and click on the Repair button. Check if Teams is working fine. If not, also click the Reset button below.
Now give it another try to that MS Teams.exe in Windows 11 and see if the issue has been repaired.
Corrupted or missing Windows 11 DLL files are frequently caused by unsuccessful updates of applications. When MSTeams app updates are installed, for example, DLL files are frequently replaced by newer ones.
This poses problems for the app that may still require the previous version to function. As a result, MSTeams crash, displaying errors and becoming unresponsive.
The easiest way to fix MSTeams.exe Bad Image Teams Error in Windows 11 is to use a third-party system repair tool.
The best part is that you won’t have to go seeking a needle in a haystack; all of this and more can be done with an automated solution.
2. Uninstall and reinstall Microsoft Teams
- Click on the Windows Start button and access Settings.
- Select Apps from the left menu, then choose Installed apps from the right.
- Scroll down until you see Microsoft Teams, click on the three-dot button from its right, and select Uninstall.
- Once uninstalled, download and reinstall Microsoft Teams.
3. Create a new user account
- Press the Start button and select Settings.
- Click on Accounts, then choose Family & other users.
- On the next page, click the Add account button under the Other users section.
- On the window that appears, click on I don’t have this person’s sign-in information.
- Provide username, password, and answer the security questions to complete the process.
- Restart your PC.
- After the reboot, sign in using the new account. The problem should be fixed.
4. Rename the Microsoft Teams folder
4.1 View the WindowsApps folder by displaying hidden folders
- Press the Windows key + E to start File Explorer.
- Click on the View tab, then check the Hidden items box to show all the hidden files and folders.
4.2 Change the Microsoft Teams folder access permissions
- Press the Windows key + E to start File Explorer and navigate to the Program Files folder.
- Locate the WindowsApps folder, right-click on it, and select Properties.
- On the window that appears, select the Security tab.
- Click the Advanced button.
- On the window that appears, click on Change to change the owner of the folder.
- In the Select User or Group window, click on Object Types.
- On the window that appears, check the box for Users.
- Click OK to close the window.
- Now, enter your username or Administrators if you are logged in with an administrator account.
- Click the OK button and exit.
4.3 Rename the Microsoft Teams folder
- Get back to the WindowsApps folder and now, because it’s not hidden and you have the proper permissions, you can double click it to see its contents.
- Scroll down until you see folders with names that start with MicrosoftTeams and rename them with the suffix .old.
Other readers suggest that you can also delete the Teams folders completely. However, in our solution, you will still have the data that you will be able to use.
Why are there 2 Microsoft Teams Windows 11?
If you have updated from Windows 10 to Windows 11 and you had the Microsoft Teams app installed, you will see that you have two of them.
That is because Windows 11 comes with the Microsoft Teams for Personal Use preinstalled.
However, you will also have Microsoft Teams for Work and School which you probably installed on Windows 10.
That’s why, when you search for Microsoft Teams, you will find both apps. Luckily, as you can se in the image above, they have different icons so you can easily identify them.
How to check for updates in Microsoft Teams?
You should know that Microsoft Teams updates automatically. However, you can also do a manual check and also see the version number if you’re interested.
It’s pretty simple but here’s a small step-by-step guide to help you:
- Open Microsoft Teams, click on the three-dots button near the image of your account, and select Settings.
- Now, click on About Teams.
- At this point, Teams will do an automatic check for updates and it will display the latest version number.
As stated earlier, the Bad Image error is mainly caused by an installed update that had corrupted files. It is a common error that applies to many windows applications, Microsoft Teams is just one of them.
The solutions listed above should help you solve the inconvenience while waiting for Microsoft to release a permanent fix.
Nonetheless, if you are experiencing problems after trying them out, your best bet is to update your Windows software.
Unfortunately, the app has other issues also. For instance, we have solutions if you can’t download files in Teams. Keep this guide handy if you run into that problem.
Feel free to use the comments to let us know if our solutions helped you, or if you have another tip that you would like us to add to the list above.