5 Maneras de Arreglar la Pantalla Negra al Jugar en tu PC
7 min. read
Updated on

Los jugadores de PC informan que ven una pantalla negra mientras juegan en Windows 10 y 11. Esto normalmente se debe a un problema con el controlador de la tarjeta gráfica o a un fallo en la misma.
Dado que la mayoría de los videojuegos requieren una GPU para funcionar, este es un problema grave.
Las correcciones enumeradas en este tutorial se enfocan en cualquier posible problema relacionado con el software, el cual pueda causar una pantalla negra al jugar tus juegos favoritos.
¿Por qué aparece la pantalla negra cuando uso gráficos NVIDIA?
Lo más probable es que se trate de un problema de controlador o de overclocking, por lo que se recomienda que actualices tus controladores y elimines todas las configuraciones de overclocking.
Muchos informaron que apareció una pantalla negra después de instalar el controlador de la tarjeta gráfica, por lo que es posible que quieras volver a la versión anterior.
Este problema se informa en varios títulos, que incluyen:
Los usuarios también informaron problemas de pantalla negra en los juegos GOG, por lo que, además de los controladores, te sugerimos que actualices los juegos a la última versión.
¿Por qué la pantalla se vuelve negra mientras se juega con gráficos AMD?
Este problema no solo se da en NVIDIA. Los usuarios también informaron que la pantalla se vuelve negra al jugar con gráficos AMD. Las causas son las mismas, así que te brindamos las soluciones más sencillas a continuación.
Sabemos con certeza que el problema de la pantalla negra con frecuencia es causado por fallas del controlador gráfico de AMD. Esto sucede cuando la versión real del controlador es antigua o incompatible con tu tarjeta gráfica AMD.
Otros usuarios informaron que AMD Catalyst causó el problema de la pantalla negra. Si lo estás utilizando, es posible que desees analizar más a fondo para asegurarte de encontrar la causa real.
¿Cómo puedo arreglar problemas de pantalla negra al jugar?
1. Aplica las últimas actualizaciones.
- En tu computadora, presiona las teclas de acceso directo Win + I para abrir Configuración.
- Desde allí, haz clic en Actualización y seguridad.
- En Windows Update, haz clic en Buscar actualizaciones.
- Aplica las actualizaciones disponibles y reinicia tu computadora.
- Intenta jugar ahora y verifica si el problema de la pantalla negra persiste.
Si obtienes una pantalla negra al jugar, podría deberse a una actualización pendiente. La actualización en sí puede causar problemas o cierto software obsoleto puede ser el motivo de este comportamiento.
2. Ejecuta un solucionador de problemas de BSoD.
Otra forma de solucionar fallas de cualquier tipo, incluidas las pantallas azules, las pantallas negras y las pantallas verdes, es usar un software de terceros especializado en la restauración del sistema.
Solo necesitas instalar el programa y este ejecutará escaneos en tu computadora constantemente, reparando automáticamente cualquier archivo dañado o datos corruptos.
Esta herramienta limpiará su PC, pero también tendrá un repositorio que almacena millones de archivos del sistema Windows en sus versiones iniciales. Este software también te puede ayudar a crear un punto de restauración antes de comenzar las reparaciones. De esta manera, si algo sale mal, puedes restaurar fácilmente la versión anterior de tu sistema.
Cuando tu PC encuentra un problema, lo solucionará reemplazando los archivos dañados con versiones nuevas.
3. Actualiza los controladores de gráficos.
- Haz clic derecho en el icono de inicio de Windows y selecciona Administrador de dispositivos de la lista.
- Ahora, busca tus controladores gráficos en la sección Adaptadores de pantalla, haz clic con el botón derecho en los controladores y seleccione Actualizar controlador.
- Reinicia tu sistema al final.
La pantalla negra puede deberse a un controlador de gráficos obsoleto o a un archivo de controlador de gráficos dañado. Si ese es el caso, puedes solucionar este problema actualizando tus controladores.
Los problemas con los controladores de la tarjeta gráfica también pueden hacer que los juegos se bloqueen en Windows 10. Es posible que se requiera un análisis completo del controlador para garantizar que se resuelvan todos los problemas.
4. Desinstala el controlador de gráficos.
- Haz clic con el botón derecho en el botón Inicio y selecciona Administrador de dispositivos.
- Accede a tus controladores gráficos, haz clic con el botón derecho en cada entrada y, esta vez, selecciona Desinstalar.
- A continuación, haz clic en el botón Inicio, escribe panel de control y abre la aplicación.
- Dirígete a la categoría Programas y haz clic en Desinstalar un programa.
- Encuentra cualquier entrada asociada con tu tarjeta gráfica y desinstala estos programas.
- Cuando hayas terminado, reinicia tu sistema Windows 10.
- Ahora, accede a la página web oficial de su fabricante, descarga la última versión de los controladores gráficos compatibles con tu dispositivo y sigue las indicaciones en pantalla para completar el proceso de instalación.
En algunas situaciones, el uso del Administrador de dispositivos para actualizar los controladores gráficos aún deja los archivos dañados sin resolver. Para resolver este problema en particular, reinstala manualmente los controladores en tu PC.
Además, puedes usar el desinstalador del controlador de pantalla para borrar completamente el controlador de gráficos y luego poder realizar una instalación limpia.
Ten en cuenta que si intentas instalar los controladores manualmente, corres el riesgo de dañar tu sistema al descargar e instalar la versión incorrecta. Por eso te recomendamos que utilices una herramienta dedicada.
Este software escaneará automáticamente tu computadora en busca de controladores de hardware y software compatibles. También los instalará por ti, ahorrándote el tiempo que perderías haciéndolo manualmente.
⇒ Obtén Outbyte Driver Udpater
5. Comprueba las opciones de energía avanzadas.
- Haz clic en el ícono Inicio de Windows, escribe panel de control y abre la aplicación.
- En el campo Buscar, ingresa Opciones de energía y accede a la entrada con el mismo nombre.
- Desde tu plan de energía actual, haz clic en Cambiar la configuración del plan.
- A continuación, da clic en Cambiar la configuración avanzada de energía.
- Desde la siguiente ventana, extiende PCI Express.
- Además, asegúrate de que State Power Management esté desactivado.
Las opciones de tu plan de energía pueden impedir que tu GPU funcione correctamente debido a las opciones de ahorro de batería/energía. Verifica que tu tarjeta gráfica esté correctamente alimentada cuando revises la configuración.
Si te quedas atascado en el paso anterior, tenemos una gran guía sobre cómo arreglar la configuración del plan de energía de Windows.
Para cualquier problema adicional, verifica la temperatura de tu CPU/GPU e incluso considera aumentar la velocidad del ventilador.
Los pasos enumerados anteriormente deberían ayudarte a arreglar la pantalla negra al jugar en Windows 10 o Windows 11.
No olvides compartir tu propia experiencia con nosotros y cuéntanos cómo lograste abordar este problema. Si tienes alguna otra pregunta, déjala en la sección de comentarios a continuación.





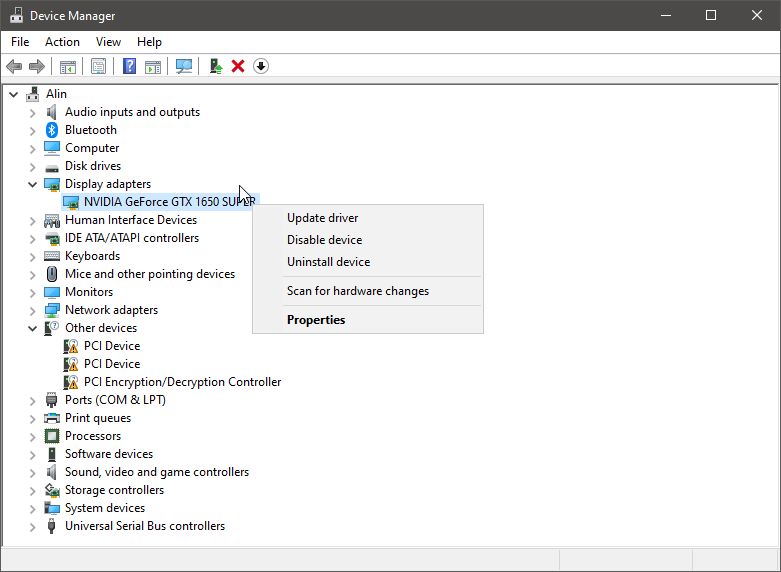
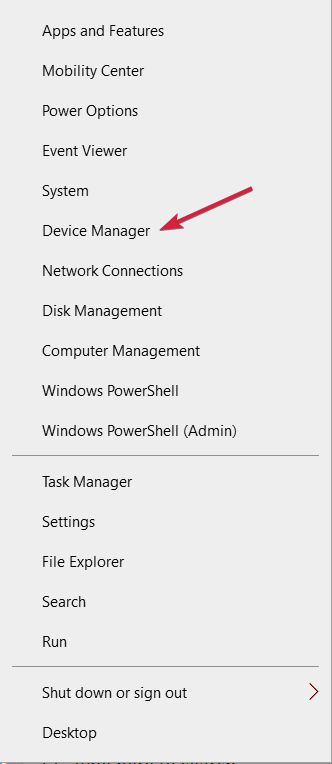
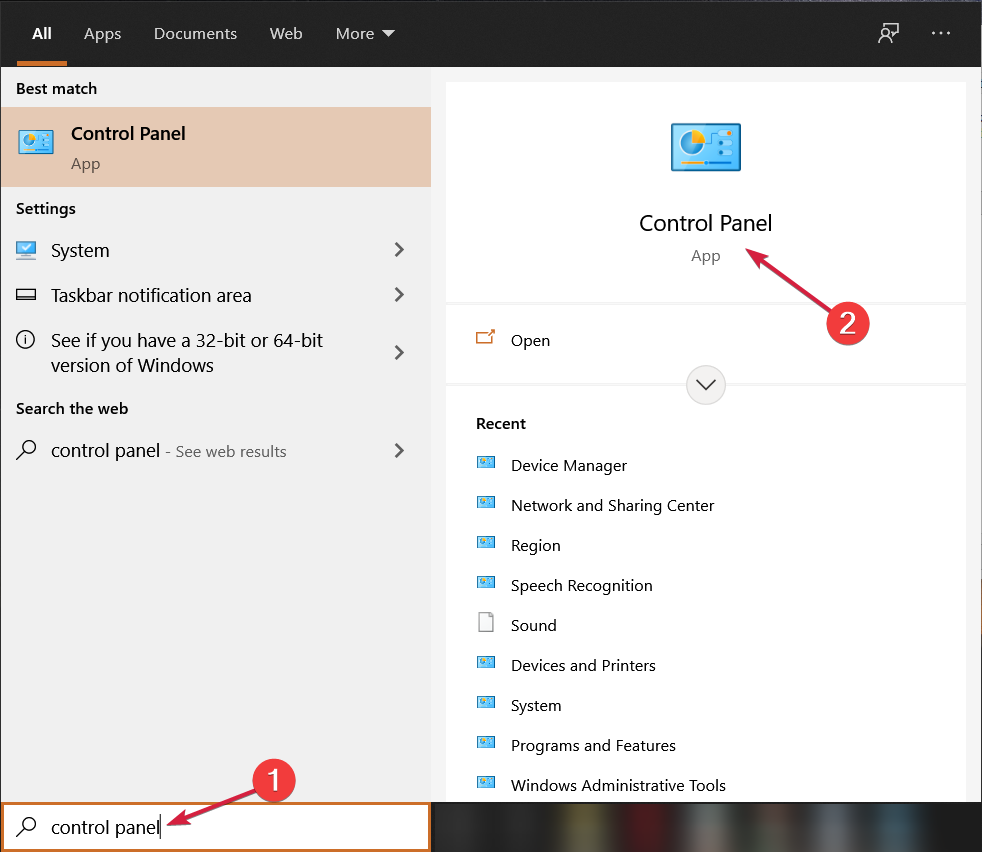
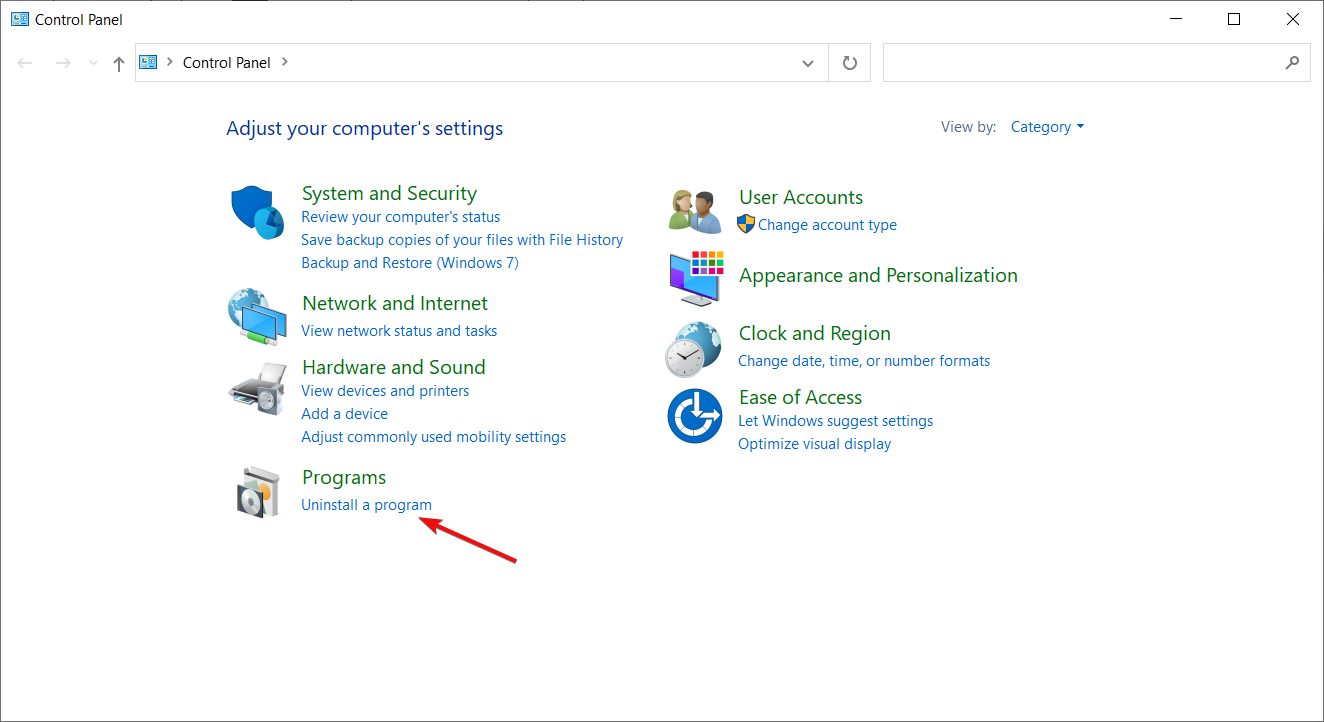
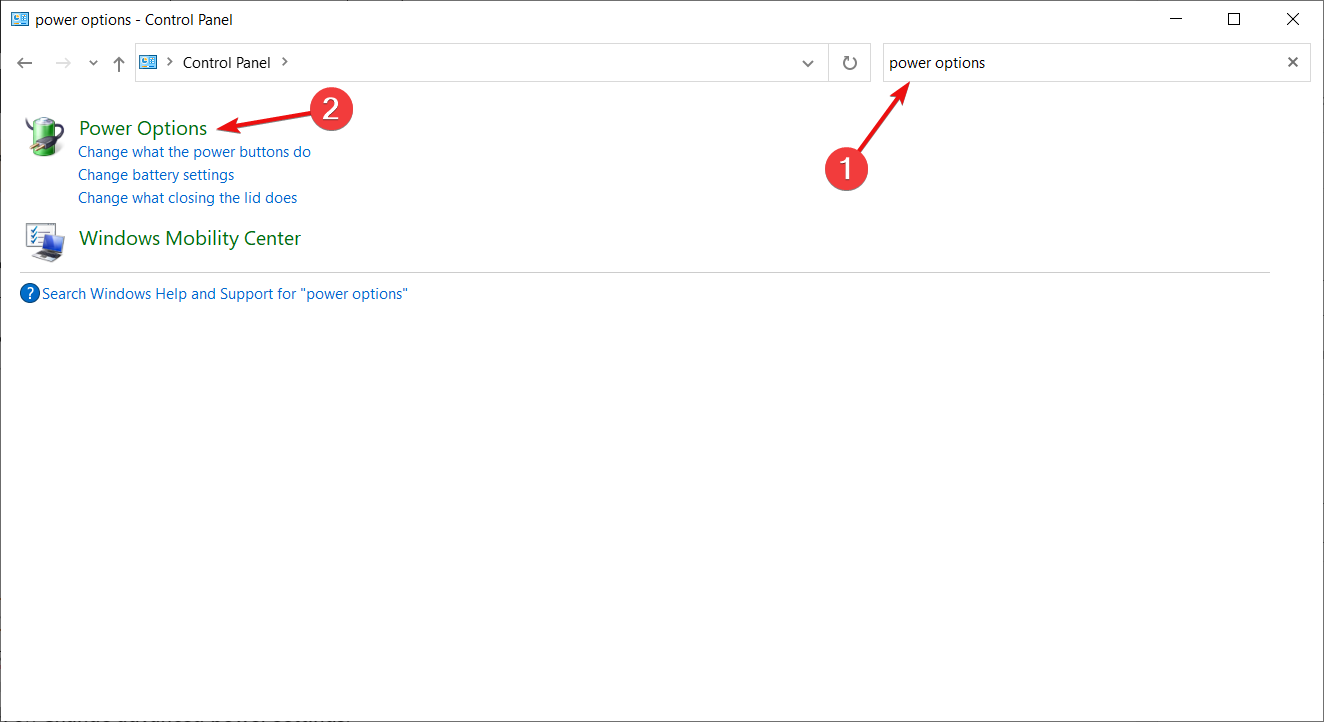
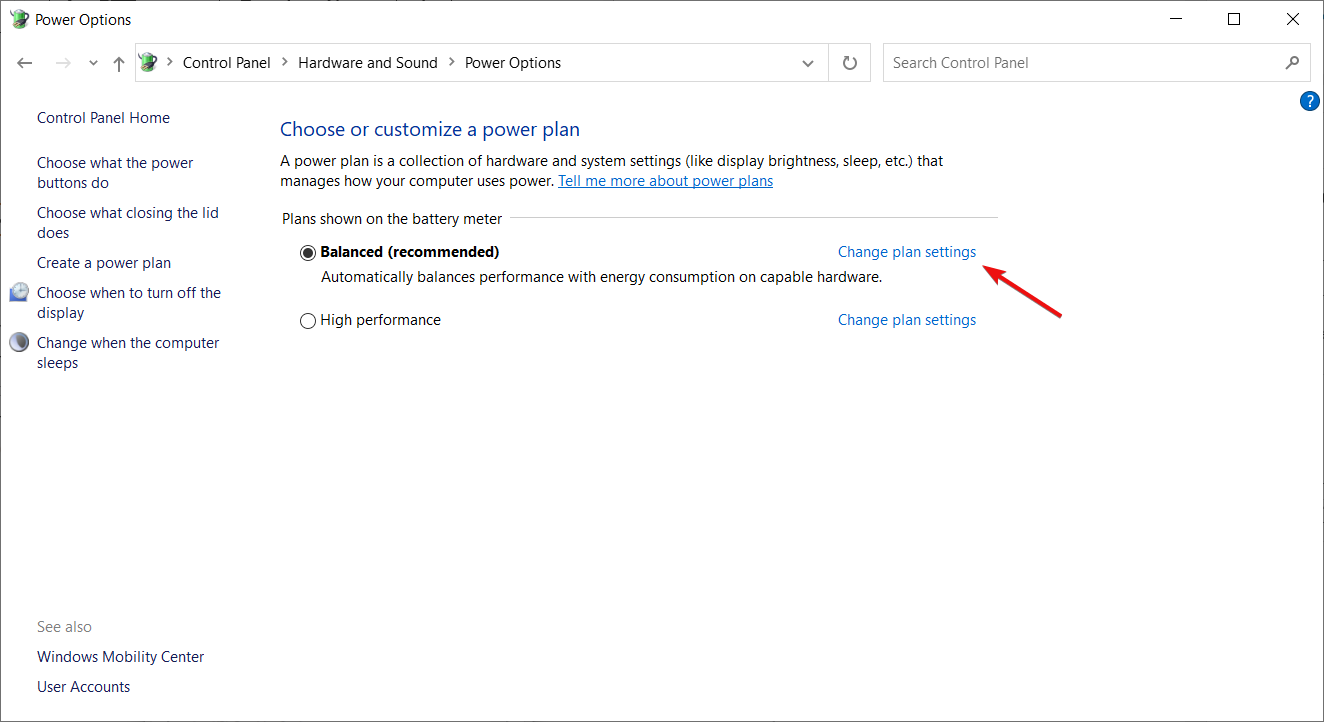
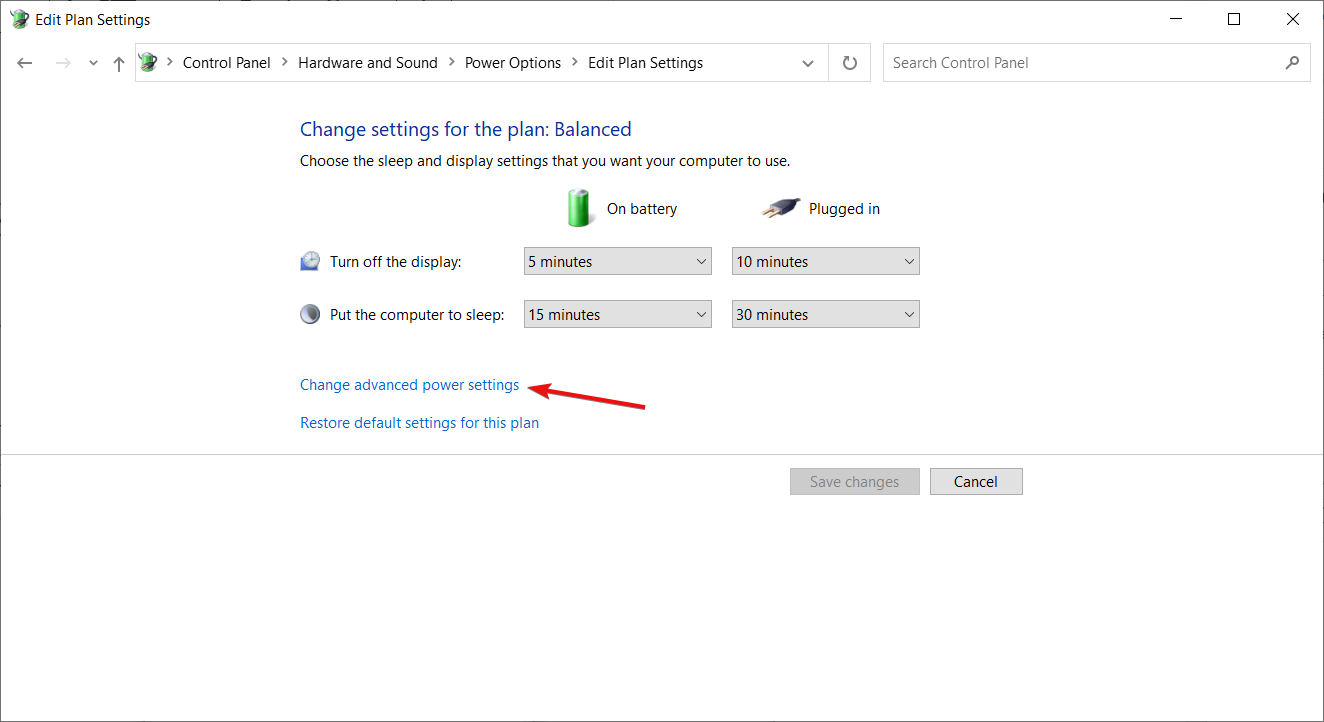









User forum
0 messages