Cómo Arreglar una PC que se Atasca al Reiniciar [7 Métodos]
8 min. read
Updated on

Pueden surgir problemas cuando enciende la computadora, problemas como que una computadora se congela. Pero lo peor es cuando la computadora sigue reiniciando aleatoriamente, lo cual arreglaremos aquí.
En algunas situaciones, el proceso de reinicio se completa después de unos minutos, mientras que en otras, el proceso puede demorar horas.
¿Por qué mi computadora tarda tanto tiempo en reiniciarse?
Estas son algunas de las razones por las que su computadora de escritorio/portátil se atasca al reiniciar:
- Problemas con los procesos en segundo plano: A menudo, los procesos en segundo plano dejan de responder o entran en conflicto con el proceso de reinicio, lo cual puede llevar a este error.
- Errores con programas o controladores: Si un controlador o programa en particular no carga o está causando errores, la computadora puede reiniciarse.
- Actualizaciones pendientes: Las computadoras se reinician para instalar una actualización, pero si el proceso se topa con un virus, tu PC entrará en un bucle de reinicio.
- Ajustes de inicio mal configurados: Problemas con la configuración de inicio, así como con los servicios que están configurados para ejecutarse al encender la computadora, pueden causar que la PC se atasque en el reinicio.
- RAM que falla: La memoria RAM es una de las piezas de hardware más críticas; los problemas con ella pueden causar errores de reinicio.
La respuesta a la pregunta ¿por qué mi computadora portátil tarda tanto en reiniciarse? puede ser cualquiera de los anteriores.
¿Por qué mi computadora se sigue reiniciando aleatoriamente?
Hay varias razones por las que tu PC puede estar atacada en el reinicio; las más comunes son:
- Sobrecalentamiento: Una computadora se reinicia automáticamente cuando se alcanza cierta temperatura (depende de la configuración del BIOS, pero generalmente en el rango de 70-100 °C) para evitar daños a los componentes, por lo que es imperativo que revises si hay tu computadora se sobrecalienta.
- Fluctuaciones o fallo de energía: Si la computadora no tiene una fuente de energía confiable, se reiniciará aleatoriamente.
- Problemas con el hardware: Si falla el CPU o la RAM, la computadora se reiniciará sin previo aviso.
- Error en la versión del sistema operativo que tienes instalada: Varios usuarios reportaron este problema después de actualizar el sistema operativo. Puedes esperar a que salga una nueva versión o volver a la última versión estable.
¿Por qué mi computadora sigue reiniciando antes de que se cargue Windows?
Si la computadora continúa reiniciándose antes de que se cargue Windows y se pueda mostrar el logotipo, es probable que sea una señal de falla de hardware o problemas con el MBR (registro de arranque maestro).
Para identificar una falla de hardware, verifique los diversos componentes, especialmente la RAM y la CPU, junto con las conexiones. Además, es probable que un BIOS corrupto atasque una computadora Dell al reiniciar.
¿Qué hago si mi PC se atasca al reiniciar?
Antes de dirigirnos a las soluciones un poco más complejas, probemos algunos métodos rápidos y veamos si ayuda a solucionar las cosas cuando la computadora sigue reiniciando aleatoriamente.
- Apague la computadora usando el botón de encendido y luego enciéndala. En muchos casos, fue una cosa única, y forzar el reinicio de la computadora funcionó.
- Retire los periféricos externos conectados a la computadora, ya que podrían provocar una subida o bajada de tensión.
- Compruebe si hay sobrecalentamiento. A menudo, pasa desapercibido en los escritorios, ya que es posible que la CPU no sea visible directamente. Descubra cómo controlar manualmente el ventilador de la CPU y configurarlo para que funcione a una mayor velocidad para mejorar la disipación del calor.
- Elimine cualquier overclocking si su CPU no es capaz de soportar el voltaje establecido actualmente.
Si ninguno de estos funciona, vayamos a las otras soluciones:
1. Actualice los controladores obsoletos
- Si la computadora tarda una eternidad en reiniciarse, presione Windows + X y elija Administrador de dispositivos .
- Seleccione una categoría para ver los nombres de los dispositivos debajo de ella.
- Ahora, haz clic derecho en el que creas que está causando el problema y selecciona Actualizar controlador .
- Seleccione Buscar controladores automáticamente y espere a que Windows localice automáticamente el mejor controlador en la computadora y lo instale.
Del mismo modo, actualice los controladores para otros dispositivos enumerados aquí. Nuevamente, puede haber un conflicto de controladores involucrado, así que asegúrese de usar el teclado y el mouse mientras se realiza el proceso de actualización para reparar su computadora si sigue reiniciando al azar.
Los controladores que pertenecen a un hardware diferente pueden entrar en un estado de conflicto y eso puede causar el problema de congelación de reinicio, que se puede hacer manualmente o con la ayuda de un software de terceros.
Algunos de los errores más comunes de Windows son el resultado de controladores viejos o incompatibles. La falta de un sistema actualizado puede conducir a retrasos, errores de sistema o incluso a la Pantalla Azul de la Muerte.
Para evitar este tipo de problemas, puedes usar una herramienta especializada en la actualización de controladores que encontrará, descargará e instalará la versión adecuada del controlador en tu computadora Windows, con solo unos cuantos clics.
2. Vuelva a instalar los controladores corruptos
- Presione Windows + R para abrir Ejecutar, escriba devmgmt.msc en el campo de texto y presione Enter.
- Si ve algún dispositivo con una señal de advertencia en la esquina de su icono, haga clic derecho sobre él y seleccione Desinstalar dispositivo.
- Haga clic en Desinstalar en el mensaje de confirmación para arreglar el problema de que la computadora portátil tarda una eternidad en reiniciarse.
Una vez hecho esto, verifique si la computadora sigue reiniciando aleatoriamente o si el problema está solucionado. En caso de que sea lo primero, dirígete al siguiente método.
3. Deshabilitar aplicaciones de inicio
- Si la computadora portátil se reinicia durante mucho tiempo, presione Ctrl + Shift + Esc para iniciar el Administrador de tareas y seleccione la pestaña Aplicaciones de inicio desde la izquierda.
- Localice los programas que dicen Activado en la columna Estado, selecciónelos y haga clic en Desactivar.
CONSEJO DE EXPERTO:
PATROCINADO
Algunos errores de computadora son difíciles de arreglar, especialmente cuando se trata de archivos de sistema faltantes o corruptos en Windows.
Asegúrate de usar una herramienta dedicada, como Fortect, la cual escanea tu computadora y reemplaza tus archivos dañados con versiones nuevas de su propio repositorio.
Al deshabilitar las aplicaciones de inicio, tenga en cuenta dos cosas. Primero, deshabilite todas las aplicaciones de terceros que aparecen en la lista. En segundo lugar, si algún programa o proceso crítico está en la lista y habilitado, manténgalo así. Esto debería solucionar el problema de que Windows 10 está atascado al reiniciar.
4. Revisa la memoria RAM
Una RAM problemática a menudo puede hacer que la computadora se atasque al reiniciar el problema de la pantalla, y la causa subyacente aquí podría estar relacionada con el hardware o el software. Entonces, primero, apague la computadora, retire todas las tarjetas de memoria, límpielas suavemente para eliminar los depósitos de carbón y luego vuelva a colocarlas firmemente.
Ejecute la herramienta integrada de diagnóstico de memoria de Windows si esto no resuelve las cosas. Ayuda a identificar problemas con la RAM y corrige automáticamente las cosas.
Para una investigación más detallada de los problemas de RAM, puede ejecutar Memtest86+ , una herramienta de código abierto que ejecuta muchas pruebas en las tarjetas de memoria, incluso individualmente, y enumera cada problema.
Si la RAM está defectuosa, reemplazarla debería hacer que todo funcione si la computadora sigue reiniciando al azar.
5. Reinicie la actualización atascada
- Presione Windows + R para abrir Ejecutar , escriba cmd y presione Ctrl + Shift + Enter para abrir el símbolo del sistema con privilegios administrativos.
- Haga clic en Sí en el indicador de UAC.
- Escriba el siguiente comando y presione Entrar :
net stop wuauserv - Ahora, ingrese los siguientes comandos y presione Entrar después de cada uno:
cd %systemroot%ren SoftwareDistribution SD.oldnet start wuauserv
Si la computadora se atasca al reiniciar durante/después de la actualización, reiniciar el proceso debería funcionar.
6. Ejecute el solucionador de problemas
1. Presiona Windows + R para abrir la ventana Ejecutar, escribe ahí Panel de Control y haz clic en OK.
2. Del menú desplegable Ver Por, selecciona Íconos grandes.
3. Elige Solucionar problemas.
4. Selecciona Ver todos.
5. Haz clic en Mantenimiento de Sistema.
6. Sigue las instrucciones en pantalla para completar el proceso.
7. Cuando termine, verifica si la computadora sigue reiniciándose aleatoriamente. Si el problema persiste, intenta la siguiente solución.
Si tu PC se atasca al reiniciar, deberías intentar usar el Solucionador de Problemas de Windows. Todas las computadoras Windows tienen un solucionador de problemas incluido que puede detectar y arreglar los problemas de tu PC.
7. Actualice el BIOS
Si nada ha funcionado hasta ahora, y la computadora portátil Dell/HP/etc. se atasca al reiniciar, debe actualizar el BIOS.
Este es un proceso complicado y crítico, por lo que le recomendamos que tenga mucho cuidado y siga los pasos tal como están. Para obtener más ayuda para actualizar el BIOS, lea las instrucciones en el sitio web del OEM.
Los métodos enumerados anteriormente deberían arreglar las cosas cuando la computadora sigue reiniciando aleatoriamente. Además, puede intentar reinstalar Windows si está seguro de que se trata de un problema relacionado con el software.
Además, descubra cómo aumentar el rendimiento de una PC con Windows.
Si conoce otras soluciones de solución de problemas que podrían abordar este problema, compártalas con nuestros lectores en los comentarios a continuación.
¿Sigues teniendo problemas?
PATROCINADO
Si las sugerencias que te dimos arriba no solucionaron el problema, es probable que tu PC esté lidiando con errores de Windows más graves. En ese caso, te recomendamos escoger una herramienta como Fortect para arreglar los problemas eficientemente. Después de instalarla, haz clic en el botón Ver & Arreglar presiona Comenzar a Reparar.


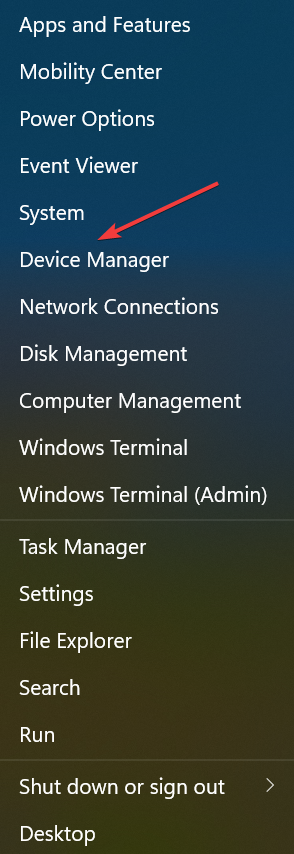
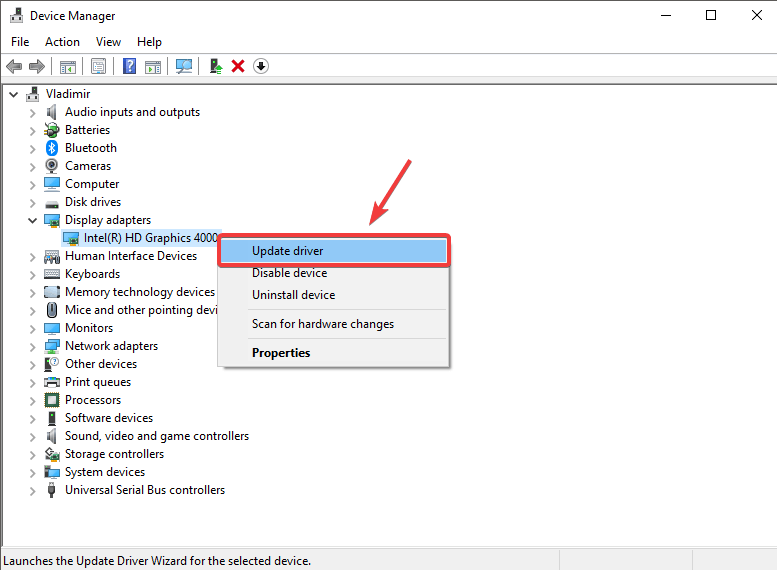
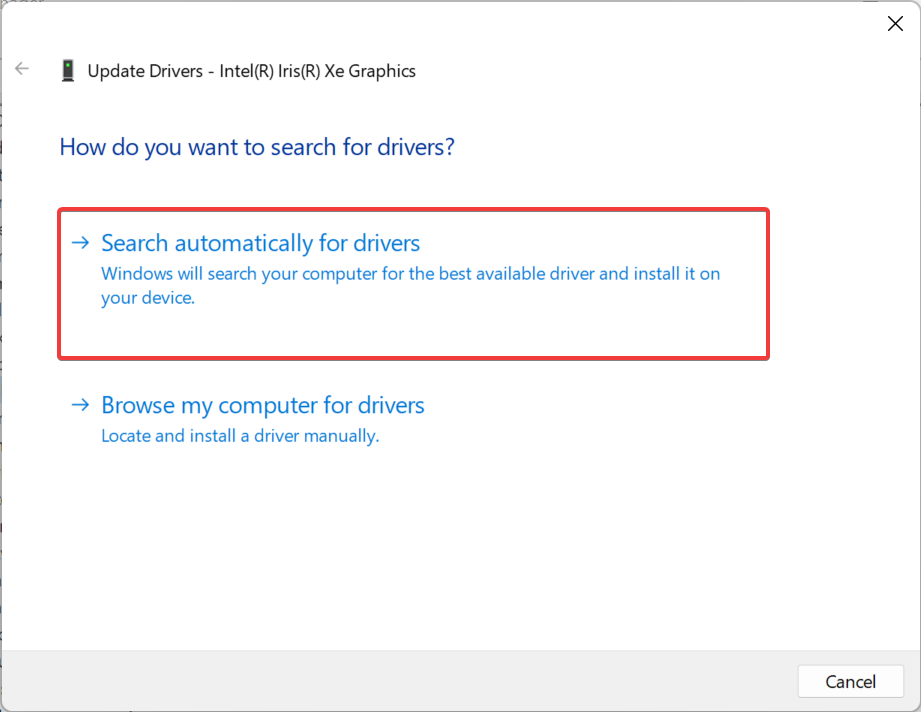
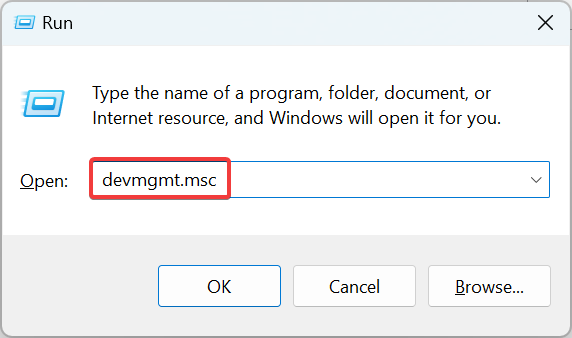
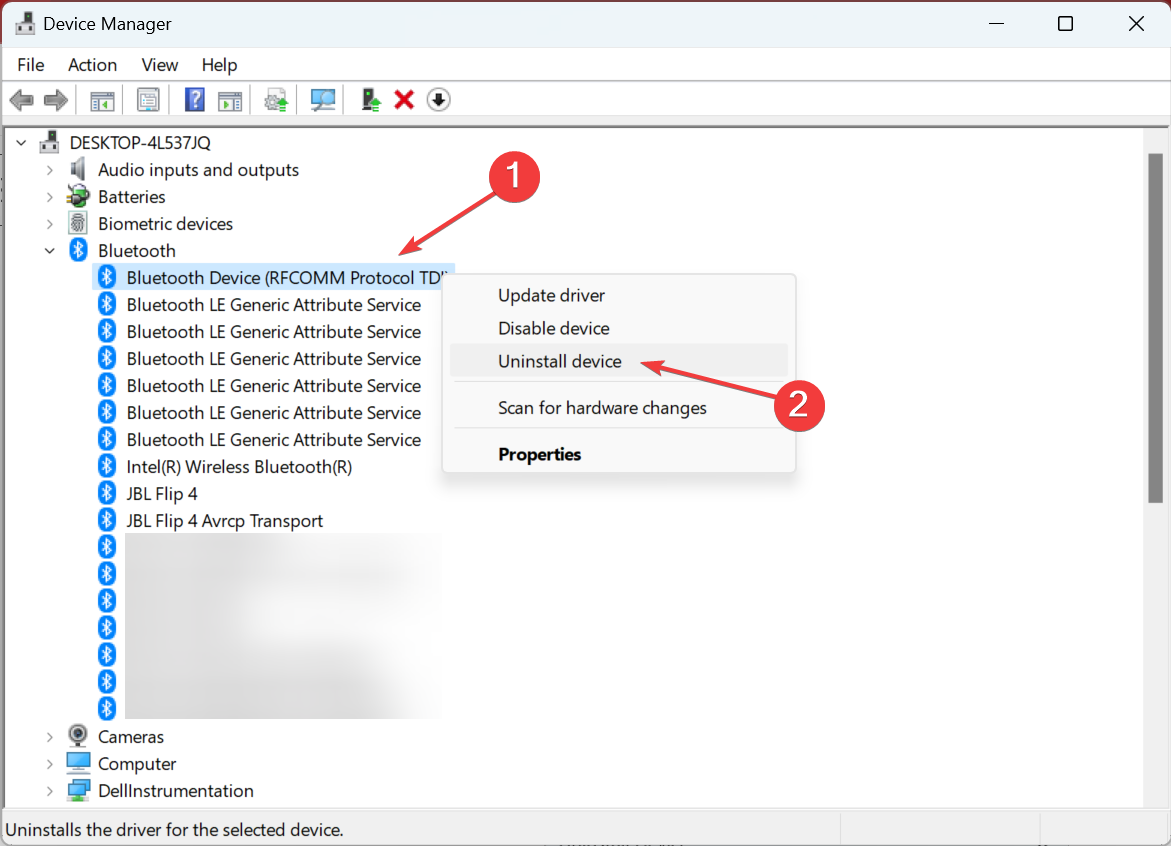
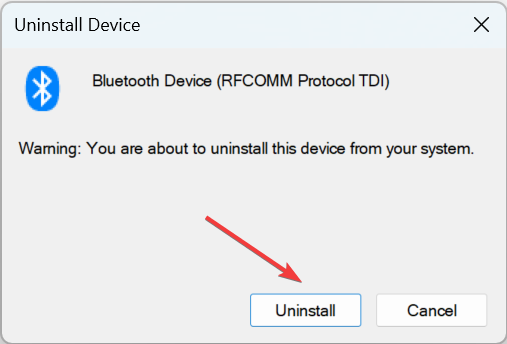
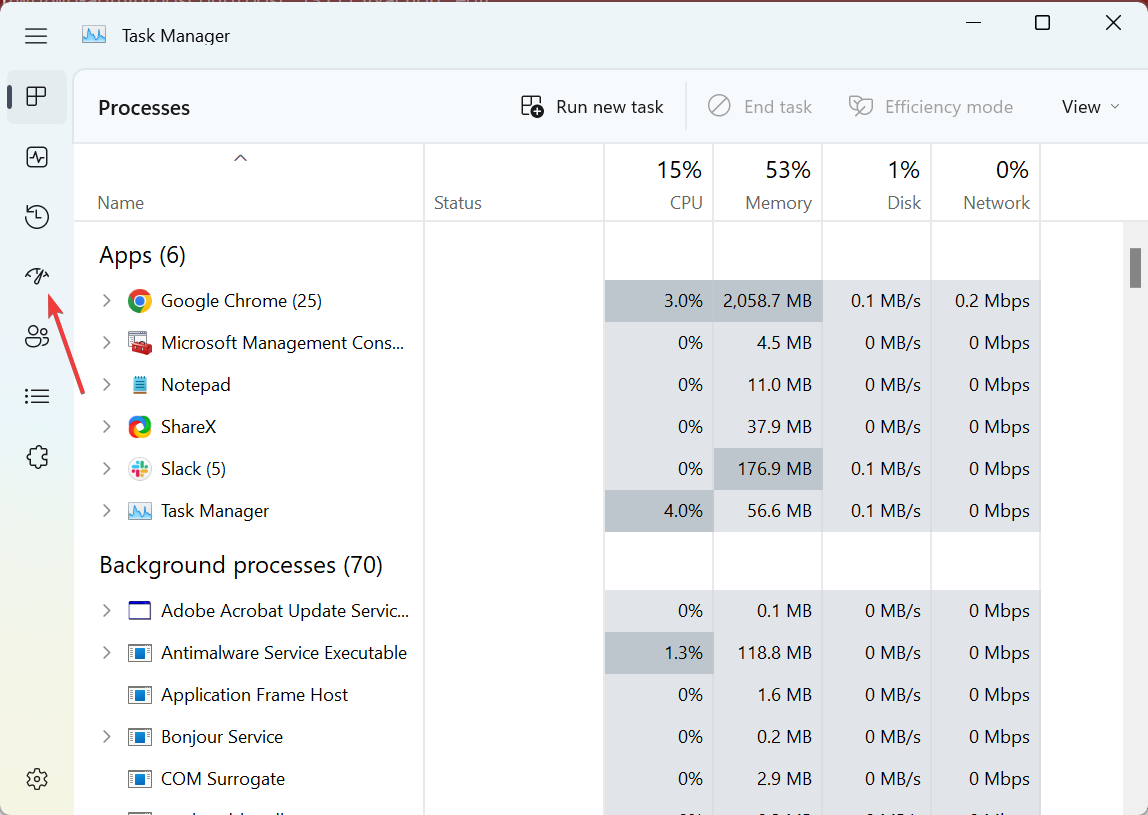
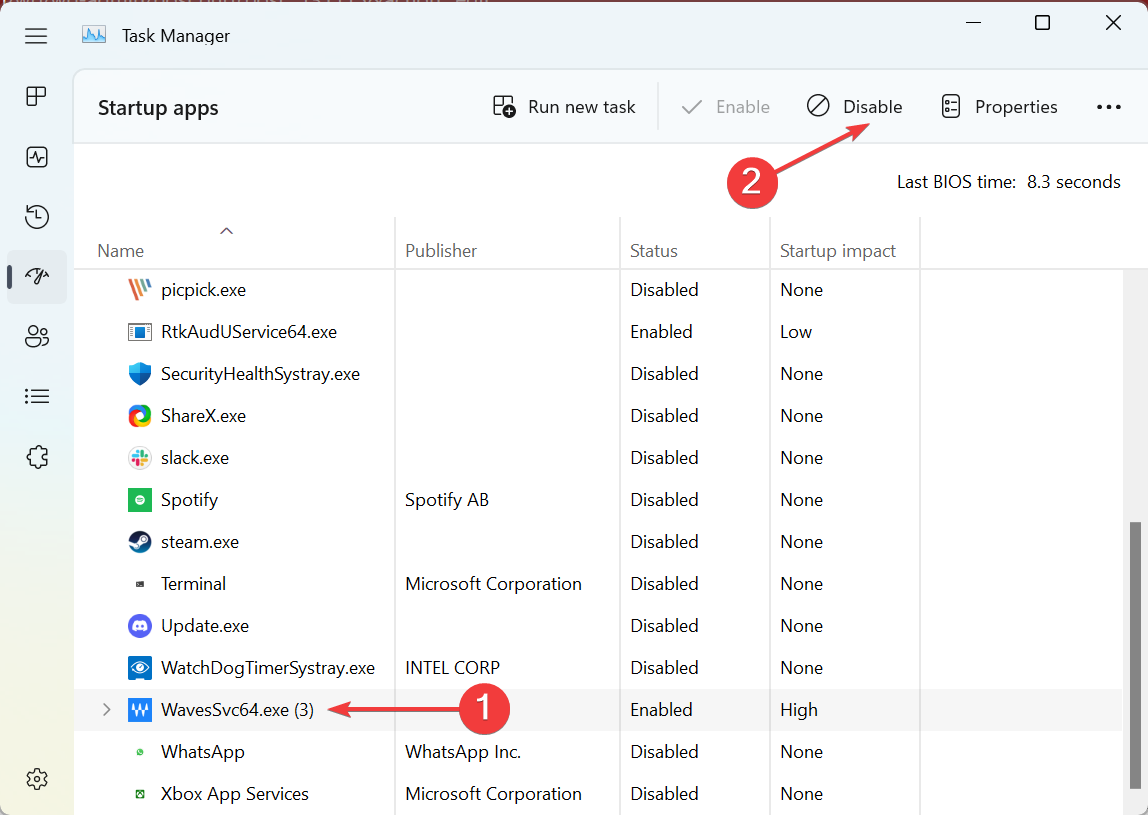

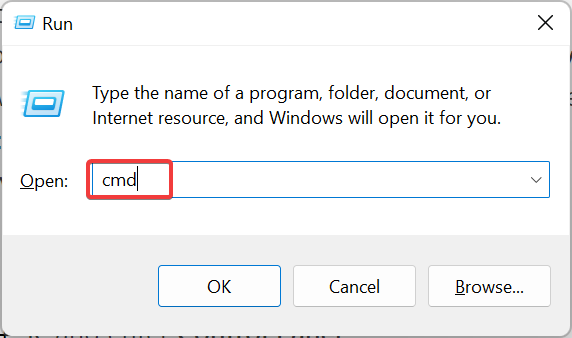
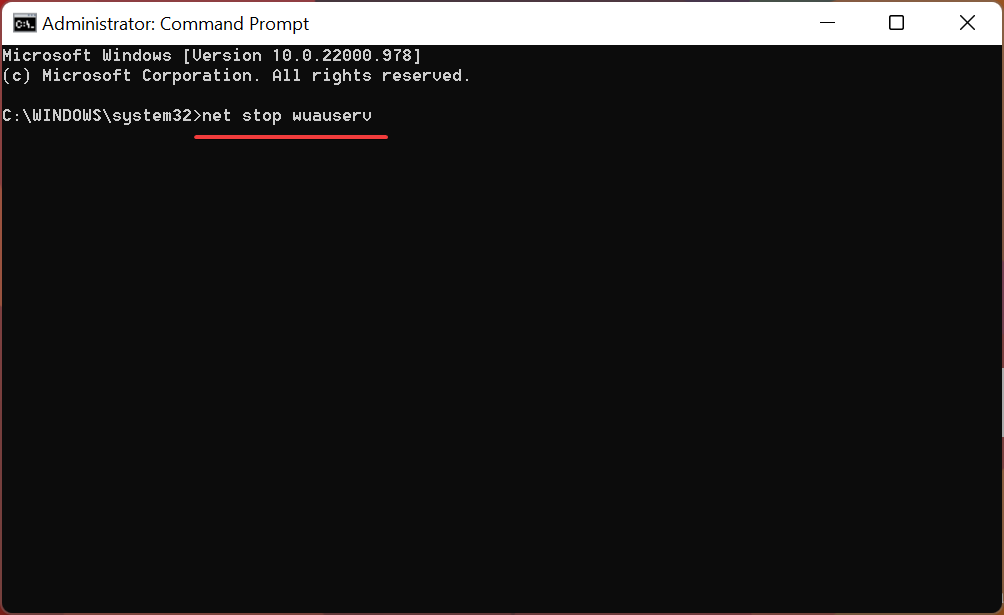


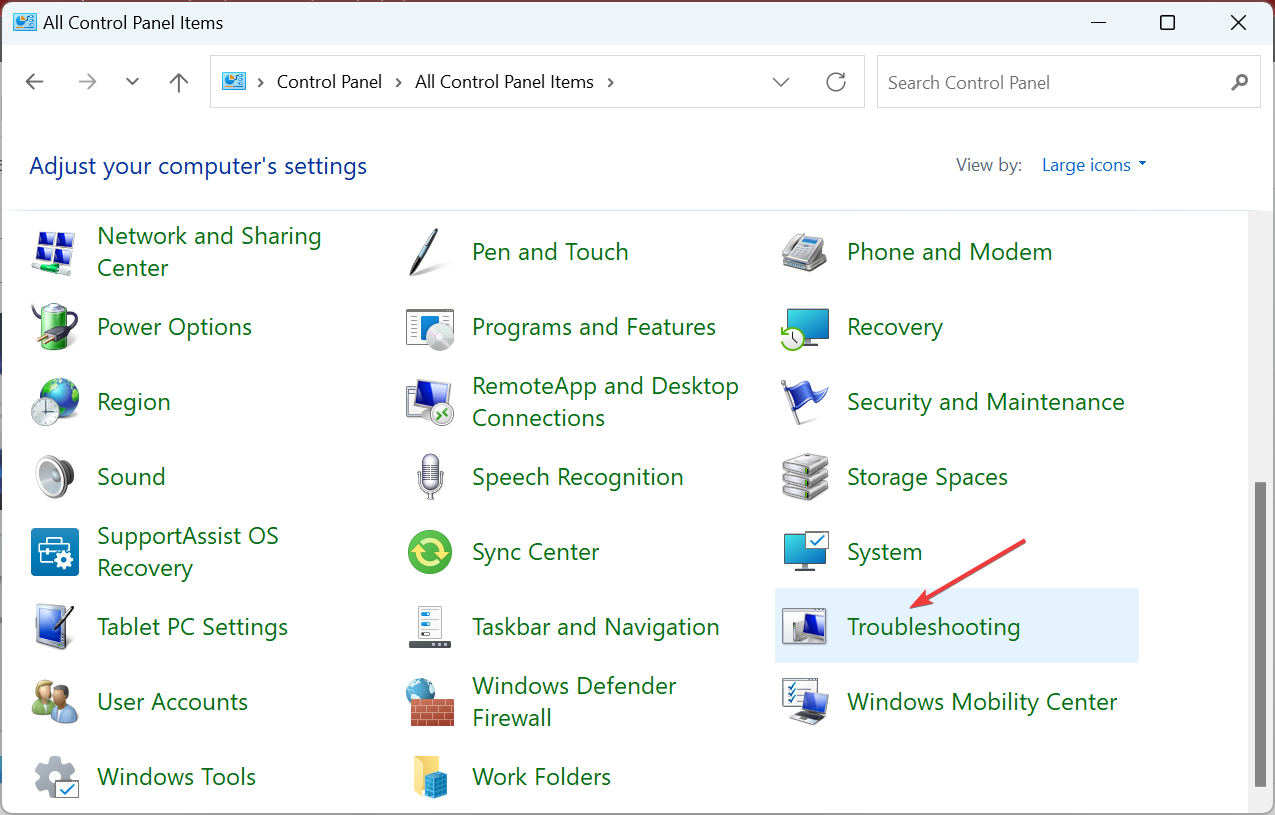
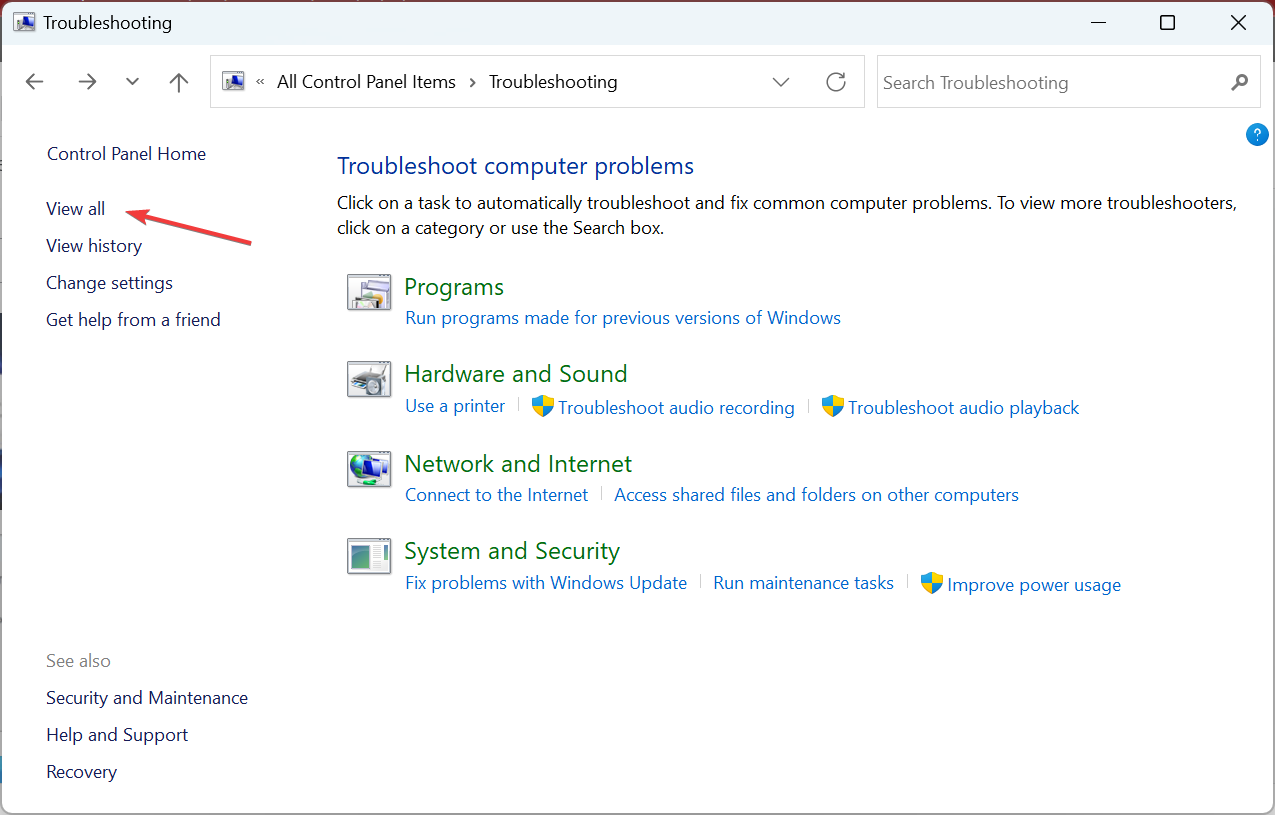
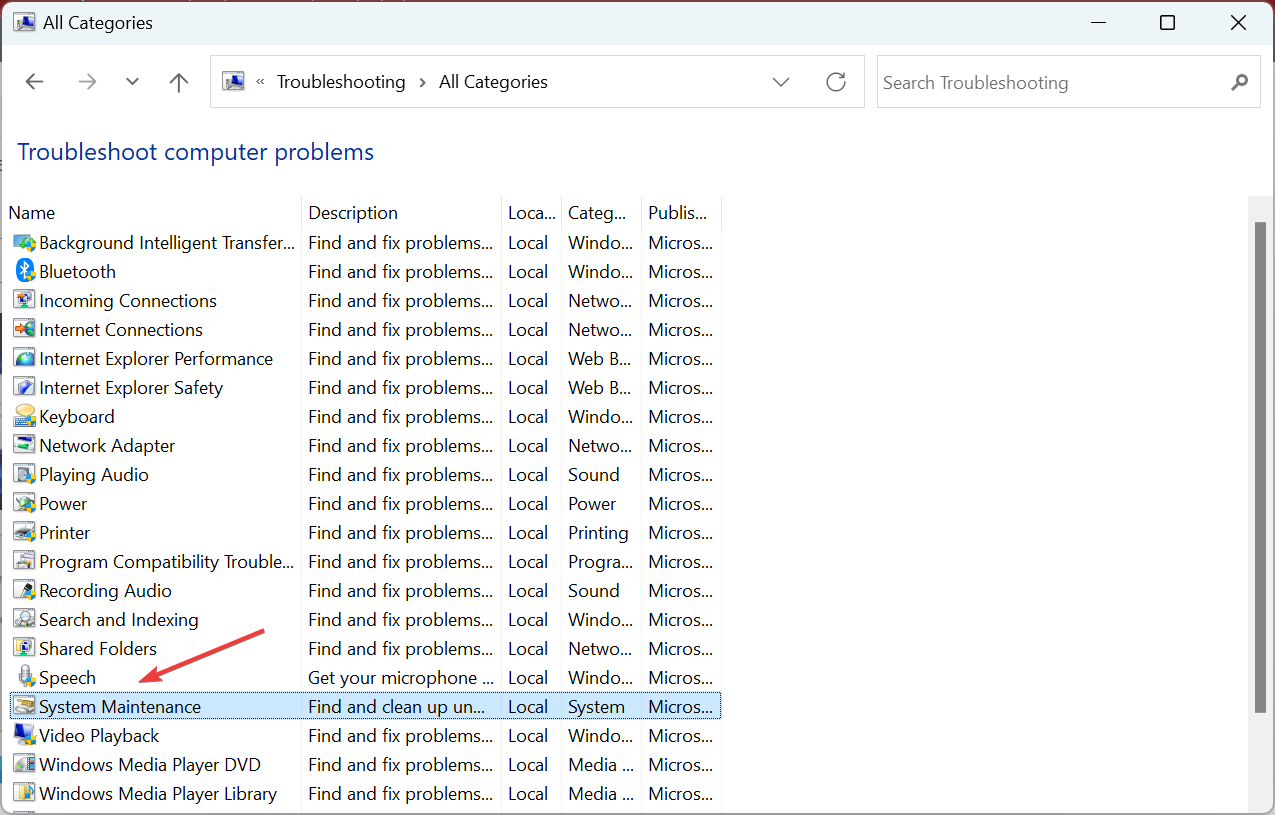









User forum
0 messages