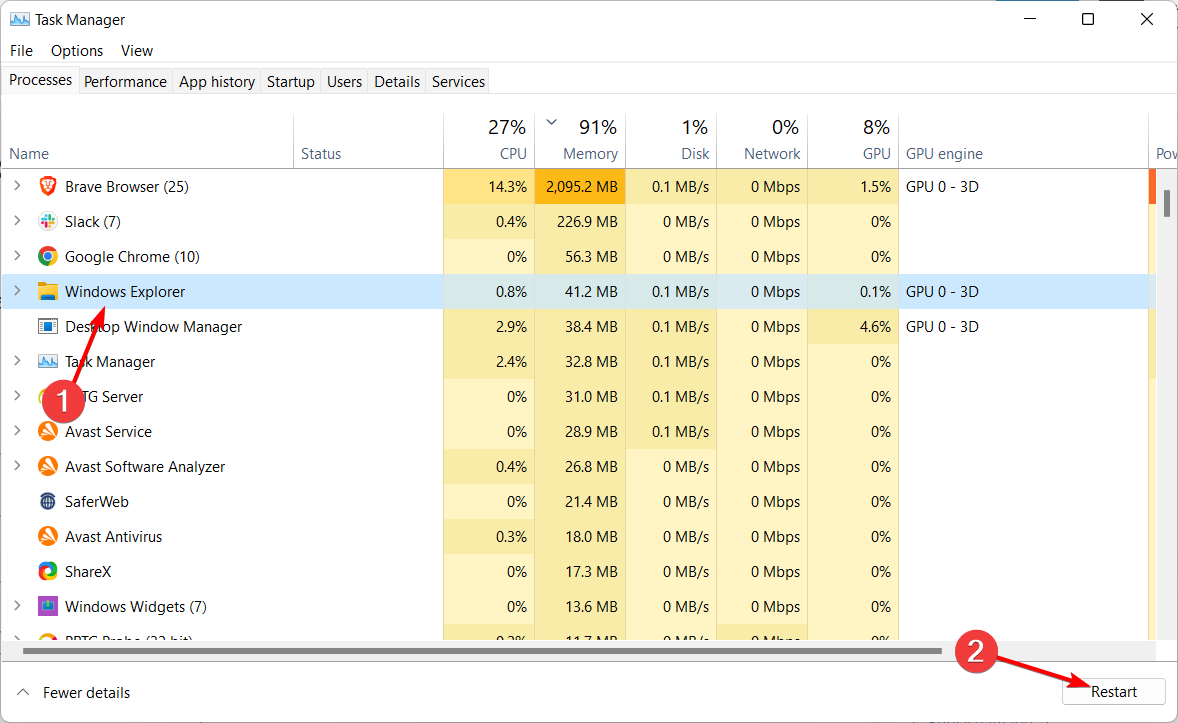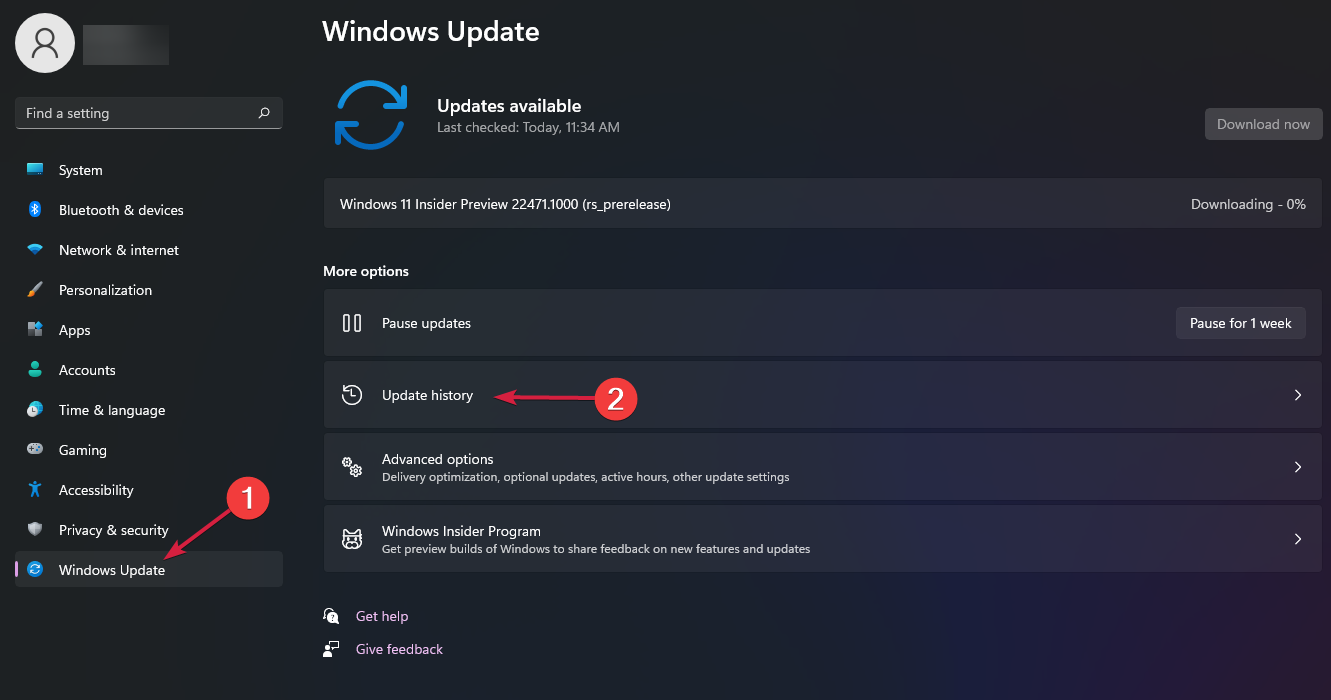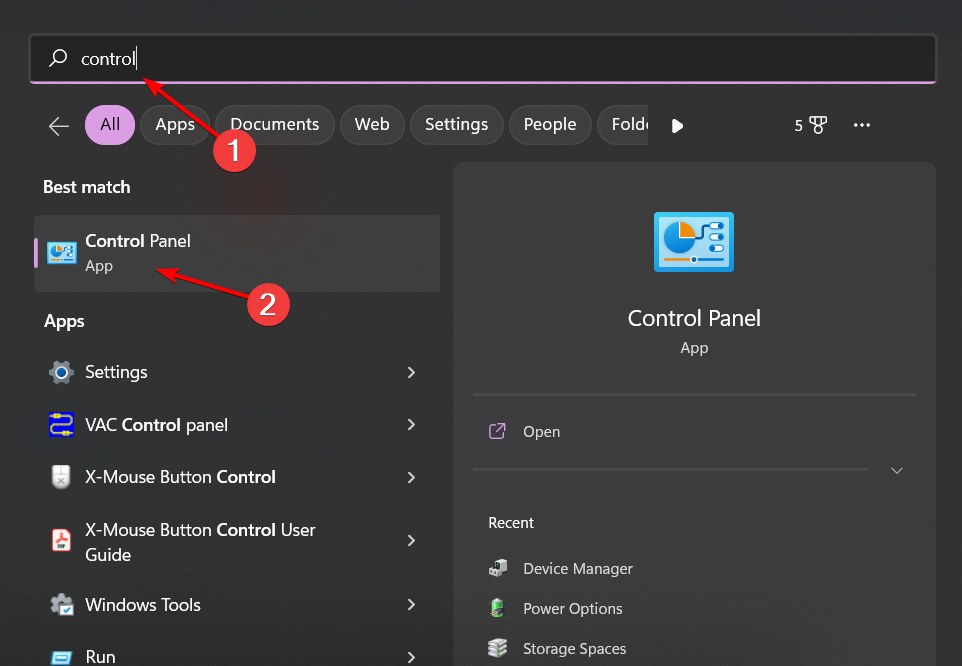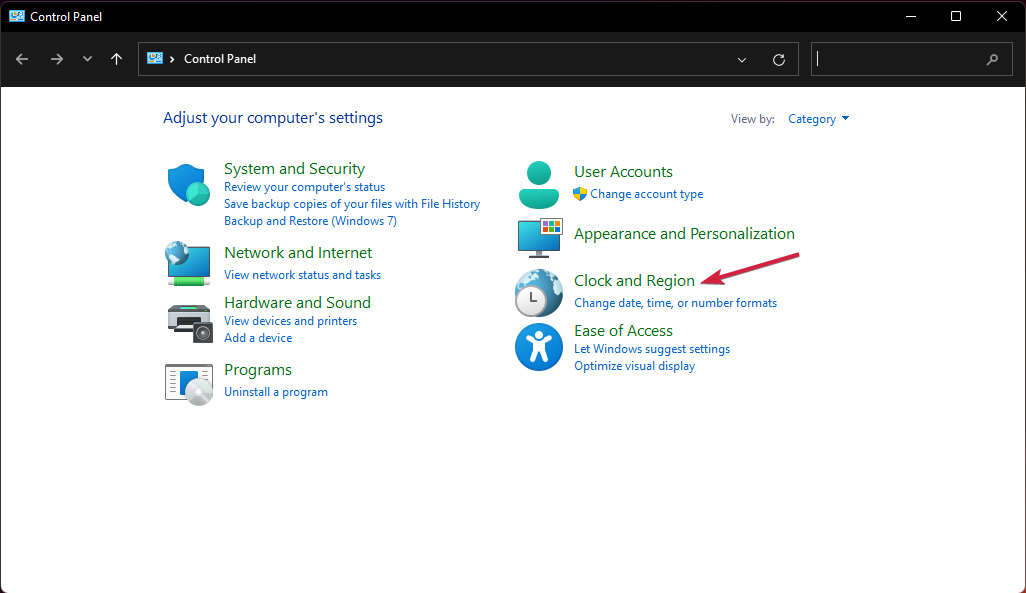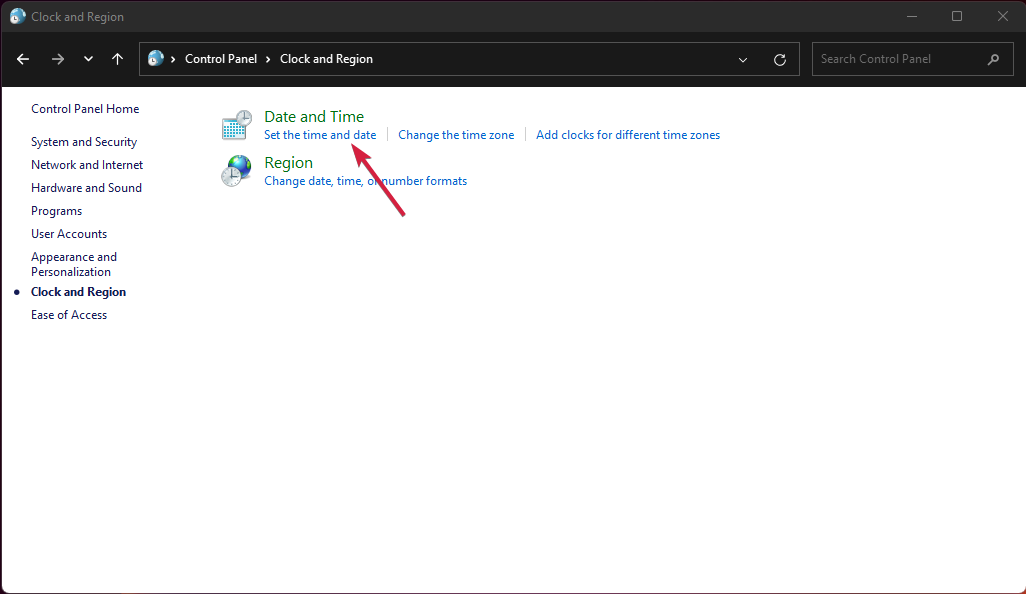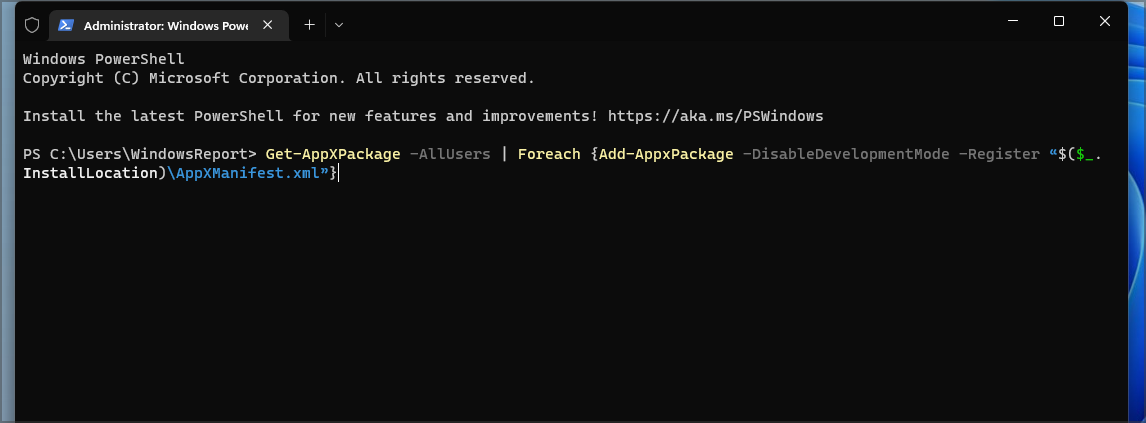6 Formas de Arreglar la Barra de Tareas Vacía en Windows 11
5 min. read
Updated on

Windows 11 está aquí, pero eso no significa que los errores desaparecieron de la noche a la mañana. Después de una actualización o incluso de un simple reinicio, muchos usuarios miraban su barra de tareas y la encontraban vacía e inutilizable.
Microsoft ha publicado una solución para este problema, pero aún es cuestión de solucionarlo antes de causar más daño. Agregamos algunas soluciones que funcionaron para nuestros lectores, así que lea a continuación y pruébelas ahora mismo.
¿Por qué mi barra de tareas está vacía en Windows 11?
A juzgar por la solución proporcionada por Microsoft, que encontrará en nuestra primera solución a continuación, este problema fue causado por un componente menor. Sin embargo, también hay otras causas:
- IrisService: Es un archivo que forma parte del servicio Windows Spotlight que se usa para brindarle algunos consejos, sugerencias y promociones en la ventana de la pantalla de bloqueo. Puede desinstalar este y otros servicios no esenciales por completo.
- Proceso del explorador de Windows: Es un proceso que administra y ofrece la interfaz gráfica de usuario (GUI) que utilizas para interactuar con la mayoría de las funciones de Windows. Probablemente es el culpable del problema de la barra de tareas vacía en Windows 11.
- Archivos corruptos: A los archivos de la computadora que se vuelven inaccesibles o inútiles de repente se les llama archivos corruptos. Hay varias situaciones que provocan que un archivo se corrompa; sin embargo, esto tiene solución fácil gracias a herramientas de software de terceros.
- Actualizaciones de Windows: Aunque las actualizaciones traen para ti características novedosas y soluciones a ciertos errores, también pueden causar otros errores en el proceso. Este puede ser el caso con el tema de la barra de tareas vacía. En este caso, necesitas desinstalar la nueva actualización.
Dicho esto, pasemos a la lista de soluciones a continuación.
[wr_toc]
¿Cómo soluciono la barra de tareas en blanco en Windows 11?
1. Hacer un cambio en el Registro
Si te encuentras con errores como el de la barra de tareas vacía de Windows 11, un método eficiente que puedes emplear para solucionarlo es cambiar tu Registro. Solo sigue los siguientes pasos.
1. Presiona Ctrl + Alt + Del para abrir el Administrador de Tareas. Luego, selecciona Archivo, seguido de Ejecutar nueva tarea.
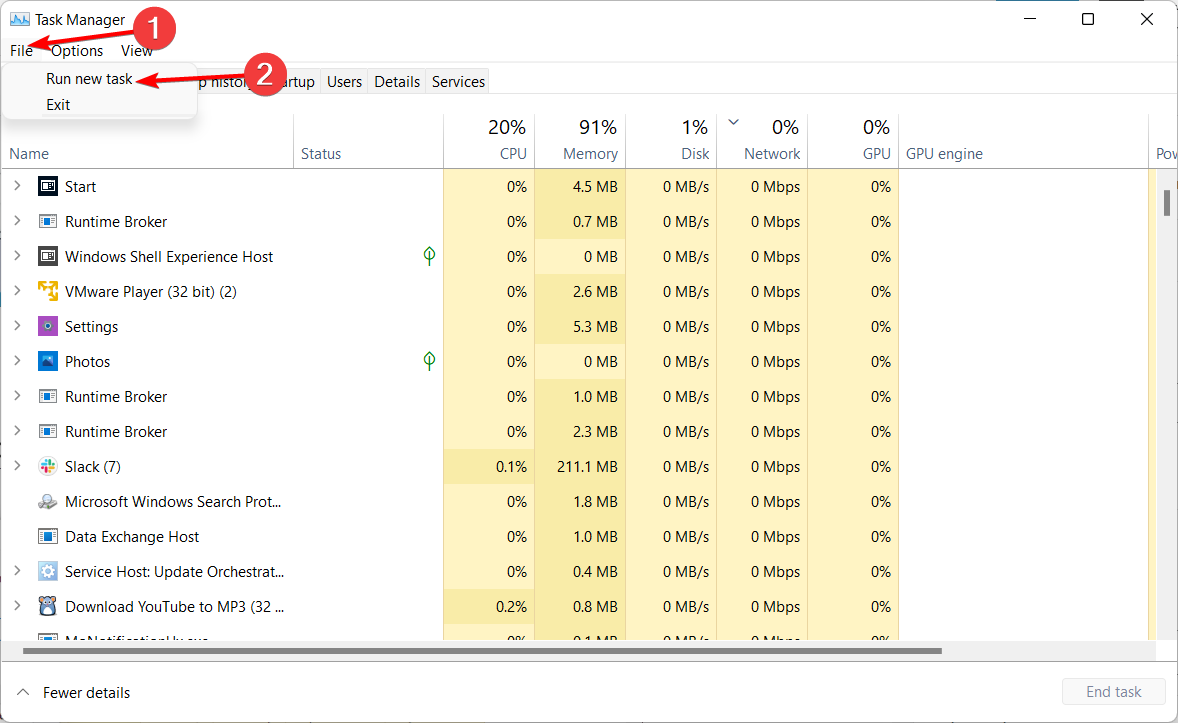
2. Escribe cmd y presiona Enter o da clic en OK.
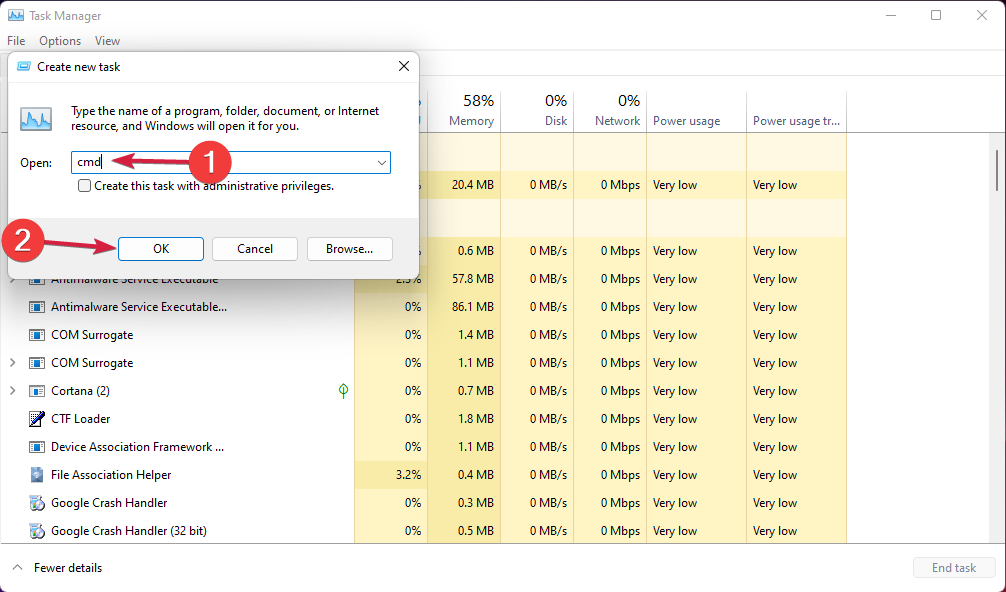
3. Pega el siguiente comando y presiona Enter para ejecutarlo: reg delete HKCU\SOFTWARE\Microsoft\Windows\CurrentVersion\IrisService /f && shutdown -r -t 0
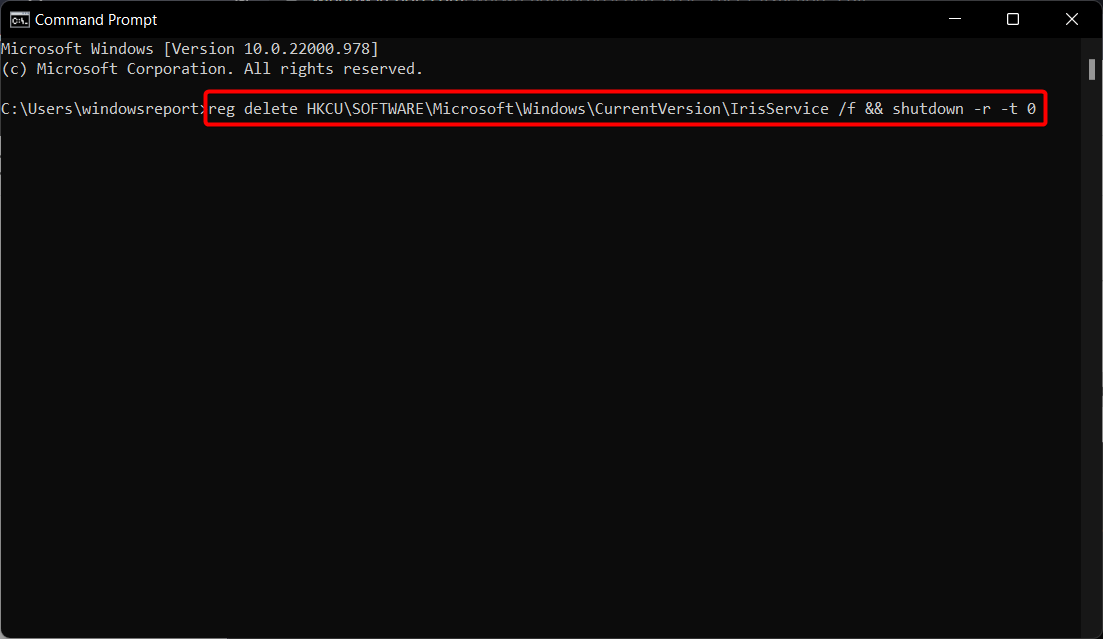
4. Tu PC debería reiniciarse después de este comando. Una vez reiniciada, el problema de la barra de tareas vacía debería haber desaparecido.
2. Reinicie el Explorador de Windows
- Presione Ctrl + Alt + Supr para acceder al Administrador de tareas.
- Haga clic en Explorador de Windows y seleccione Reiniciar.
- Una vez hecho esto, compruebe si persiste el problema de que la barra de tareas de Windows 11 no funciona.
3. Ejecute SFC y DISM
- Presiona Windows, ingresa cmd en la barra de búsqueda, luego haz clic en Ejecutar como administrador.
- Escriba el siguiente comando, luego presione Enter y espere a que finalice el escaneo:
sfc /scannow - Una vez que finalice el escaneo SFC, escriba el siguiente comando y presione Enter. Reinicie su computadora una vez que finalice el escaneo DISM:
DISM /Online /Cleanup-image /Restorehealth
Una vez finalizada la exploración, compruebe si el problema sigue ahí.
Alternativamente, puede usar un software de reparación, una herramienta que se especializa en la integridad de archivos del sistema, para encontrar archivos dañados o corruptos que la herramienta reparará.
Este tipo de software se basa en una tecnología avanzada que sustituye los archivos del sistema Windows gravemente dañados por componentes totalmente nuevos de su base de datos segura. Puede autorizar a esta aplicación para que realice esta acción sin afectar a los datos de usuario de su dispositivo.
Este software representa la aplicación todo en uno ideal para solucionar errores de Windows, bloqueos de programas o problemas de registro. Puede aumentar el rendimiento de su ordenador en pocos minutos.
4. Desinstalar actualizaciones recientes
- Presione Windows + I para iniciar la aplicación Configuración, haga clic en Windows Update en el panel izquierdo y seleccione Historial de actualizaciones en el lado derecho.
- Desplácese hacia abajo y haga clic en Desinstalar actualizaciones.
- A continuación, seleccione la actualización que causó este problema, que probablemente será la última, luego haga clic en Desinstalar. Finalmente, haga clic en Aceptar para confirmar su elección.
5. Cambiar la configuración de hora y fecha
- Presione la tecla Windows, luego escriba control y haga clic en el resultado superior.
- Elija Reloj y región.
- Haga clic en el botón Establecer la hora y la fecha.
- Haga clic en el botón Cambiar configuración de fecha y hora.
- Seleccione una fecha en el futuro, luego haga clic en Aceptar.
- Cambie a la pestaña Hora de Internet y haga clic en el botón Cambiar configuración.
- Desactive la opción Sincronizar con un servidor horario de Internet y haga clic en Aceptar.
6. Usa PowerShell
- Presione la tecla de Windows + X y seleccione Terminal de Windows (Administrador).
- Ahora ejecute el siguiente comando:
Get-AppXPackage -AllUsers | Foreach {Add-AppxPackage -DisableDevelopmentMode -Register “$($_.InstallLocation)AppXManifest.xml”} - Una vez que se ejecuta el comando, reinicie su PC.
Esperamos que nuestra guía lo haya ayudado a solucionar el problema de la barra de tareas vacía en Windows 11, y ahora está usando su sistema operativo en condiciones normales. Para obtener más información, siga nuestra guía sobre cómo reparar los iconos en blanco de la barra de tareas de Windows 11.
Si tiene otras sugerencias o necesita más información, no dude en acceder a la sección dedicada de comentarios a continuación para dejarnos una línea al respecto.