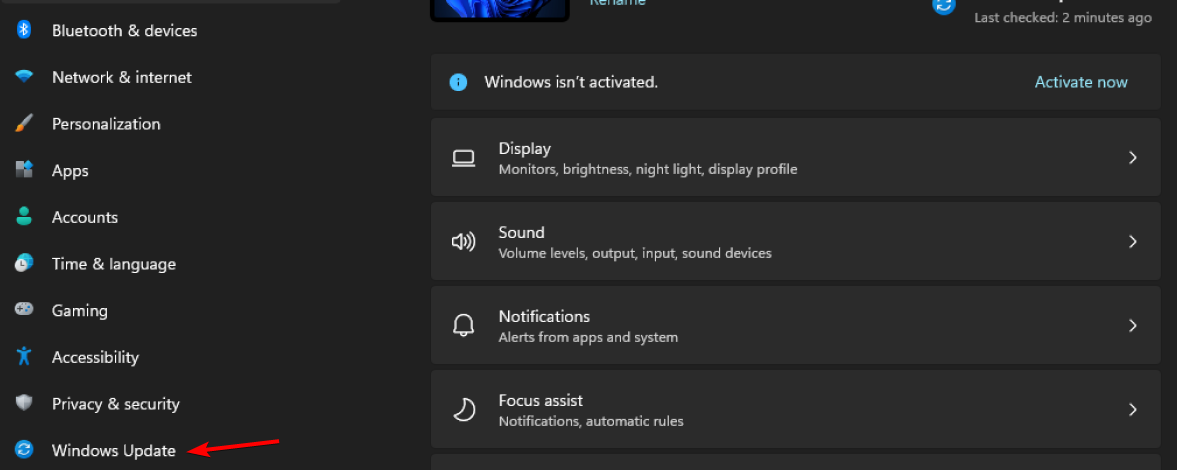Windows 11 Taskbar Icons Missing: How to Get Them Back
We also included some tips on Taskbar and Start Menu customization
3 min. read
Updated on
Read our disclosure page to find out how can you help Windows Report sustain the editorial team Read more
Key notes
- In case Windows 11 Taskbar icons are missing, sometimes restarting crucial Windows processes can help.
- This issue is known to appear when using dual-monitor setups, so you might want to try using a single monitor.
- If Windows 11 Taskbar icons are not showing, be sure to keep your system up to date at all times.
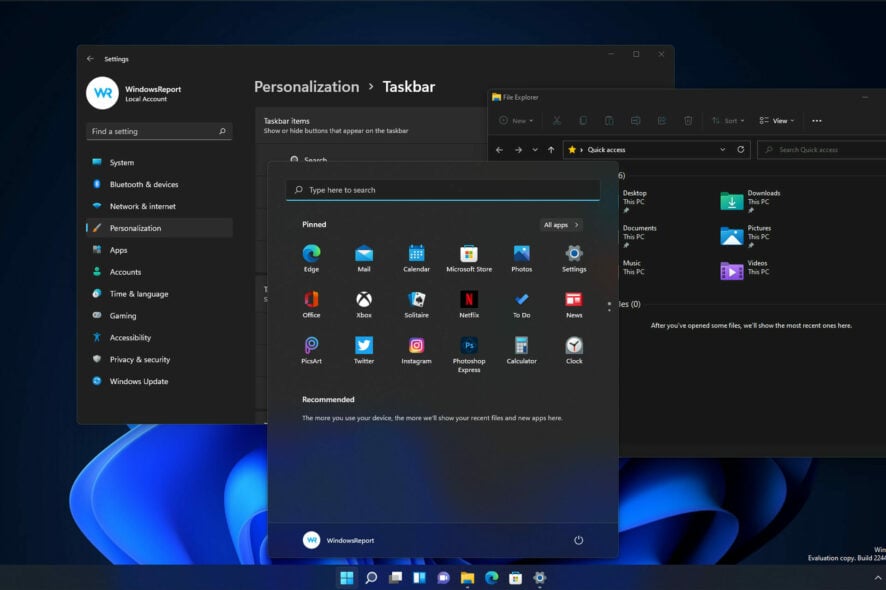
Windows 11 brings various changes; the Taskbar is one element that was changed the most. However, new issues come with new features, and this element is no exception.
Many users reported missing Windows 11 Taskbar icons, while others claim their Taskbar is broken on Windows 11. This can be a significant problem since you won’t be able to access certain features with your mouse, and you’ll have to rely on workarounds.
Why are my icons not showing on my Taskbar Windows 11?
There are a few reasons why icons may be missing on your Taskbar; among these include:
- Windows Explorer issues – If, for some reason, there is a problem with Windows Explorer, this could make your icons disappear.
- Account settings – This could be the case for users logged into a different account. In this situation, you will get your icons working once you log into your regular account. You may also have to create a new user account.
- Malware – In some situations, you may have been compromised and exposed to malware. That is why we recommend the best antivirus.
Luckily, a couple of solutions can fix this error, so we encourage you to follow our instructions closely and go through all the steps mentioned below.
How can I fix missing Taskbar icons on Windows 11?
Before delving into our recommended solutions, you should start a simple PC reboot. This is especially helpful if Windows 11 taskbar icons are missing after sleep.
1. Restart Windows Explorer
1. Press the Ctrl+ Shift+ Esc keys at the same time on your keyboard.
2. The Task Manager window will open.
3. In the list of processes, locate Windows Explorer.
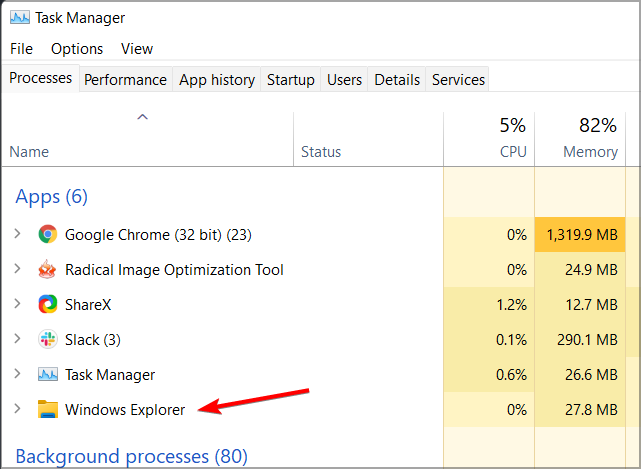
4. Right-click it so that a drop-down menu opens.
5. Choose Restart from the menu.
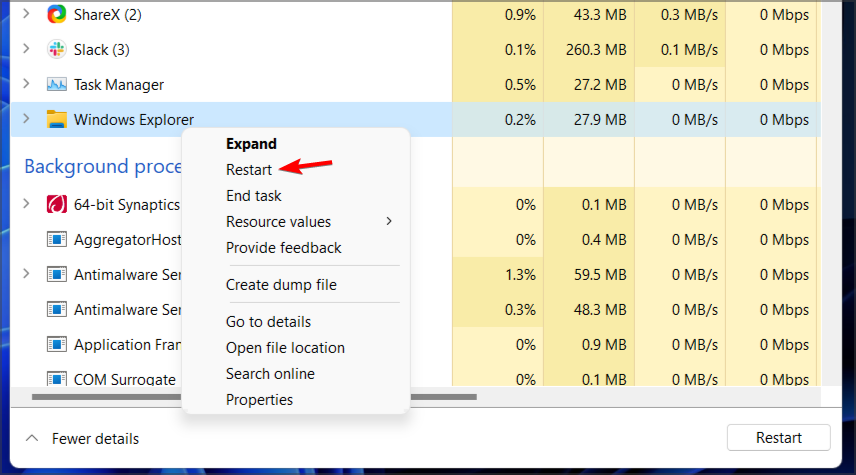
6. This should restart the Windows Explorer and the issue with the Taskbar should be resolved.
7. Check if the taskbar icons are showing now.
A temporary fix to the icons not showing on taskbar issue is to restart the File Explorer service via Task Manager.
Remember that this is just a workaround, so the issue might reappear.
2. Try using just a single monitor
- Disconnect or turn off the second monitor.
- Wait for a few moments.
- Check if the problem persists.
Users say this is a useful workaround if Windows 11 Taskbar icons are missing on a second monitor.
3. Install the latest build
- Press Windows Key + I to open the Settings app.
- Now go to the Windows Update section.
- Check for updates and be sure to install any missing updates.
If you’re experiencing issues with the Settings app, we suggest checking our guide on how to fix Settings app crashes in Windows 11.
If the Windows 11 Taskbar icons are missing, the issue is most likely caused by bugs in the current build, so be sure to update to the newest version as soon as you can.
If the update isn’t available yet, you might be able to fix this issue by restarting the File Explorer or disconnecting additional displays.
Before you leave, find out if there are any ways to hide the battery icon in Windows 11, something that was relatively simpler on the previous iteration.
Are you having any Taskbar issues on Windows 11? Let us know in the comments section below.