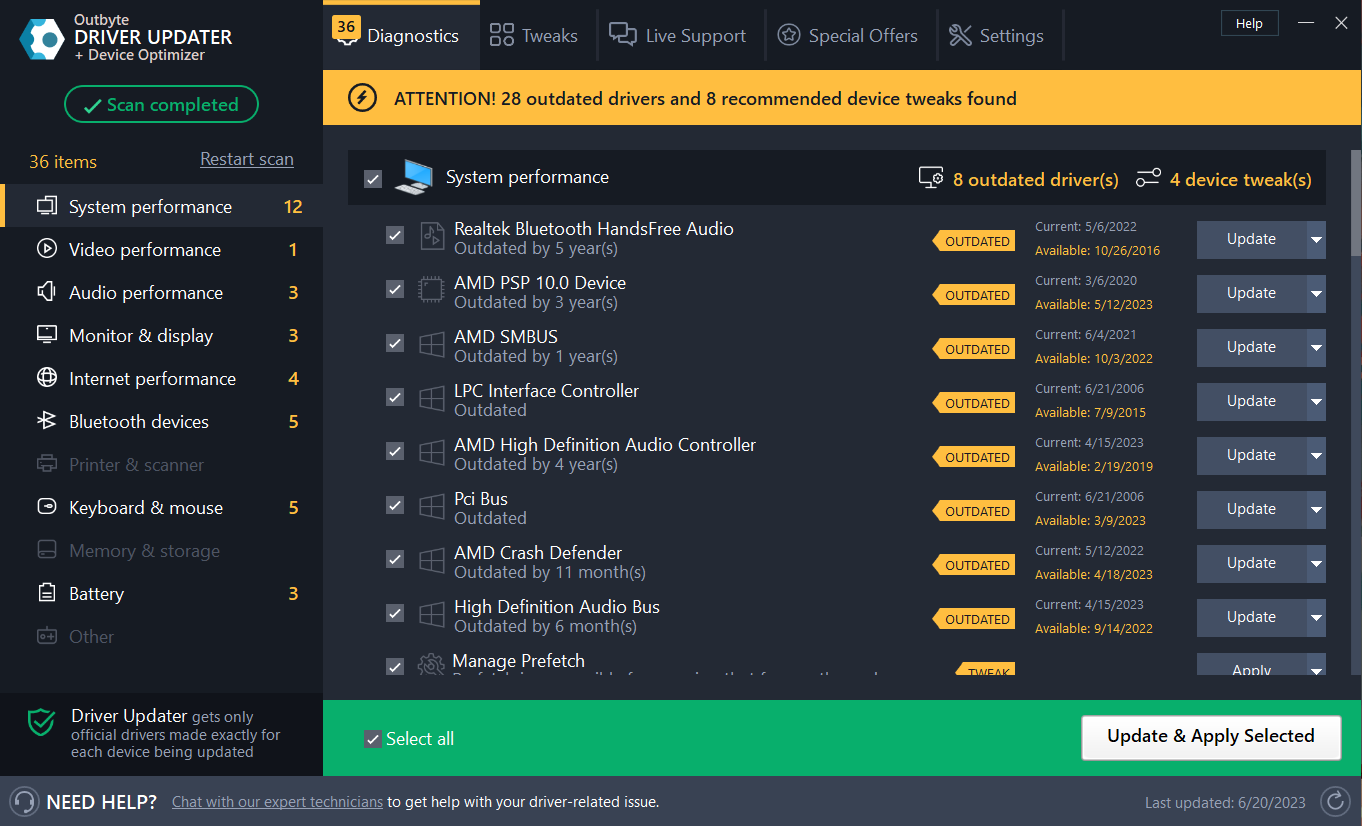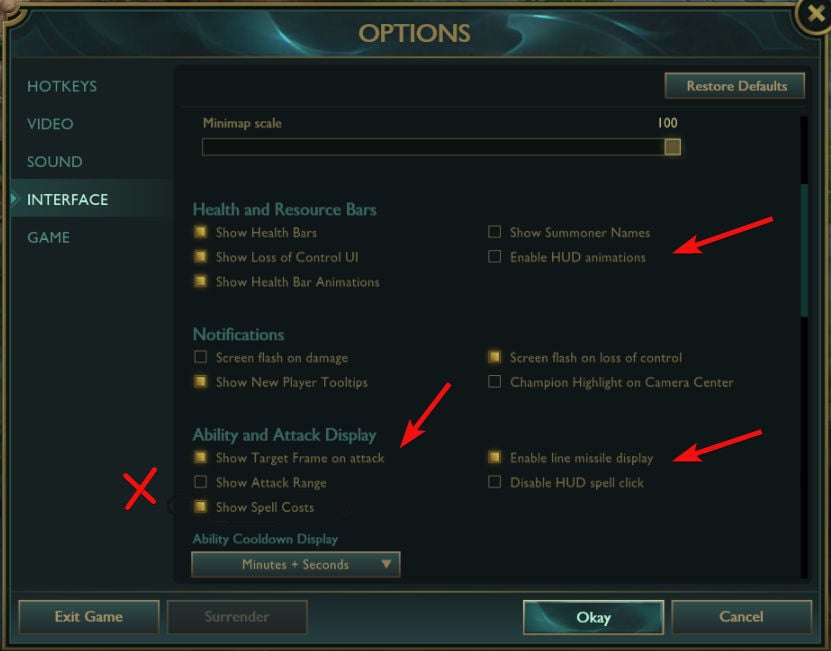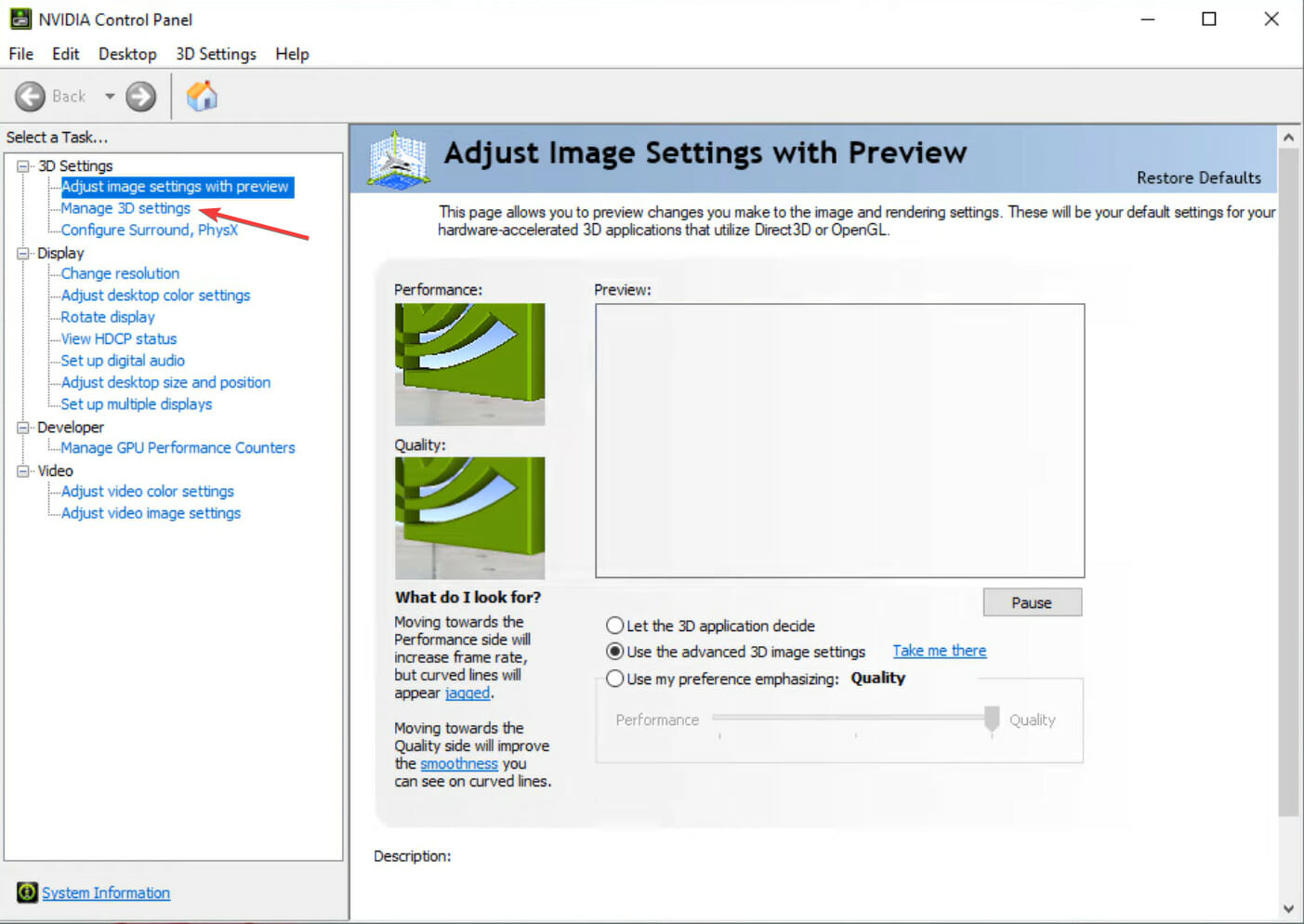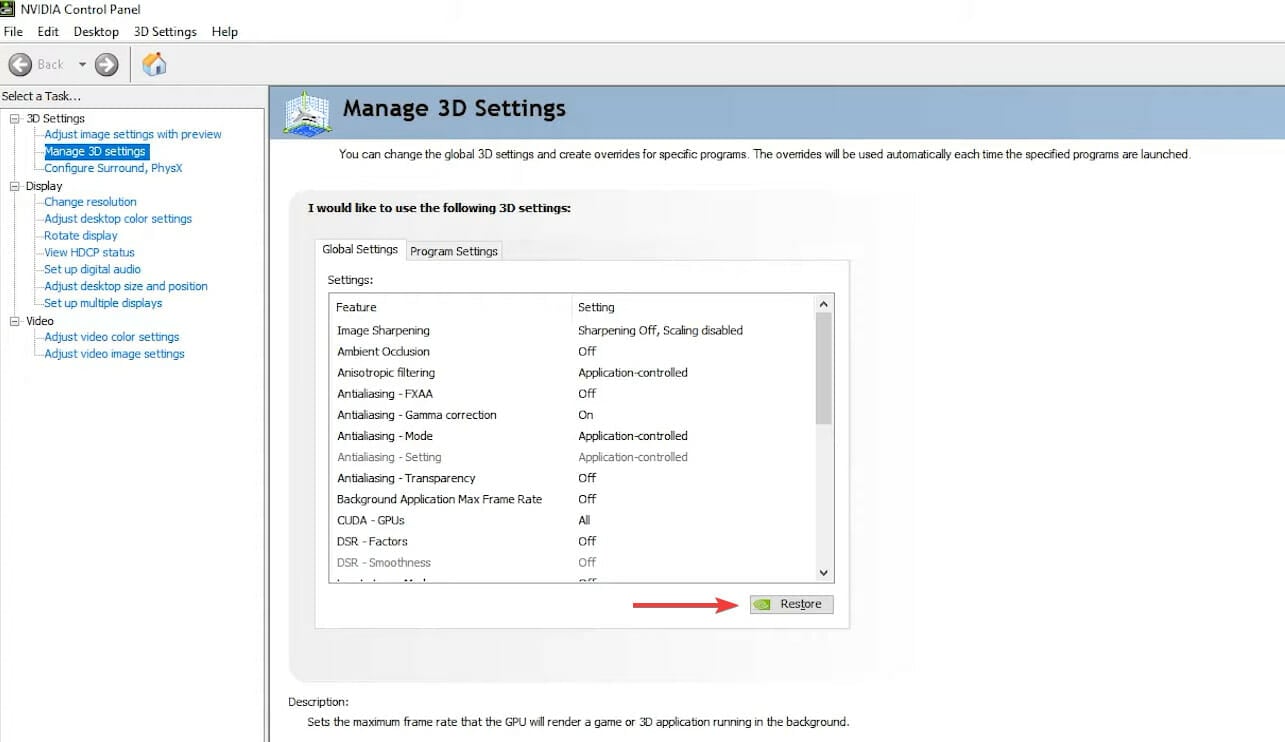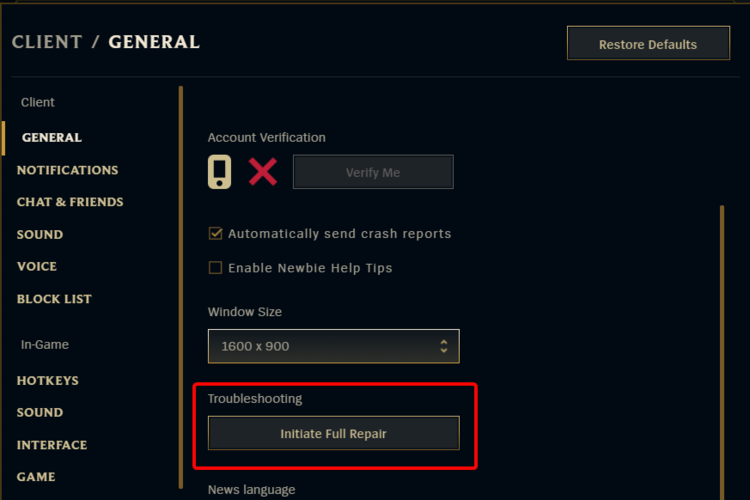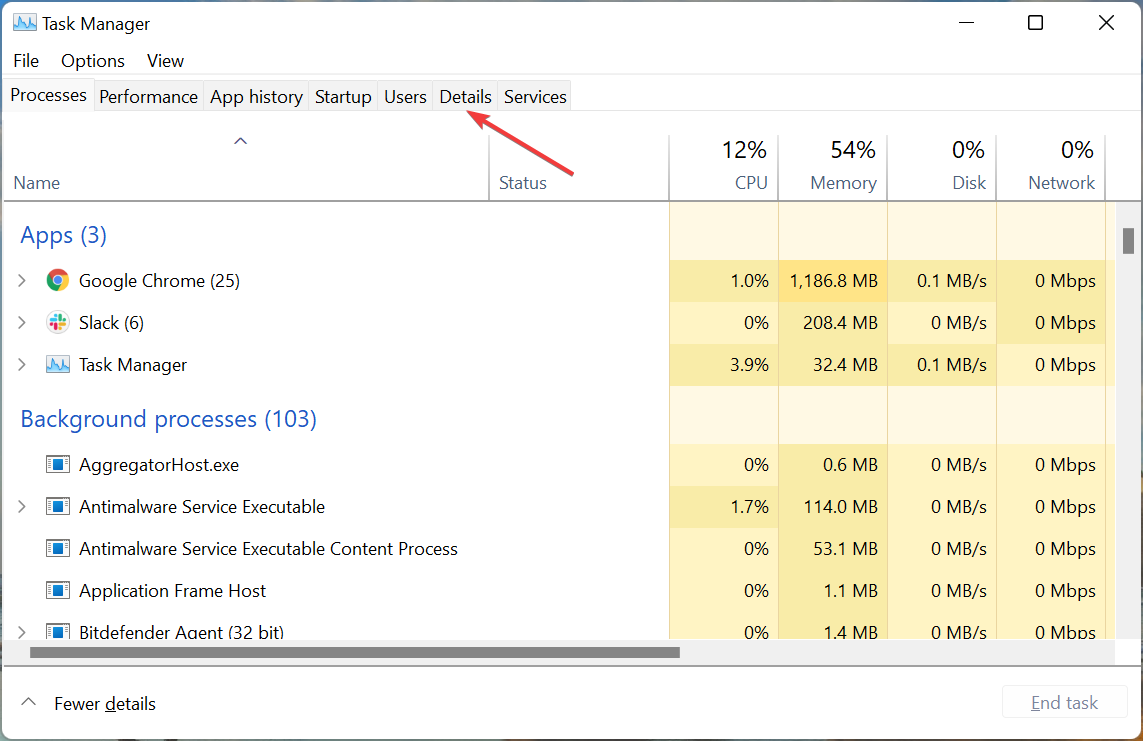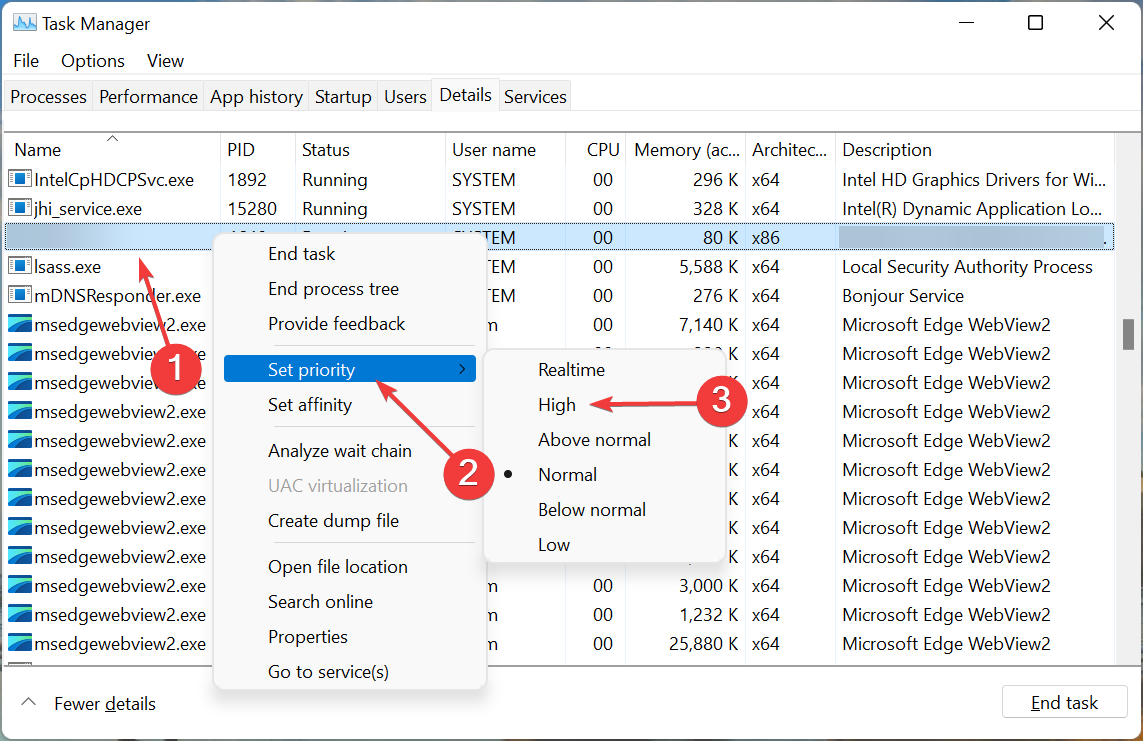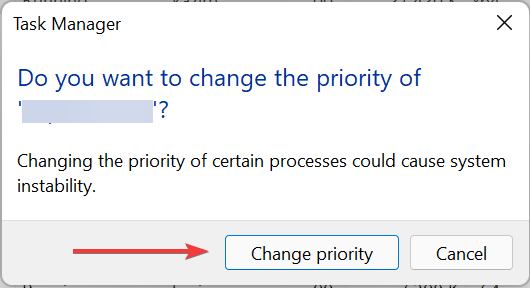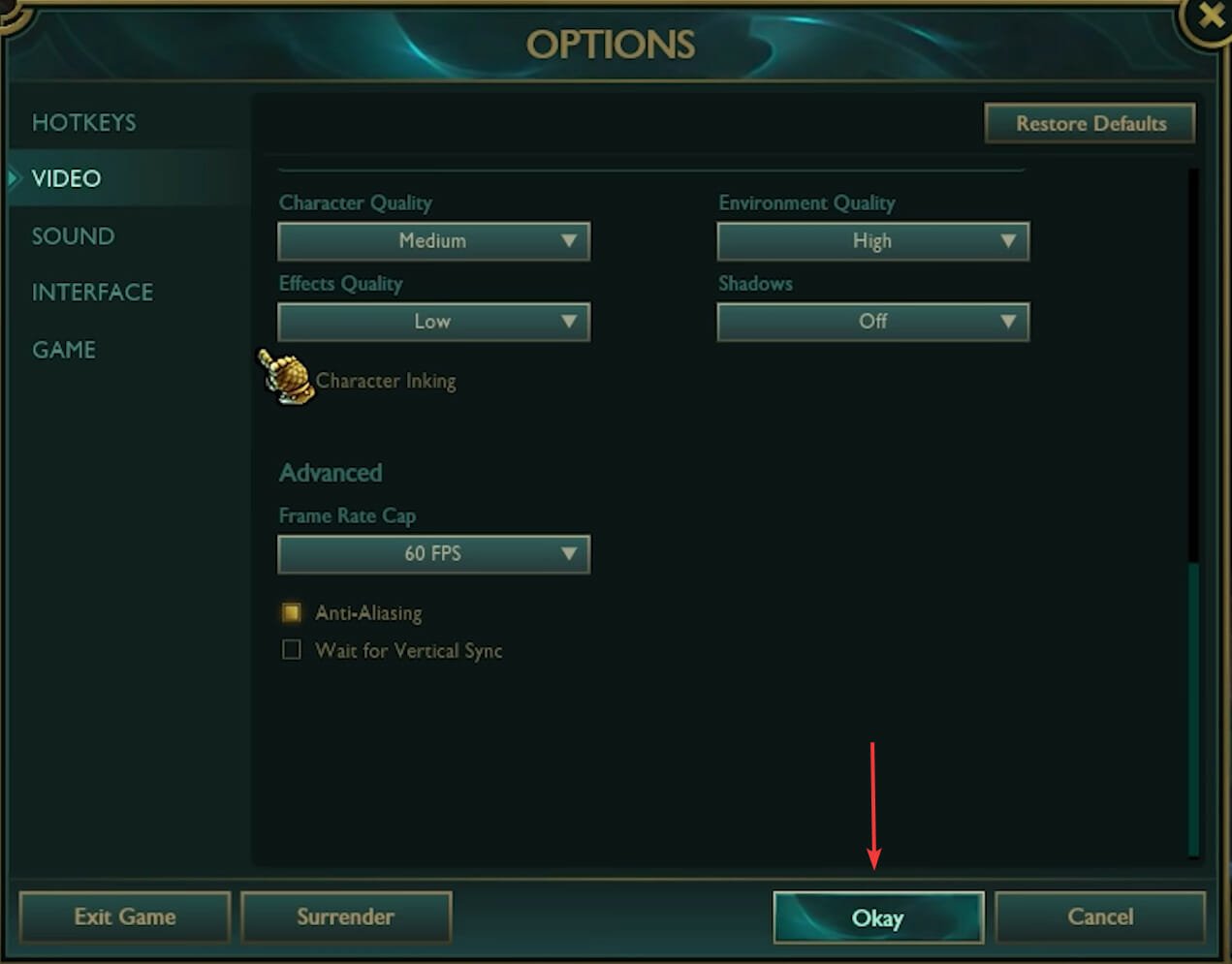Caída de FPS de LoL: qué causas y cómo solucionarlo
16 min. read
Published on

Uno de los problemas más frecuentes que enfrentan los usuarios son las caídas aleatorias de FPS de League of Legends y pueden deberse a un error de FPS de League of Legends, eso es cierto, pero no siempre es así.
League of Legends es un épico juego de campo de batalla multijugador en línea en el que dos equipos opuestos intentan destruir el Nexus del otro equipo.
A medida que los jugadores avanzan en el juego, sus personajes ganan más experiencia y se vuelven más poderosos. Pero las caídas repentinas o los picos de FPS en League of Legends ciertamente pueden afectar la jugabilidad.
La buena noticia es que existen una serie de soluciones rápidas que puede utilizar para solucionar este problema. Entonces, si te preguntas cómo solucionar las caídas de FPS en League of Legends, sigue los métodos que se enumeran en las siguientes secciones.
¿Por qué baja mi FPS de League of Legends?
[wr_toc]
Hay varias razones por las que se pierden fotogramas en League of Legends. Aquí hay una lista de las posibles causas del error:
- Caída de FPS de League of Legends después de realizar la actualización : esto sucede especialmente después de actualizar a la última versión.
- Caída de FPS de League of Legends después del lanzamiento del parche : los problemas suelen aparecer cuando instalas una nueva actualización para el juego
- Configuración del juego mal configurada : si configuraste la configuración del juego incorrectamente, esto podría provocar inestabilidad.
- Overclocking : varios usuarios descubrieron que era la razón detrás del problema de caída de FPS de LoL y eliminarlo funcionó.
- Sobrecalentamiento: se sabe que ralentiza el rendimiento del sistema y, en casos extremos, también puede dañar los componentes internos; esto es lo que debe hacer si su computadora portátil se sobrecalienta mientras juega
- Caída de FPS de LoL en una buena PC: si tu PC cumple con los requisitos de LoL o es una máquina de gama alta pero aún experimentas caídas de FPS, lo más probable es que se deba a una configuración incorrecta.
Entonces, si identifica alguno de estos, simplemente diríjase al método correspondiente y siga los pasos que se enumeran aquí para eliminar el problema de caída de FPS en League of Legends.
¿Cuándo ocurren las caídas de FPS en el juego LoL?
Por lo que nuestros lectores han estado diciendo y por lo que hemos visto, estas son las situaciones en las que es probable que se produzcan fluctuaciones de FPS en League of Legends:
- Los FPS de League of Legends caen al mover el mouse (eso es todo el tiempo, ¿verdad?)
- Caída de FPS de League of Legends al mover la cámara : muchos tuvieron este problema en CS:GO, Overwatch y descubrieron que también ocurre en League of Legends.
- Caída de FPS de League of Legends después de Alt+Tab : usar Alt + Tab para cambiar de Windows puede provocar un retraso y una caída en los FPS de LoL
- Los FPS de League of Legends caen durante la transmisión : varios usuarios afirman que cuando comienzan a transmitir, sus FPS en el juego bajan de 144 a 12-13, si no incluso menos; después de todo, los problemas de FPS de League of Legends 1 también son bastante comunes
- Caída de FPS de LoL en peleas en equipo : cuando aumenta la carga en la PC, podría causar el error
- Los fps de League of Legends caen después de 20 minutos : si el problema se debe al sobrecalentamiento, notarás que los FPS caen después de 15 a 20 minutos.
- Los FPS de League of Legends caen cuando aparecen los súbditos : como dicen varios usuarios, los súbditos también pueden ser una razón para la caída de FPS.
- El FPS de League of Legends cae a 0 : eso significa que tu juego está realmente bloqueado y generalmente indica un problema con tu tarjeta gráfica o su controlador.
Además, este error se puede encontrar tanto en PC de gama alta como media, ya que tiene que ver más con errores y ajustes mal configurados que con la configuración del sistema, aunque esto último no se puede ignorar.
Por lo tanto, es probable que encuentres problemas de FPS bajos en LoL tanto en una buena PC como en una PC promedio.
Nuestros lectores nos hablaron de las caídas de FPS de LoL incluso en PC de gama alta. Por tanto, es hora de corregir este problema común.
Aunque aquí dice Windows 10/11, los métodos enumerados a continuación también deberían corregir las caídas de FPS de LoL en Windows 7, aunque la interfaz puede ser un poco diferente en algunos casos.
¿Cómo puedo solucionar las caídas de FPS de LoL en la PC?
1. Cierra las aplicaciones no utilizadas
1. Pressu003cspanu003e u003c/spanu003eu003ckbdu003eCtrlu003c/kbdu003eu003cspanu003e u003c/spanu003e+u003cspanu003e u003c/spanu003eu003ckbdu003eShiftu003c/kbdu003eu003cspanu003e u003c/spanu003e+u003cspanu003e u003c/spanu003eu003ckbdu003eEscu003c/kbdu003eu003cspanu003e u003c/spanu003eto launch theu003cspanu003e u003c/spanu003eu003cstrongu003eTask Manageru003c/strongu003e.
2. In theu003cspanu003e u003c/spanu003eu003cstrongu003eProcessesu003c/strongu003eu003cspanu003e u003c/spanu003etab, you’ll see all the programs currently running on your computer.
3. u003cspanu003eClick on the u003c/spanu003eu003cstrongu003eCPUu003c/strongu003eu003cspanu003e column to sort the active processes.u003c/spanu003e
4. u003cspanu003eSelect the processes that take up much CPU and right-click on them.u003c/spanu003e
5. u003cspanu003e Click on u003c/spanu003eu003cstrongu003eEnd tasku003c/strongu003eu003cspanu003e.u003c/spanu003e
A great way to fix FPS drops in LoL is to close the apps you don’t currently use. It is likely that your CPU is being used by them and that is why you are experiencing lag in your game.rnrnEnding the unused apps can be easily done via Task Manager. All you need to do is sort the list of tasks by CPU usage and end those which use up a lot of it, for which you have no important use at the moment.
Si Windows no finaliza una tarea en el Administrador de tareas, aprenda cómo resolver el problema de inmediato. Aún más, si quieres saber cómo agregar o eliminar aplicaciones de inicio en Windows 10, consulta esta sencilla guía .
2. Ejecute los controladores y las actualizaciones de juegos más recientes.
- Instale el Actualizador de controladores Outbyte en su PC. Utilice el software para iniciar un escaneo.
- Espere a que se detecten sus controladores defectuosos.
- Seleccione los que desea corregir o elija actualizarlos todos.
- Espere a que la aplicación descargue e instale los controladores más nuevos.
- Reinicie su PC para que los cambios surtan efecto.
Asegúrate de haber instalado los controladores más recientes en tu computadora, así como las actualizaciones más recientes del juego. El uso de los últimos recursos de optimización mejora significativamente su experiencia de juego.
La actualización manual de los controladores puede causar daños a su sistema al descargar e instalar versiones incorrectas de los controladores. Por lo tanto, recomendamos encarecidamente hacerlo automáticamente utilizando Outbyte Driver Updater.
Esta herramienta definitivamente le ahorrará tiempo y paciencia. Además, también puedes utilizarlo para futuros procesos similares.
De esta manera, podrá ahorrar mucho tiempo y molestias. Con un software confiable de actualización de controladores, puede configurar análisis regulares de controladores y actualizaciones automáticas.
En consecuencia, ya no notarás problemas de FPS de League of Legends 5 y podrás continuar jugando sin más caídas.
3. Optimice el rendimiento de la PC
El rendimiento del juego se puede mejorar significativamente cuando finalizas aplicaciones innecesarias y luego eliminas archivos desordenados que ocupan espacio de almacenamiento y recursos innecesariamente.
Las herramientas de reparación de PC dedicadas pueden hacer estas cosas y más de forma rápida y casi completamente automática. Son confiables y eliminan los riesgos que pueden surgir al intentar realizar estas tareas manualmente.
[bloque insertador="74"]
4. Cambia la configuración del juego.
También puedes jugar con la configuración de League of Legends para encontrar un buen equilibrio entre rendimiento y calidad. Utilice la configuración que se enumera a continuación para ver si esto reduce o resuelve los problemas de caída de FPS:
- Configuración: personalizada
- Resolución: coincide con la resolución del escritorio
- Calidad del personaje: muy baja
- Calidad ambiental: muy baja
- Sombras: Sin sombra
- Calidad de efectos: muy baja
- Límite de velocidad de cuadros: 60 FPS
- Esperar sincronización vertical: sin marcar
- Antialiasing: sin marcar.
Además, ajuste las opciones de la interfaz, utilizando la siguiente configuración:
- Desmarque Habilitar animaciones HUD
- Desmarque Mostrar cuadro de destino en ataque
- Desmarque Habilitar visualización de misiles en línea
- Desmarque Mostrar rango de ataque.
Además, para mejorar el rendimiento de tu PC y que pueda ejecutar procesos exigentes, o juegos en este caso particular, no dudes en probar una aplicación dedicada como Game Fire .
CONSEJO DE EXPERTO:
PATROCINADO
Algunos errores de computadora son difíciles de arreglar, especialmente cuando se trata de archivos de sistema faltantes o corruptos en Windows.
Asegúrate de usar una herramienta dedicada, como Fortect, la cual escanea tu computadora y reemplaza tus archivos dañados con versiones nuevas de su propio repositorio.
Si el problema de caída de FPS de LoL persiste después de realizar estos cambios, diríjase al siguiente método.
5. Reinicie el software de su tarjeta gráfica
Las tarjetas gráficas vienen con su propio software: NVIDIA viene con el Panel de Control de NVIDIA y AMD tiene el Catalyst Control Center.
A continuación se explica cómo restablecer el Panel de control de NVIDIA:
- Haga clic derecho en su escritorio y luego seleccione Panel de control de NVIDIA .
- Seleccione Administrar configuración 3D.
- Seleccione Restaurar y luego elija la respuesta adecuada en caso de que aparezca un mensaje de confirmación.
Para restablecer AMD Catalyst Control Center, haga clic derecho en su escritorio , luego seleccione Catalyst Control Center (también conocido como VISION center) , vaya a Preferencias y haga clic en Restaurar valores predeterminados de fábrica .
Los dos programas permiten a los usuarios configurar perfiles que potencialmente interfieren con League of Legends. Al restablecerlos a los valores predeterminados, permites que LoL tome control sobre la configuración de gráficos.
Una vez que hayas terminado de restablecer la tarjeta gráfica, los problemas de FPS de League of Legends serán cosa del pasado y no deberías volver a encontrarte con esto.
Aunque los pasos enumerados son para Nvidia y AMD, de manera similar puede corregir la caída de FPS de LoL en la CPU Intel. Pero, para la caída de LoL FPS en Mac, los pasos serán completamente diferentes y tendrás que consultar el sitio web oficial para ello.
6. Reparar archivos corruptos del juego
- Liga abierta de leyendas
- Haga clic en el icono del signo de interrogación (?) en la esquina superior derecha.
- Haga clic en Reparar y espere a que finalice el proceso.
El proceso de reparación puede tardar hasta 30 minutos, dependiendo de qué tan grave sea la situación, así que tenga paciencia.
7.Asegúrate de que tu computadora no se sobrecaliente
Si funciona bien durante una hora y de repente ves League of Legends 10 FPS, probablemente tu computadora se esté sobrecalentando. Verifique si sale aire extremadamente caliente de su computadora y pruebe estos métodos para solucionar el sobrecalentamiento .
Limpia las rejillas de ventilación o los ventiladores de tu PC con aire comprimido. Los ventiladores de las computadoras a menudo se obstruyen con polvo, suciedad y pelo. Limpiar las rejillas de ventilación y los ventiladores de su computadora con regularidad mantiene su máquina fresca. Además, compre una almohadilla refrigerante . Son realmente útiles.
8. Desactiva todos los sonidos del juego.
Esta es una solución alternativa clásica que a menudo funciona después de desactivar los sonidos del juego en League of Legends. Experimentarás un aumento de rendimiento después de desactivar los sonidos del juego. Una vez hecho esto, verifique si el problema de caída de FPS de LoL está solucionado.
9. Limpia el registro de tu computadora
Todos los programas realizan modificaciones en el registro del sistema. Con el tiempo, estos cambios pueden afectar el rendimiento de su computadora.
Hay varios limpiadores de registro entre los que puede elegir para reparar su registro. Instala uno en tu computadora y notarás la diferencia.
¿Cómo puedo solucionar las caídas de FPS de League of Legends en Windows 11?
1. Establezca la prioridad del proceso LoL en alta
- Presione Ctrl + Shift + Esc para iniciar el Administrador de tareas y vaya a la pestaña Detalles desde la parte superior.
- Localice el proceso de League of Legends , haga clic derecho sobre él, coloque el cursor sobre Establecer prioridad y seleccione Alta en la lista de opciones.
- Haga clic en Cambiar prioridad en el mensaje de confirmación que aparece.
Una vez que haya configurado la prioridad de League of Legends en Alta , verifique si el problema de caída de FPS está solucionado en Windows 11.
2. Establecer el límite de FPS en LoL
- Mientras juegas League of Legends , presiona la tecla Esc para iniciar las Opciones .
- Ahora, vaya a la pestaña Video desde el panel de navegación.
- Haga clic en el menú desplegable Límite de velocidad de fotogramas y seleccione 60 FPS de la lista de opciones. Puede seleccionar cualquier otra tarifa que desee aquí, pero asegúrese de que su sistema pueda admitirla.
- Finalmente, haga clic en Aceptar en la parte inferior para guardar los cambios.
Además de simplemente destaparlo, ahora también sabes cómo aumentar FPS en League of Legends Windows 10.
3. Deshacer overclocking
Si ninguna de las correcciones enumeradas anteriormente funcionó y ha overclockeado su PC, es hora de eliminarla. Aunque el objetivo del overclocking es mejorar el rendimiento, muchas veces el resultado es todo lo contrario.
Es posible que ciertos componentes no funcionen de manera efectiva cuando se overclockean y provocan problemas con el rendimiento del sistema, lo que a menudo es visible como una caída de FPS de LoL. Una vez que haya deshecho el overclocking, el error debería solucionarse.
Además, además de los métodos enumerados para corregir la caída de FPS en Windows 11, también puedes probar los de Windows 10, ya que también funcionan en la última versión.
¿Cuál es el mejor FPS para League of Legends?
Ésa es una pregunta que muchos usuarios parecen hacerse. Si bien no existe un FPS fijo para una experiencia de juego ideal, depende tanto de tus expectativas como de la configuración de tu sistema.
Pero entre 30 y 60 FPS es bueno y realmente disfrutarás jugando. Si puedes aumentarlo, digamos 75 FPS, seguramente mejorará la experiencia. Lo mejor es que pruebes varias configuraciones de FPS y elijas aquella en la que el juego funcione mejor.
Además, recuerda que configurar el FPS demasiado bajo afectará drásticamente la experiencia de juego. Y en el caso de este problema, varios usuarios han informado que los FPS de LoL caen a 0.
En caso de que todavía tengas estos problemas, aquí tienes otras guías útiles relacionadas con FPS que puedes consultar:
- Cómo aumentar FPS en Windows 10: aumentar manualmente el FPS a menudo marca la diferencia, así que consulte el artículo vinculado de inmediato
- El mejor software de contador de FPS para usar y cómo usar el contador de FPS integrado de Windows 10 : mantener un control del FPS puede ayudar a identificar incluso caídas menores
- Cómo solucionar el problema de FPS bajo al iniciar el juego: aquí encontrarás una forma rápida de solucionar el problema de FPS bajo cuando inicias un juego.
- Windows 10 u 11: aprenda cómo aumentar manualmente los FPS
- FPS bajo hasta el reinicio: si la caída de FPS se estabiliza solo después del reinicio, consulte la guía vinculada
- Caída de FPS de AMD (League of Legends) : también puede aumentar los FPS para CPU AMD en Windows
- ¿Puede el ping afectar los FPS? : Aprenda los dos conceptos y descubra si uno puede afectar al otro.
¿Hay más juegos afectados por caídas de FPS?
League of Legends definitivamente no es el único juego afectado por estos molestos problemas de velocidad de fotogramas; Aquí hay un par de juegos más que hemos cubierto y guías específicas para ellos:
- Cómo aumentar el rendimiento de FPS para Valheim: aprenda cómo aumentar FPS en Valheim para una mejor experiencia de juego
- Caída de FPS al mover el mouse en Valorant: al igual que en LoL, puedes encontrar caídas de FPS en Valorant al mover el mouse
- Caída de FPS de DotA 2: La caída de FPS en DotA te molesta, aquí están las soluciones
- Repare el FPS malo de Biomutant: si tiene problemas con el FPS en Biomutant, aprenda cómo resolverlos
- Caída de FPS al mover el mouse CSGO (Counter-Strike: Global Offensive) : consulte las mejores soluciones para caídas de FPS en Counter-Strike: Global Offensive
- Astroneer con FPS bajo: Astroneer no es una excepción y también puede verse afectado por el problema de FPS, así que aquí tienes la solución más sencilla.
- Problema de Overwatch FPS: las soluciones más rápidas que encontrará en la web también se enumeran aquí
- Caída de FPS de Apex Legends al mover el mouse: ¿Mover el mouse no causa una caída de FPS en muchos juegos? No se preocupe, lo tenemos cubierto.
Si no puede encontrar el problema que busca en la lista, por ejemplo, Warzone FPS cae al mover el mouse.
Los FPS de Fortnite caen al mover el mouse, el cuadro de Minecraft cae al mover el mouse o los FPS de la Guerra Fría caen al mover el mouse; consulte esta guía para corregir las caídas de FPS y el tartamudeo en los juegos.
¿60 FPS son buenos para LoL?
Depende de con qué configuración de gráficos llegues a 60 FPS. Si todas las configuraciones de gráficos están al máximo, sí, 60 FPS es excelente y debes mantener esas configuraciones.
Básicamente necesitas encontrar el equilibrio adecuado entre la velocidad del juego y la calidad de los gráficos.
Hemos cubierto ampliamente la caída de FPS de LoL y creemos que hay un par de cosas que podrían interesarle:
- Cómo hacer que LoL se abra cuando no lo hace : si no puedes iniciar League of Legends, aprende cómo solucionar el problema en poco tiempo.
- Reparar la pantalla negra en LoL: consulte algunas soluciones excelentes para deshacerse de la pantalla negra cuando juegue League of Legends
- La PC falla al jugar LoL: encuentre los consejos más rápidos para deshacerse de este problema en poco tiempo
- Solucionar problemas con máscaras de LoL: ver el mensaje ¿ Hubo un problema al configurar tu máscara ? Es hora de deshacerse de él
- Soluciona problemas de conectividad de LoL: si pierdes la conexión cuando juegas League of Legends, consulta las soluciones efectivas que hemos aplicado y confirmado
- Solucionar picos de ping: si bien los picos de FPS son deseables en League of Legends, si hay un pico de ping, solucionarlo es tan simple como siempre.
Si su experiencia de juego tiene errores en Windows 10 o Windows 11, como puede ver, tenga la seguridad de que todos los problemas se pueden resolver. Háganos saber cómo logró corregir las caídas de FPS de LoL.
¿Sigues teniendo problemas?
PATROCINADO
Si las sugerencias que te dimos arriba no solucionaron el problema, es probable que tu PC esté lidiando con errores de Windows más graves. En ese caso, te recomendamos escoger una herramienta como Fortect para arreglar los problemas eficientemente. Después de instalarla, haz clic en el botón Ver & Arreglar presiona Comenzar a Reparar.