How to Check FPS on Windows 10 PCs: Easiest Steps to Use
You don't need third-party software, the solution is already built-in
2 min. read
Updated on
Read our disclosure page to find out how can you help Windows Report sustain the editorial team Read more
Key notes
- When you play video games on your PC, it is natural to want to have as many FPS as possible, for a better experience.
- FPS refers to frames per second and, the higher they are, the better and smoother a game works.
- Since 2019, Windows 10 has a built-in FPS counter, which is Xbox Game Bar, that can be opened with a keyboard shortcut.
- With Xbox Game Bar, you can show the FPS on your Windows 10 device, as well as find out more about its performance during games.

The number of frames that appear per second on your screen is generally known as FPS (frames-per-second).
A higher frame rate will help you to play the best Windows 10 games without any problem. This is ideal for both hardcore gamers and casual players.
Does Windows 10 have an FPS counter?
PC gamers previously relied on third-party FPS counters for purpose of finding out how many FPS per second appear.
However, Windows 10 users always longed for a built-in FPS counter to allow them to check their frames per second. Here is how a player asked about the same in a Reddit thread:
My kids have started playing the Windows 10 version and I can’t seem to find a way to show the fps. Any idea? Is there a / command or something?
Fortunately, Microsoft listened to the popular demand of the gaming community. The Redmond giant has announced the addition of frames per second (FPS) in Xbox Game Bar:
We heard you loud and clear, the Performance overlay needed a framerate counter. With the October 2019 Game Bar update, we’re introducing the highly requested frames per second (FPS) counter to the Performance overlay on Xbox Game Bar.
That being said, read on to find out how to check the FPS on your Windows device.
How can I show FPS on Windows 10?
1. Before you can use the Xbox Game Bar to show the FPS on your device, you must first install it on your device. If you already have it installed, skip to step 5.
2. Navigate to the Microsoft Store and search for the Xbox Game Bar application.
3. Wait for the Xbox Game Bar update to be installed on your system. You are required to accept some additional Windows permissions.
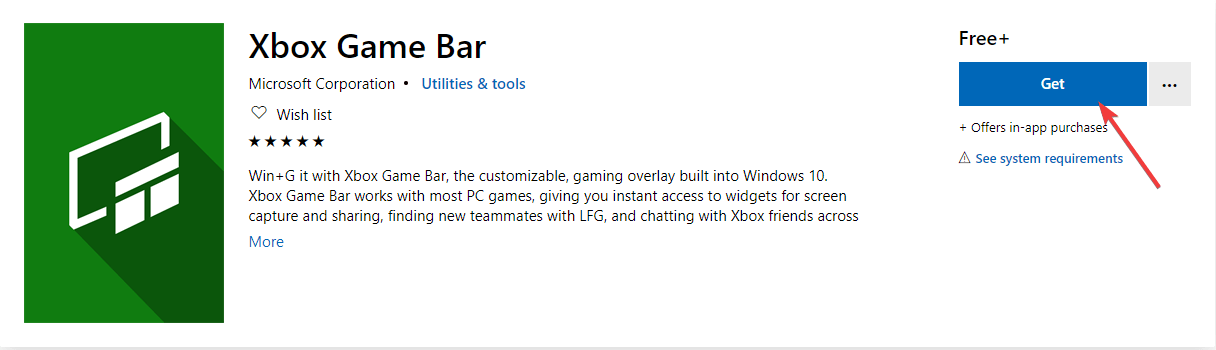
4. Reboot your system to apply the changes.
5. Launch a game in which you want to find out how many FPS you have.
6. Press the Windows + G keys at the same time on the keyboard to open the Xbox Game Bar overlay.
7. Go to the Performance section to see the framerate counter.
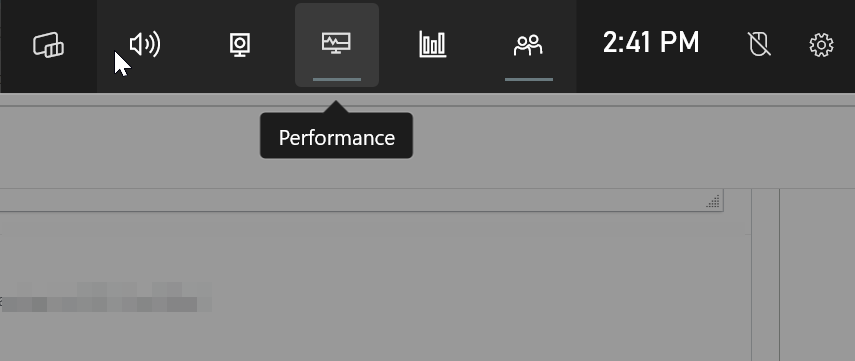
8. A small box on your screen will display the performance data for your device. You can see the CPU, GPU, VRAM and RAM usage, as well as the FPS.
You can move the Performance box wherever you want on the screen, in case its default position is not appropriate.
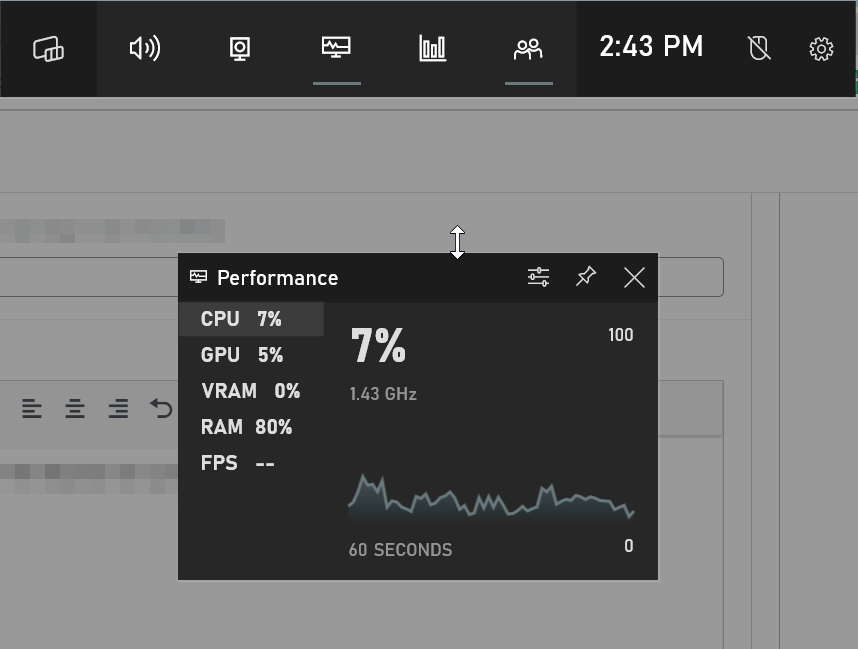
The FPS frame rate counter should be available automatically on all Windows 10 PCs as a part of the October 2019 Update for the Xbox Game Bar.
However, if you are using an older Windows 10 version, you still have the option to check for updates directly from the Microsoft Store.
You can keep track of the changing game performance with the help of a graph available under the Performance section. On top of that, the update brings some additional options that allow you to track RAM, GPU and CPU usage.
In the past, it seemed like the new feature was restricted to only a subset of Windows Insiders. There were multiple reports on social media that the updates were not available for them.
Those users needed to wait for a few more weeks before getting the FPS counter, once the new Xbox Game Bar experience was made available for all users.
We hope you managed to check the FPS on your Windows 10 device using the built-in Xbox Game Bar. The method is simple and gets the job done within a few clicks, as you can see from the guide above.
Let us know in the comments section whether you encountered any issues while attempting to show the FPS with this app.








