7 Formas de Arreglar Caídas de FPS y Tartamudeo en PUBG
11 min. read
Updated on

Con jugadores de todo el mundo, PUBG brinda un escenario único para que los jugadores se unan a sus amigos y se enfrenten cara a cara contra enemigos en un modo multijugador y ganen la batalla real. Tan divertido como es este juego, hay múltiples errores y problemas que los jugadores de PUBG han reportado. Uno de los cuales es el problema de caída de FPS en PUBG.
Este problema surge durante varios escenarios dentro del juego. Hay algunos informes que afirman que el FPS cae cuando están cerca de sus enemigos, mientras que otros jugadores han informado que enfrentan problemas de caída de FPS en PUBG cuando están cambiando armas u objetos, etc.
Si tú eres uno de los que está experimentando el problema de caída de PUBG FPS con el juego y estás buscando soluciones, entonces ha llegado al lugar correcto.
¿Qué causa las caídas de FPS en PUBG?
Dado que PUBG permite que jugadores de todo el mundo se conecten y jueguen en partidas reales de batalla uno contra uno, dúo contra dúo o escuadrón contra escuadrón, el juego en sí se vuelve propenso a múltiples problemas.
Bueno, diferentes usuarios tienen diferentes razones para experimentar el problema de caída de FPS en PUBG. Después de algunas investigaciones, pudimos deducir una lista de razones que son algunas de las más comunes que desencadenan la caída de FPS en PUBG.
- Tu conexión a internet no funciona correctamente
- Falta algún archivo importante del juego
- El servidor de juegos PUBG se enfrenta a una interrupción
- Hay una gran carga del sistema.
- Tu firewall está interfiriendo con el juego
- La configuración de gráficos no es óptima para el juego.
- Su controlador de gráficos no está actualizado
- Su PC no cumple con los requisitos mínimos del sistema
Consejo rapido:
Cambiar a un navegador más amigable con el rendimiento puede ser una gran opción en este contexto. Opera GX es un navegador dedicado a los jugadores que ofrece algunas funciones excelentes, que incluyen CPU, RAM y limitadores de red para brindarle una excelente experiencia de juego y navegación.
No solo puede controlar su privacidad y seguridad gracias a su VPN de navegador integrada gratuita, sino que también puede navegar y cargar sitios web más rápido con el bloqueador de anuncios incorporado.

Opera GX
Una versión creada para que los gamers saquen el máximo partido tanto a la navegación como a la experiencia de juego.Antes de continuar con las soluciones, una por una, primero verifiquemos los requisitos mínimos que debe tener en su PC para jugar PUBG, porque eso es lo primero que siempre debe verificar cuando se encuentra con problemas como caída de FPS, retraso o tartamudeo.
Según el sitio web oficial,
MÍNIMO:
- Sistema operativo: Windows 7 de 64 bits, Windows 8.1, Windows 10
- Procesador: Intel Core i5-4430 / AMD FX-6300
- Memoria: 8 GB RAM
- Gráficos: NVIDIA GeForce GTX 960 2GB / AMD Radeon R7 370 2GB
- DirectX: Versión 11
- Red: Conexión a internet de banda ancha
- Almacenamiento: 40 GB de espacio disponible
RECOMENDADO:
- Sistema operativo: Windows 7 de 64 bits, Windows 8.1, Windows 10
- Procesador: Intel Core i5-6600K / AMD Ryzen 5 1600
- Memoria: 16 GB RAM
- Gráficos: NVIDIA GeForce GTX 1060 3GB / AMD Radeon RX 580 4GB
- DirectX: Versión 11
- Red: Conexión a internet de banda ancha
- Almacenamiento: 50 GB de espacio disponible
Si tiene una PC que cumple con los requisitos mínimos o recomendados del sistema, o se encuentra en el medio pero aún experimenta el problema de caída de FPS en PUBG, ahora puede saltar directamente a las soluciones.
¿Cómo soluciono las caídas de FPS en PUBG?
1. Comprueba tu conexión a internet
Comenzando, dado que PUBG es un juego que depende de su procesador y una conexión a internet de alta velocidad, debe asegurarse de que su conexión a internet no tenga fallas mientras juega.
La conexión a internet entrecortada puede obligar al juego a arrojar errores como tartamudeo, retraso o caídas de FPS. Puede utilizar sitios web como Fast.com o Speedtest para conocer la velocidad actual de internet que está obteniendo.
En caso de que la velocidad de internet no coincida con su plan de datos, puede comunicarse con su ISP y luego verificar si esto soluciona el problema o no.
2. Deshabilitar la optimización de pantalla completa
- Dirígete a la carpeta de instalación de PUBG en la biblioteca de Steam.
- Haga clic con el botón derecho en TSLGame.exe y haga clic en Propiedades.
- Cambie a la pestaña de compatibilidad y desmarque la casilla para Deshabilitar la optimización de pantalla completa.
- Presiona Aplicar.
- Pulse Aceptar.
Notará que las optimizaciones de pantalla completa están habilitadas de forma predeterminada. El objetivo principal de las optimizaciones de pantalla completa es proporcionar un mejor rendimiento de juegos y aplicaciones cuando las ejecuta en modo de pantalla completa.
Sin embargo, hay varios informes de usuarios que indican que las optimizaciones de pantalla completa no siempre mejoran el rendimiento de los juegos y las aplicaciones. A menudo, son la razón principal de la caída de FPS.
Siga los pasos anteriores y deshabilite la optimización de pantalla completa y ejecute el juego. Ahora puede verificar si esto soluciona el problema de caída de FPS o no.
3. Actualice su controlador de gráficos
- Haga clic con el botón derecho en el menú Inicio y abra el Administrador de dispositivos.
- Expanda la sección Adaptador de pantalla.
- Elige tu GPU.
- Haga clic derecho sobre él y seleccione Actualizar controlador.
- Seleccione la opción para buscar el controlador en internet.
- Si hay una actualización de controlador disponible, su sistema la instalará automáticamente.
3.1 Actualizar controladores automáticamente
Si bien puede optar por el método manual anterior para actualizar el controlador en su PC, existen varias herramientas de terceros que pueden instalar automáticamente los controladores más recientes en su PC con Windows 11.
CONSEJO DE EXPERTO:
PATROCINADO
Algunos errores de computadora son difíciles de arreglar, especialmente cuando se trata de archivos de sistema faltantes o corruptos en Windows.
Asegúrate de usar una herramienta dedicada, como Fortect, la cual escanea tu computadora y reemplaza tus archivos dañados con versiones nuevas de su propio repositorio.
Le sugerimos que eche un vistazo a Outbyte Driver Updater. Este programa no solo actualiza el controlador en su PC con un solo clic, sino que también corrige algunos de los errores y fallas más comunes de Windows que son el resultado de controladores antiguos o incompatibles.
⇒ Obtener Outbyte Driver Updater
3.2 Actualice los controladores manualmente desde el sitio web del fabricante
De lo contrario, también puede actualizar sus controladores gráficos desde el sitio web oficial de los fabricantes:
4. Habilite la programación de GPU acelerada por hardware
- Presione los botones Windows + I para abrir el menú de configuración de Windows.
- Seleccione Sistema en el lado izquierdo.
- Haga clic en la opción Mostrar en el lado derecho.
- Seleccione Gráficos.
- Presiona Cambiar la configuración de gráficos predeterminada.
- Active la Programación de GPU acelerada por hardware.
- Reinicie su PC para que los cambios surtan efecto.
Windows 11 está optimizado para juegos, incluso mejor que Windows 10. Viene con múltiples configuraciones en el juego que puede habilitar y aprovechar para experimentar un mejor rendimiento en los juegos.
Activar esta opción incorporada ha ayudado a varios usuarios a solucionar el problema de caída, tartamudeo y retraso de FPS asociado con el juego PUBG.
5. Cambie la administración de energía para obtener el máximo rendimiento
- Abra el menú Inicio.
- Busque el símbolo del sistema y ábralo como administrador.
- Pegue el siguiente código y presione Enter:
powercfg -duplicatescheme e9a42b02-d5df-448d-aa00-03f14749eb61 - Abra el Panel de control.
- Seleccione Opciones de energía.
- Verá una nueva opción de modo de rendimiento Ultimate.
- Enciéndelo y comprueba si esto soluciona el problema o no.
Activar el modo de rendimiento máximo es una gran solución para solucionar problemas de FPS con juegos. Porque esto equilibra el procesador y la batería para obtener el mejor rendimiento de juego de su PC.
Aunque su batería puede recibir un golpe, es de esperar que no experimente ningún retraso o caída de FPS con PUBG mientras juega.
6. Activa el modo de juego
- Presione los botones Windows + I para abrir Configuración.
- En el lado izquierdo, seleccione Juegos.
- Desactiva la barra de juegos de Xbox.
- Activa el modo de juego.
Activar el Modo Juego en tu PC lo obliga a optimizar todos los recursos enfocados al juego. Si juegas juegos en tu PC o usas un software intensivo de gráficos de alta gama, se recomienda que actives este modo para tener los mejores recursos a tu disposición.
7. Desactivar cortafuegos
- Abra el menú Inicio .
- Busque el Firewall de Windows Defender y ábralo.
- Desde el lado izquierdo, haz clic en Activar o desactivar Firewall de Windows Defender.
- Para la configuración de red privada y pública, seleccione la opción para desactivar el Firewall de Windows Defender.
El software de firewall o antivirus puede interferir con la conexión de red de su juego. En tal caso, puede deshabilitar el firewall o cualquier otro software antivirus y verificar si esto soluciona el problema o no.
Hemos mostrado los pasos anteriores para el Firewall de Windows Defender incorporado, pero entiende la idea y puede deshabilitar su herramienta antivirus de terceros y verificar si esto resuelve el error o no.
También puede consultar nuestra guía dedicada que enumera algunos de los mejores programas antivirus que puede elegir en su PC con Windows 11 o Windows 10.
¿Cómo aumento mis FPS en PUBG?
Si bien las soluciones anteriores no solo son suficientes para solucionar el problema de caída de FPS con PUBG, pueden ayudarlo a mejorar FPS dentro del juego.
Sin embargo, te sugerimos algunas de las configuraciones de gráficos del juego que puedes modificar y obtener el mejor FPS del juego. Puede cambiar la configuración según sus requisitos, pero en una PC óptima, la configuración mencionada a continuación funciona muy bien.
- Escala de renderizado: 120
- FpsCameraFov: 80 (Aumentar esta configuración puede afectar mucho a los FPS. Cuando active esta configuración, verá más enemigos de su lado.)
- Calidad general de los gráficos: BAJA
- Anti-Aliasing: ULTRA (Tener problemas con los bordes del juego también puede ser problemático para que el juego produzca los gráficos de manera óptima.)
- Post-procesamiento: BAJO (Girar esto reducirá el contraste del juego, pero mejorará los FPS.)
- Sombras: BAJO (Bajar esto hará que tus sombras se bloqueen un poco, pero mejorará el FPS.)
- Textura: ALTA (Suba esto para detectar enemigos más claramente.)
- Efectos: MUY BAJO (Bajar los efectos puede reducir la presión sobre la tarjeta gráfica para producir efectos detallados de impactos de bala, etc.)
- Follaje: MUY BAJO (Esto elimina la mayor parte de la hierba y los arbustos, que son principalmente los problemas para el problema de FPS.)
- Distancia de visualización: BAJA (Esto determina hasta qué punto los gráficos representarán los edificios. Establecerla en baja ayudará a reducir el uso del procesador y dará como resultado mejores FPS.)
- Enfocar: DESHABILITADO
- V-Sync: ACTIVADO
- Desenfoque de movimiento: DESACTIVADO
¿Cómo solucionar otros problemas de PUBG en PC?
La caída de FPS no es el único problema que encontrarías en el juego PUBG en tu PC. A continuación se encuentran algunos de los problemas más importantes que han informado los usuarios y, afortunadamente, tenemos soluciones para ellos.
- PUBG falla en Windows 11
- Qué hacer si PUBG Lite no está disponible en tu región
- Error: PUBG sigue fallando
- Cómo arreglar el retraso de red detectado en PUBG
- Pérdida de paquetes en PUBG: Cómo arreglarlo
- Falló la compatibilidad de Playerunknown’s Battlegrounds
- Fix PUBG black screen on launch in 11 quick steps
- Cómo reparar el error de memoria de video en PC con Windows
Eso es todo de nosotros en esta guía. Esperamos que una de las soluciones lo haya ayudado con el problema de caída de FPS en PUBG en su PC con Windows 11.
¿Sigues teniendo problemas?
PATROCINADO
Si las sugerencias que te dimos arriba no solucionaron el problema, es probable que tu PC esté lidiando con errores de Windows más graves. En ese caso, te recomendamos escoger una herramienta como Fortect para arreglar los problemas eficientemente. Después de instalarla, haz clic en el botón Ver & Arreglar presiona Comenzar a Reparar.

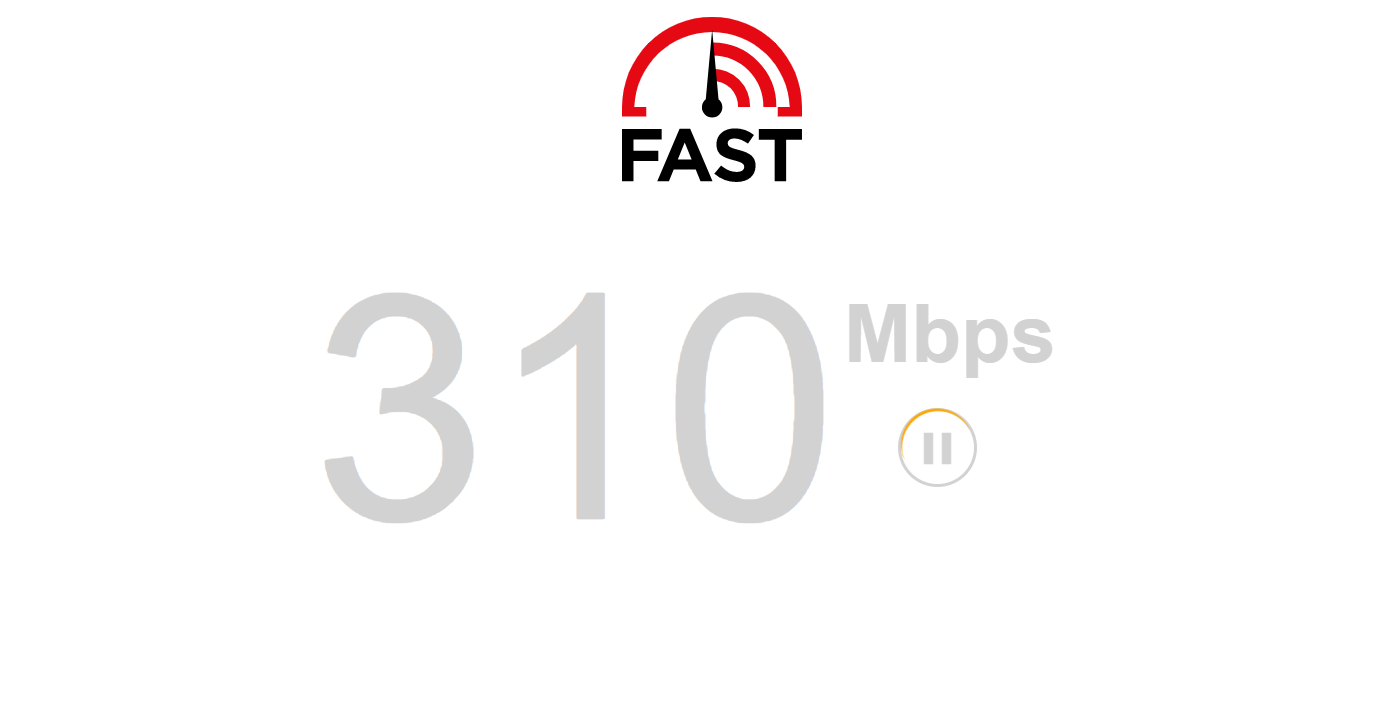
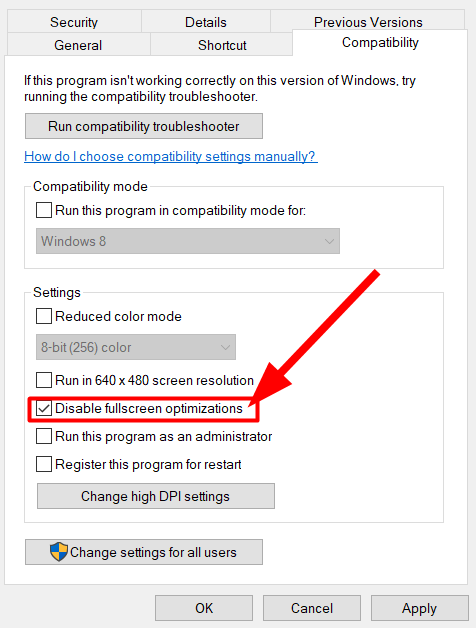

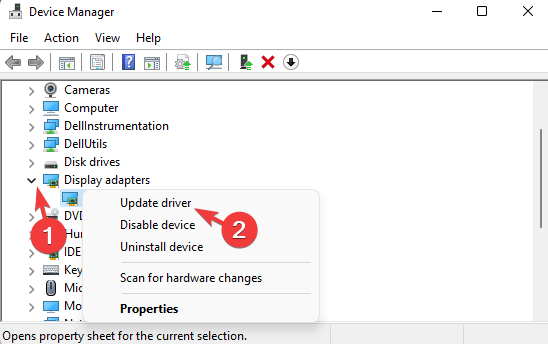
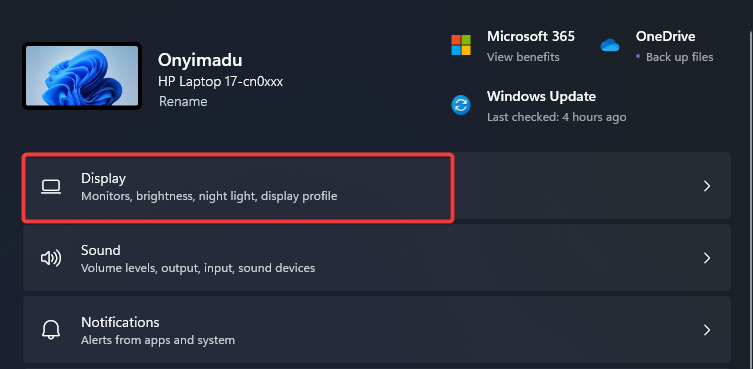

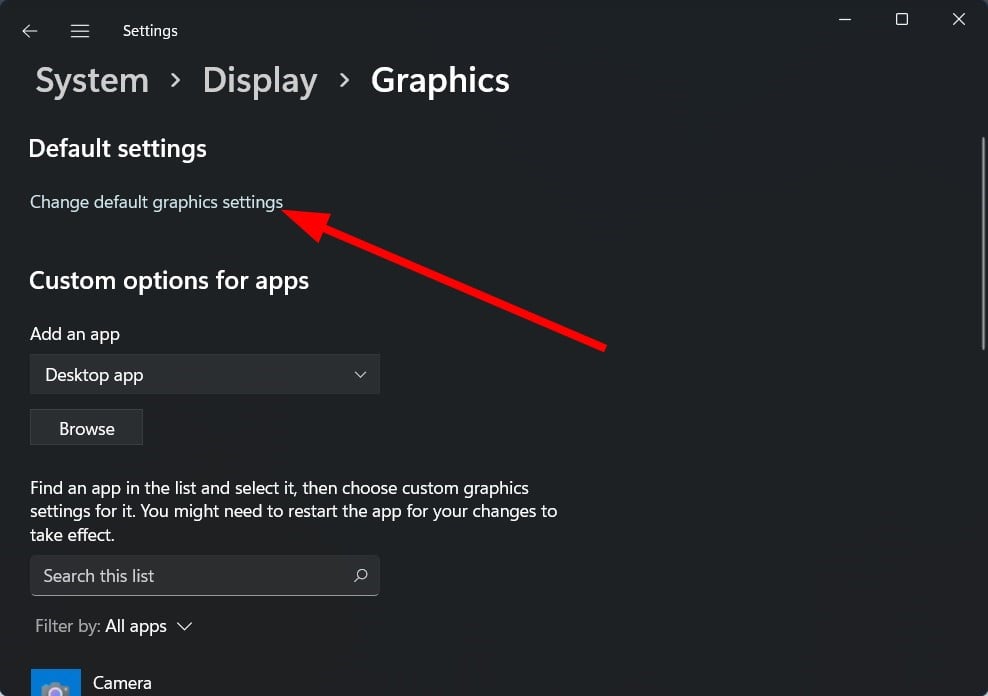
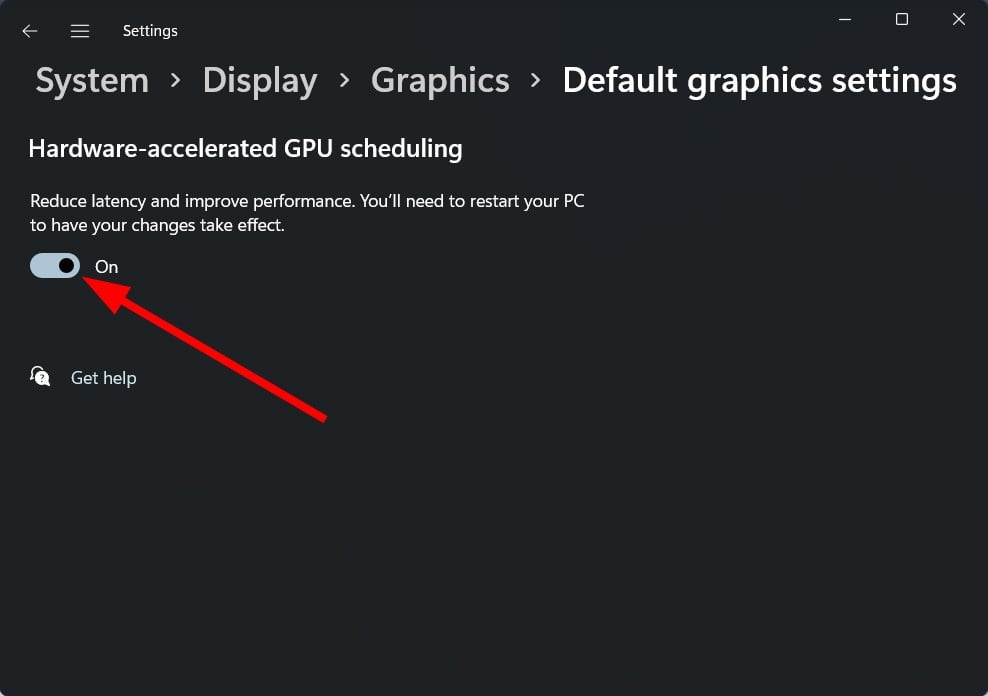
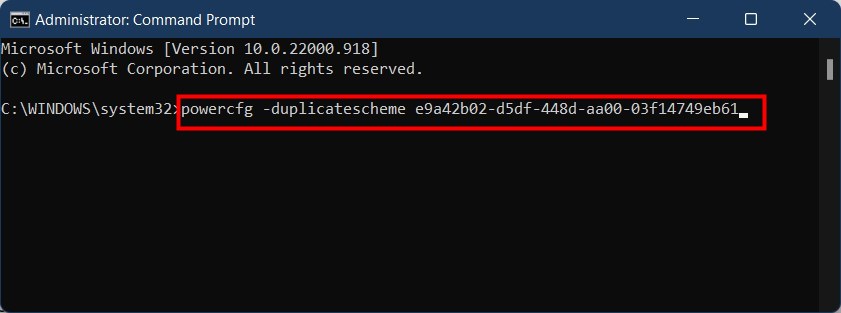
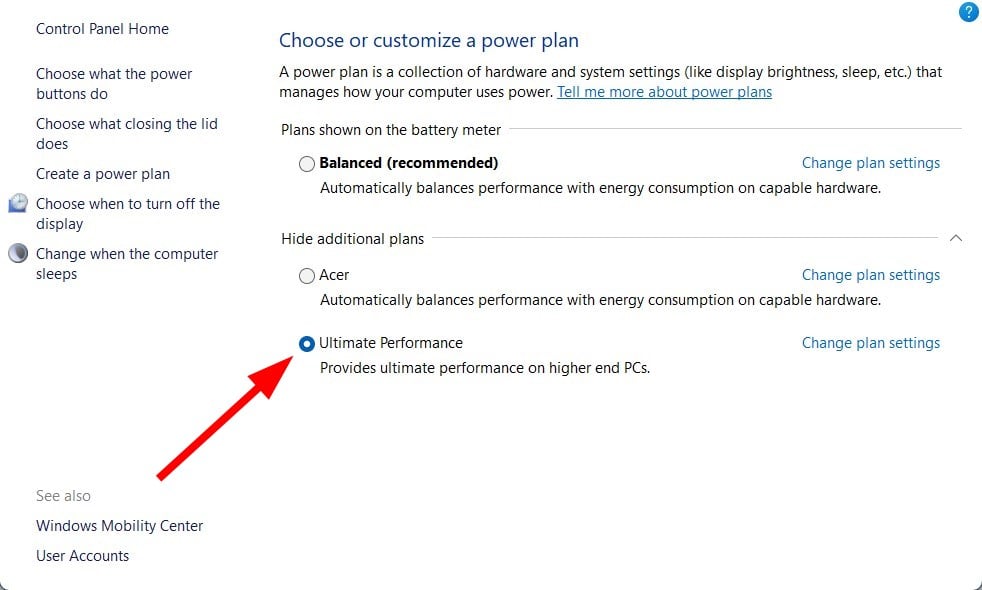

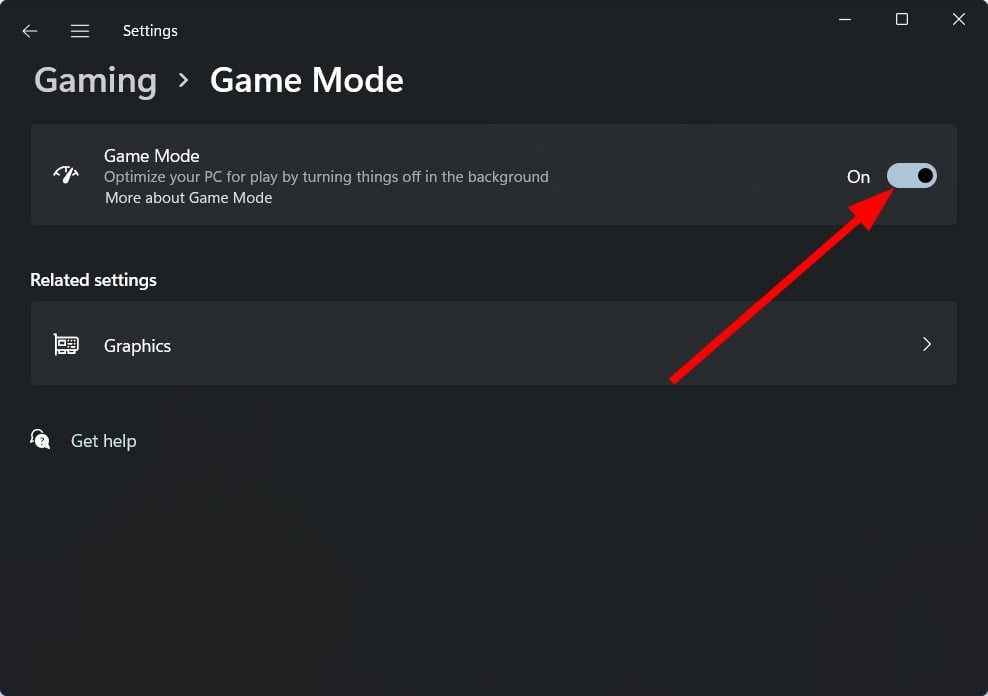
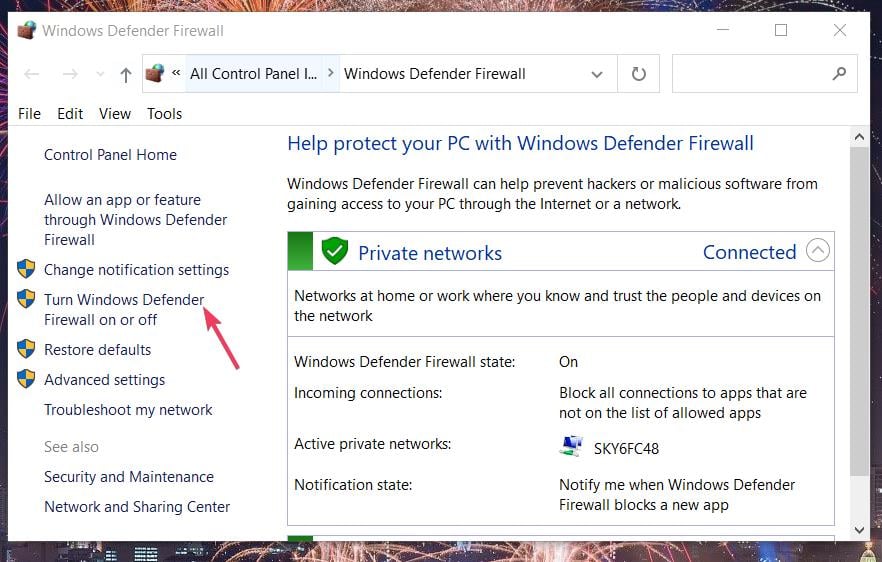








User forum
0 messages