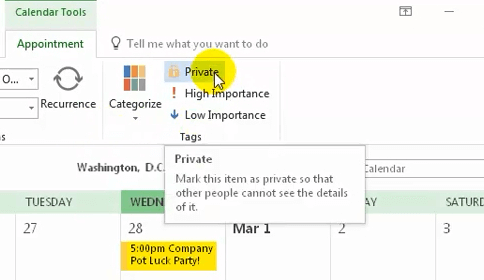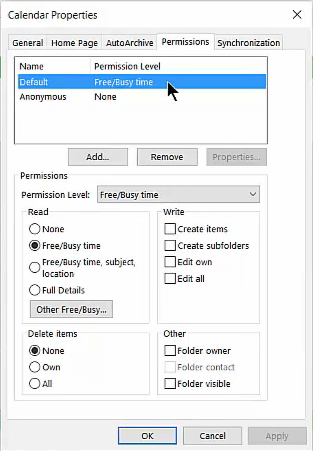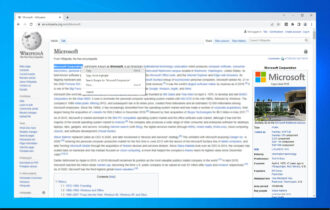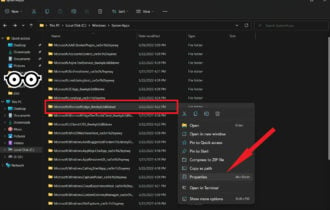Cómo Hacer que el Calendario de Outlook Sea Privado [Paso a Paso]
3 min. read
Updated on
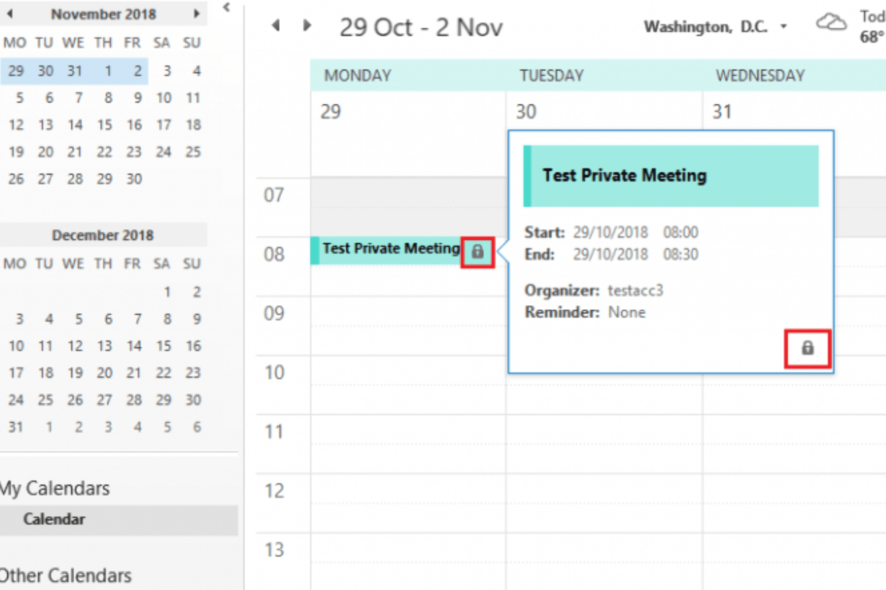
Aquellos que utilizan Outlook dentro de organizaciones comparten el calendario de la aplicación con otros usuarios. No obstante, es posible que desees ocultar ciertos detalles en un calendario compartido de Outlook, logrando así convertirlo en un Calendario Outlook privado para otros usuarios.
Por ejemplo, es posible que algunos detalles de citas en el calendario deban mantenerse confidenciales. Puedes ocultar los detalles de las citas con la opción Privado o ajustando los permisos del calendario.
¿Cómo puedo hacer que el calendario de Outlook sea privado?
1. Seleccione la opción Privado para citas
- Puedes ocultar las citas del calendario, los eventos y los detalles de las tareas de otros usuarios con la opción Privado. Para hacerlo, abre la vista de calendario de Outlook. Selecciona la cita de reunión en el calendario.
- Haz clic en el botón Privado en la pestaña de Cita. Luego, los usuarios con los que compartes el calendario (sin permisos de lectura) no podrán ver los detalles de la cita con candado.
- Haz clic nuevamente en el botón Privado para quitar el candado de la cita.
- Haz clic nuevamente en el botón Privado para quitar el candado de la cita.
2. Ajusta los permisos de los calendarios compartidos
- Si necesitas ocultar todos los detalles de las citas en el calendario de Outlook, es mejor cambiar los permisos para ello. Para hacerlo, haz clic en el botón Calendario de Outlook.
- Selecciona un calendario en Mis calendarios.
- Haz clic en el botón Cambiar permisos para abrir la ventana que se muestra a continuación.
- Elige un usuario con el que compartas el calendario para ajustar los permisos.
- Selecciona la opción Revisor en el menú desplegable Nivel de permisos.
- Selecciona la opción Hora ocupada/disponible.
- Haz clic en la opción Aplicar.
- Haz clic en el botón Aceptar para salir de la ventana.
3. Oculta las citas en calendarios compartidos por correo electrónico
- Algunos usuarios de Outlook pueden necesitar compartir calendarios por correo electrónico.
- Para eliminar los detalles de las citas de los calendarios compartidos por correo electrónico, haz clic con el botón derecho en el calendario a compartir (bajo Mis calendarios) y selecciona Compartir.
- Luego selecciona la opción Compartir calendario. Esa opción abrirá la pestaña Compartir.
- Haz clic en la opción Detalles limitados en el menú desplegable Detalles.
- Selecciona la opción Sí.
Así es como puedes asegurarte de que las citas, los eventos y los detalles de las tareas no sean visibles para otros usuarios en los calendarios compartidos de Outlook. Haciendo esto mantendrás tus citas de calendario más confidenciales.
Si tienes más preguntas o sugerencias, déjalas en la sección de comentarios a continuación y nos aseguraremos de revisarlas.
¿Todavía estás experimentando problemas? Resuélvelos con esta herramienta:
PATROCINADO
Algunos problemas relacionados con los controladores pueden resolverse más rápidamente utilizando una solución de controladores personalizada. Si aún tienes problemas con tus controladores, simplemente instala OutByte Driver Updater y ponlo en funcionamiento de inmediato. ¡Deja que actualice todos los controladores y solucione otros problemas en tu PC en poco tiempo!