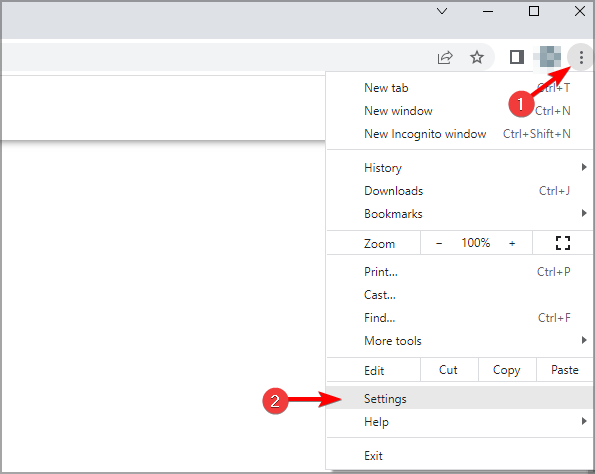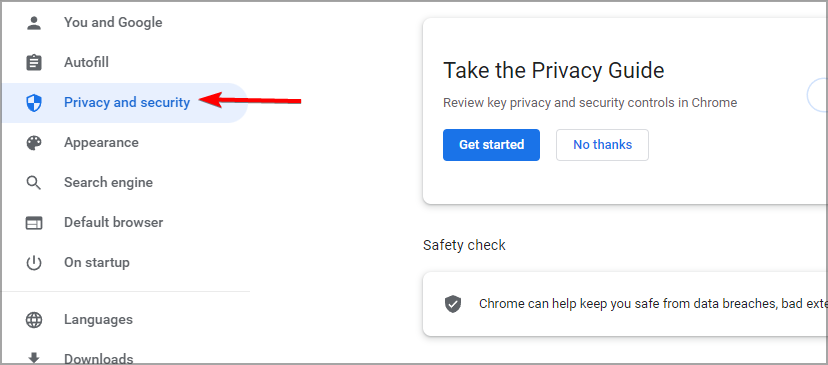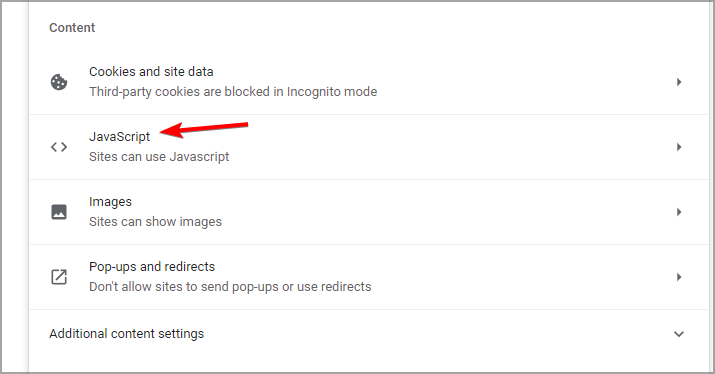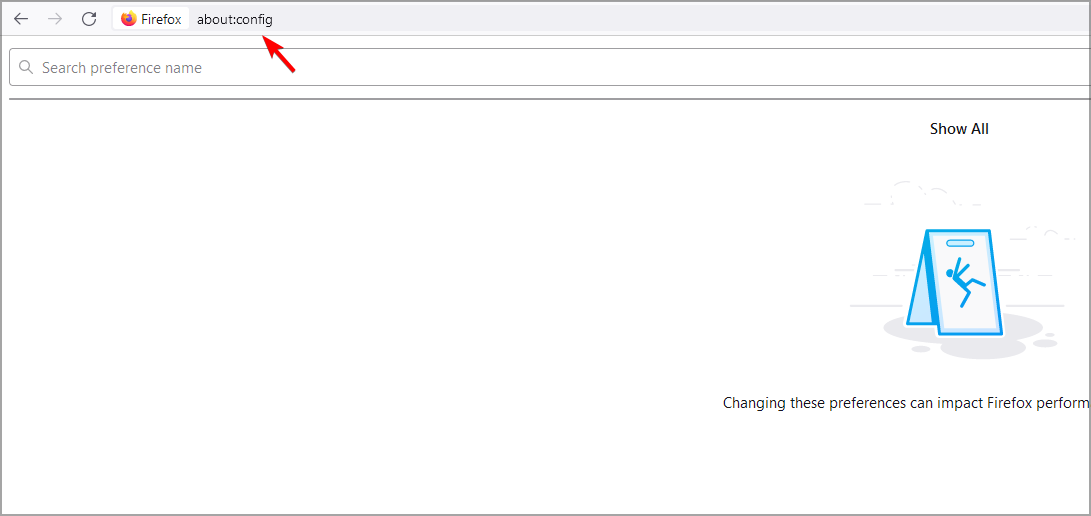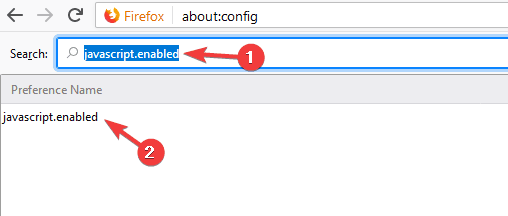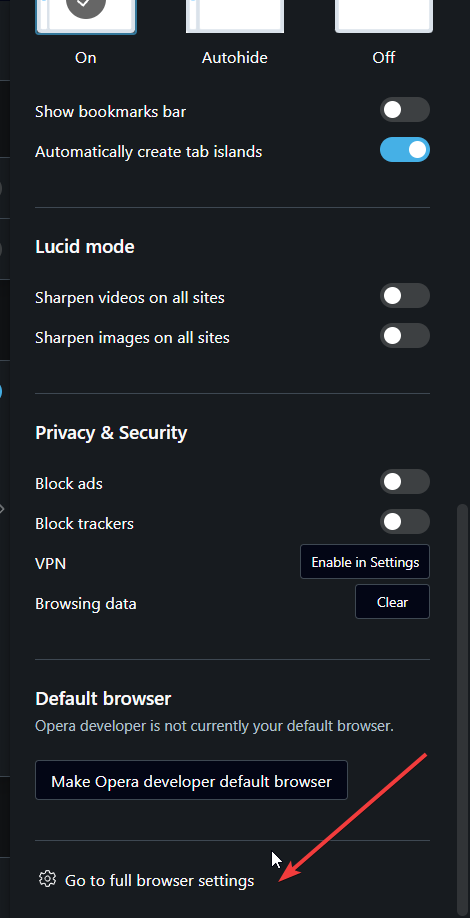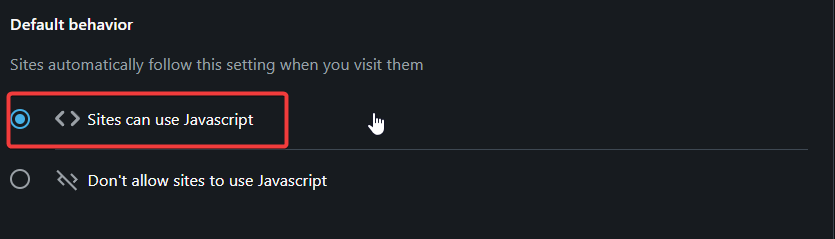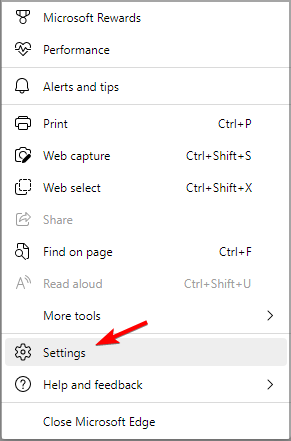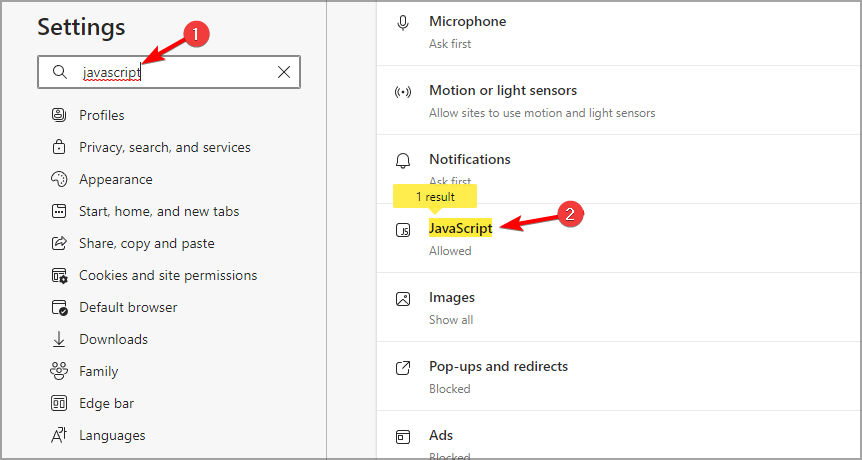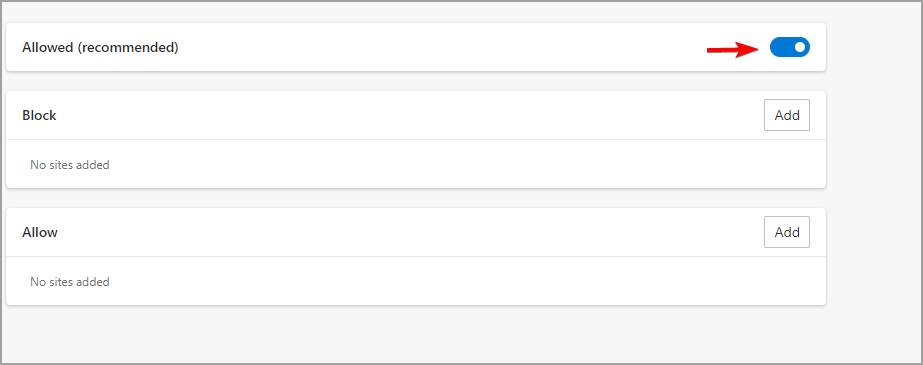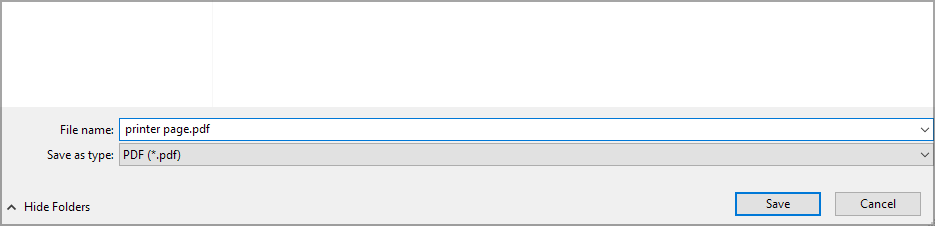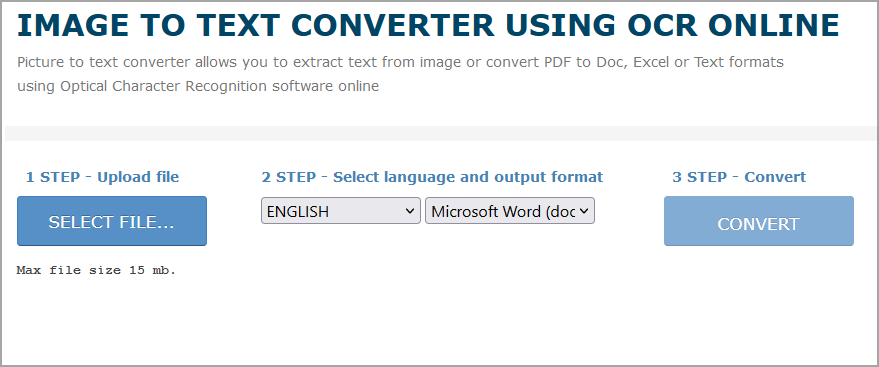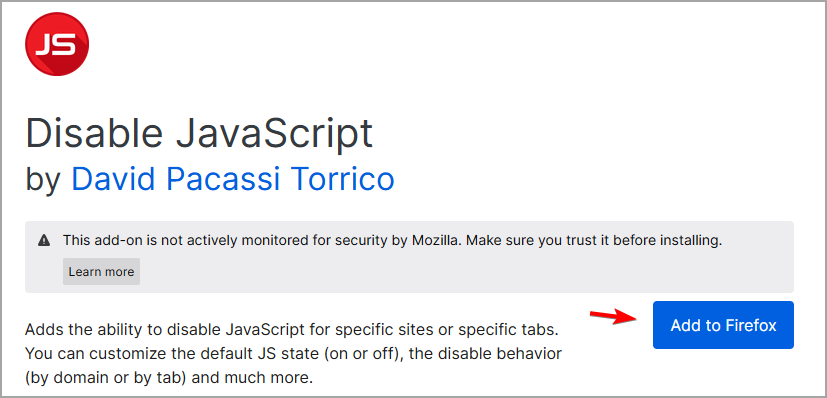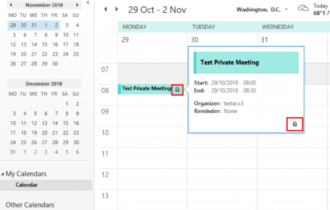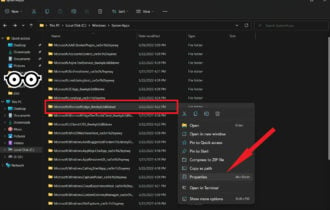Cómo Copiar Texto de Páginas Web que No lo Permiten: 5 Métodos
6 min. read
Updated on
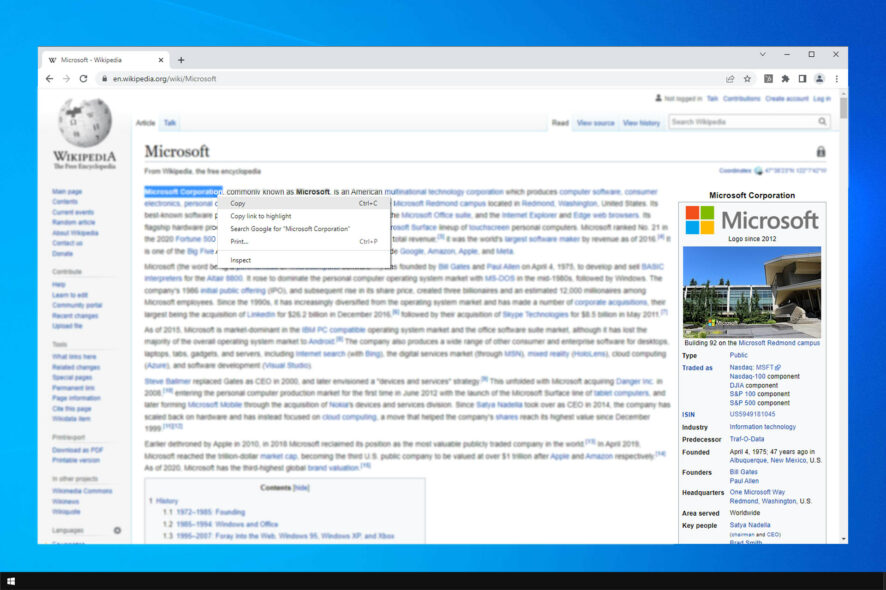
Por lo general, copiar y pegar es una acción muy simple que puede ser realizada por cualquier persona, pero a veces necesitas copiar texto de una página web que no lo permite.
Esto puede ser bastante frustrante, especialmente si necesitas grandes fragmentos de texto de un sitio para fines de investigación. Mientras que los usuarios han tenido problemas para copiar y pegar cualquier cosa en Windows 10, el problema aquí se limita al sitio web. Vamos a descubrir todo al respecto.
¿Por qué no puedo copiar texto de un sitio web?
En la mayoría de los casos, el sitio web te impide copiar texto utilizando ciertos scripts. Sin embargo, puedes sortear esto desactivando componentes específicos del navegador.
Alternativamente, puedes depender de extensiones para ayudarte a obtener el texto de un sitio web. Así que asegúrate de seguir leyendo para descubrir cómo habilitar la copia y el pegado en un sitio web.
Las soluciones y soluciones alternativas aquí también ayudarán en los siguientes casos:
- ¿Cómo copiar y pegar de páginas web que no lo permiten – Chrome, Safari y Firefox.
- ¿Cómo copiar y pegar cuando no te lo permite?
- Habilitar copia y pegado en páginas web restringidos – cómo copiar y pegar de páginas web que no lo permiten.
- ¿Cómo copiar texto de la página web que no puede ser copiado en línea?
- ¿Cómo copiar texto de un sitio web que no te permite en Mac?
- Copiar texto de un sitio web protegido en línea.
- ¿Cómo copiar texto de un sitio web que no permite hacer clic derecho?
- ¿Cómo habilitar la selección de texto en una página web?
Consejo rapido:
No muchos navegadores pueden presumir de su excelente flexibilidad como Opera One. Hay más de 1,000 formas de personalizar Opera One con el catálogo de complementos a tu disposición.
Y respecto a tu problema de copiar y pegar, en Opera One puedes configurar tus propias combinaciones de teclas para casi cualquier acción del navegador, por lo que no necesitas depender de la precisión de tu mouse. ¡Eso también significa acción rápida!

Opera One
Con Opera One, puedes personalizar tu atajo de teclado y no tendrás más problemas de copiado y pegado.¿Cómo puedo copiar texto de páginas web que no me lo permiten?
[wr_toc]
1. Desactivar JavaScript
1.1 Chrome
- Haz clic en el botón de Menú y luego selecciona Configuración.
- Ve a Privacidad y seguridad.
- Ve a Configuración del sitio.
- A continuación, navega hasta JavaScript.
- Selecciona No permitir que los sitios activen Javascript.
- Vuelve a tu página y actualízala.
Si el copiado y pegado no funciona en Chrome, desactivar JavaScript podría ayudar.
1.2 Firefox
- Escribe la siguiente línea en la barra de direcciones y confirma si aparece algún mensaje:
about:config - Luego verás una lista de preferencias de Firefox.
- En el cuadro de búsqueda en la parte superior de la página, escriba:
javascript.enabled - Luego haz doble clic para cambiar su valor de verdadero a falso.
1.3 Opera One
- Inicia Opera One, luego abre el Menú fácil y luego selecciona Ir a la configuración completa del navegador.
- Busca JavaScript
- Después de eso, ve a Configuración del sitio, luego seleccione Javascript.
- Selecciona Permitido para Desactivarlo/Activarlo.
1.4 Edge
- Haz clic en el botón Menú en la parte superior derecha y selecciona Configuración.
- Busca javascript. Luego selecciona Javascript de la lista de resultados.
- Desactiva la opción Permitido.
Recuerda volver a habilitar JavaScript después de haber copiado el contenido que necesitas. Algunas páginas web dependen de él, así que para evitar problemas futuros, actívalo de nuevo.
2. Usa la función Imprimir a PDF
- Abre la página que no te permite copiar texto.
- Ahora presiona Ctrl + P.
- Aparecerá un cuadro de diálogo de impresión. Establece el Destino en Guardar como PDF.
- Elige el destino, ingresa el nombre del archivo y luego haga clic en Guardar.
- Abre el archivo PDF y debería poder copiar el texto sin problemas.
Esta es una solución alternativa sencilla, así que podrías querer probarla.
3. Crea una captura de pantalla de la página del sitio web que te impide copiar texto
- Visita una página que no te permite copiar texto.
- Toma una captura de pantalla de la página.
- Guarda el archivo en tu PC.
- Ahora visita cualquier sitio web de conversión de imagen a texto y carga tu captura de pantalla para convertirla.
4. Usa la función de elemento de inspección
1. Abre la página web desde la cual deseas copiar texto.
2. Selecciona el texto que deseas copiar.
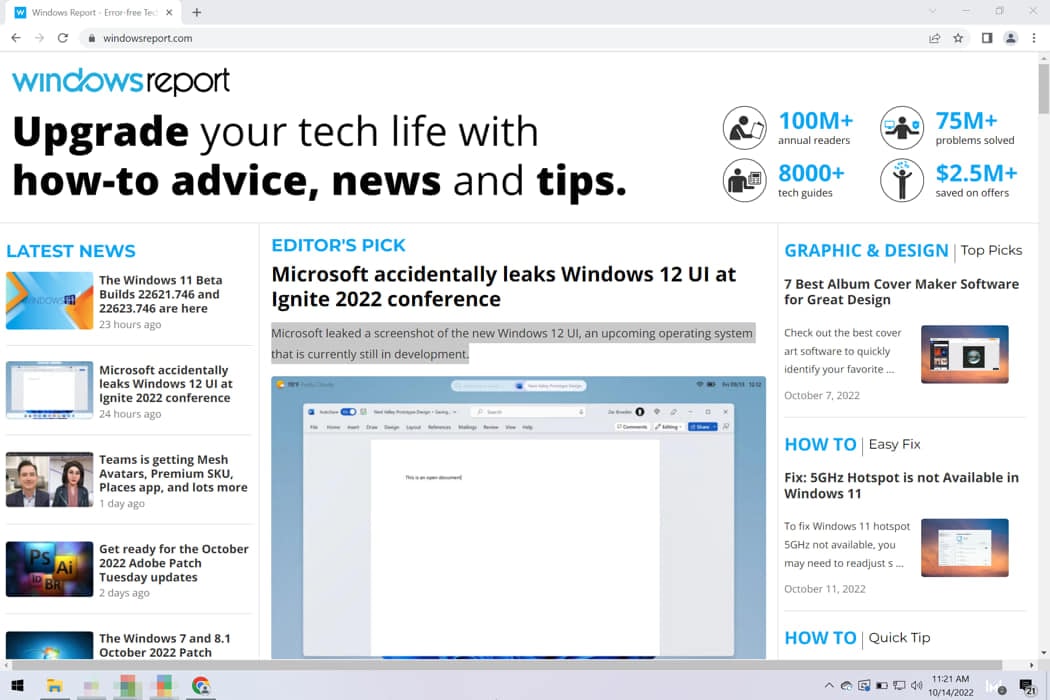
3. Selecciona el texto que deseas copiar.
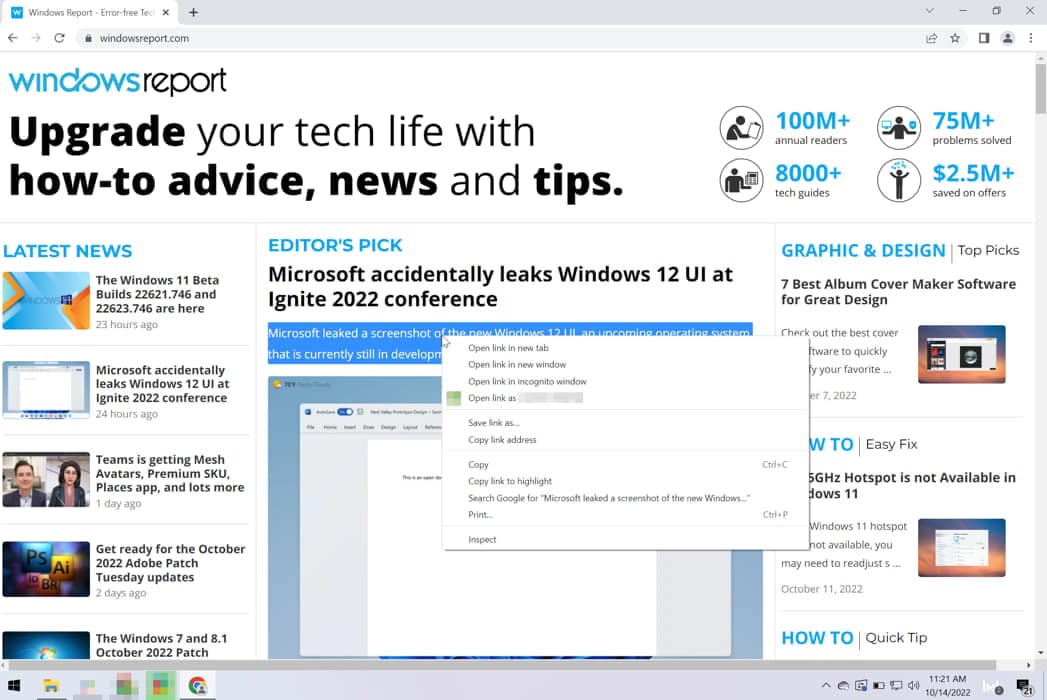
4. Selecciona la opción Inspeccionar.
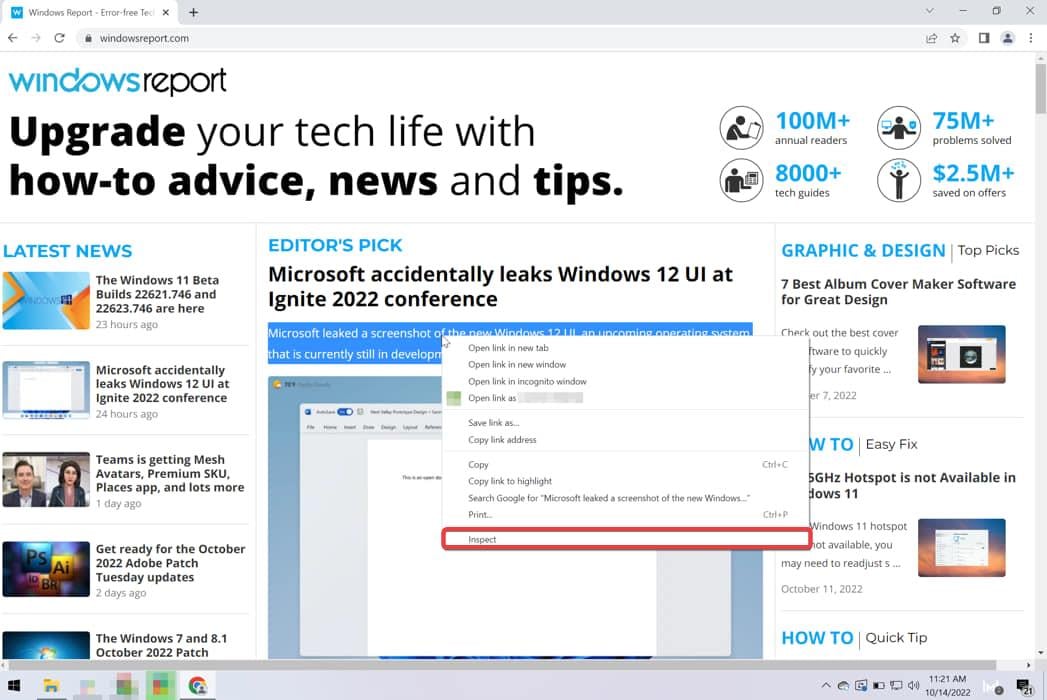
5. Se abrirá el menú de Inspección. Coloca el mouse sobre la sección de código del texto que deseas copiar y haz clic derecho. Se abrirá otro menú.
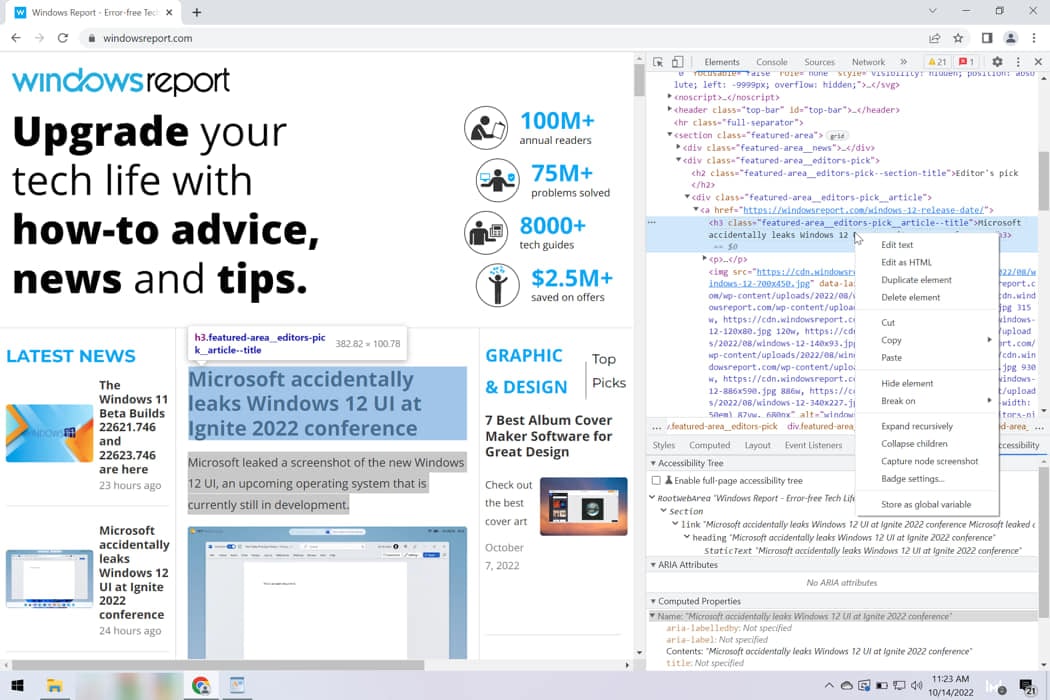
6. Haz clic en Copiar y luego selecciona Copiar elemento.
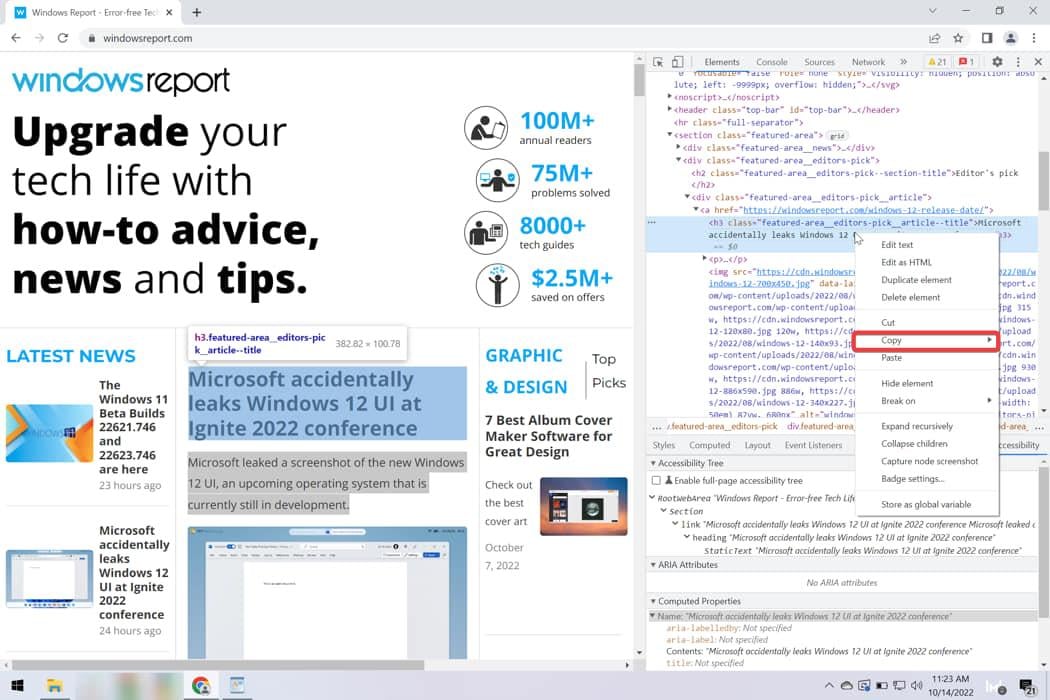
7. Pega el texto copiado en un documento de tu elección. Notarás que copiaste el texto junto con su código asociado. Debes eliminar manualmente las partes del código.
Otro método que puedes usar implica el uso de la función Inspeccionar elemento. Esta solución es bastante similar a la de copiar texto desde el código fuente. Funciona de la misma manera.
Sin embargo, la ventana que se abre es mucho más pequeña y no tan fácil de navegar. Debes realizar varios clics para que esto funcione.
Después de esto, puedes copiar el contenido del código fuente de la siguiente manera:
- Presiona el atajo de teclado Ctrl + U en la página deseada y debería ver su código.
- Usa Ctrl + F para navegar y encontrar exactamente lo que necesitas.
- Copia el contenido que deseas.
5. Extensión de Chrome para permitir copiar y pegar.
- Visita la página Deshabilitar JavaScript en Firefox.
- Haz clic en Agregar a Firefox.
- Una vez que la extensión esté instalada, haz clic en ella y configúrala. La extensión también está disponible en otros navegadores, así que asegúrate de probarla.
Hay extensiones disponibles que te permiten copiar texto incluso de páginas web que lo bloquean. Forzarán al sitio web a habilitar el clic derecho y te permitirán copiar el contenido.
Puedes elegir cualquiera de estas extensiones:
Chrome
- Habilitar absoluto Hacer clic con el botón derecho y copiar
- Habilitar clic derecho para Google Chrome
Firefox
Eso es todo. Esperamos que una de estas soluciones te haya ayudado a copiar texto de un sitio web que no permite copiar y pegar.
Tu navegador no es la única aplicación afectada por este problema, y muchos usuarios informaron que copiar y pegar no funciona en el Escritorio Remoto. Además, descubre cómo abrir el Portapapeles en Windows 11 y prueba esta función fácil de usar.
Si conoces otro método para copiar contenido de páginas web que no lo permiten, compártelo en la sección de comentarios a continuación y cualquier otra pregunta que puedas tener.
¿Sigues teniendo problemas?
PATROCINADO
Si las sugerencias que te dimos arriba no solucionaron el problema, es probable que tu PC esté lidiando con errores de Windows más graves. En ese caso, te recomendamos escoger una herramienta como Fortect para arreglar los problemas eficientemente. Después de instalarla, haz clic en el botón Ver & Arreglar presiona Comenzar a Reparar.