Cómo Quitar la Barra de Tareas en Windows 11: 2 Formas
4 min. read
Updated on
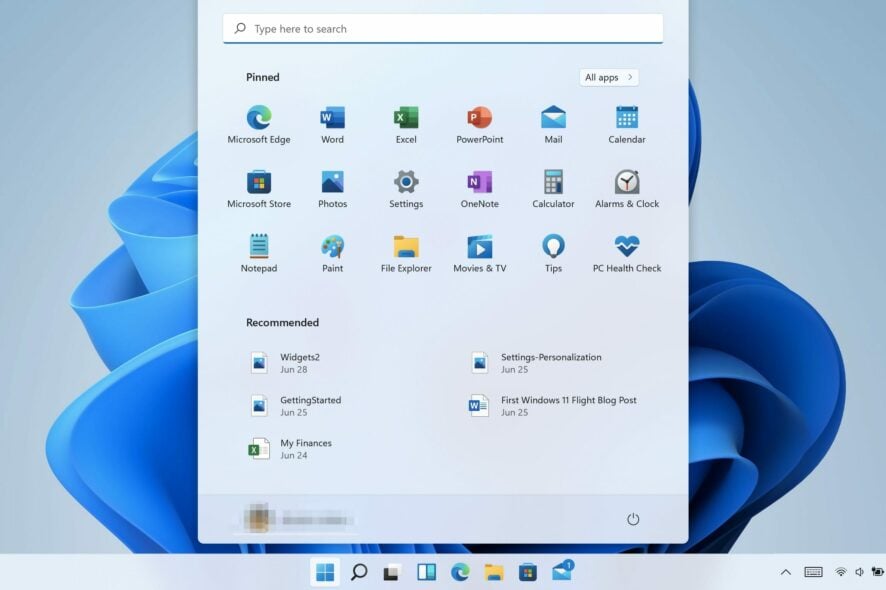
Cómo quitar la barra de tareas en Windows 11 es una pregunta que puede surgir cuando deseas personalizar tu experiencia en este sistema operativo.
La barra de tareas es una parte fundamental de la interfaz de Windows 11, pero, en ocasiones, es posible que desees ocultarla temporal o permanentemente para aprovechar al máximo el espacio de pantalla o crear una apariencia más minimalista.
Si estás buscando una mayor personalización del sistema operativo, te recomendamos que utilices una de las mejores aplicaciones para personalizar tu PC con Windows 11.
¿Por qué no puedo quitar la barra de tareas automáticamente?
Muchos usuarios de Windows 11 se han quejado de que la función de ocultar automáticamente la barra de tareas no funciona en su sistema. Bueno, la función de ocultar automáticamente no viene habilitada de forma predeterminada.
Si no la has activado desde tu última actualización del sistema operativo, simplemente no funcionará. Además de eso, las versiones de previsualización de este sistema operativo venían con algunos errores que causaban estos problemas temporales cuando la función ya estaba habilitada.
En ese caso, no puedes hacer nada más que esperar a que Microsoft lance la próxima actualización.
Sin embargo, si estás utilizando la última versión del sistema operativo Windows 11, no dudes en activar la función de ocultar automáticamente siguiendo el proceso que se menciona a continuación.
¿Cómo puedo ocultar la barra de tareas en Windows 11?
1. Habilita la opción Ocultar automáticamente la barra de tareas.
1. En primer lugar, haz clic con el botón derecho en un espacio vacío de tu barra de tareas y luego selecciona Configuración de la barra de tareas en el menú emergente.
2. Desplázate hacia abajo hasta que encuentres la sección Comportamiento de la barra de tareas.
3. Haz clic en Comportamiento de la barra de tareas para abrir un menú desplegable.
4. Verás una opción llamada Ocultar automáticamente la barra de tareas.
5. Marca la casilla correspondiente.
6. Ahora la barra de tareas se ocultará automáticamente en tu dispositivo.
Puedes ocultar fácilmente tu barra de tareas configurando los ajustes en tu dispositivo. Todo lo que necesitas hacer es dirigirte a los ajustes de la barra de tareas y activar manualmente la función de ocultar automáticamente.
Si ya has probado este método y el auto-ocultamiento sigue sin funcionar, puede ser un problema temporal.
CONSEJO DE EXPERTO:
PATROCINADO
Algunos errores de computadora son difíciles de arreglar, especialmente cuando se trata de archivos de sistema faltantes o corruptos en Windows.
Asegúrate de usar una herramienta dedicada, como Fortect, la cual escanea tu computadora y reemplaza tus archivos dañados con versiones nuevas de su propio repositorio.
Desactivar la función y volverla a activar ha ayudado a muchos usuarios, así que no dudes en aplicar este truco también.
2. Oculta los iconos de la barra de tareas del área de notificación
- Presiona Windows + R para abrir el cuadro de diálogo Ejecutar . Ahora, copia y pega el siguiente comando en el cuadro de búsqueda indicado y presiona Entrar o haz clic en Aceptar :
Shell:::{05d7b0f4-2121-4eff-bf6b-ed3f69b894d9} - Cuando se abra la ventana Iconos del área de notificación , desmarca la casilla junto a la opción Mostrar siempre todos los íconos y notificaciones en la barra de tareas y luego haz clic en Aceptar.
Puedes seleccionar manualmente qué íconos y notificaciones deseas que aparezcan en la barra de tareas desde la misma ventana de Iconos del área de notificación.
- Haz clic el menú desplegable junto al ícono Mostrar y la opción de notificación al lado de cada aplicación.
- Luego, selecciona la opción Ocultar ícono y notificaciones para ocultar íconos y notificaciones de la aplicación en particular.
¿Puedo ocultar permanentemente la barra de tareas?
Microsoft no permite ocultar permanentemente la barra de tareas en ningún sistema operativo de Windows, y Windows 11 no es una excepción.
Sin embargo, puedes hacer que la barra de tareas de Windows 11 sea menos visible en tu sistema haciéndola transparente. Además, también es posible mostrar u ocultar los íconos del área de notificación en la barra de tareas.
Microsoft siempre valora la experiencia del usuario y toma medidas basadas en los comentarios de los usuarios. Las actualizaciones acumulativas recientes ya te permiten mover el menú Inicio a la izquierda, como ocurría en otras versiones de Windows.
A pesar de esto, todavía debes tener la barra de tareas anclada obligatoriamente en la parte inferior de tu pantalla. Con suerte, los problemas genéricos de la barra de tareas no estarán presentes en una versión estable de Windows 11.
¿Puedes ocultar automáticamente la barra de tareas en Windows 11 ahora? Cuéntanos en la sección de comentarios a continuación.
¿Sigues teniendo problemas?
PATROCINADO
Si las sugerencias que te dimos arriba no solucionaron el problema, es probable que tu PC esté lidiando con errores de Windows más graves. En ese caso, te recomendamos escoger una herramienta como Fortect para arreglar los problemas eficientemente. Después de instalarla, haz clic en el botón Ver & Arreglar presiona Comenzar a Reparar.

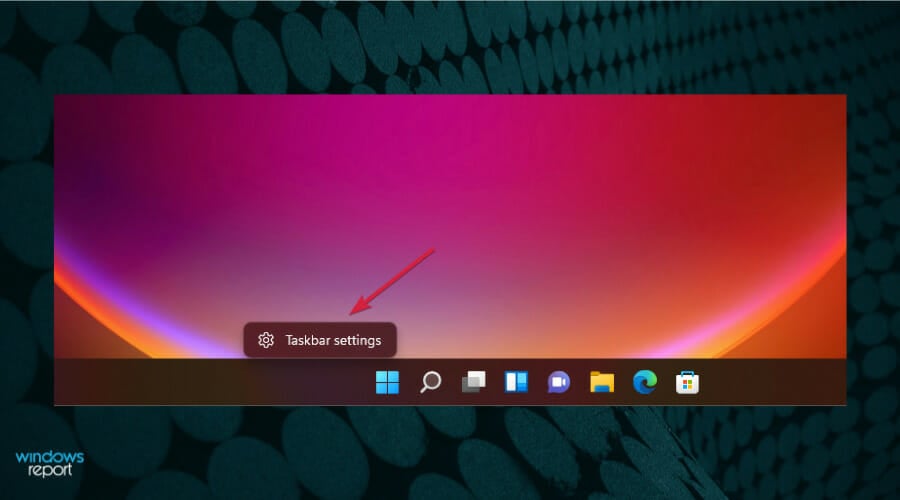

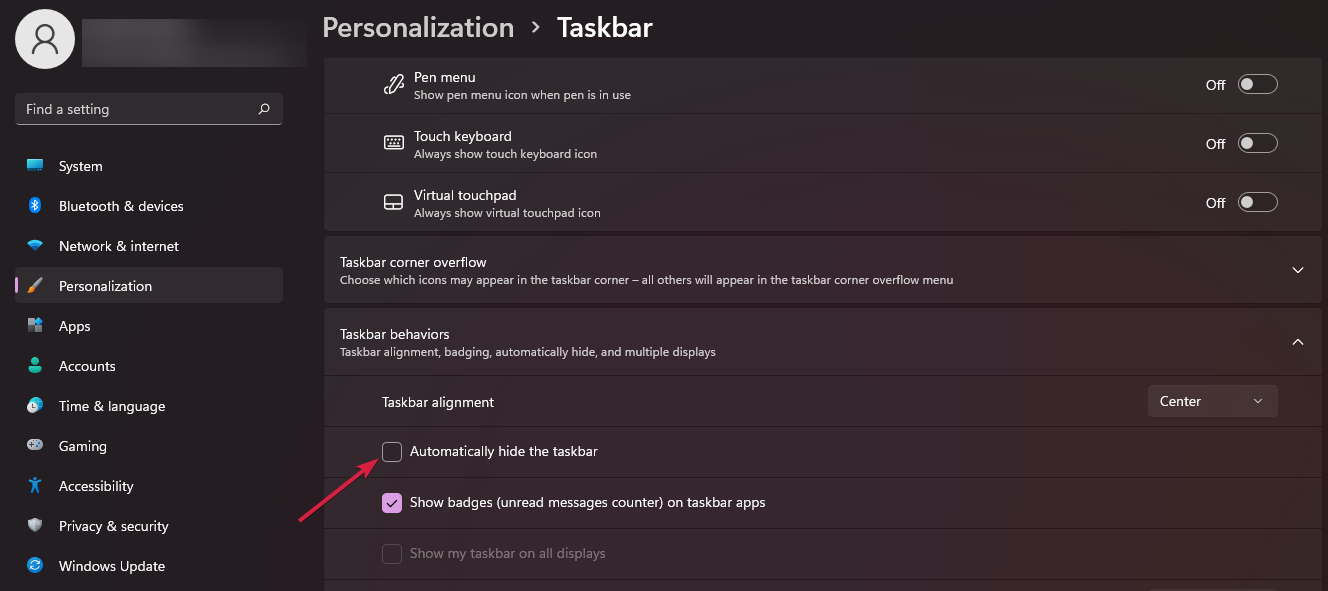
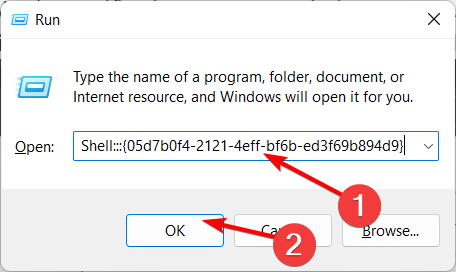
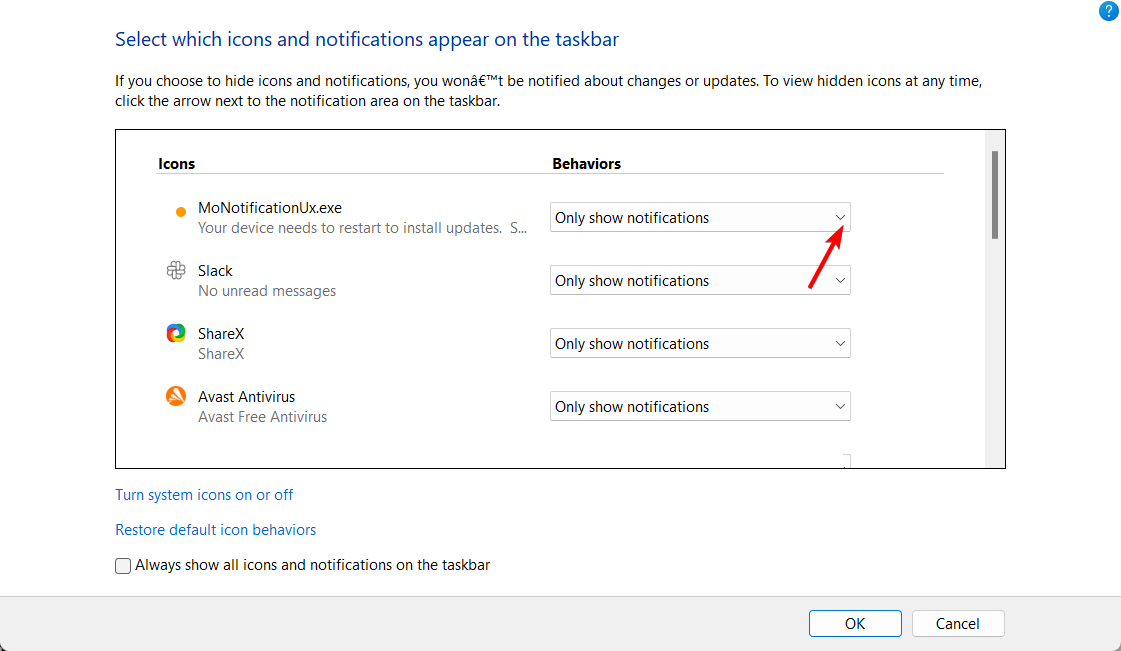








User forum
0 messages