Qué Hacer si la Computadora se Reinicia Constantemente [6 Tips]
10 min. read
Updated on

Si alguna vez supuso que no hay nada peor en cualquier plataforma de Windows que un error BSoD, podemos asegurarle que lo hay. Desafortunadamente, el que la computadora siga reiniciándose y congelándose puede ser mucho peor, pues suele ser una clara señal de mal funcionamiento del hardware.
¿Es una RAM, HDD, CPU o placa base? Nadie, excepto un técnico, puede decirlo con certeza. Aunque correr a un taller de reparación siempre es una opción, recomendamos que lo hagas solo como último recurso. Antes, mira las soluciones de esta lista; puede ser que puedas arreglarlo tú solo y con poco esfuerzo.
Sigue leyendo para aprender qué causó el problema y cómo evitar que suceda en el futuro.
¿Por qué mi PC sigue congelándose y reiniciándose?
Este es uno de esos problemas informáticos que seguirán siendo un enigma. Hay algunos factores desencadenantes conocidos, pero también muchas incógnitas.
Estas son algunas de las principales situaciones en las que puede ocurrir:
- No hay ninguna razón en absoluto (la computadora se congela y se reinicia o se congela por unos segundos y luego vuelve a la normalidad)
- La computadora se congela y reinicia cuando juego
- Cuando se realizan acciones específicas (la PC sigue congelándose y reiniciándose después de una actualización, cambio de RAM, instalación de nueva tarjeta de gráficos, etc.)
- La computadora se congela después de que se fue la luz
- Windows 10 se congela cuando hago descargas
- La computadora se congela poco después de encenderse
- Windows 10 se sigue congelando al inicio
- La computadora se congela cuando cambio de aplicación (Windows 10 tarda en cambiar aplicaciones o se congela cuando abre programas)
¿Qué hacer si la computadora se congela al reiniciar?
[wr_toc]
1. Inspeccione la memoria RAM
- Descarga MemTest86.
- Puedes quemarlo en un CD/DVD o crear una unidad de disco de arranque.
- Conecta el USB o inserta el CD/DVD y reinicia tu PC.
- Presiona F11 (F10 o F12) para abrir el menú de arranque.
- Selecciona la unidad o el disco de arranque MemTest86 y presiona cualquier tecla para ejecutarlo.
- El proceso de escaneo comenzará por sí solo.
- Una vez que haya terminado (puede llevar algo de tiempo), debería darte una idea del estado de tu RAM.
- Ahora compruebe si la computadora ha dejado de congelarse y reiniciarse.
Los errores críticos del sistema han estado presentes durante mucho tiempo y la solución de problemas no ha cambiado mucho. Entonces, por ejemplo, si no hay una pantalla azul de la muerte y su PC se congela o se reinicia constantemente, lo primero que debe hacer es la inspección del hardware.
Cada componente puede afectar esto, pero nuestras principales preocupaciones son la RAM y el disco duro.
Primero, comencemos con el más fácil, que en este caso es RAM. Puede apagar su PC, desconectar el cable de alimentación y abrir la carcasa. Una vez que esté allí, retire la tarjeta RAM de su ranura (si tiene varias unidades, hágalo para todos).
Puede cambiar las tarjetas RAM en secuencia o conectarlas en diferentes ranuras vacías desocupadas.
Además, puede desconectar una por una la tarjeta RAM e intentar ejecutar la PC de esa manera. Además, puede buscar problemas de RAM con una herramienta de terceros llamada MemTest86.
Si su RAM es completamente funcional pero el problema persiste, continúe con los pasos adicionales.
2. Verifique el disco duro
- Descarga Hiren BootCD aquí.
- Graba el archivo ISO BootCD de Hiren en un DVD o USB.
- Inserta el USB o DVD y reinicia tu PC.
- Presiona F12 para abrir el menú de inicio e iniciar Hiren USB o DVD.
- Ahora, una vez que se haya cargado el Hiren BootCD, elige Dos programas.
- Ingresa el número 6 y presiona Enter para abrir Herramientas de disco duro.
- Para seleccionar HDAT2 4.53, elige el número 1 y presiona Enter.
- Destaca tu partición en la lista y presiona Enter.
- Selecciona Menú de Pruebas de Dispositivos.
- Elige la opción Verificar y reparar sectores defectuosos.
- Una vez que finalice el procedimiento de escaneo, extrae el USB/DVD y reinicia tu PC.
Esta es una excelente solución si la computadora se congela y se reinicia con una pantalla negra.
Incluso si olvidamos que el HDD es un componente bastante costoso, sus datos son más críticos. Desafortunadamente, el mal funcionamiento del HDD es con demasiada frecuencia la única razón para congelar y reiniciar imprevistos.
Lo mismo ocurre con la RAM, que se aplica al disco duro con respecto a la solución de problemas físicos o de software.
Puede eliminarlo y probarlo en otra PC o usar una herramienta de terceros para buscar errores. Sin embargo, antes de eso, asegúrese de que el cable SATA esté conectado correctamente.
La solución de problemas físicos debería ser simple: apague su PC, corte la alimentación, abra la carcasa, desconecte los cables y retire el disco duro.
Luego, insértelo en cualquier otra PC e intente arrancar desde allí. Si todo funciona bien, puedes relajarte.
Si todos estos pasos le parecen demasiado avanzados, le sugerimos que utilice un software de reparación de PC eficiente.
3. Comprueba si hay sobrecalentamiento
- Limpia la carcasa de la PC. Asegúrate de usar algo como aire comprimido enlatado, no una aspiradora.
- Retira y limpia a fondo el ventilador de refrigeración de la CPU.
- Reemplaza la pasta térmica cuidadosamente.
- Agrega ventiladores adicionales.
- En caso de que tengas un sistema de refrigeración líquido, revisa de nuevo la bomba.
- Si estás usando una laptop, utiliza una
- If you’re using a laptop, utiliza una almohadilla de refrigeración o algo para elevar la computadora por encima de la superficie; de esa manera, el aire puede circular libremente y el sobrecalentamiento será más fácil de controlar.
No podemos pasar por alto el sobrecalentamiento como posible causa del problema que nos ocupa. Por lo general, la PC se apagará para evitar daños en la CPU después de una exposición prolongada al calor.
Sin embargo, a veces el sobrecalentamiento puede hacer que la PC se ralentice o, como en este caso, caiga en un bucle de arranque, inflija bloqueos inesperados o se congele al reiniciar la computadora.
Además de la falla repentina de la fuente de alimentación, el sobrecalentamiento es la forma más fácil de arruinar su PC por completo, por lo que se recomienda encarecidamente realizar un seguimiento de los cambios de temperatura de cerca.
Debería poder tener una idea del estado actual al tacto; sin embargo, para una mejor comprensión, le recomendamos que utilice un programa de terceros como SpeedFan o HWMonitor.
Si la temperatura de la CPU está por encima de 75-80 grados centígrados o más cuando está inactiva o por encima de 90 cuando está bajo estrés, debe abordarlo de inmediato para evitar daños fatales a su placa base o CPU.
4. Verifique dos veces los controladores
- Encienda el sistema y presione F8 (esta tecla de función puede ser diferente en su computadora) mientras se inicia.
- Seleccione Última configuración buena conocida (avanzada).
- Si eso se queda corto, regrese a Opciones de inicio avanzadas y seleccione Modo seguro con funciones de red.
- Inicie el Administrador de dispositivos.
- A partir del primer elemento, expándalo, haga clic con el botón derecho en el controlador y seleccione Actualizar controlador. Asegúrese de hacer esto para todos los controladores.
- Seleccione la opción Buscar controladores automáticamente.
- Una vez que esté seguro de que todos los controladores están instalados correctamente, reinicie su PC e intente iniciar Windows, y vea si el reinicio de la computadora se congela.
Hemos tenido en cuenta la mayoría de los problemas de hardware físico que podrían haber sido la razón de la congelación y los bloqueos. Sin embargo, si los ha superado, es un punto válido que el software es la razón por la cual la PC tiene un rendimiento inferior gradual.
O, para hacer un punto preciso, algunos controladores no están instalados o son incompatibles con la versión actual del sistema.
El primer paso para solucionar problemas relacionados con el software es acceder a las opciones de inicio avanzadas e iniciar el sistema con la última configuración ejemplar conocida.
Deberá presionar F8 al iniciar para acceder al menú de opciones de inicio avanzadas. Sin embargo, a veces esto no funcionará debido a la rápida secuencia de arranque.
En ese caso, reinicie físicamente su PC varias veces y debería acceder al menú mencionado anteriormente por sí solo. Luego, si todavía está atascado con la misma rutina de bucle de congelación/arranque, continúe con los dos últimos pasos.
La descarga y actualización de controladores puede ser bastante molesta. Outbyte Driver Updater utiliza la última tecnología para facilitarle este proceso.
La instalación de controladores incorrectos o desactualizados puede generar problemas aún mayores. Outbyte es completo y tiene una base de datos actualizada que garantiza que siempre encuentre el controlador adecuado para su dispositivo.
Cuando descarga Outbyte Driver Updater, tiene la opción de ejecutar un análisis completo del sistema; el escaneo automático mostrará una lista de todos los controladores disponibles.
⇒ Obtener Outbyte Driver Updater
5. Actualizar BIOS
Además de los controladores, también hay BIOS o, más bien, un firmware de placa base que puede causar problemas. Esto es algo así como una encrucijada entre el software y el hardware.
Supongamos que surgieron problemas después de que instaló recientemente un nuevo componente compatible con su placa base o después de actualizar su sistema operativo. En ese caso, existe la posibilidad de que necesite actualizar el BIOS para que sea compatible con los cambios de hardware y software.
Ahora, actualizar BIOS no es un juego de niños. Pero, por otro lado, no es necesario ser un usuario extremadamente experto para realizarlo. Se realiza principalmente desde la interfaz de Windows, pero las configuraciones novedosas específicas ofrecen actualizaciones de BIOS a través de la utilidad BIOS.
De cualquier manera, asegúrese de consultar este artículo para obtener información detallada. Además, dado que el procedimiento puede variar, el mejor consejo es buscar en Google su placa base y buscar una explicación detallada.
6. Realice una reinstalación limpia del sistema
Finalmente, si está 100% seguro de que el hardware es completamente funcional y que el software es el que creó el problema, la reinstalación es una opción obvia. Pero, desafortunadamente, eso puede llevar tiempo y esfuerzo si es usuario de Windows XP.
Sin embargo, si Windows 7, 8, 10 u 11 son su taza de té, el procedimiento es manejable y no una experiencia estresante. Las instrucciones detalladas sobre cómo hacerlo en unos sencillos pasos se encuentran en este artículo, así que asegúrese de consultarlas.
¿Puede la RAM hacer que la PC se congele?
Las operaciones diarias de su computadora emplean un tipo de memoria llamada memoria de acceso aleatorio (RAM). Con el tiempo, los problemas de caché y los archivos ocultos del sistema pueden obstruir su RAM, lo que hace que su PC se congele cuando transfiere memoria a sus discos duros.
Así que esto es un SÍ. la memoria RAM puede hacer que su PC se congele.
Con eso, finalmente podemos concluir este artículo exhaustivo pero con suerte útil. Esperamos que los bloqueos de reinicio de su computadora ahora sean cosa del pasado.
Si tiene algo que agregar a nuestra lista de soluciones o una pregunta urgente que hacer, no dude en decírnoslo en la sección de comentarios a continuación.


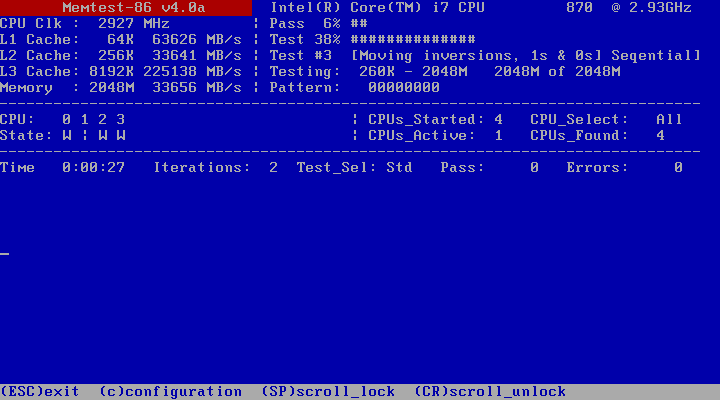
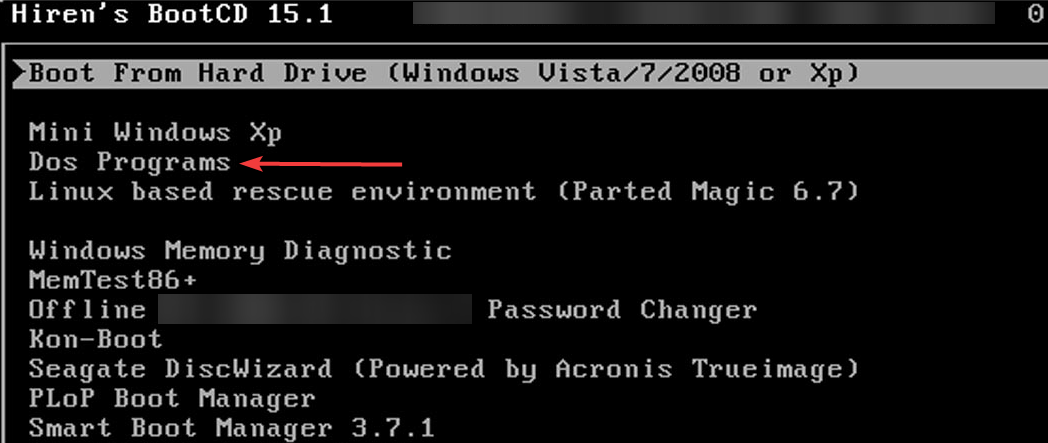
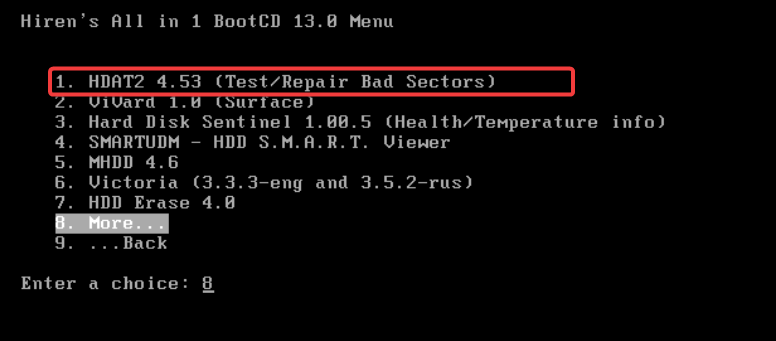
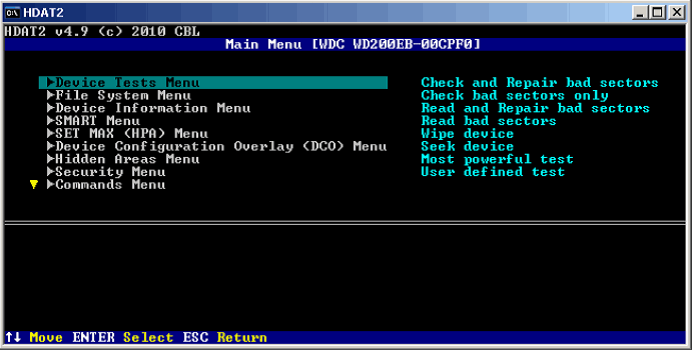


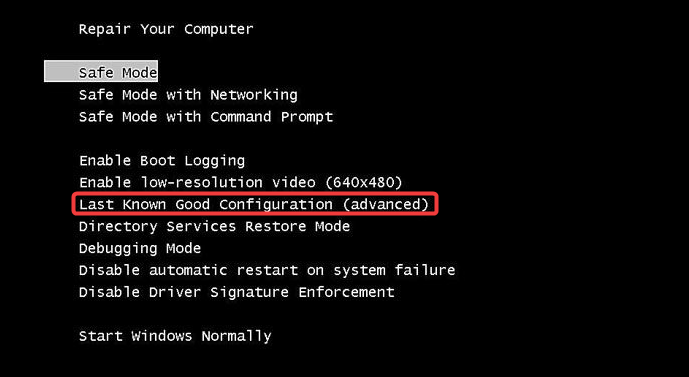
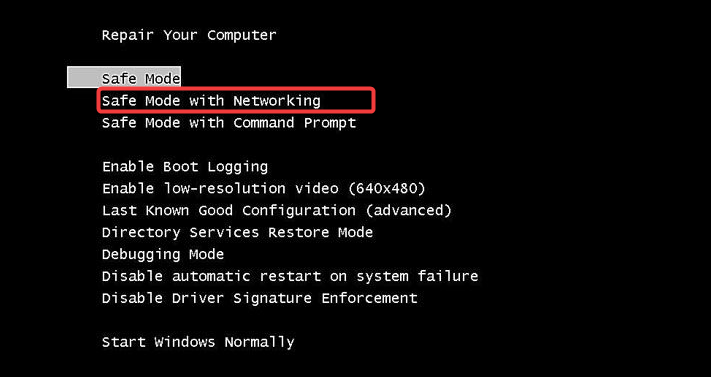
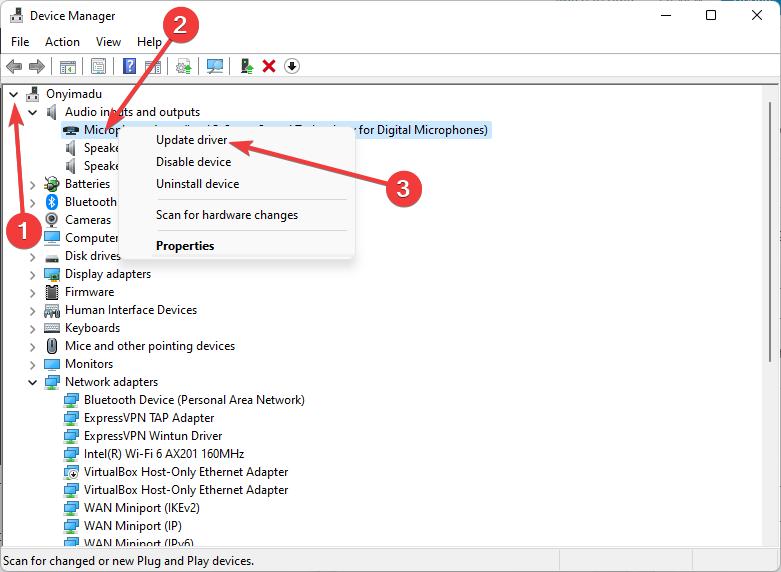
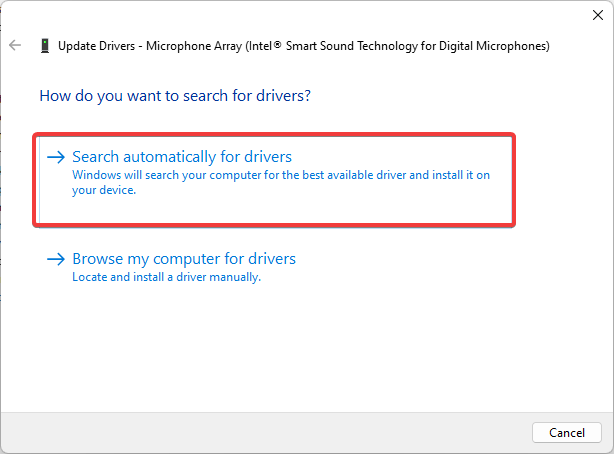








User forum
0 messages