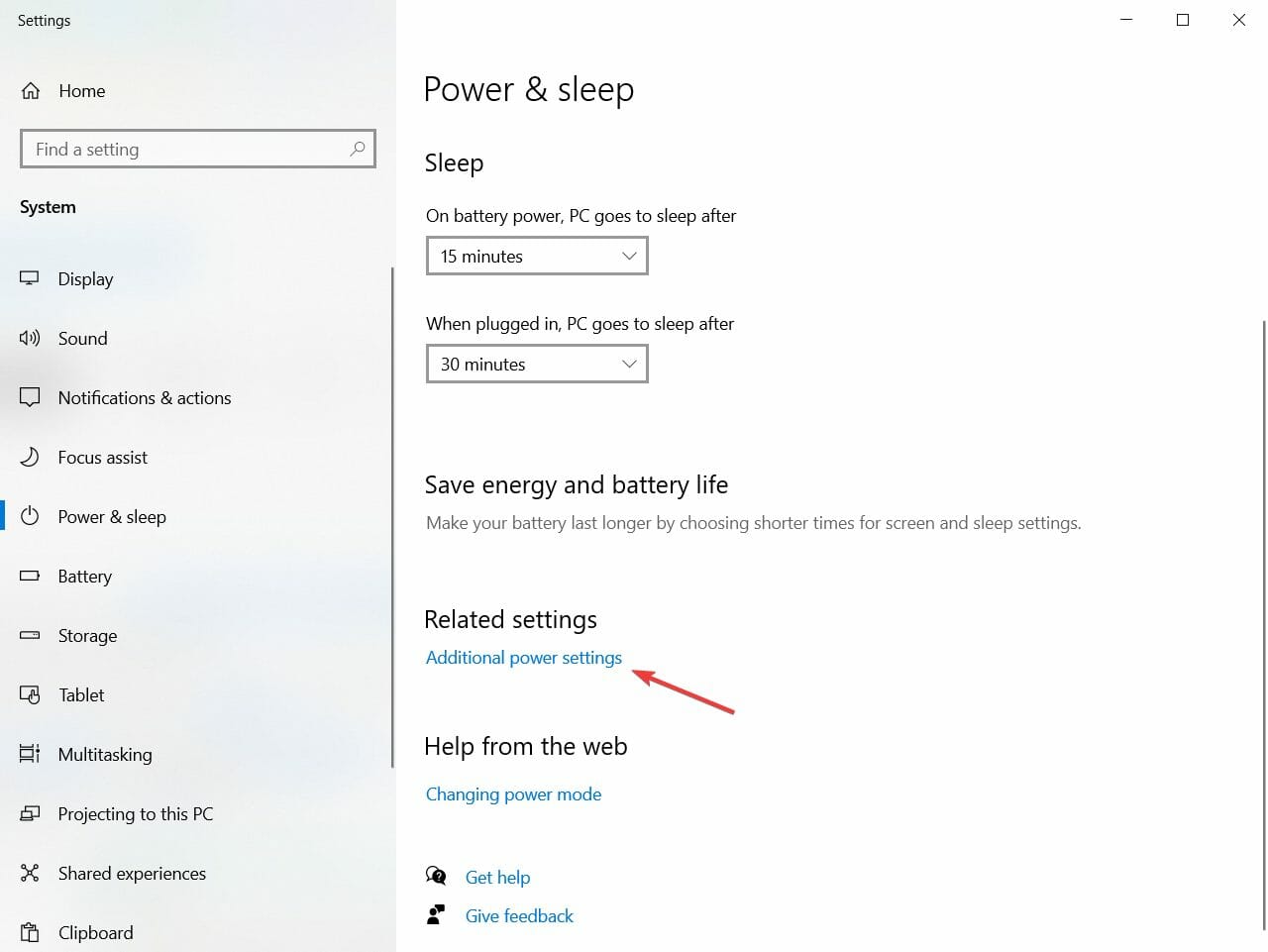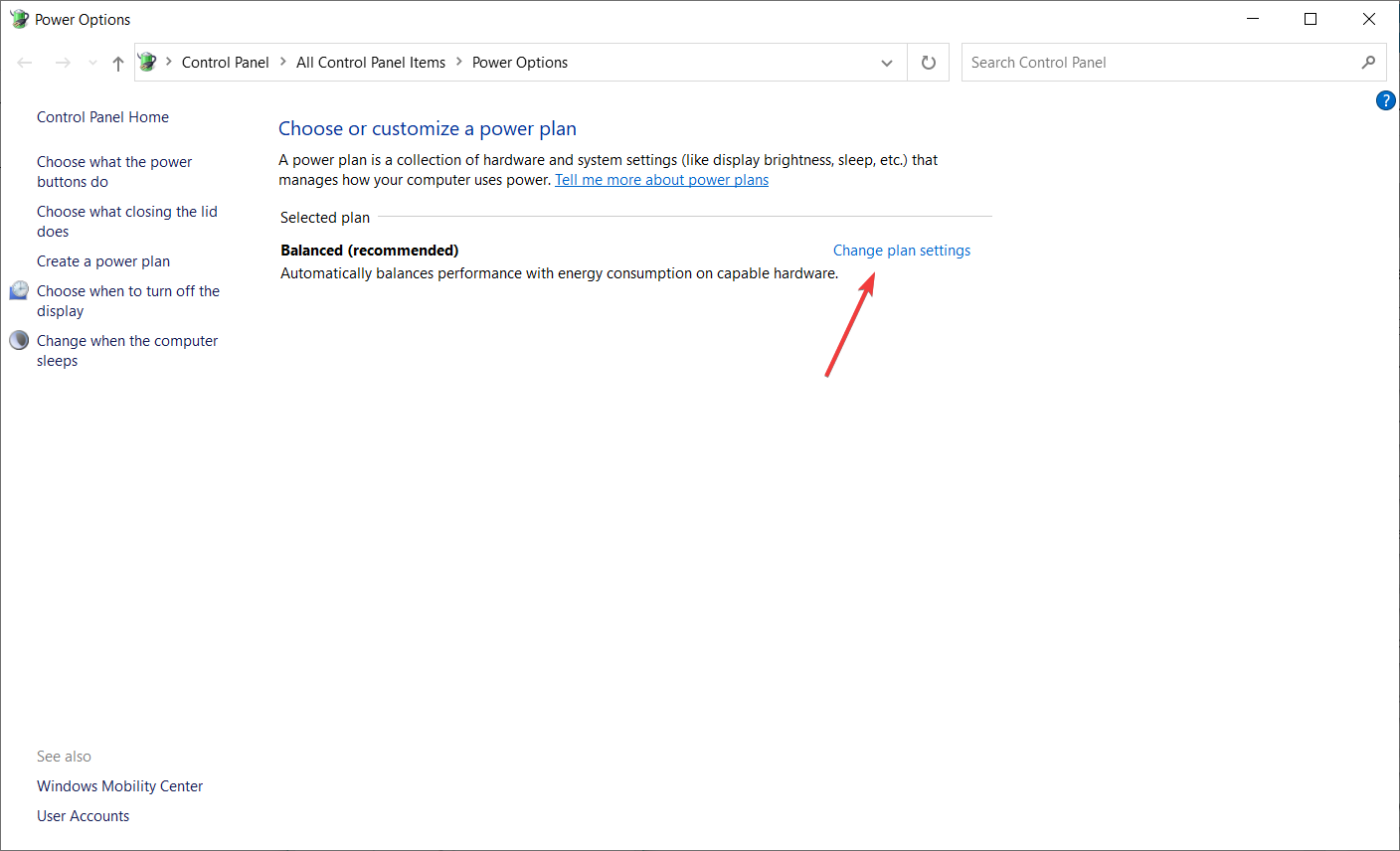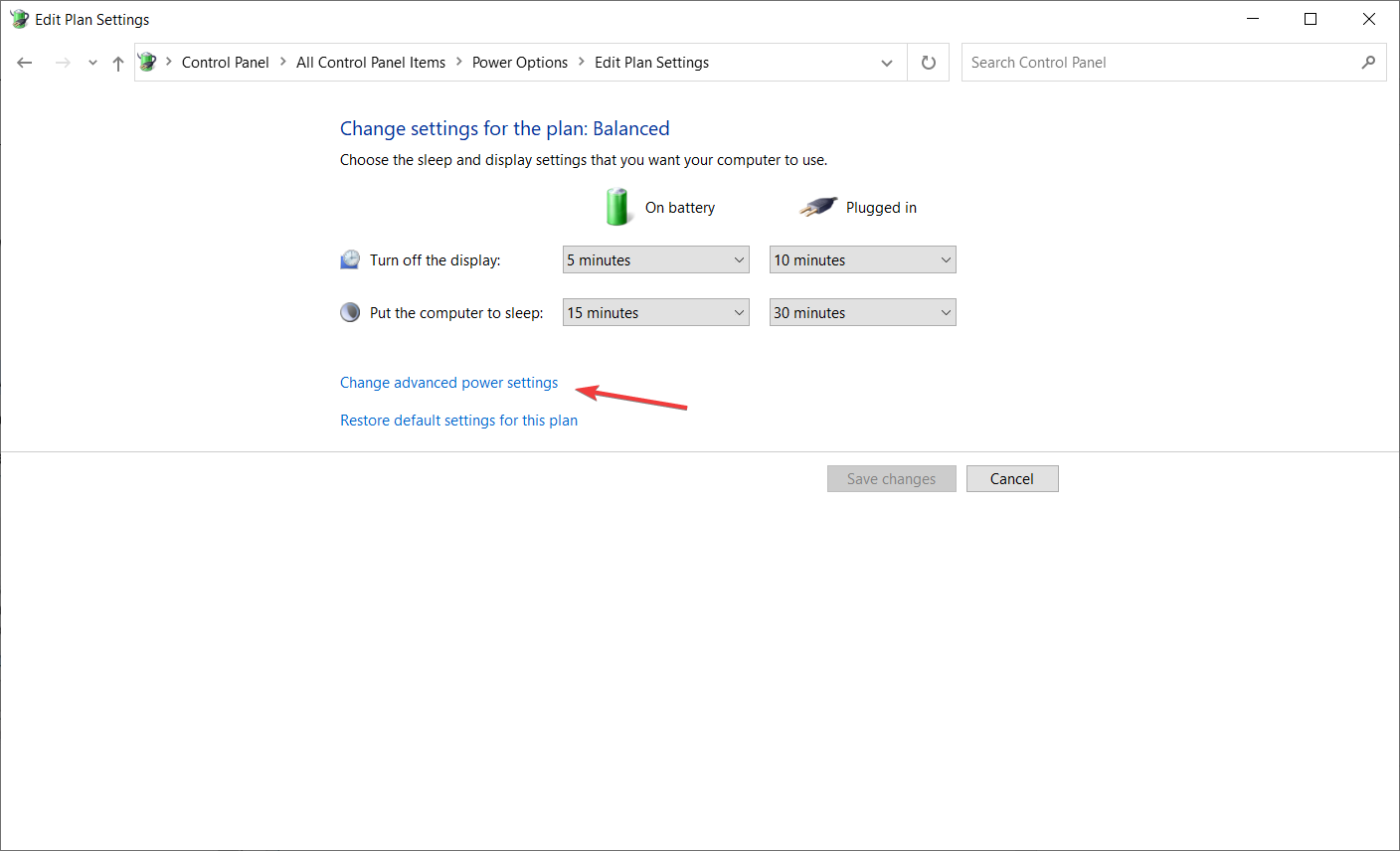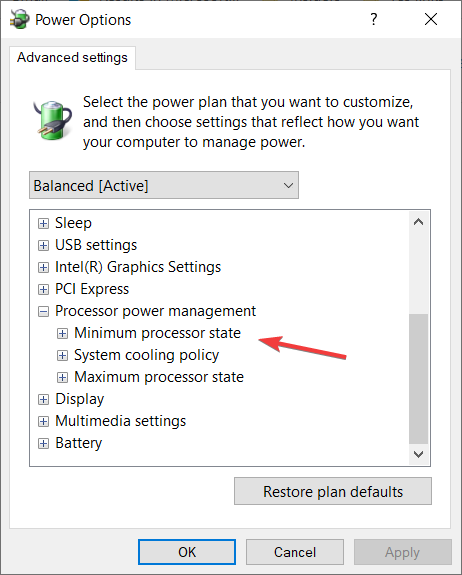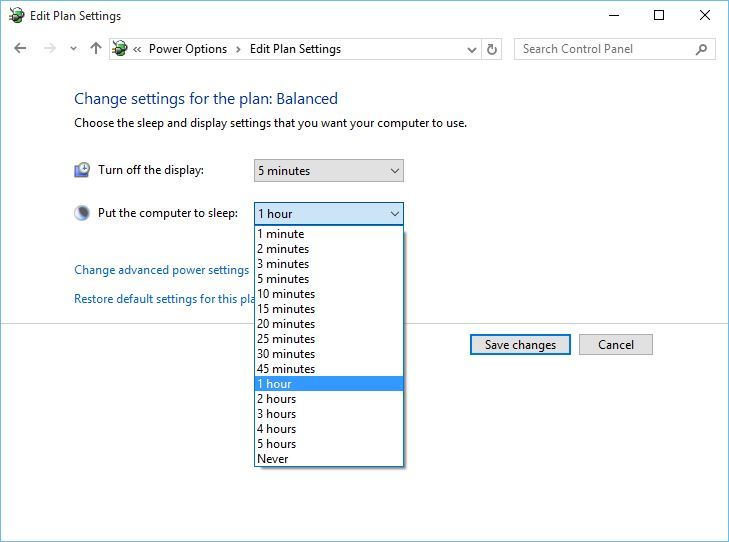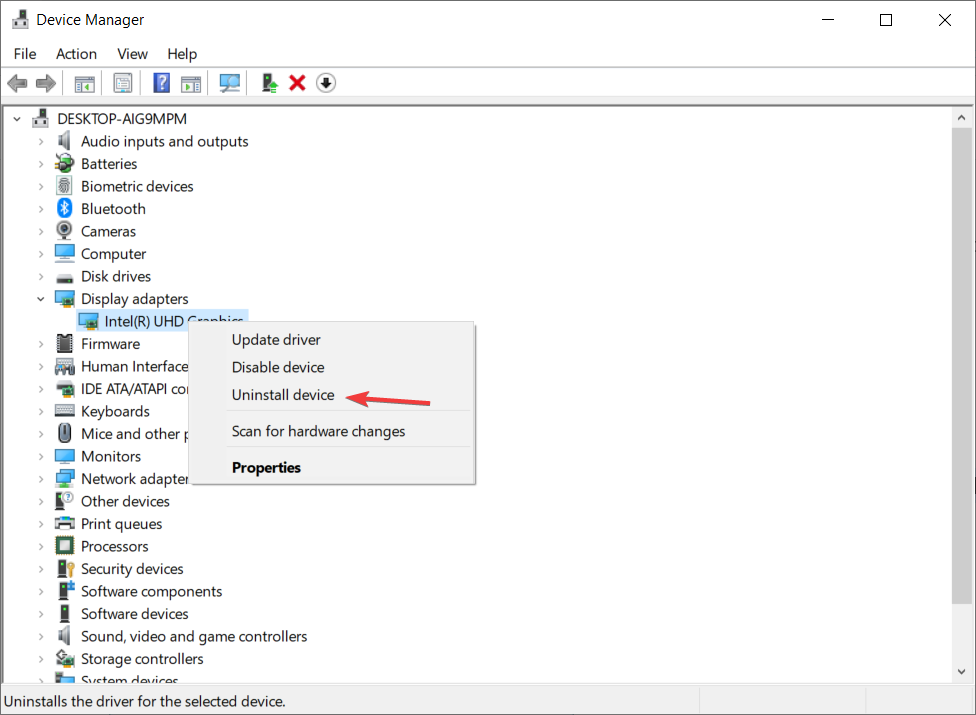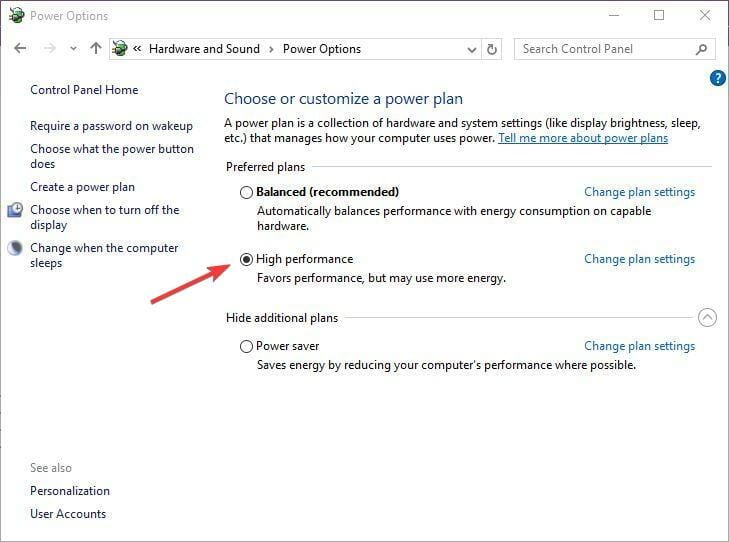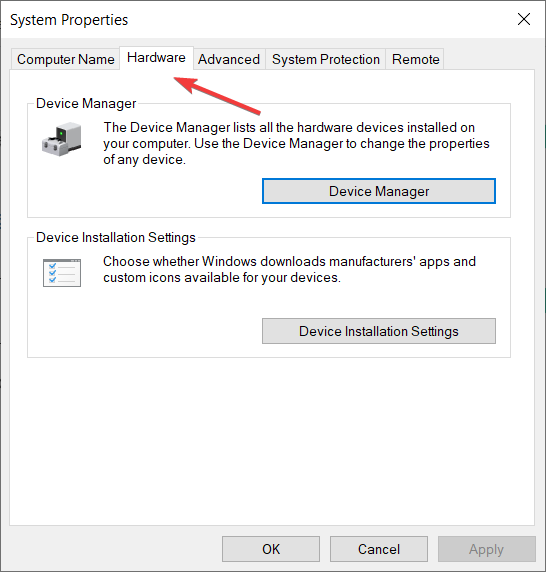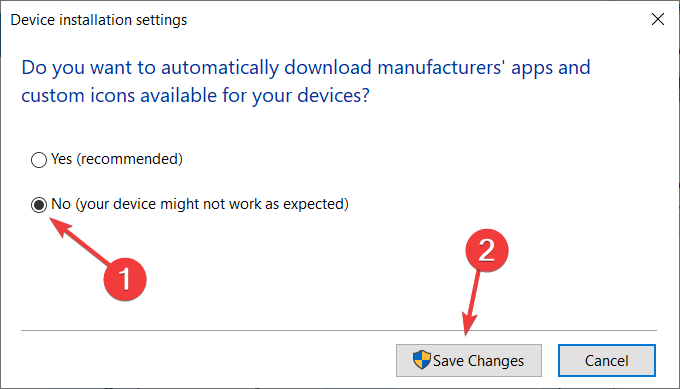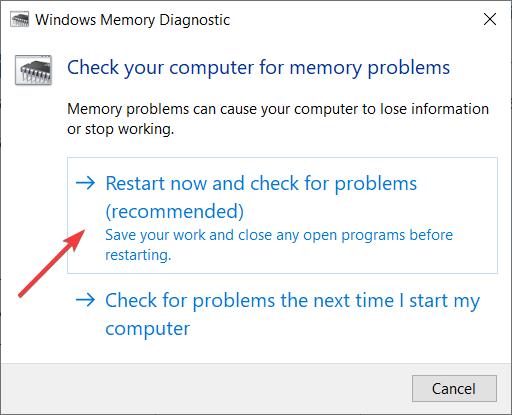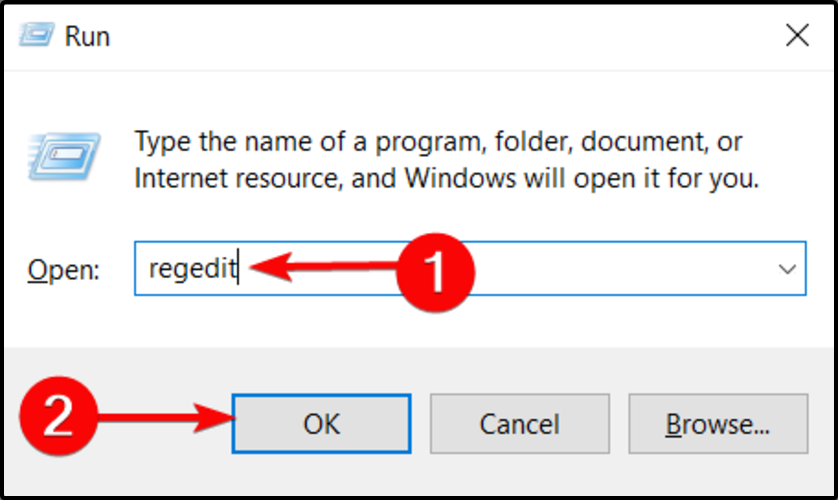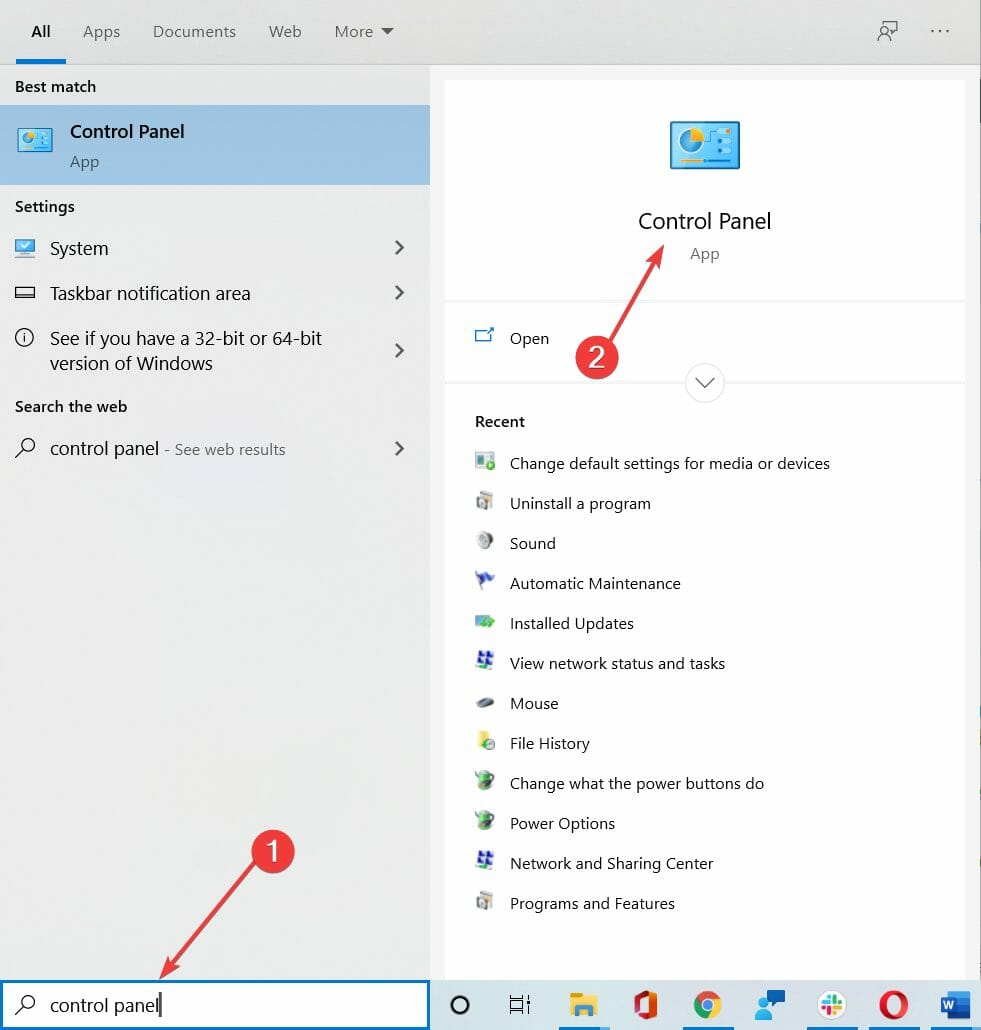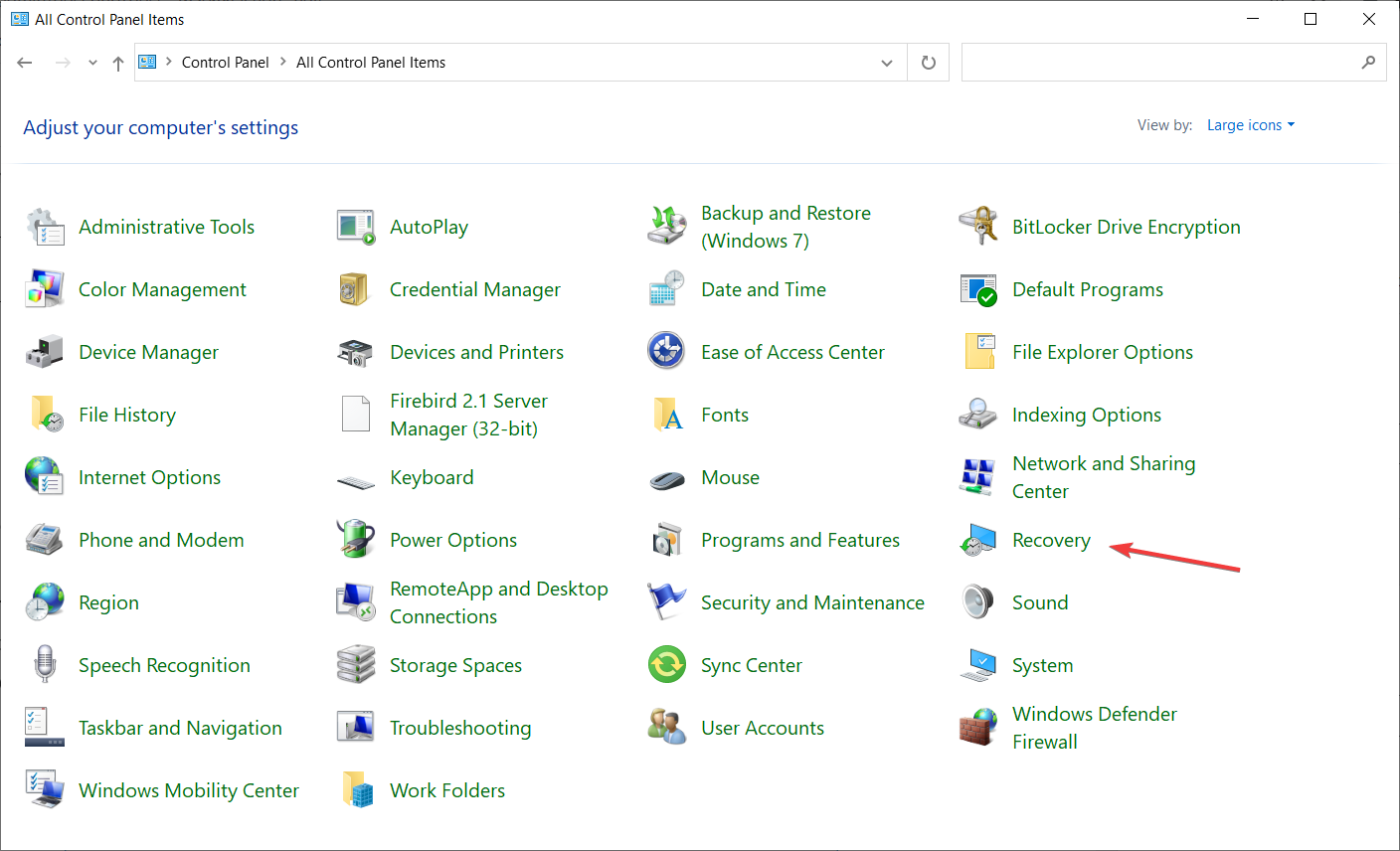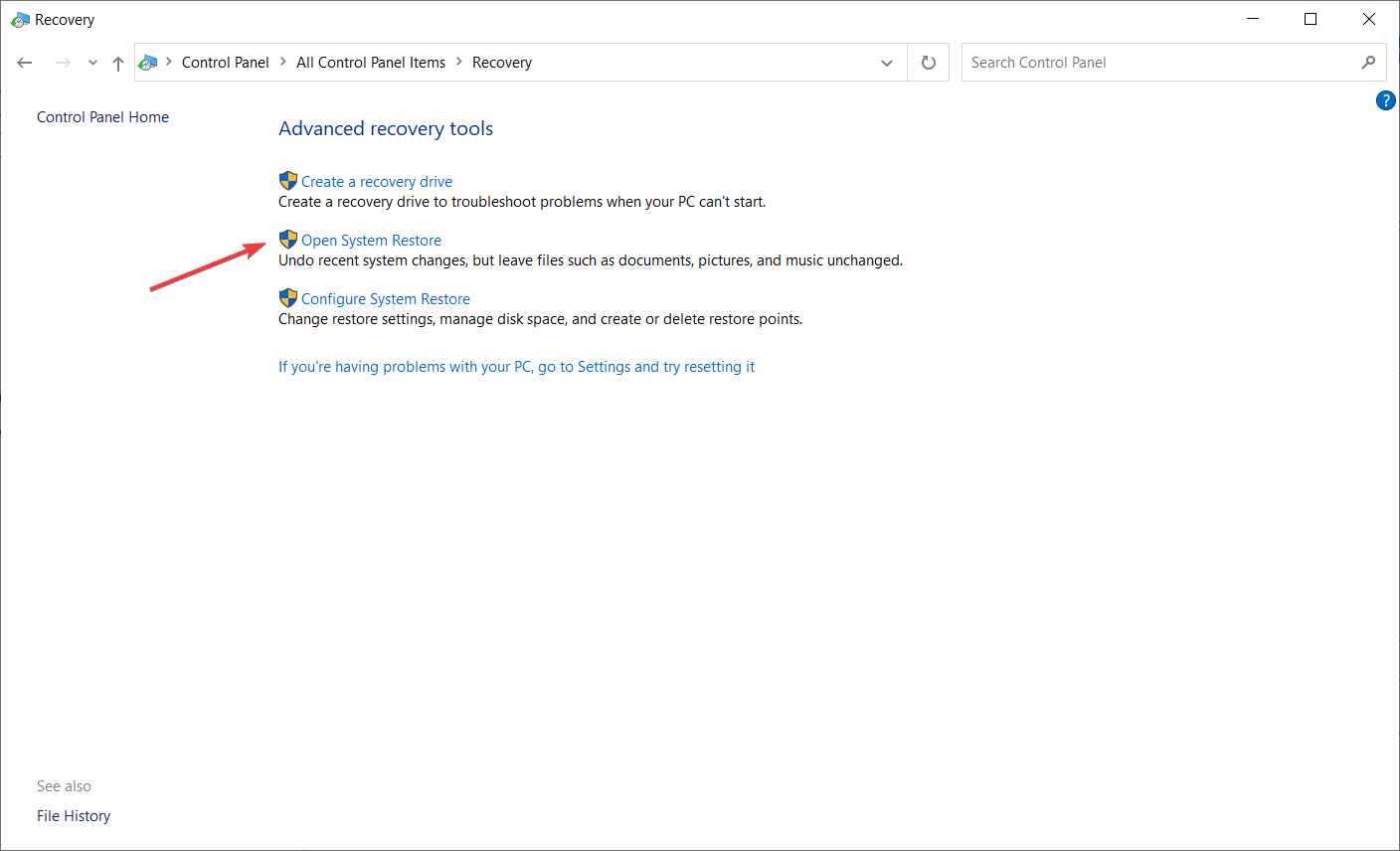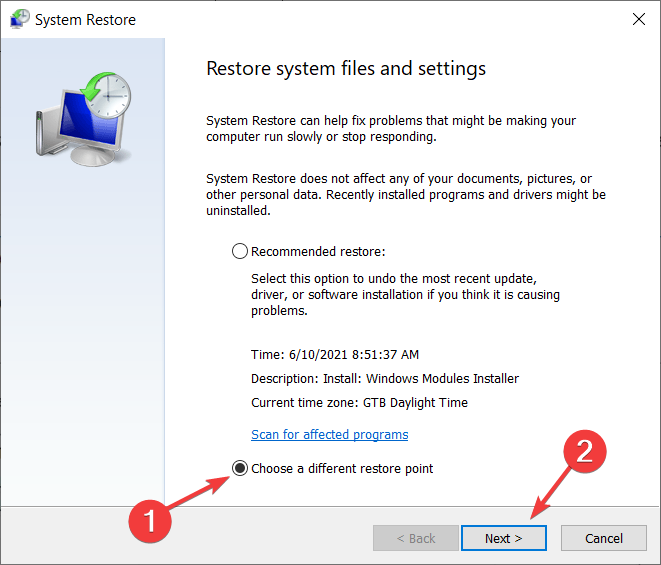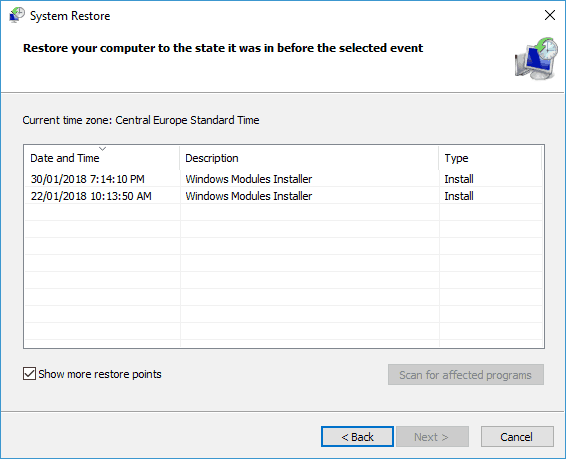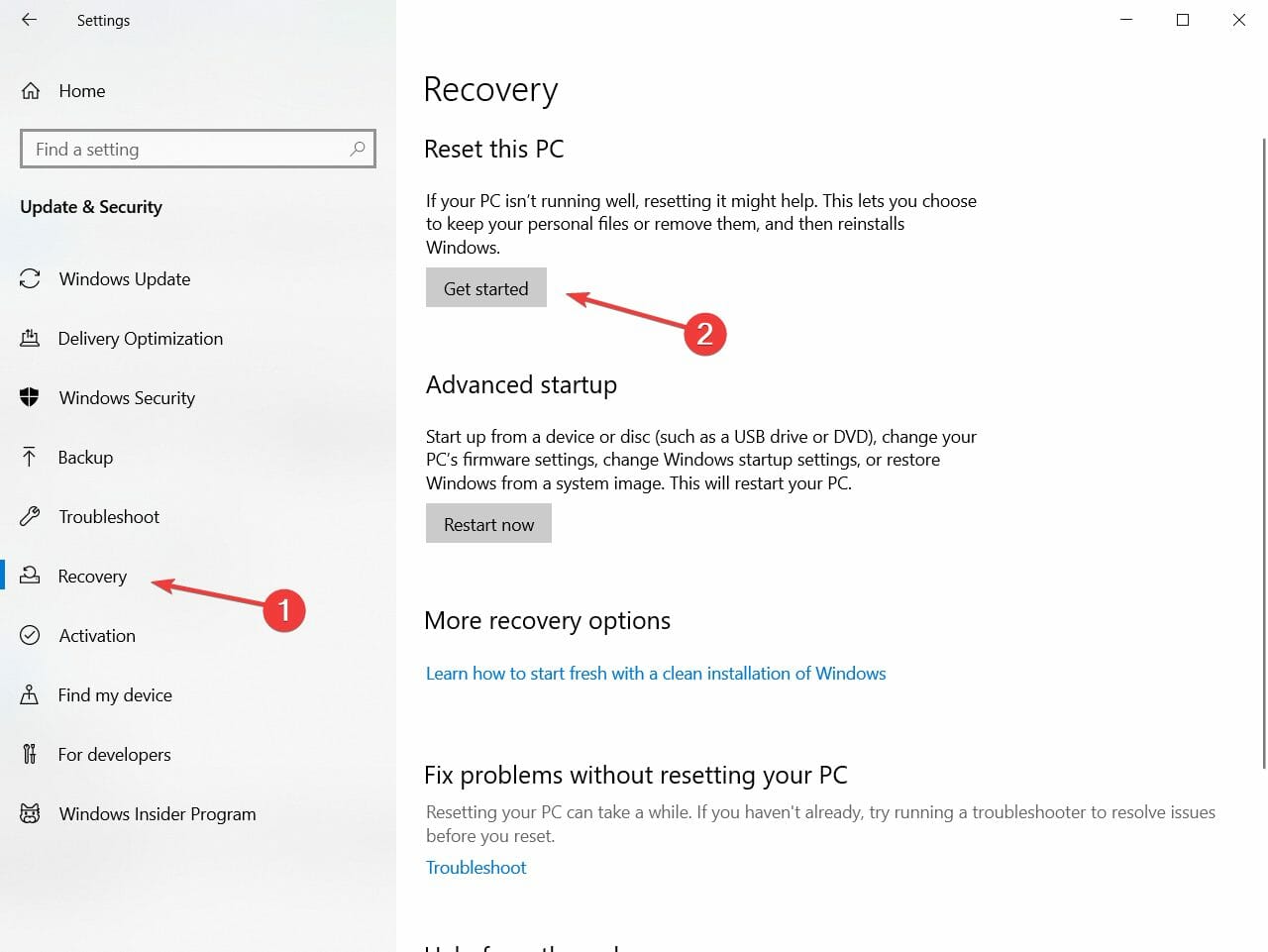Windows 10 PC Restarts Automatically / No Warning [Fixed]
Unchecking automatic restart can stop the random rebooting issue
12 min. read
Updated on
Read our disclosure page to find out how can you help Windows Report sustain the editorial team Read more
Key notes
- If Windows 10 restarts randomly, this is extremely annoying and can affect your productivity.
- This issue can be caused by the Power settings so make sure you tweak them.
- Try checking if the Sleep mode is enabled because this might also trigger this problem.
- Some antiviruses may be the culprits so you should disable or uninstall it temporarily.
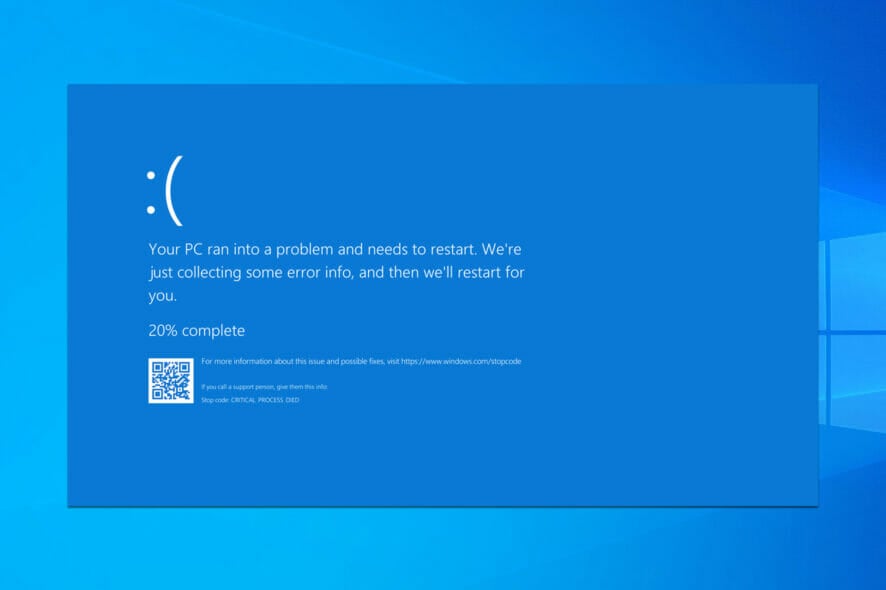
Windows 10 is a stable operating system with a series of impressive features. Also, there are software tools to install on the PC to take your experience to the next level.
However, some users have a different experience with the operating system. According to them, the random restart occurs in Windows 10.
This issue can be frustrating, as it can make you lose important info. Thankfully, it is easy to fix, as shown in this exhaustive guide.
What causes Windows 10 to keep restarting randomly? In most cases, these issues occur if you encounter a BSOD error, and many reported that their GPU crashes when playing games. If any hardware component crashes, your PC will restart to prevent damage.
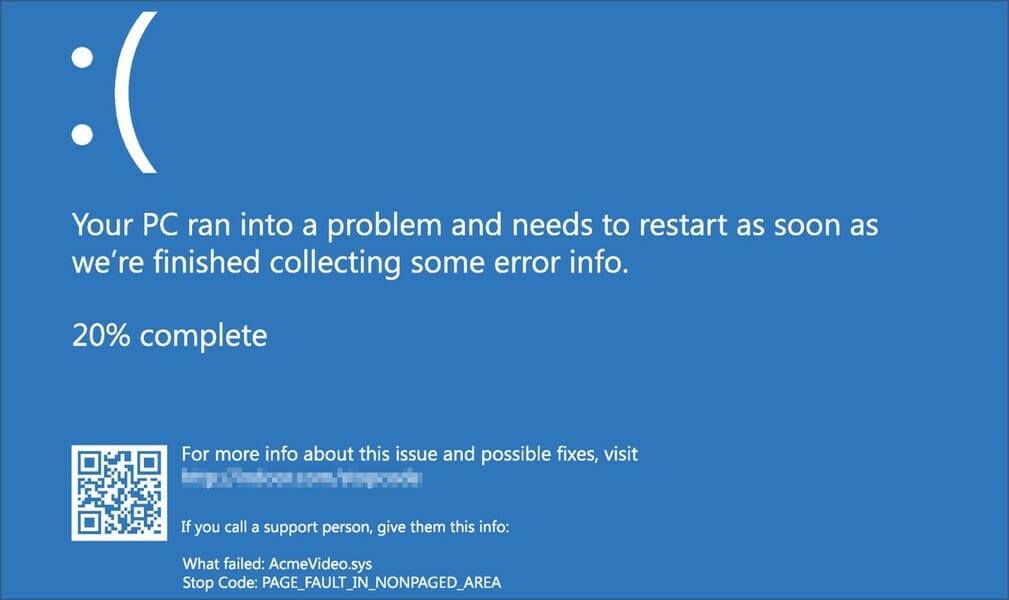
Sometimes, these errors will keep your computer restarting before Windows loads, thus preventing you from doing anything.
To fix the problem, we suggest inspecting your hardware and your power supply. If that’s not the problem, updating all your drivers might help.
Here are some more examples of this or similar issues:
- PC randomly restarts when playing games, and more resources are consumed than the usual
- Windows 10 restarts automatically without any warning, and signs
- My Windows 10 randomly restarts, but there are no BSoD messages on the screen
- Computer restarts randomly when idle without doing anything on it
- Windows 10 random restarts when performing an update for the OS
What are the signs of RAM failure? There are many ways to know if your RAM is about to fail. Below are some of the common signs your PC gives:
- Frequent or occasional BSoD
- Crashes and random rebooting
- Frequent freezing
- The overall drop in performance
How do I fix random restarts in Windows 10?
1. Change Advanced Power Settings
- Press Windows key + S and type power.
- From the list of results, choose Power & sleep settings.
- Now, click on Additional power settings.
- When the Power Options window opens, find your plan and click on Change plan settings.
- Now, click on Change advanced power settings.
- Scroll down and locate Processor Power Management.
- You should see the Minimum Processor State value set to 100%.
- Change Minimum Processor State to some other value, such as 0.
- Save the changes.
If your Windows 10 PC randomly restarts with no error or blue screen, you might want to try changing the power settings.
The problem is similar to Windows 11 restarting after sleep, and if you’ve upgraded to the latest OS, the highlighted guide will help you.
2. Make sure that the Sleep mode is enabled
- Go through the first steps from 1 to 4 from the first solution to get to the Edit Plan Settings window.
- After that, find the Put the computer to sleep option and choose any value except Never.
- Click on Save changes, and your problem should be fixed.
Sometimes, a random restart on Windows 10 can be triggered if the Sleep mode timer is set to Never. To fix this issue, you must set the Sleep mode timer to any other different value.
3. Update/uninstall your graphics card drivers
3.1. Update drivers manually
- Press Windows key + X and choose Device Manager from the list.
- When Device Manager opens, locate your graphics card, right-click and choose Uninstall device.
- Check Delete the driver software for this device and click Uninstall.
- After the driver has been uninstalled, restart your computer.
- Download the latest driver from your graphics card manufacturer’s website and install it.
As you know, Windows 10 automatically installs its drivers. If you install graphics card drivers from your manufacturer, you can sometimes cause conflicts and random restarts with or without BSoD.
To fix this issue, you must install additional drivers after Windows 10 performs its update and installs the necessary ones first.
If you have already installed your graphics card drivers, you might need to uninstall them and install them again to fix this issue.
We also have an expert guide on updating your drivers, so if this seems too complicated, you can go for the more comprehensive one.
3.2. Update drivers automatically
If you try to install the drivers manually, you risk damaging your system by downloading and installing the wrong version.
This is a tedious process; after several tests, our team concluded doing it automatically using a dedicated driver updating tool is the best and safest solution.
4. Change your power plan to High performance
- Open Power Options by following the steps from the previous solutions.
- When the Power Options window opens, choose High performance.
If you have random restarts on Windows 10, sometimes the best solution is to change your power plan to High performance.
We must mention that changing your mode to High performance means your PC or laptop will consume more power, so keep that in mind.
This is especially important for laptop users because your battery will drain faster, and you’ll have to recharge it more often.
5. Uninstall your antivirus
If you have random restarts, this can be caused by your antivirus software.
Users have reported that Kaspersky antivirus is sometimes the cause for a random restart on Windows 10, so if you’re using Kaspersky antivirus, you might want to uninstall it or upgrade it to a newer version temporarily.
You might consider switching to a different antivirus software if that doesn’t work.
We strongly recommend the antivirus below as it’s the best option. It has many valuable features that will keep your computer safe and optimized.
6. Update your BIOS
Sometimes you can fix random restarts on Windows 10 by updating your BIOS. To update your BIOS, you need to visit your motherboard manufacturer’s website and download the latest version of BIOS.
Before you update BIOS, make sure that you check your motherboard’s manual to update BIOS properly.
If you’re not careful, you can cause permanent damage to your computer, so be cautious if you decide to update your BIOS. If you don’t know how to do it properly, please get in touch with an expert.
Updating your BIOS can be tedious and risky, but we have a great guide that will guide you all the way to do that the safest way.
7. Check for hardware issues
Random restarts on Windows 10 can occur due to hardware issues, so it’s always a good idea to inspect your hardware.
Users have reported that the issue was resolved after changing the faulty CPU or power supply.
Remember, if your computer is under warranty, it might be better to take it to the repair shop and ask them to check it for you.
8. Verify if your device is overheating
Random restarts can occur if your computer is overheating, so it’s always good to check its temperature.
You can do that by accessing BIOS or using any free third-party software. If your device is overheating, it wouldn’t be wrong to open it and use pressurized air to clean it from dust.
Of course, if you don’t want to break your warranty, you might want to take your computer to the repair shop and ask them to do it for you.
In addition, if you have overclocked your hardware, remove your overclock settings because they can sometimes cause instability issues such as random restarts and overheating.
You can also keep your computer cool with our list of the best CPU temperature monitoring tools. But if your PC still randomly restarts without overheating, try the subsequent fixes.
9. Disable automatic driver updates
- In the Windows Search bar and type advanced settings.
- Choose View advanced system settings from the list of results.
- Select the Hardware tab.
- Click on Device Installation Settings.
- Select No (your device might not work as expected) and click on Save changes.
Suppose you’re 100% positive that all drivers are correctly installed (hence, there are no yellow exclamation points in Device Manager). In that case, we advise you to disable the automatic update for drivers in Windows 10.
We already said that faulty GPU drivers are the probable cause of sudden restarts, but even if you install proper drivers, Windows Update tends to replace them automatically.
This will render all the hard work you invested.
10. Test your RAM for errors
- Press Windows key + R to start Run, type mdsched.exe, and press Enter.
- Choose to restart your PC, and the scan should commence after the initial BIOS screen.
- Wait for the procedure to end.
Back in the day, sudden restarts were the first indications of something wrong with your RAM. Of course, without the RAM inserted, your system won’t boot at all.
However, if there are some RAM errors at hand, it’ll boot and crash frequently. There are various third-party apps you can use to test your RAM for errors, but you can also use Windows resources to do so, as well.
The System Memory Diagnostics tool should be helpful for starters.
11. Disable Allow the computer to turn off this device to save power option
- Press Windows key + R to start Run, type regedit, and click OK.
- Navigate to this path:
HKEY_LOCAL_MACHINE\SYSTEM\CurrentControlSet\Control\Class\{4D36E972-E325-11CE-BFC1-08002bE10318}\DeviceNumber - Right-click on the subkey named PnPCapabilities and click Modify.
- Change the initial value to 24 and save the changes.
- Restart your PC and look for changes.
Most Windows 10 issues are plain and straightforward to address, but that’s not the case for critical errors like the random restart.
Some hidden power-related features can and will cause your system to shut down unexpectedly to preserve power.
Now, this feature can get over your head quite quickly if you have a faulty USB drive or something like that.
And the standard way to disable it includes hours of work in Device Manager, where you have to disable every device individually.
Luckily, there’s an alternative that concerns Registry tweaks. As we all know, the Registry is an unwelcome territory for inexperienced users.
That’s why we recommend using a more user-friendly tool. We have an excellent list of the best registry finder software for your convenience.
Meaning that you’ll need to pay attention before you apply specific changes. If misused, it can inflict fatal system damage, so act cautiously.
12. Uncheck the Automatic restart option
A verified solution that must help you work out the random restart on Windows 10 is to uncheck the Automatic restart option like in the steps below.
1. Type Advanced settings in the Windows Search bar.
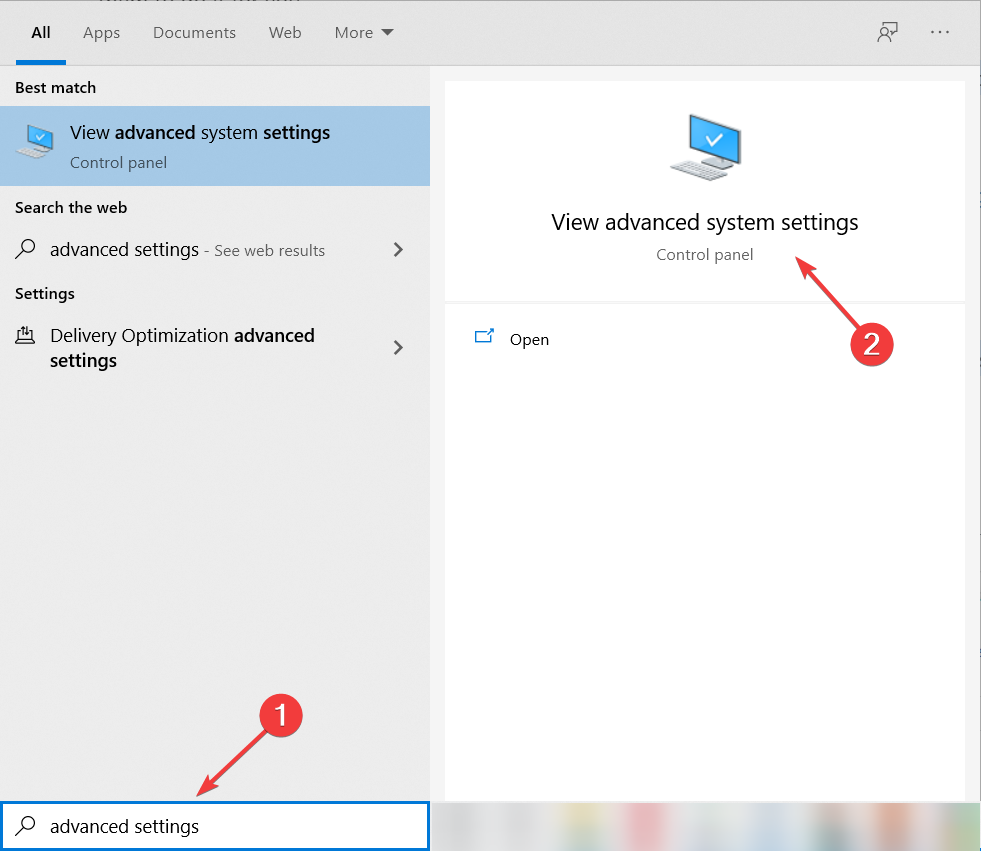
2. Choose View advanced system settings from the list of results.
3. Go to Advanced and open Settings under Startup and Recovery section.
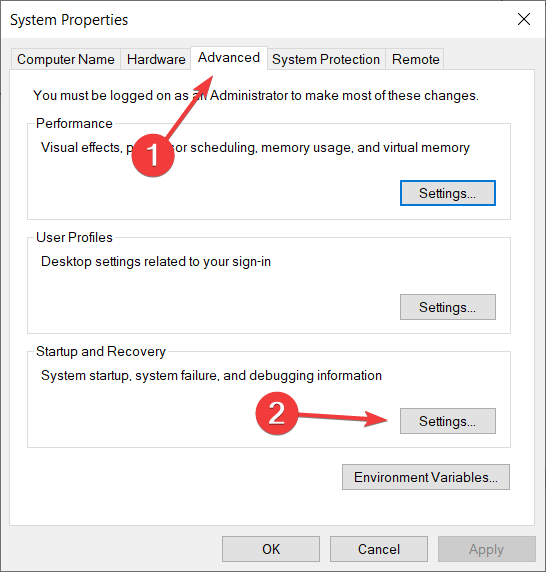
4. Uncheck the Automatically restart box and confirm the changes.
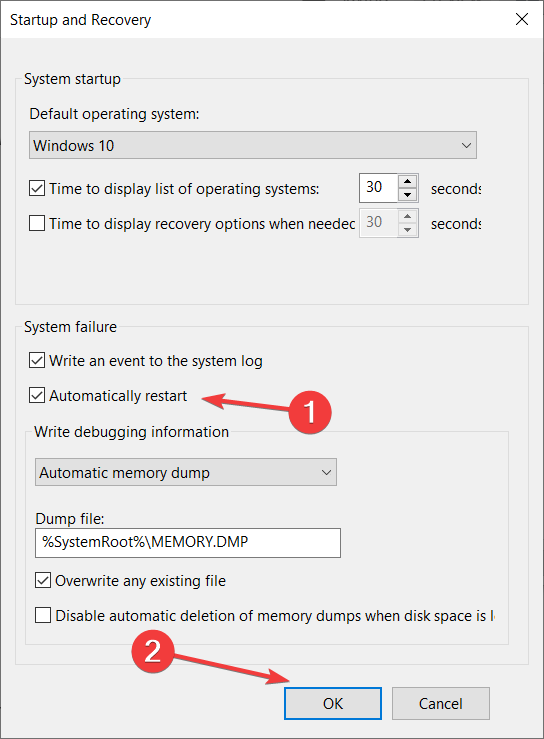
You can also disable the automatic restart option, which shuts down the system in case of a critical system error to protect the system from further corruption.
This doesn’t sound like a brilliant idea, but the bug is probably in the latest update. So, if your system generally behaves with the exclusion of random restarts, it’s worth a shot to disable this option.
13. Turn to recovery options
- Type control in the Search bar and open Control Panel.
- Now, click on Recovery.
- Select Open System Restore.
- The system will suggest the latest restore point for recovery. You can either use that one or select Choose a different restore point if you know a better one. We recommend the latter so that you can choose the best option.
- Select the preferred restore point. Of course, it’ll help if you know when the issues started to select the appropriate restore point accordingly.
- Click Next and then Finish for the restoring process to commence.
Finally, the last option (besides the clean system reinstallation) is to reset your PC to default factory settings and look for changes.
In addition, you can also use System Restore to do so, but the functionality of this option depends on whether you previously enabled it or not.
Without the restore points, you can’t utilize System Restore in Windows 10 or any other system.
14. Reset your system to factory settings without losing data
- Press Windows key + I to open Settings.
- Click on the Update & Security section.
- Choose Recovery from the left.
- Click Get started under Reset this PC.
- Choose Keep my files and start the recovery process.
What can I do if my PC randomly restarts on Windows 11?
There are a series of reasons a Windows 11 restarts randomly. Some causes are overheating, faulty storage, corrupt system files, and wrong policy settings.
To fix this issue, you can update your drivers, run SFC and DISM scan, disable fast startup, and update your group policy. For more detailed fixes, check our guide on how to fix random restart on Windows 11.
Can a faulty PSU cause random restarts?
A faulty or wrongly used PSU can cause your PC to restart randomly. This is because if the PSU does not supply enough power to the GPU, for example, the GPU starts to overheat.
To prevent damage, in this case, your PC can restart to reboot the process. Hence, if your PSU is faulty, try to repair it to prevent further damage.
Can a faulty motherboard cause restarts?
There are various reasons a Windows 10 PC restarts randomly and one of them is a faulty motherboard. In fact, the random restart is one of the quick ways to know there is a problem with an essential component such as the motherboard and RAM.
This is because it prevents further damage and buys you time to fix the issue.
Why does my PC randomly restart while gaming?
If your PC restarts randomly while gaming, your CPU is overworked. This means that the game and some other active processes use too much CPU resources.
This can lead to overheating and subsequently random restarts.
That’s about it. We hope at least one of these solutions helped you resolve the problem with random restarts in Windows 10.
After you solve this annoying problem, you can also look at the best tune-up utilities for Windows 10 to boost your PC performance.
If you have any comments, questions or suggestions, just let us know in the comments below.