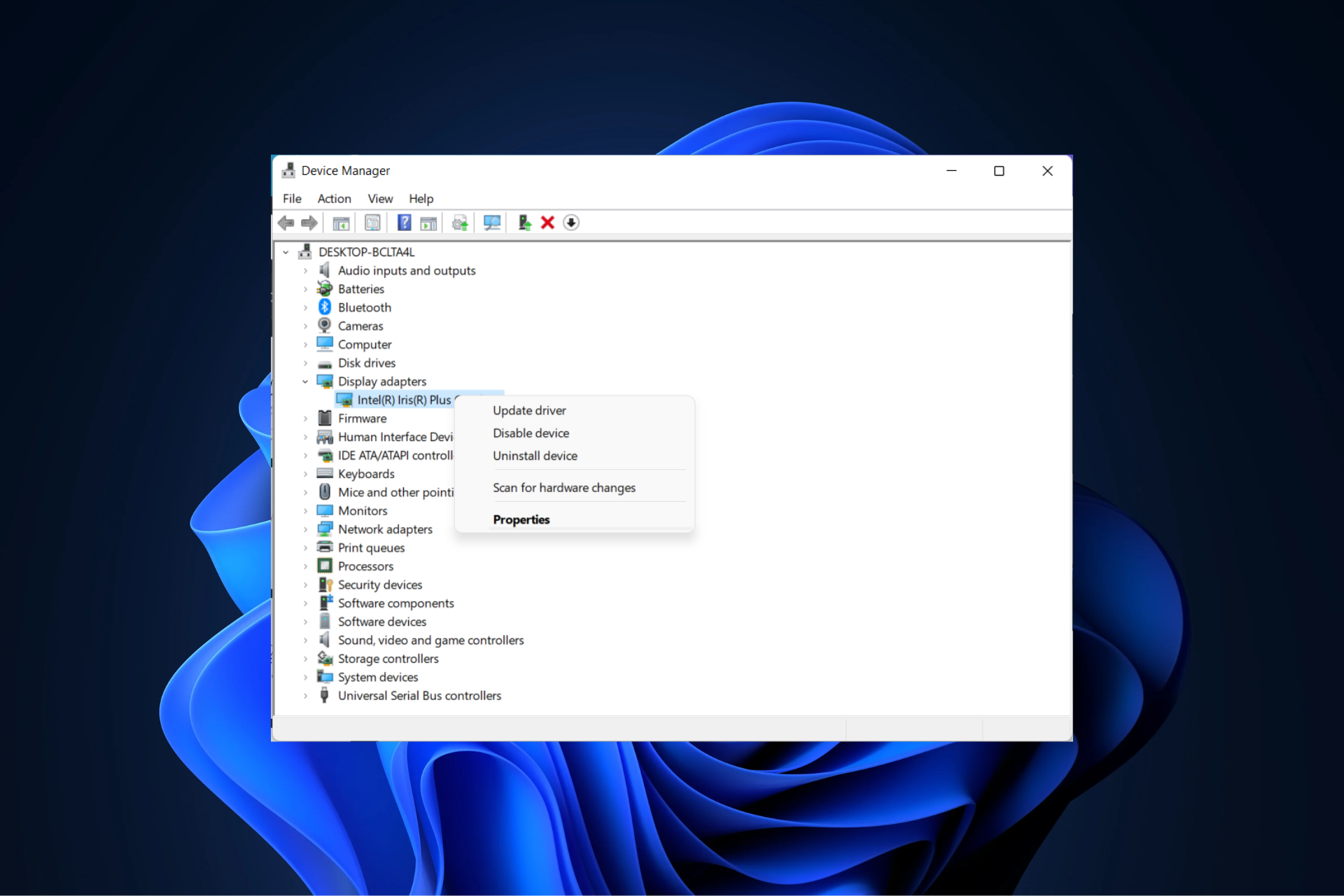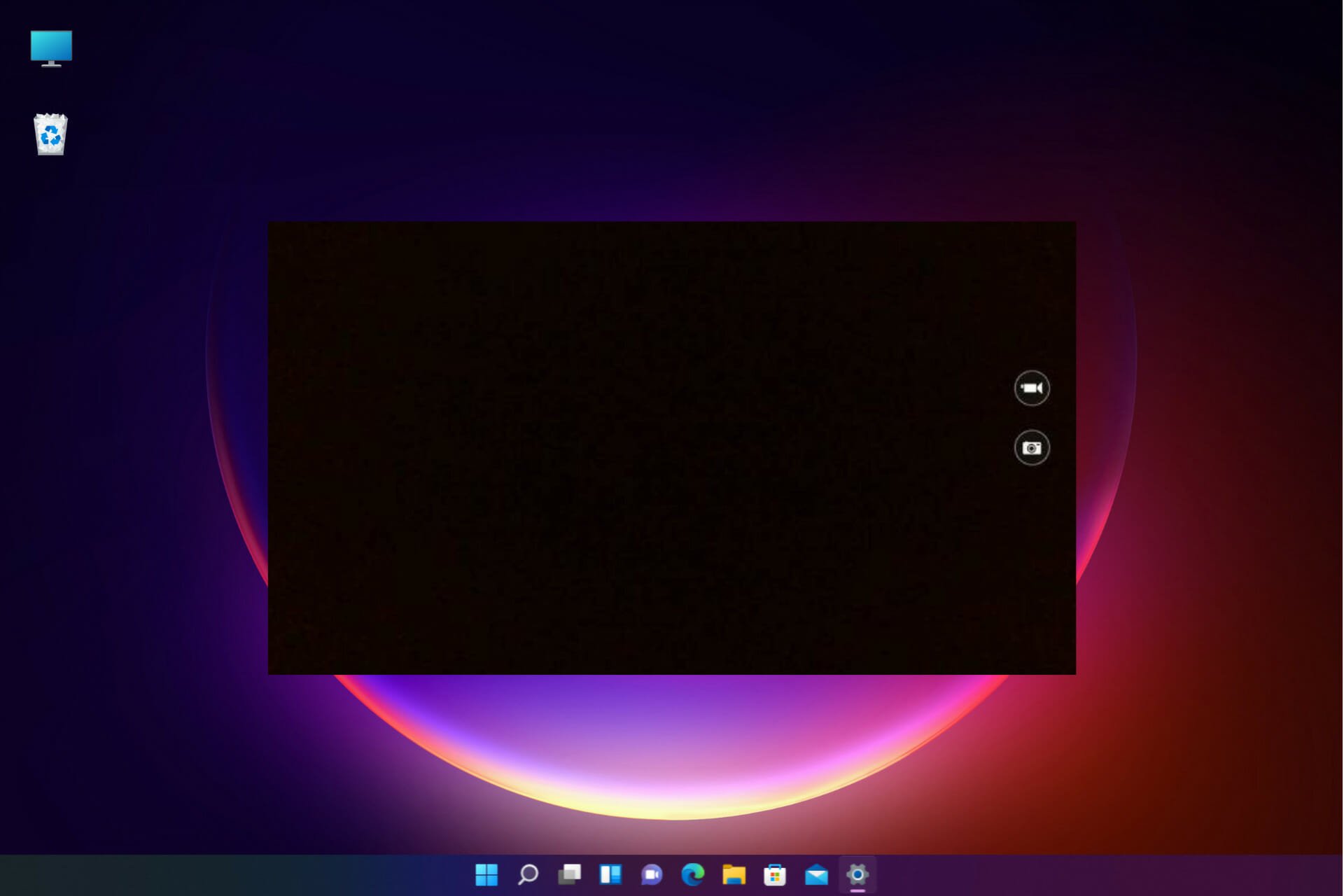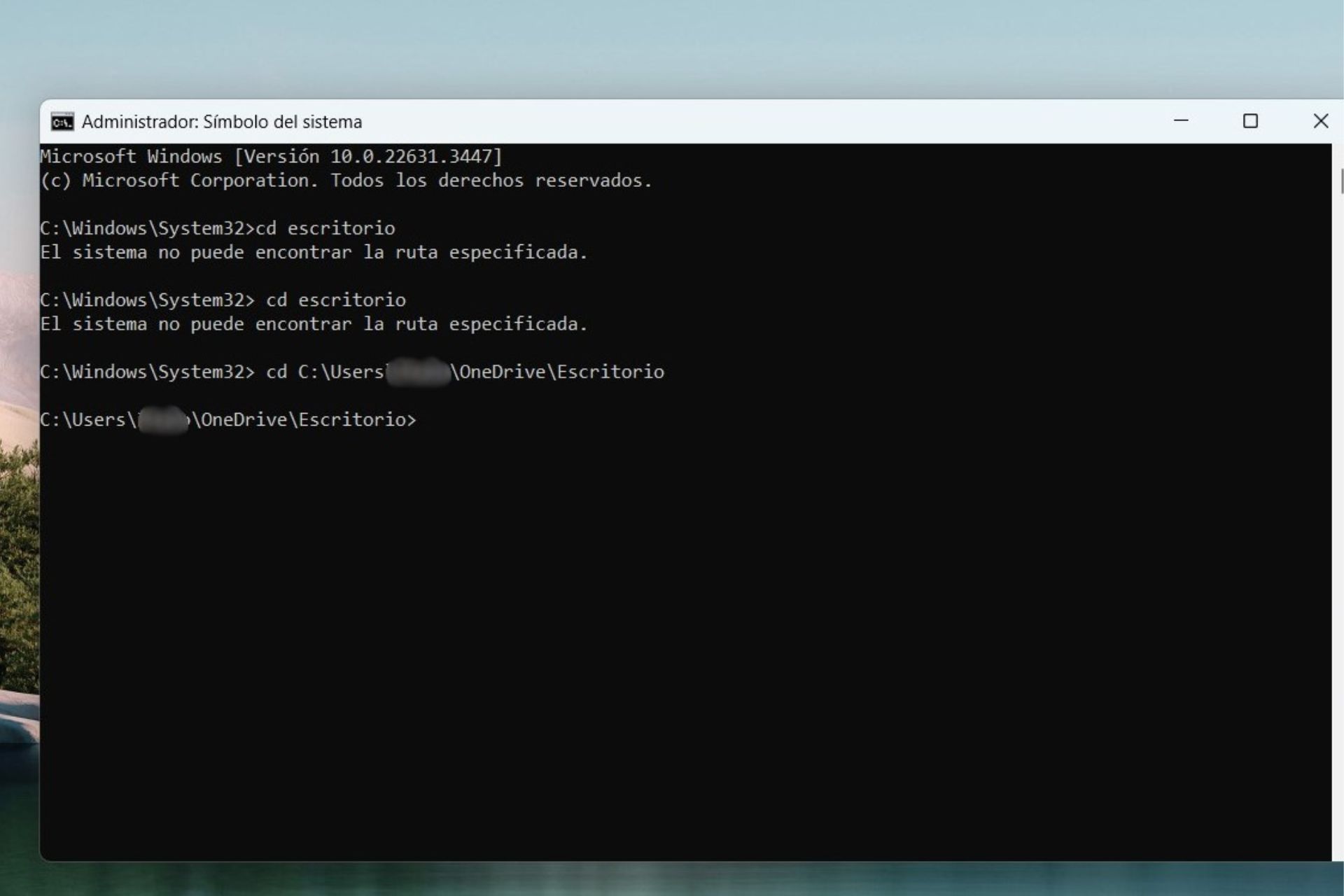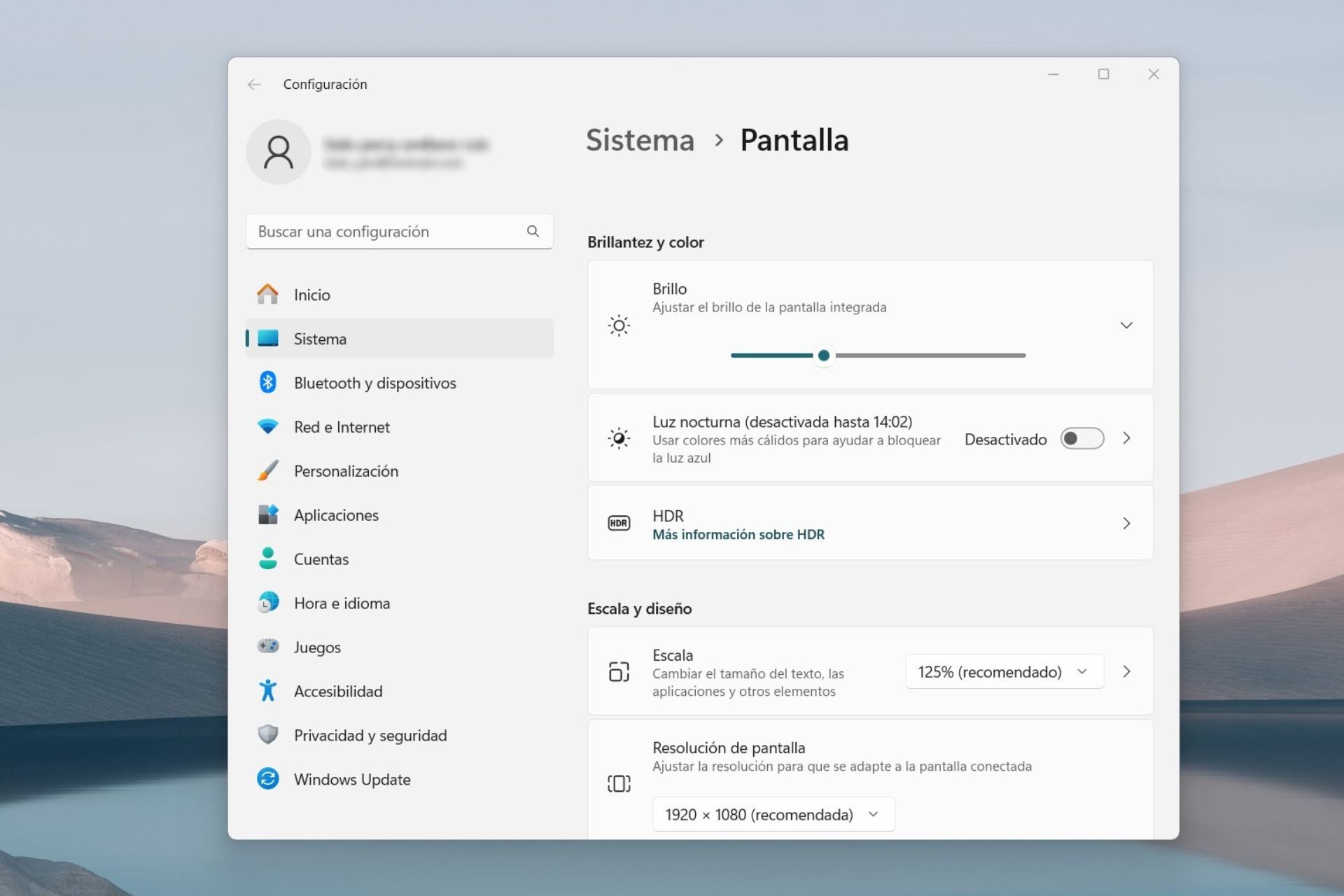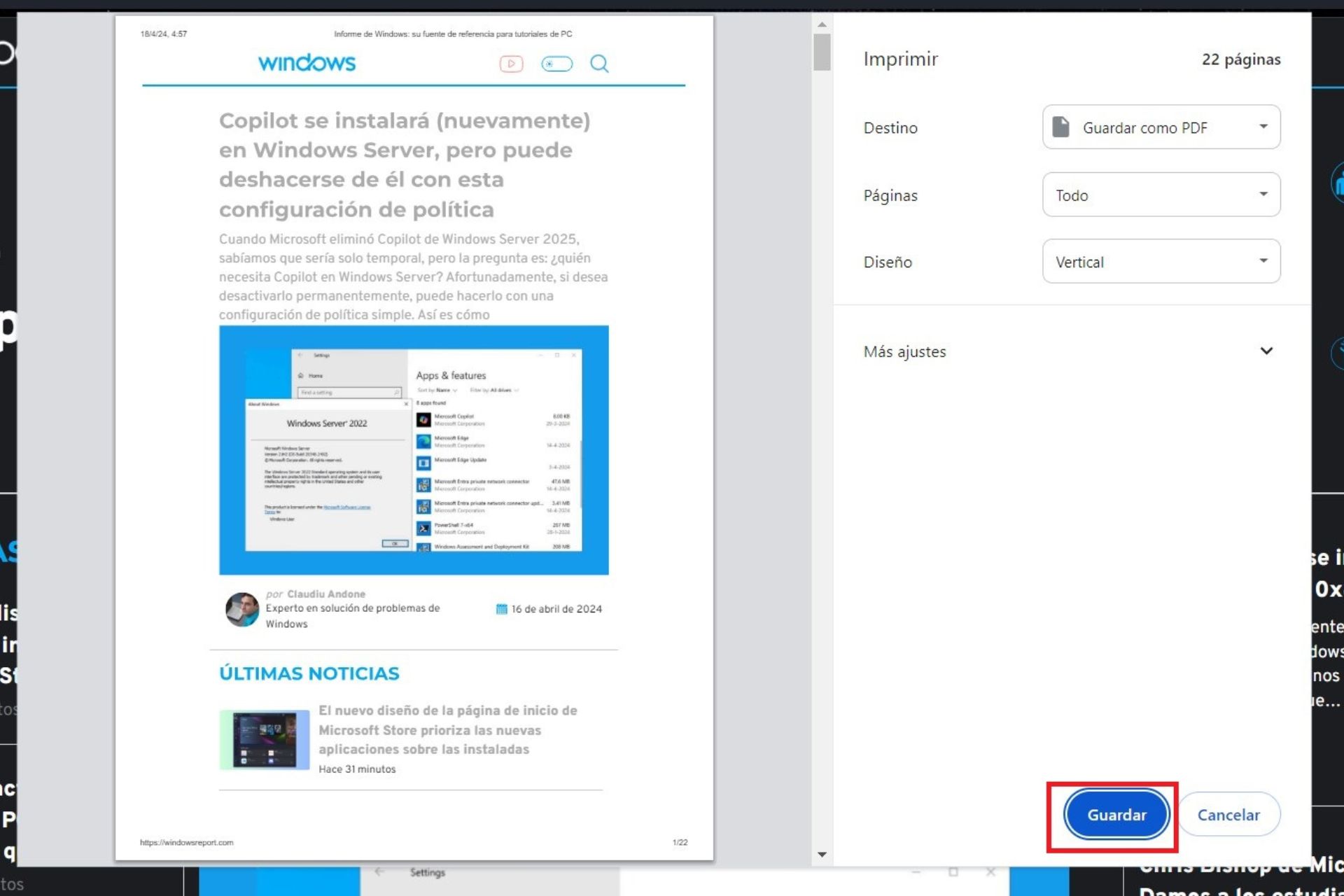El Controlador de Audio Realtek Sigue Fallando: 5 Soluciones
6 min. read
Updated on
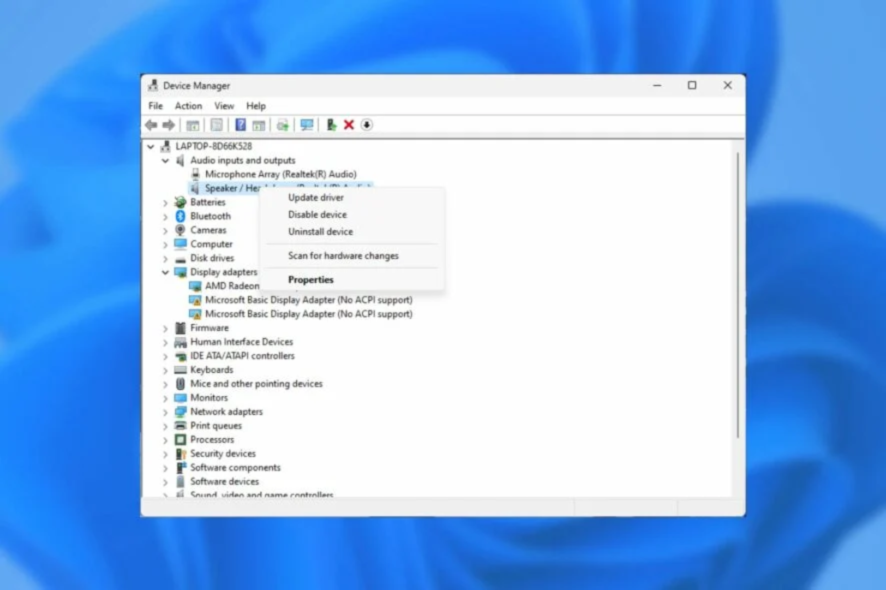
Los usuarios de Windows se quejan de que el controlador de audio Realtek sigue fallando en sus PC. Impide la funcionalidad de las funciones de audio que dependen de él. Los bloqueos frecuentes del controlador de audio pueden hacer que Realtek HD Audio Manager no funcione en Windows 11.
¿Por qué el audio de Realtek sigue bloqueando mi PC?
Los bloqueos del controlador de audio de alta definición Realtek en su PC pueden ocurrir por varias razones, que pueden variar en diferentes instancias:
- Controlador de audio Realtek desactualizado: La causa más común del problema son los controladores de audio Realtek desactualizados o dañados de su computadora. Es probable que esto cause un problema de incompatibilidad y bloquee su PC.
- Sistema operativo Windows obsoleto: Las actualizaciones de Windows están disponibles para ayudarlo a corregir errores que afectan su PC. Por lo tanto, no mantener su PC con Windows actualizada puede hacer que sea incompatible con la versión del controlador y provocar que se bloquee.
Sin embargo, el controlador de audio Realtek puede fallar o ralentizar la computadora por razones que pueden diferir en diferentes computadoras.
¿Qué puedo hacer si el controlador de audio Realtek sigue fallando?
Reparar el controlador de audio Realtek que sigue fallando en su PC puede ser complicado. Por lo tanto, le recomendamos que realice estas comprobaciones preliminares antes de solucionar los problemas de su PC:
- Desconecte los dispositivos de audio externos conectados a su PC y los periféricos conectados a los puertos USB.
- Reinicie su PC para solucionar los problemas de inicio que pueden interferir con el bloqueo del controlador de audio Realtek.
Si no puede solucionar el problema con las comprobaciones preliminares anteriores, continúe con las soluciones a continuación:
1. Desinstale y vuelva a instalar el dispositivo de audio Realtek
- Haga clic derecho en el botón Inicio en la esquina inferior izquierda de la barra de tareas, luego seleccione el Administrador de dispositivos del menú desplegable.
- Expanda los controladores de sonido, video y juegos, haga clic con el botón derecho en Realtek Audio, y seleccione la opción Desinstalar dispositivo del menú desplegable.

- Marque la casilla para la opción Intentar eliminar el controlador para este dispositivo, luego haga clic en Desinstalar.
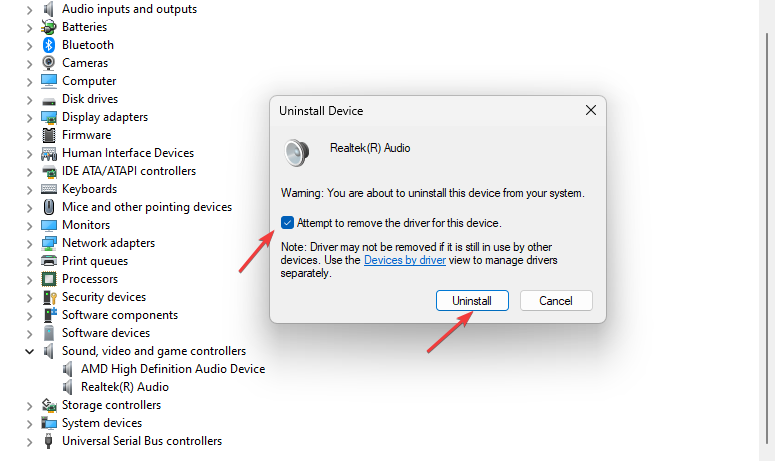
- Reinicie su computadora después de que se complete la instalación, y su PC instalará automáticamente el controlador.
Alternativamente, puede verificar cómo descargar el controlador de audio Realtek para Windows 11 si su dispositivo no lo instala automáticamente.
2. Actualizar Windows
- Haga clic en Inicio en la esquina inferior izquierda de la barra de tareas y seleccione Configuración en el menú Inicio.
- Haga clic en Windows Update, luego seleccione Buscar actualizaciones (Windows buscará automáticamente actualizaciones y las descargará si hay alguna disponible para su PC).

La actualización de Windows ayudará a corregir los errores que afectan al controlador de audio Realtek. Además, le recomendamos que lea sobre qué hacer si Windows Update rompe los controladores de la tarjeta de sonido Realtek en su PC.
3. Actualice sus controladores de audio
- Haga clic derecho en el botón Inicio en la esquina inferior izquierda de la barra de tareas, luego seleccione el Administrador de dispositivos del menú desplegable.
- Expanda los controladores de sonido, video y juegos, luego haga clic con el botón derecho en el controlador de audio y seleccione Actualizar controlador.

- Luego, seleccione Buscar el controlador automáticamente de las opciones.

Reinicie su computadora después de que se complete el proceso de instalación y vea si puede solucionar el problema.
Consejo de experto:
PATROCINADO
Los controladores obsoletos son la principal causa de errores y problemas del sistema. Si algunos de tus controladores están ausentes o necesitan actualización, una herramienta automizada como OutByte Driver Updater puede resolver estos problemas con solo un par de clics. Además es liviano para tu sistema.
Actualizar tus controladores de audio puede arreglar aquellos que están descompuestos o corruptos. Puedes aprender aquí cómo habilitar y deshabilitar actualizaciones automáticas de controladores en Windows 11.
Puedes jugar en línea sin fallas, retrasos o trabas si mantienes todos tus controladores actualizados y sin errores. Es difícil hacer revisiones manuales, por lo que te recomendamos usar un asistente automático, el cual buscará versiones actualizadas de controladores diariamente. Úsalo así:
- Descarga e instala Outbyte Driver Updater.
- Abre el software.
- Espera a que detecte todos los controladores dañados.
- Outbyte te mostrará entonces todos los controladores que tienen problemas; tú solo tienes que seleccionar los que quieres reparar.
- Espera a que la app descargue e instale los controladores nuevos.
- Reinicia tu PC para que se apliquen los cambios.
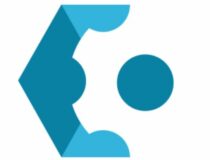
Outbyte Driver Updater
No dejes que un mal controlador interfiera con tus juegos y software instalado. Usa Outbyte hoy y olvídate de los problemas con tus controladores.Descargo de responsabilidad: La versión gratuita de este programa no puede realizar ciertas tareas.
4. Reinicie el servicio de audio de Windows
- Presione la tecla Windows + R para abrir la ventana Ejecutar, escriba services.msc en el cuadro de búsqueda y presione Aceptar.

- Navegue también al servicio de audio de Windows y haga clic con el botón derecho en él.
- Seleccione la opción Reiniciar del menú desplegable.

Los pasos anteriores reiniciarán el servicio de audio de Windows y solucionarán cualquier problema con el controlador de audio Realtek en su PC.
5. Ejecute el solucionador de problemas de audio
- Presione Windows + I para abrir la aplicación de configuración de Windows.
- Haga clic en Sistema en el panel izquierdo y seleccione Solucionar problemas en las opciones.

- Elija Otros solucionadores de problemas en el panel derecho de la ventana.

- Luego seleccione la pestaña Reproducir audio y haga clic en el botón Ejecutar al lado.
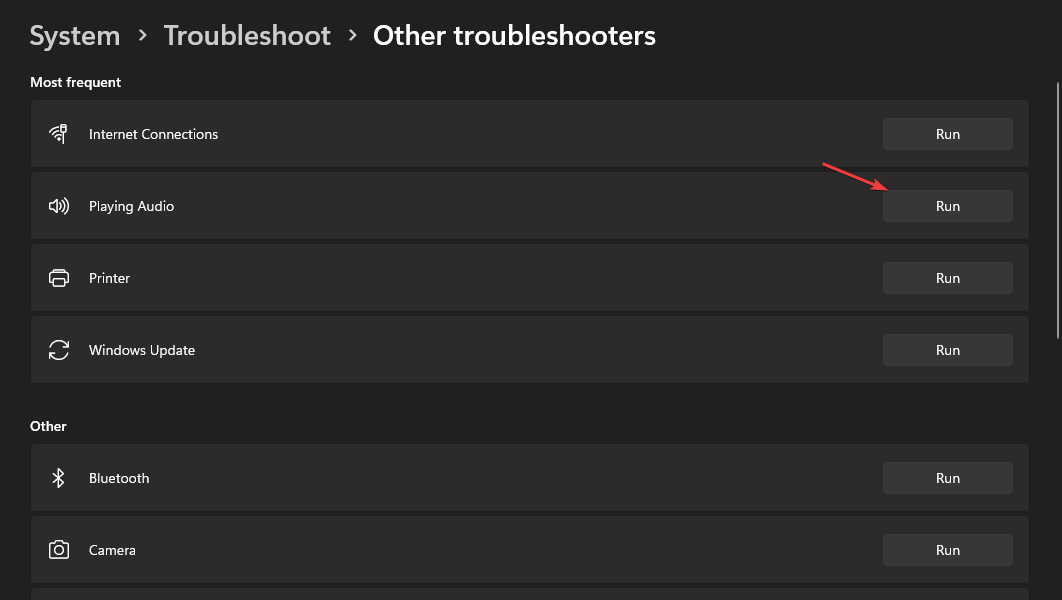
- Seleccione Realtek Audio y haga clic en Siguiente (ejecutar el Solucionador de problemas de audio detectará problemas que afectan a la PC y recomendará soluciones).

- Presione la opción Aplicar esta solución si se muestra.
Verifique y vea si el controlador de audio Realtek sigue fallando.
En conclusión, le recomendamos que lea cómo solucionar los problemas del controlador de audio de alta definición Realtek en su PC.
Del mismo modo, saber qué hacer será beneficioso si Realtek High Definition Audio Manager no se abre en su computadora.
Si tiene alguna pregunta o sugerencia, por favor déjela en la sección de comentarios. Nos gustaría saber de usted.
¿Todavía estás experimentando problemas? Resuélvelos con esta herramienta:
PATROCINADO
Algunos problemas relacionados con los controladores pueden resolverse más rápidamente utilizando una solución de controladores personalizada. Si aún tienes problemas con tus controladores, simplemente instala OutByte Driver Updater y ponlo en funcionamiento de inmediato. ¡Deja que actualice todos los controladores y solucione otros problemas en tu PC en poco tiempo!