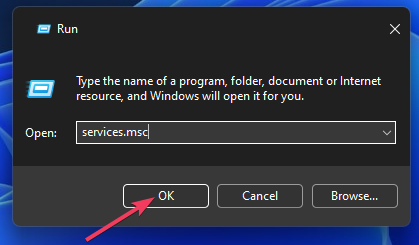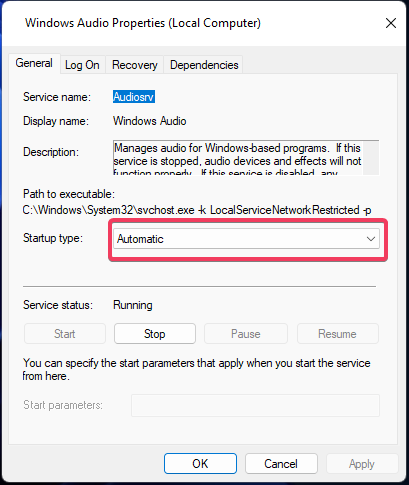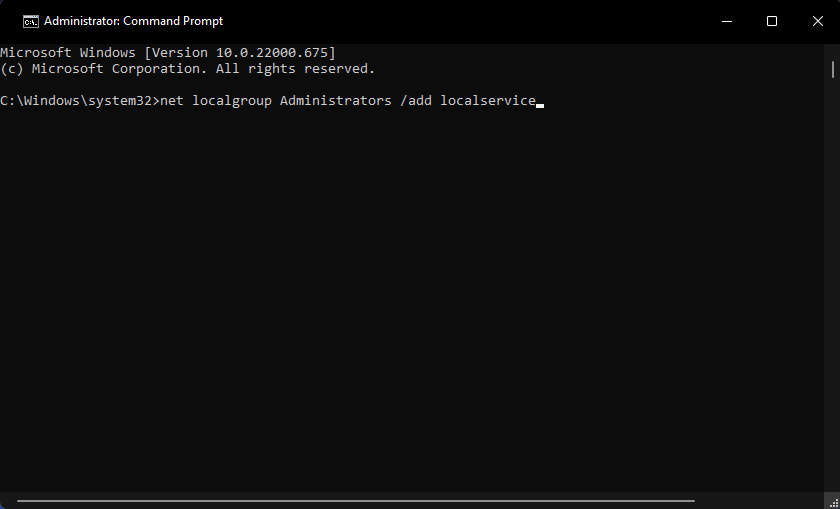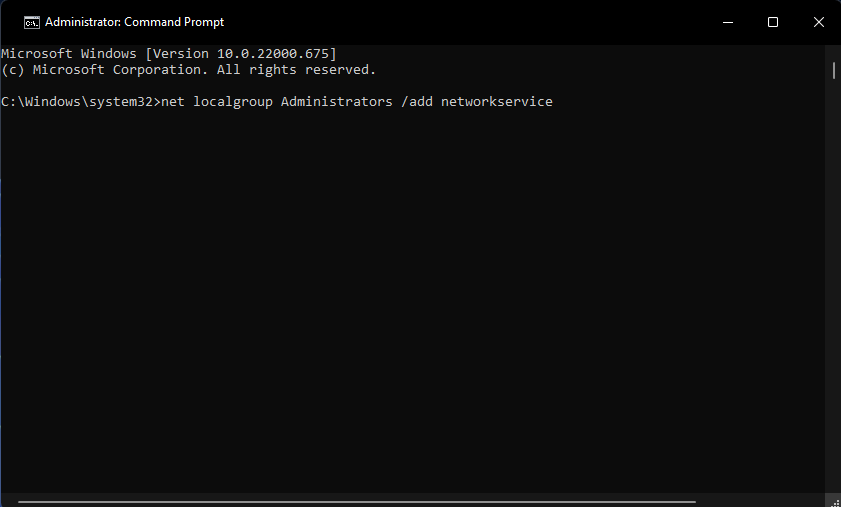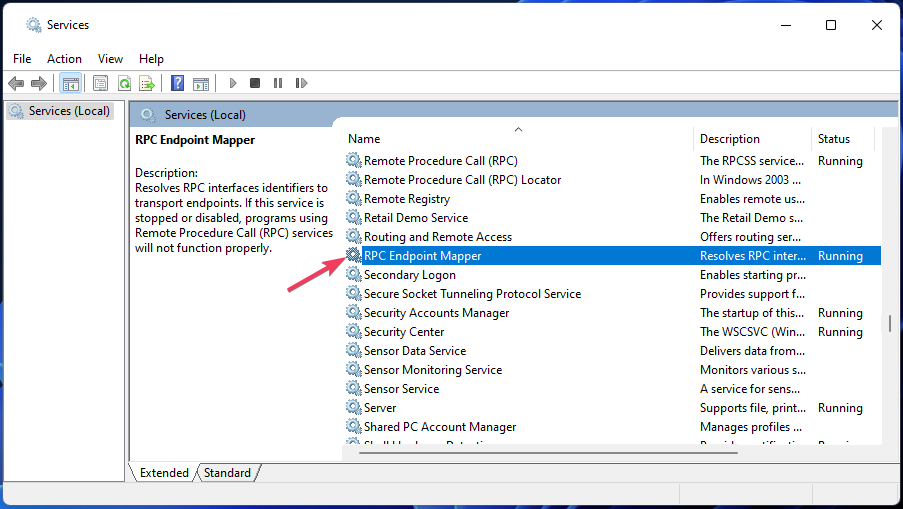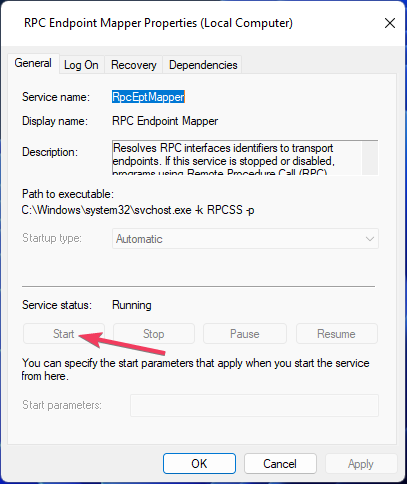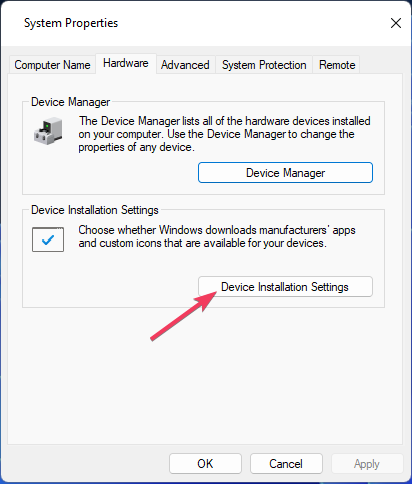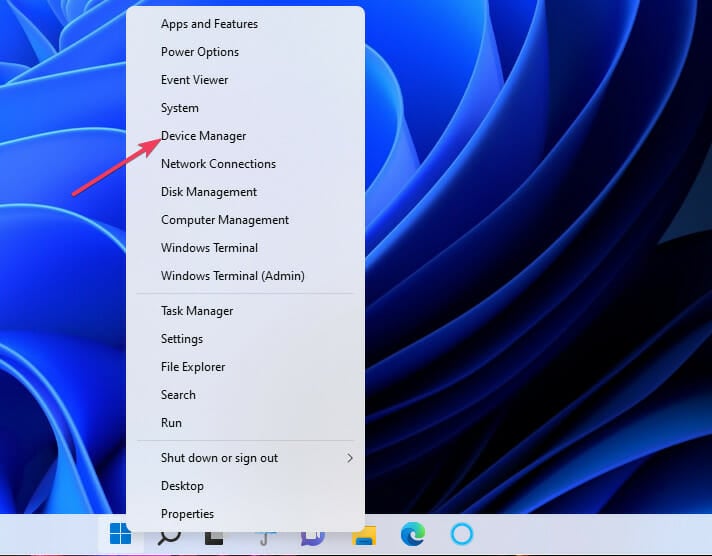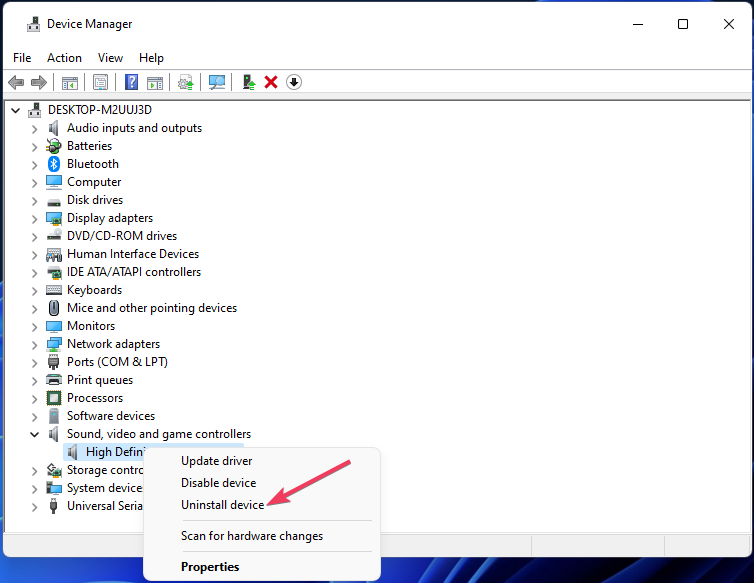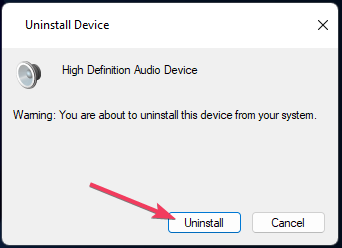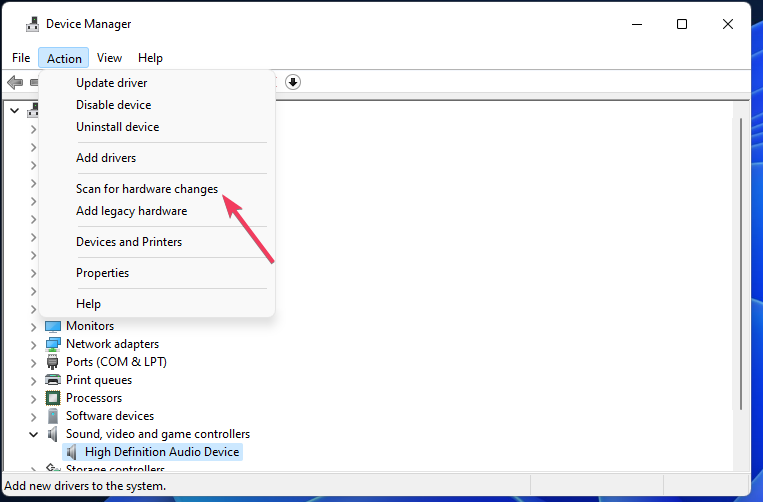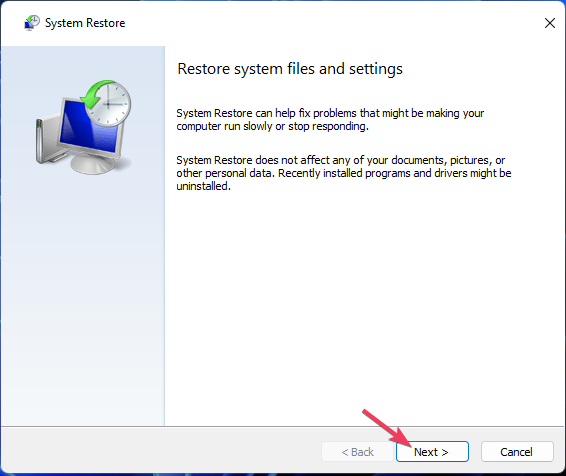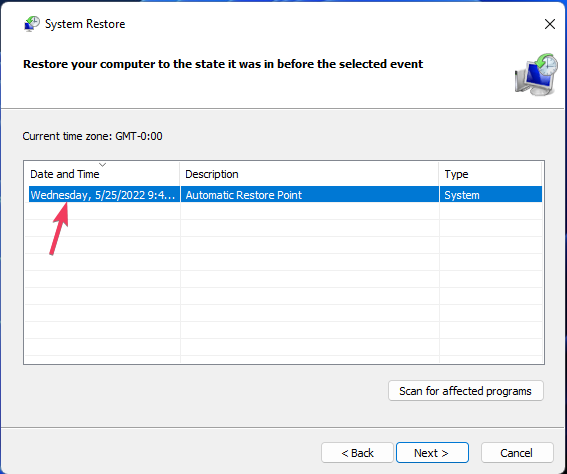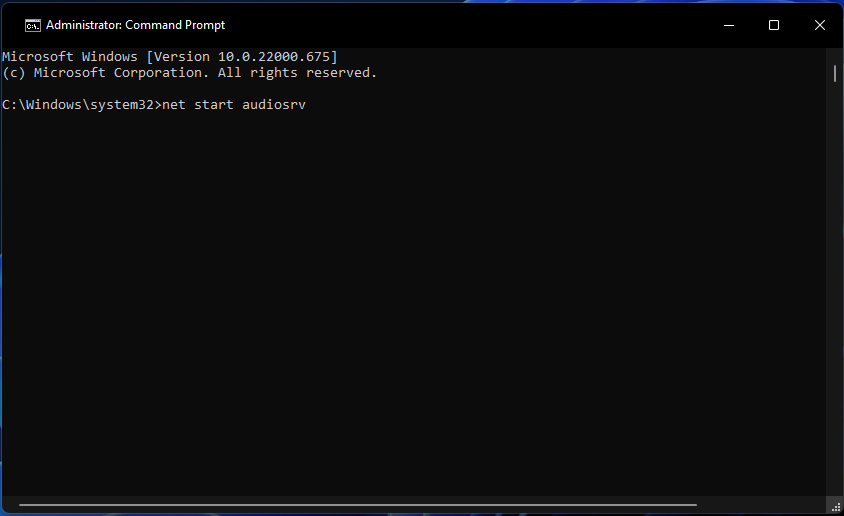Windows Audio Service Keeps Stopping? 3 Ways to Fix it
6 min. read
Updated on
Read our disclosure page to find out how can you help Windows Report sustain the editorial team Read more
Key notes
- The Windows audio service crashing in Windows 11 can be a driver-related issue or due to related components being disabled.
- Users have confirmed that running network service and local service commands can fix the Windows audio service.
- Installing default sound drivers is another way some users have fixed the Windows audio service crashing in Windows 11.
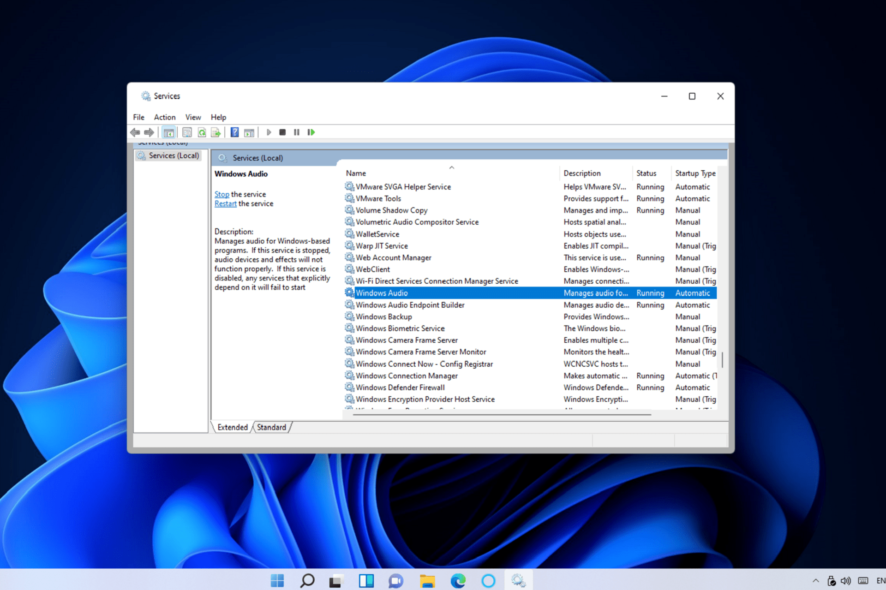
Windows 11’s audio service is a significant one that manages the sound for software. Unfortunately, when that service crashes, the sound stops working in Windows 11.
Some users have reported an Audio service not responding error that occurs when the audio service has crashed. For example, one user’s Microsoft forum post said this about the audio service crashing:
I don’t have any sound through the speakers or headphones of my HP laptop. Running the Windows troubleshooter came up with the following message: Audio services not responding.
When the audio service crashes, a red X on the speaker icon highlights a sound issue. Is the same thing happening on your PC? If so, the Windows 11 resolutions below might fix your sound.
How do I enable the Windows Audio service in Windows 11?
Before you try applying the resolutions below, you must first check whether the Windows Audio service is enabled. If that service is disabled, that’s probably why you do not hear any sound in Windows 11.
You can enable, disable, and restart various Windows services with the Services tool. In addition, that utility includes multiple configuration options for assistance. For example, this is how you can allow Windows to Audio.
- To view the Power user menu, press Windows + X.
- Select Run, and input this command in that accessory’s Open box:
services.msc - Click OK to view the Services utility.
- Next, double-click the Windows Audio service.
- Finally, select the Automatic option within the Startup menu if the service is set to Disabled.
- Click Start to run the service.
- It’s also recommended that you check the Windows Audio Endpoint Builder service is enabled and running as outlined in the steps above.
If you find those services are already running, try restarting them. Right-click Windows Audio or Windows Audio Endpoint Builder to select their Restart options.
How do I fix the Audio Service in Windows 11?
1. Run localservice and networkservice commands
- Press the Windows key, and type cmd in the search box on the Start menu.
- Open an elevated Command Prompt app by right-clicking the matching search result and choosing Run as administrator.
- Input the following network service command and press the Enter button: net localgroup Administrators /add networkservice
- Run this local service command:
net localgroup Administrators /add localservice - Close Command Prompt after executing the specified commands.
- Press the Alt + F4 key combo, and select Restart on the drop-down menu.
2. Make sure related audio component services are running
- Start the Services app as previously outlined for enabling the Windows Audio service.
- Find and double-click the RPC Endpoint Mapper service.
- Set that service’s startup to Automatic from the drop-down menu.
- Click Start in the service window if RPC Endpoint Mapper isn’t running.
- Repeat the previous three steps for the DCOM Server Process Launcher and Remote Procedure Call (RPC).
- Restart the Windows 11 PC after changing settings for those services.
3. Install the default sound drivers
3.1 Disable automatic Windows driver updates
- Type advanced system settings within the search text box on your Start menu.
- Click View advanced system settings to bring up the System Properties window.
- Then press the Device Installation Settings button on the Hardware tab.
- Select the No option, and click Save changes to apply.
3.2 Install a default audio driver
- Next, press Start with your right mouse button and select to open Device Manager.
- Click the small arrow for Sound, video, and game controllers to extend that category.
- Right-click the listed sound device on your computer to select an Uninstall device context menu option.
- Select the Delete the driver for this device option on the confirmation window.
- Then click the Uninstall button to give the go-ahead.
- After uninstalling your PC’s sound driver, click the Action menu.
- Select the Scan for hardware changes menu option to reinstall a default audio driver for your PC.
- Restart Windows 11 as a final step.
 NOTE
NOTE
As a verified solution for various driver issues, you can utilize Outbyte Driver Updater software to install the official drivers’ files or update outdated ones.
Moreover, you will get the manufacturer drivers version from a rich online database and avoid the risks of constant sound malfunctions on your computer.
You can therefore solve Audio service errors automatically and recover the sound on your PC as we speak.
Why is my audio not working after Windows 11 update?
The Windows audio can stop working after users receive new Windows 11 updates because of system changes applied by those updates. For example, an update might use a change that breaks the audio service.
You can undo Windows 11 update changes by restoring the platform to an earlier date with System Restore. It might provide a solution if that utility includes a restore point that predates the audio service crashing on your PC. This is how to roll Windows 11 back to a restore point.
- Open Windows 11’s file and app search tool, and type rstrui in its text box.
- Click rstrui to bring up System Restore.
- Select Next to look through the available restore points.
- Choose a restore point that predates the audio service issue on your PC if you can.
- Select the Next option again, and click Finish to roll back the OS.
How do I force the Windows Audio service to start?
You should be able to start the Windows Audio via the Services tool. However, you can also force that service to begin via an elevated Command Prompt like this.
- Open Command Prompt with admin rights as covered within resolution one.
- To force start the service, type this text in the Prompt:
net start audiosrv - Press Enter to run the start command.
A crashed audio service is something you can’t ignore in Windows 11. The resolutions above are widely confirmed ones that will likely fix a crashed audio service on your Windows 11 PC.
If you still need to fix the audio service after applying those resolutions, we recommend you run a system file scan. For the last resort, try resetting Windows 11 as outlined in our guide.
In the comments below, you can add any questions about fixing Windows 11’s audio service. Also, feel free to share any other possible fixes that might resolve the same sound issue.