4 Métodos: Desactivar las Actualizaciones Automáticas de Steam
7 min. read
Updated on
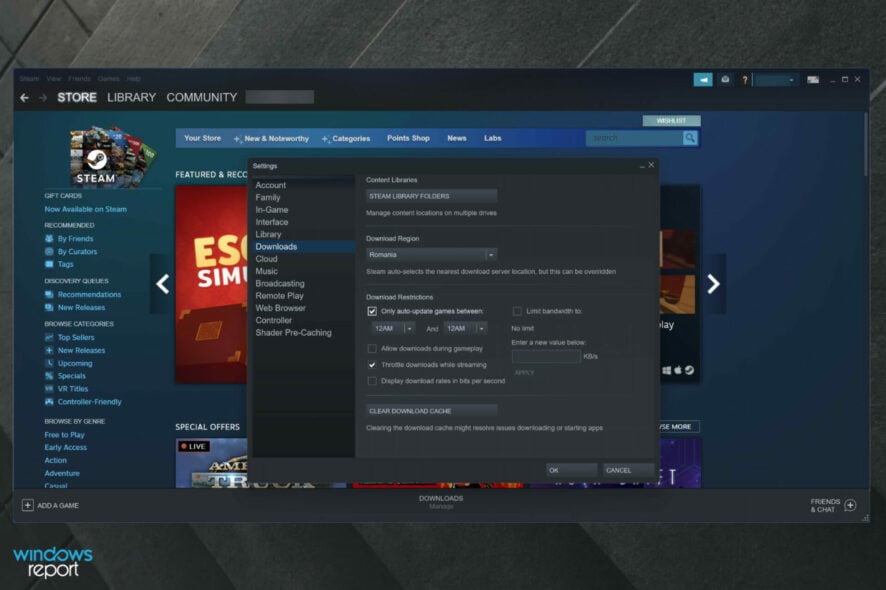
Si estás cansado de las actualizaciones automáticas de Steam, aquí te presentamos cuatro métodos efectivos para desactivarlas y tener el control. Descúbrelos ahora mismo.
Por lo general, las aplicaciones permiten activar o desactivar las actualizaciones automáticas. Sin embargo, Steam no ofrece una opción para detener completamente las actualizaciones automáticas.
Steam suele actualizar los juegos en segundo plano cuando hay una conexión a Internet disponible, manteniéndolos siempre actualizados.
Pero esto puede ser un problema si las actualizaciones comienzan mientras realizas tareas intensivas en la red, lo que ralentiza tu conexión. Esto explica por qué muchos usuarios quieren desactivar las actualizaciones automáticas de Steam, especialmente si tienen conexiones limitadas.
Esto es especialmente cierto para los usuarios con conexiones limitadas. En este asunto, también sugerimos echar un vistazo a las mejores herramientas limitadoras de ancho de banda para Windows 10/11.
¿Por qué Steam sigue actualizándose?
Valve, la compañía detrás de Steam, está constantemente mejorando la plataforma con nuevas características y correcciones de errores, muchas de las cuales son esenciales para tu seguridad. Por eso, Steam se actualiza con frecuencia.
También puede actualizarse si hay problemas con la instalación, como archivos dañados que necesitan reparación.
¿Por qué desearía desactivar las Actualizaciones Automáticas de Steam?
En la mayoría de los casos, las actualizaciones automáticas son una característica eficiente que se debe usar. Siempre es recomendable mantener tus aplicaciones actualizadas.
Sin embargo, algunas razones comunes para desactivar las actualizaciones automáticas de Steam incluyen ahorrar espacio en el disco y reducir el uso de datos.
Ahora, descubramos qué puedes hacer para desactivar esta opción en menos de unos minutos.

Opera GX
Juega tus juegos sin retrasos, chatea con tus compañeros y mantente al tanto de todos los nuevos lanzamientos.¿Cómo Puedo Desactivar las Actualizaciones Automáticas de Steam?
1. Cambia el Horario de Actualización
- Abre Steam desde el menú Inicio y ve a Configuración.
- En la esquina superior izquierda de la ventana, haz clic en Steam.
- Ahora, ve a Configuración.
- En la pestaña Descargas, marca la casilla Actualizar solo los juegos entre.
- En la sección de la derecha, en Restricciones de descarga, marca la opción Solo actualizar automáticamente juegos entre.
- Establece un horario que te convenga.
- Haz clic en OK para guardar los cambios.
Para evitar futuros problemas con las actualizaciones, puedes establecer ciertos horarios de actualización fuera de tu horario laboral. Un buen momento sería tarde en la noche cuando no uses tu PC con Windows 10 para nada.
Ten en cuenta que esta solución se aplica solo a futuras actualizaciones. Si un juego ya tiene programada una actualización, no podrás jugarlo hasta que lo actualices.
Además, también puedes limitar el ancho de banda para descargar actualizaciones en caso de que, a veces, la actualización en segundo plano se ejecute mientras usas tu computadora con Windows 10.
Para hacerlo, simplemente sigue los pasos anteriores y, justo al lado de Restricciones de Descarga, verás un menú desplegable Limitar ancho de banda. Elige la cantidad más baja posible (generalmente 16 kb/s).
2. Detén la Actualización Automática de un Juego en Particular.
- Presiona la tecla de Windows, escribe Steam y abre la aplicación.
- Ve a la Biblioteca.
- Haz clic derecho en el juego en el que estás interesado y selecciona Propiedades.
- Aparecerá una nueva ventana. Luego, haz clic en la pestaña Actualizaciones.
- En Actualizaciones automáticas, haga clic en el menú desplegable
- Elige en el menú desplegable: Mantener siempre este juego actualizado, Actualizar este juego solo cuando lo inicie o Alta Prioridad: Siempre actualizar este juego antes que otros. Selecciona la opción Actualizar este juego solo cuando lo inicie.
- Recuerde desactivar su conexión a Internet cada vez que comience el juego respectivo.
Este método es efectivo si solo deseas detener la actualización de un juego específico.
Si tu conexión a Internet está desactivada, Steam no podrá conectarse a los servidores y el proceso de actualización automática no se iniciará. Podrás jugar sin interrupciones.
Aunque la solución funciona muy bien, puede resultar un poco tediosa si tienes muchos juegos en la biblioteca. Si deseas desactivar las actualizaciones automáticas para todos los juegos en Steam, deberás repetir estos pasos para todos los elementos de tu lista.
3. Desactiva el Proceso de Inicio Automático de Steam.
- Presiona la tecla de Windows, escribe Steam y ábrelo.
- Desde la esquina superior izquierda de la ventana, haz clic en Steam.
- Navega a Configuración.
- En el panel lateral izquierdo, elige Interfaz.
- Desmarca la opción Ejecutar Steam cuando mi computadora se inicie.
- Haz clic en Aceptar.
Por defecto, los procesos de Steam se inician en segundo plano cuando la PC con Windows 10 se inicia. De esta manera, Steam se asegura de que la actualización automática se ejecute todo el tiempo en segundo plano y mantenga tus juegos actualizados.
Ahora, Steam no se abrirá automáticamente cuando inicies Windows 10 y el proceso de actualización solo se llevará a cabo cuando decidas abrir la aplicación o un juego de Steam.
Este es un método útil si Steam realiza la actualización automática inmediatamente, así que asegúrate de probarlo.
4. Desactiva las Actualizaciones Automáticas para el Cliente Steam.
1. Agrega Atributos de Inicio al Acceso Directo de Steam
- Haz clic derecho en el ícono de su escritorio Steam y luego selecciona Propiedades.
- Ve al campo Destino.
- Agrega los siguientes argumentos al final de la ruta: -noverifyfiles -nobootstrapupdate -skipinitialbootstrap -norepairfiles -overridepackageurl
2. Bloquear la actualización del cliente Steam
- Usa la tecla de Windows en tu teclado, luego busca Notepad (Bloc de notas) y ábrelo.
- Escribe la siguiente línea:
BootStrapperInhibitAll=Enable - Guarda el archivo en la carpeta de instalación de Steam como Steam.cfg .
Es importante mencionar que bloquear las actualizaciones del cliente Steam es altamente desaconsejado, ya que puede poner en riesgo la seguridad de tu sistema al no mantenerlo actualizado.
Sin embargo, esto podría ser algo que necesites hacer temporalmente, por ejemplo, si estás descargando un juego enorme y la descarga tomará varios días. No puedes apagar tu sistema, ya que perderías los archivos descargados.
La hibernación mantendrá el estado actual de su sistema y se reanudará la descarga.
¿Se Pueden Programar las Actualizaciones de Steam?
Sí, puedes programar las actualizaciones de los juegos en Steam. Para hacerlo, simplemente ve a Configuración y en la sección de Descargas, deberías ver la opción para programar las actualizaciones. Hemos cubierto los pasos exactos en la solución 1, ¡así que asegúrate de revisarla!
Desafortunadamente, no puedes desactivar las actualizaciones automáticas del cliente Steam ni programarlas, y estarás obligado a actualizar el cliente tan pronto como lo inicies.
Las actualizaciones automáticas en Steam pueden resultar molestas, pero esperamos que esta guía te haya ayudado a resolver este problema en tu PC.
Dicho esto, existen mejores maneras de descargar juegos grandes, y hemos escrito sobre qué hacer si la descarga de Steam es lenta.
¿Cuál es tu juego favorito de Steam de todos los tiempos? ¡Déjanos tu respuesta en la sección de comentarios, junto con cualquier otra pregunta que puedas tener!









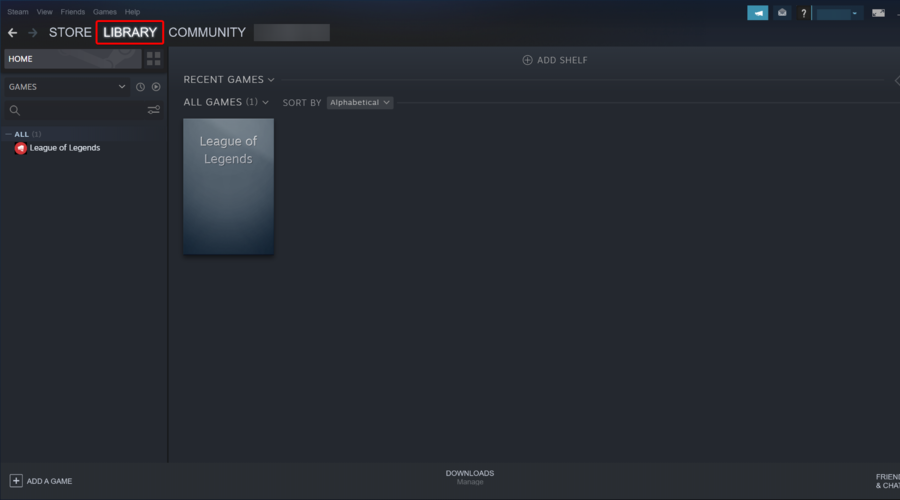
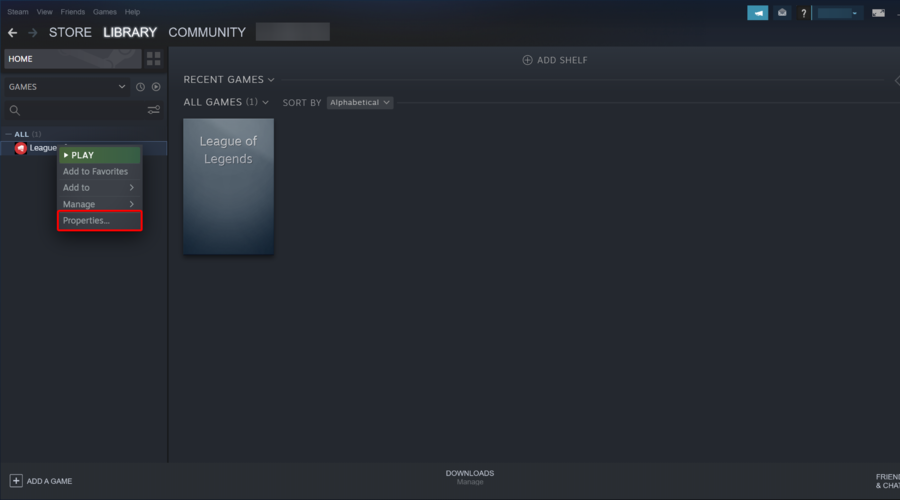
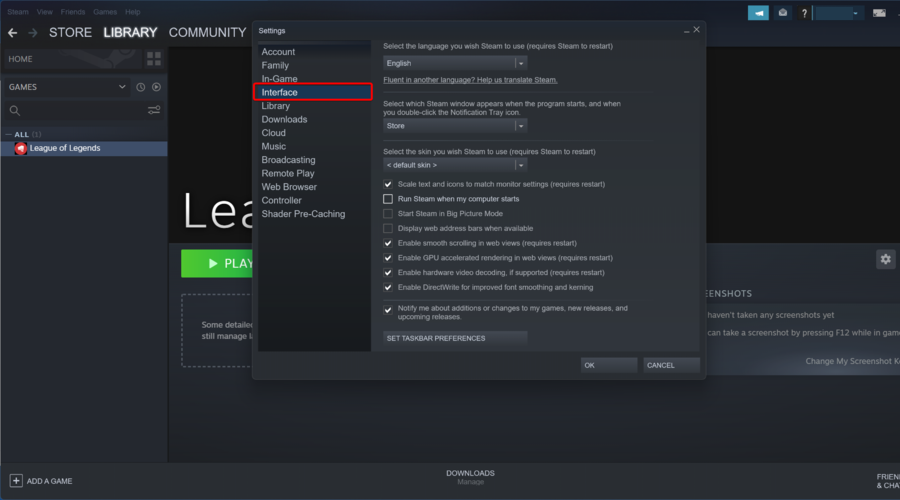
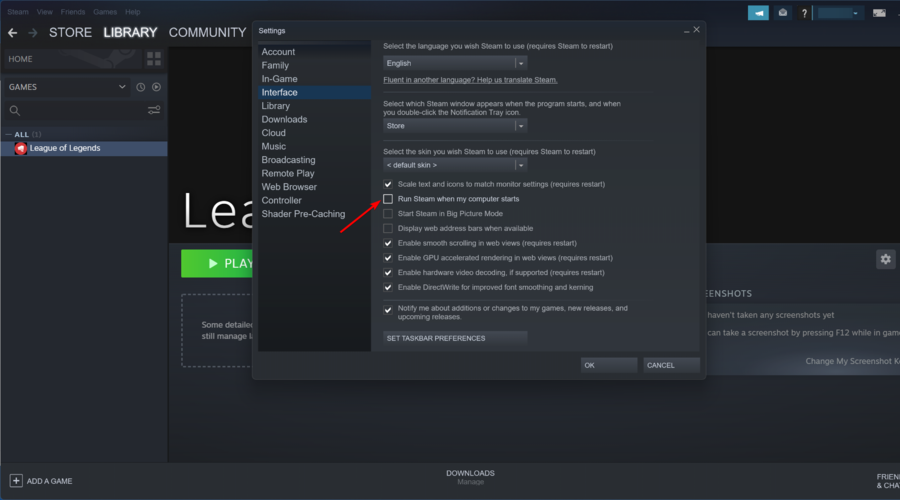


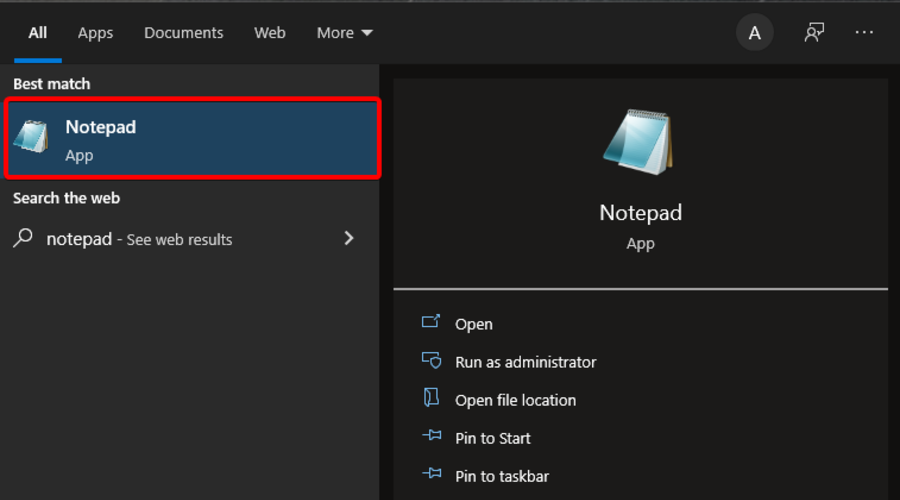
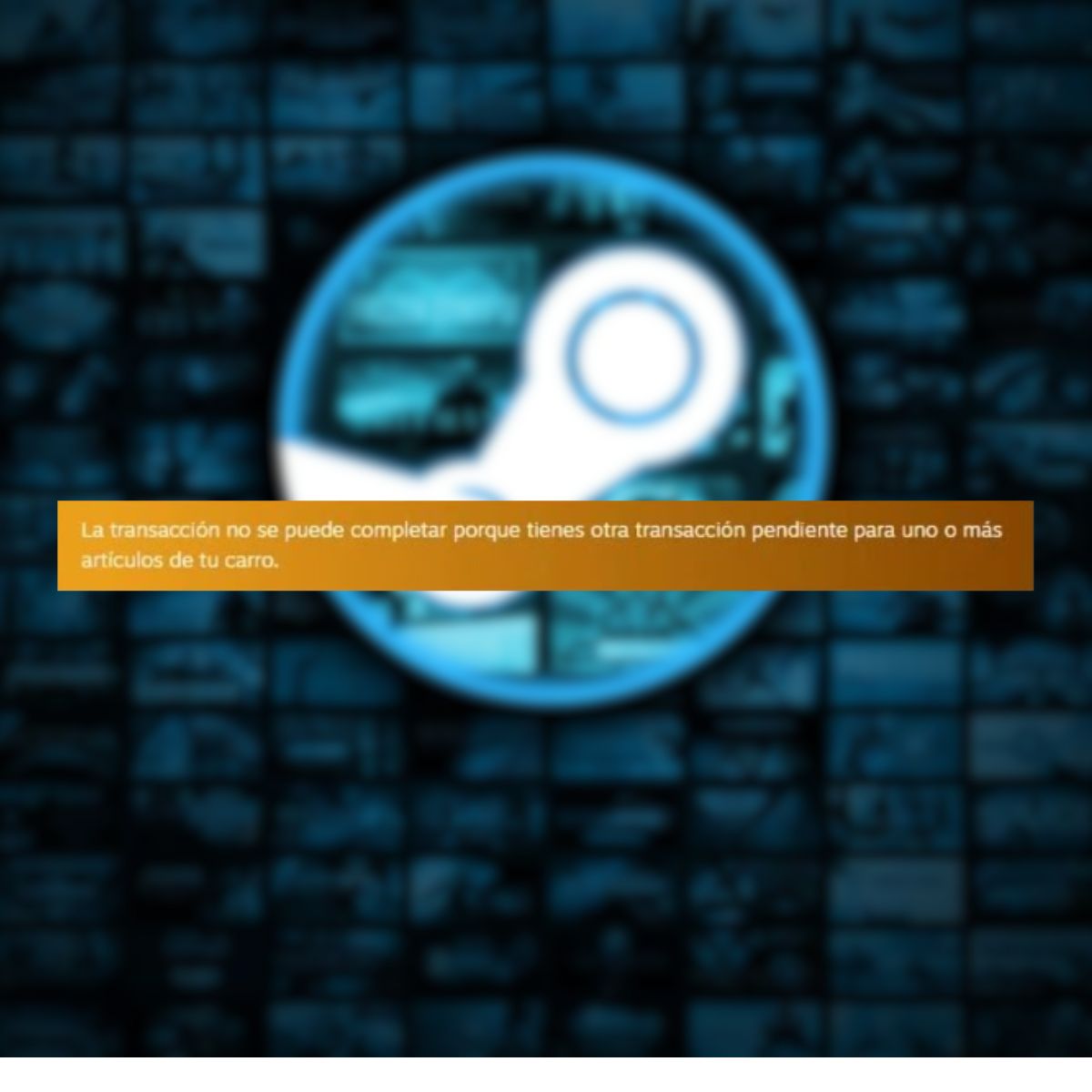



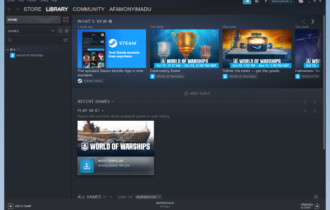


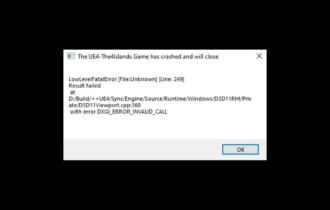
User forum
0 messages