¿Por Qué las Descargas de Steam Bajan a 0 Bytes? [Arreglo]
6 min. read
Updated on
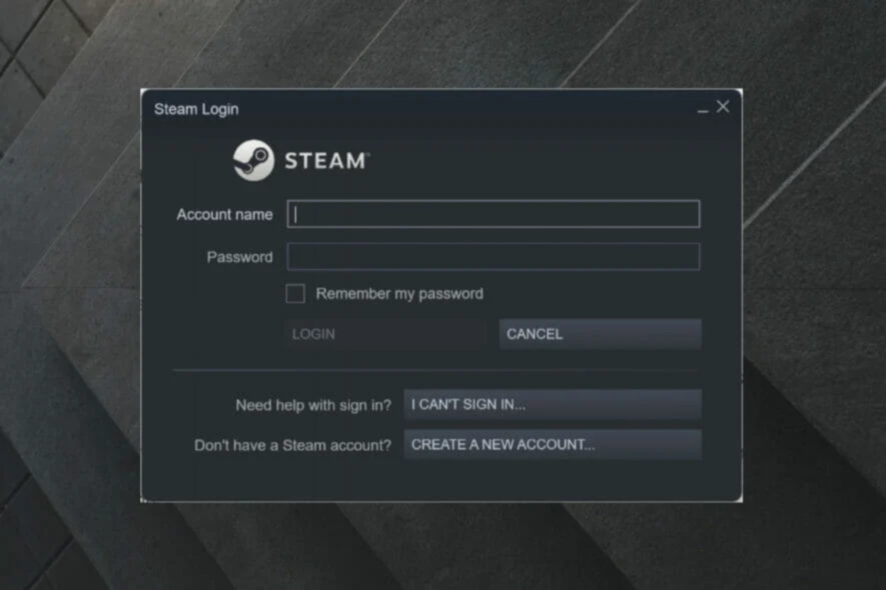
Algunos usuarios de Steam informaron que experimentaron un problema relacionado con las descargas de juegos y actualizaciones; específicamente, reportan que las descargas de Steam bajan repentinamente a 0 bytes.
A veces es mejor ser paciente y esperar a que se reanude la descarga. Sin embargo, si el problema de conexión persiste después de un período prolongado, probablemente deberías hacer algo al respecto.
El problema de descarga en Steam puede ser bastante molesto, así que preparamos esta guía para ayudarte a resolver este problema paso a paso.
¿Cuáles son los problemas más comunes relacionados con las descargas de Steam?
En primer lugar, debes tener en cuenta que el error de 0 bytes de descarga de Steam no es el único que encuentras en esta aplicación.
Para descubrir los problemas más populares relacionados con las descargas de Steam, consulta la lista a continuación.
- La actualización de Steam se traba o no se descarga – Afortunadamente, hemos compilado algunas soluciones útiles en caso de que te topes con este problema.
- La descarga de Steam se detiene – Usualmente, esto puede ocurrir si no hay suficiente espacio de disco para instalar los juegos de Steam, pero hay mucha información adicional que podrías revisar.
- La descarga de Steam es lenta – Este es un gran problema que afecta a la mayoría de los jugadores de una forma u otra. Afortunadamente, siempre puedes encontrar las formas de solucionarlo en poco tiempo.

Opera GX
Despega con Opera GX y disfruta de un navegador totalmente personalizable para descargas y transmisión.¿Qué puedo hacer si la velocidad de descarga de Steam baja a 0?
[wr_toc]
Echa un vistazo a nuestro propio video para resolver el problema rápidamente:
1. Comprueba la conexión a internet.
- Presiona la tecla Windows, escribe el nombre de tu navegador de internet y ábrelo (en este caso particular, elegimos Chrome).
- Comprueba si las páginas web se cargan rápidamente y sin interrupciones.
A veces es solo un problema con el enrutador o un cable, así que comienza por verificar primero todos los componentes de la red.
2. Reinicia tu enrutador/módem.
- Desconecta el enrutador y el módem. Espera al menos 30 segundos.
- Enchufa el módem y espera al menos 60 segundos.
- Ahora, conecta el enrutador y espera al menos dos minutos.
- Cuando el enrutador y el módem se reinician, prueba para ver si el problema desapareció.
3. Intenta usar una conexión por cable (LAN) en lugar de Wi-Fi.
Una conexión ethernet es mucho más segura que una conexión Wi-Fi. Mientras que los datos en una red Wi-Fi viajan por el aire y se pueden interceptar más fácilmente, solo puedes acceder a los datos en una red ethernet conectando físicamente un dispositivo a la red.
También puedes intentar pausar la descarga y reanudarla después de un par de segundos.
Si ninguna de las soluciones anteriores funciona para ti, tenemos algunas opciones más que puedes probar.
4. Borra el caché de descarga.
1. Presiona la tecla Windows, escribe Steam y abre la app.
2. En la esquina superior izquierda, da clic en Steam.
3. Dirígete a Configuración.
4. Navega hacia la sección de Descargas y presiona el botón Limpiar cache de descarga.
5. Presiona OK y reintenta iniciar la descarga.
Si el caché de descargas de Steam está lleno, puedes experimentar este tipo de problema con tu descarga. Limpiar el caché te puede ayudar a solucionar el problema. Nuestra guía a continuación te muestra exactamente cómo hacerlo.
5. Deshabilita la opción Detectar configuraciones automáticamente.
- Presiona la tecla de Windows, escribe el nombre de tu navegador. Luego, abre el primer resultado (en este caso particular, elegimos Chrome).
- Haz clic en el ícono de tres puntos en la esquina superior derecha y navega a Configuración.
- Desde el panel izquierdo de la ventana, expande las Opciones Avanzadas. Luego, haz clic en Sistema.
- En la sección Sistema, haz clic en Abrir configuración de proxy.
- Ve a la pestaña Conexiones y haz clic en Configuración de LAN.
- Desmarca la casilla junto a Detectar automáticamente la configuración y presiona Aceptar.
- Reinicia Steam e intenta iniciar la descarga para ver si funciona.
Algunos usuarios informaron que después de deshabilitar la configuración de detección automática, la descarga en Steam comenzó a funcionar bien.
6. Vacía la configuración de Steam y el DNS.
- Abre el cuadro de diálogo de ejecución de Windows al presionar Windows + R.
- Escribe steam://flushconfig y presiona Enter.
- Espera unos segundos.
- Ahora, usa la misma tecla de acceso rápido, pero escribe cmd. Luego, presiona Enter.
- En la ventana abierta, ingresa el siguiente comando y presiona Enter:
ipconfig /flushdns - Vuelve a iniciar sesión en Steam y ve si esto solucionó el problema.
Vacía la configuración de Steam y el DNS puede solucionar este problema de descarga rápidamente.
7. Deshabilita el servicio de seguimiento de diagnósticos.
- Haz clic derecho en la barra de tareas de Windows y selecciona Administrador de tareas.
- Elige la pestaña Servicios.
- Busca el servicio llamado DiagTrack, haz clic derecho sobre él y selecciona Detener.
- Reinicia Steam e intenta reiniciar la descarga.
Sabemos que puede parecer un poco inusual, pero la desactivación del servicio DiagTrack funcionó para algunos usuarios, así que asegúrate de realizar los sencillos pasos anteriores para hacerlo.
8. Deshabilita el control de flujo de internet de tu ethernet.
- Utiliza el siguiente método abreviado de teclado para abrir el cuadro de diálogo Ejecutar de Windows: Windows + R.
- En la ventana abierta, escribe devmgmt.msc. Luego, presiona Enter.
- Expande la sección Adaptadores de red.
- Haz clic derecho en tu adaptador de red ethernet y selecciona Propiedades.
- Dirígete a la pestaña Avanzado, elige Control de flujo y selecciona Deshabilitado como la opción Valor.
- Guarda los cambios y reintenta la descarga en Steam.
¿Cómo puedo priorizar las descargas de Steam?
Muchos jugadores se preguntan cómo pueden priorizar las descargas de Steam según sus propias necesidades.
Bueno, si estás en el mismo barco, ten en cuenta que el proceso es bastante simple, ¡así que no te preocupes si eres un principiante!
- Haz clic con el botón derecho en la barra de tareas de Windows y navega hasta el Administrador de tareas.
- Busca el Servicio de cliente de Steam y haz clic con el botón derecho en él. Luego, selecciona Ir a los detalles.
- Ahora, haz clic con el botón derecho en SteamService.exe y selecciona Establecer prioridad > Alta.
Si las descargas de Steam siempre bajan a 0 bytes, al menos una de nuestras soluciones te ayudará a solucionarlo.
En caso de que este artículo te haya resultado útil, deja un comentario en la sección dedicada a continuación.
¿Sigues teniendo problemas?
PATROCINADO
Si las sugerencias que te dimos arriba no solucionaron el problema, es probable que tu PC esté lidiando con errores de Windows más graves. En ese caso, te recomendamos escoger una herramienta como Fortect para arreglar los problemas eficientemente. Después de instalarla, haz clic en el botón Ver & Arreglar presiona Comenzar a Reparar.




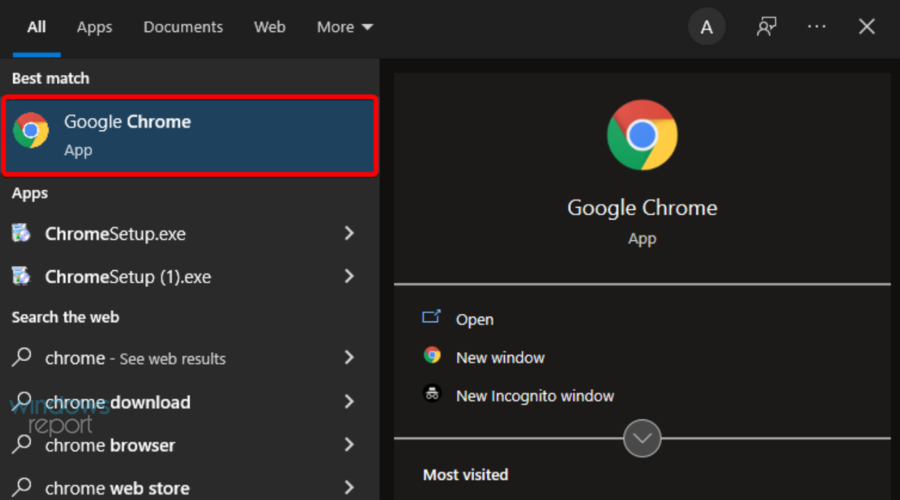
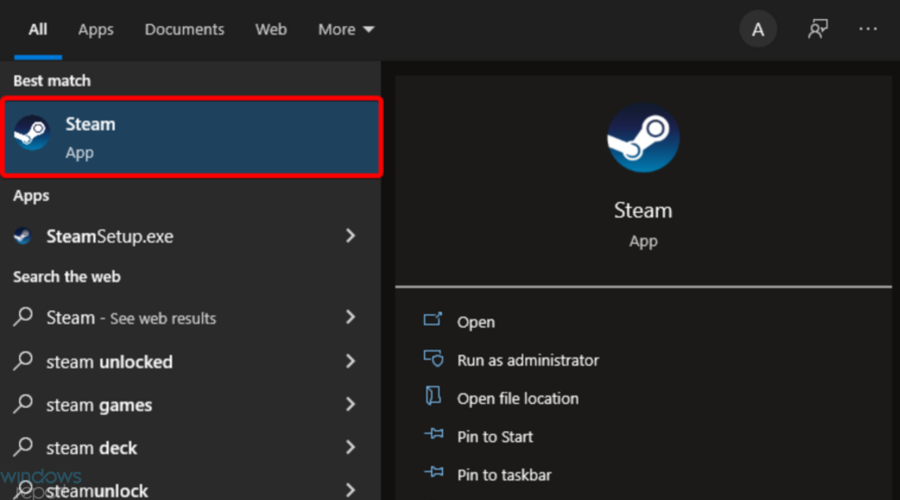
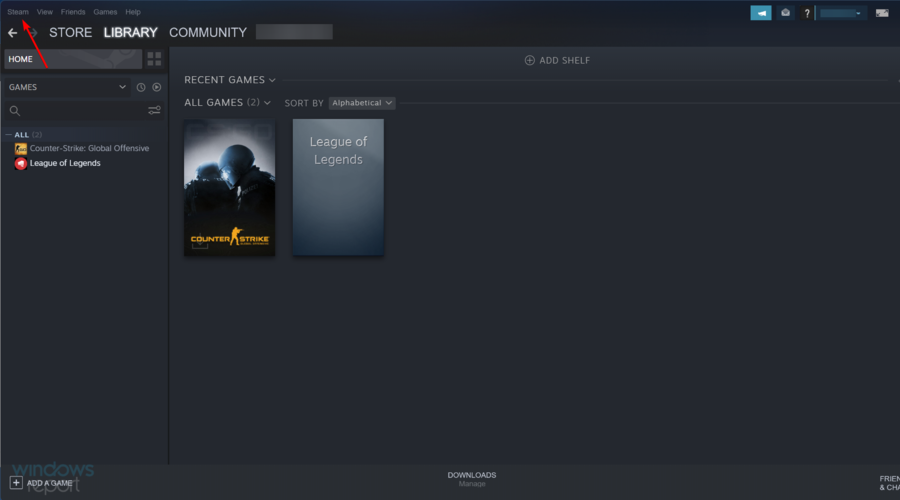
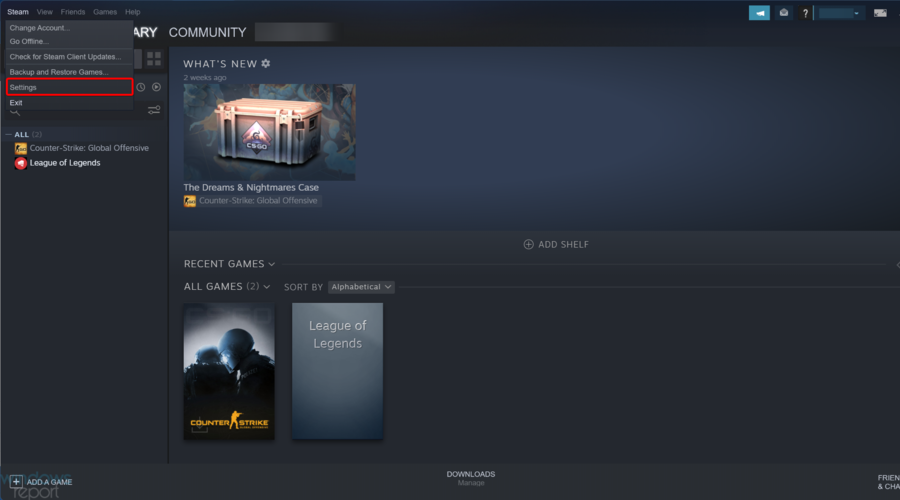
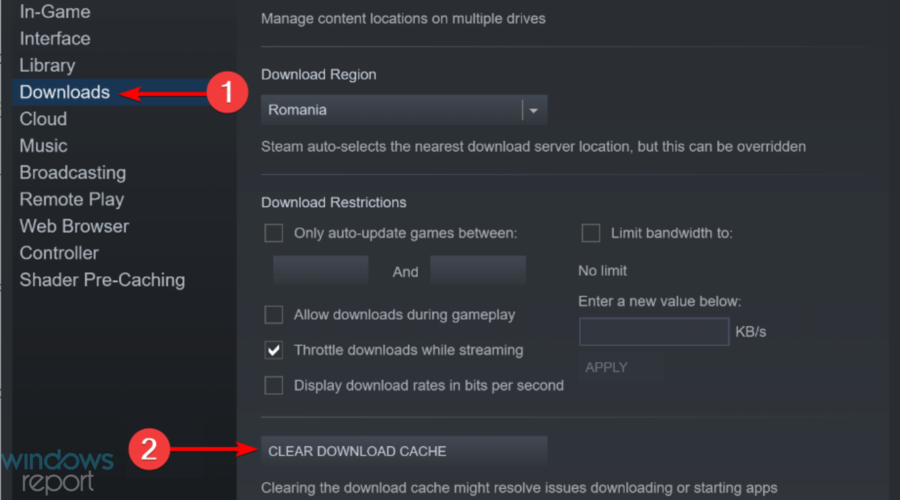

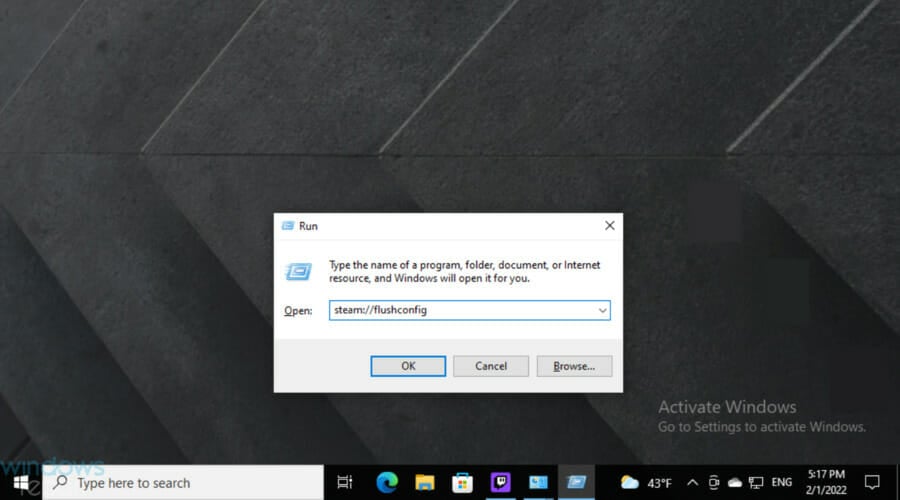

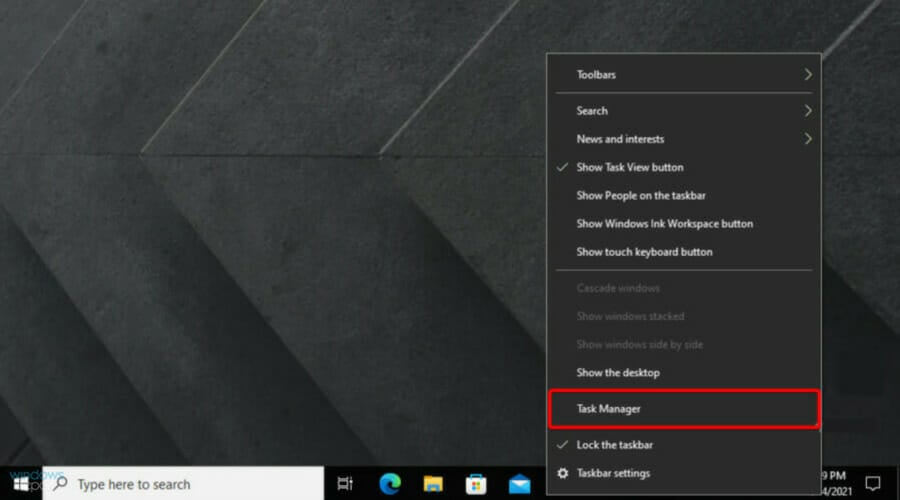

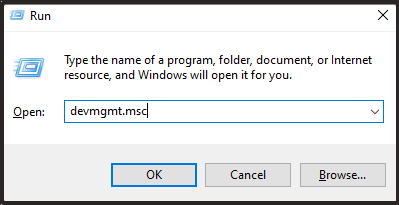

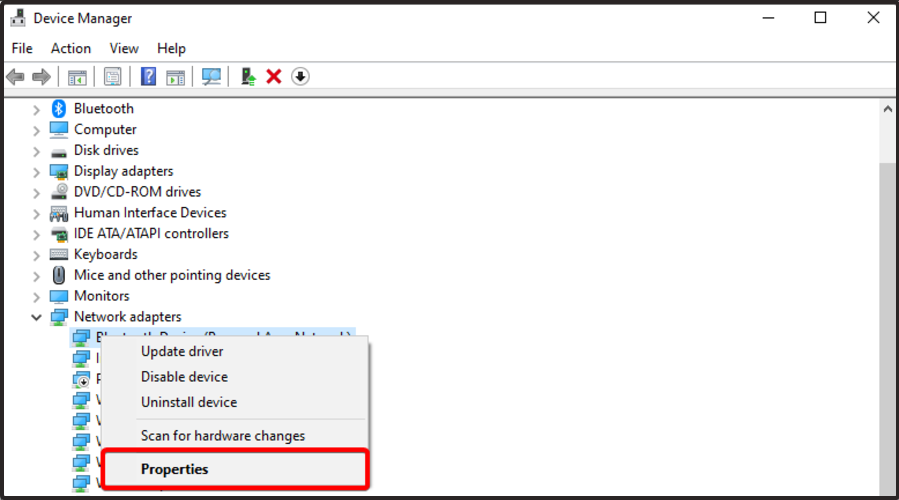








User forum
0 messages