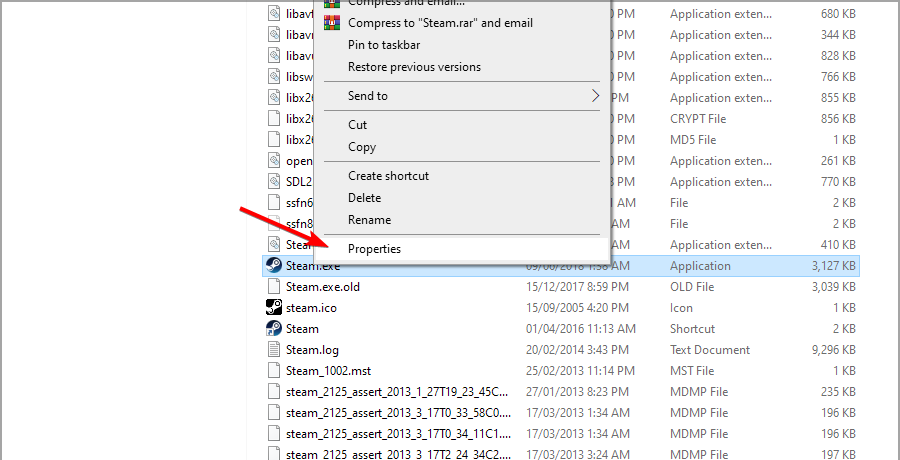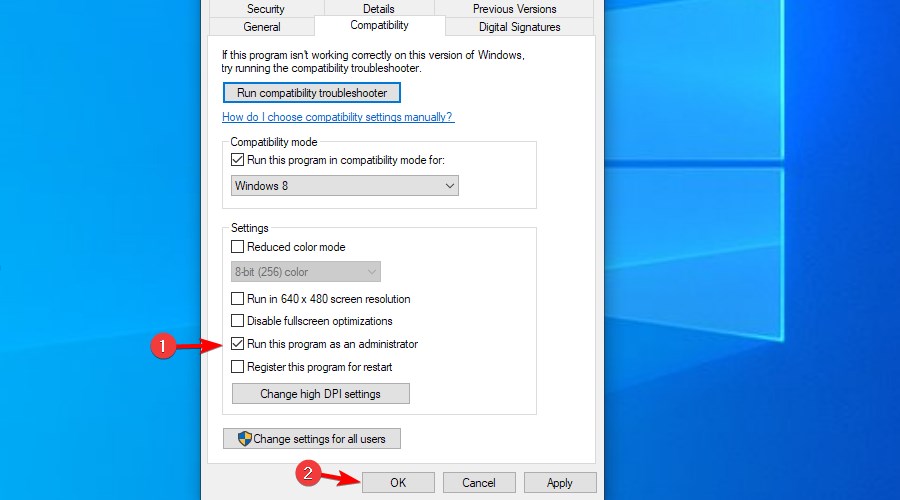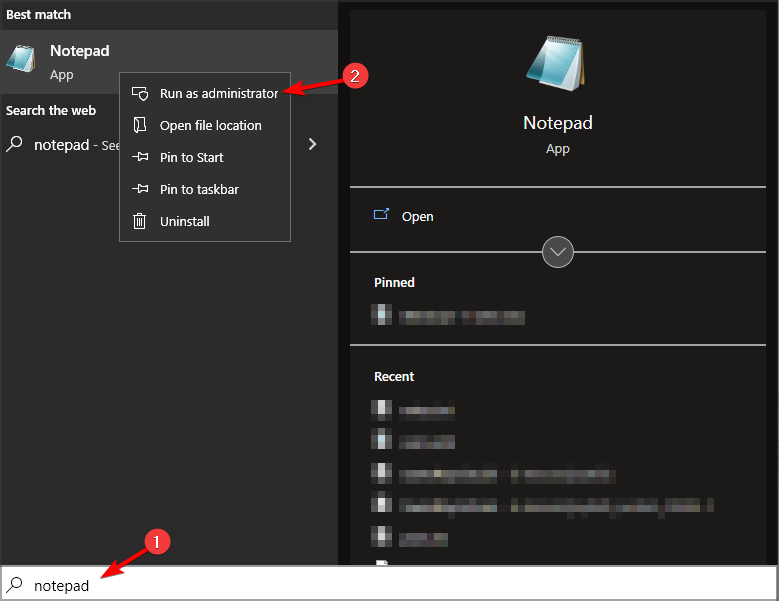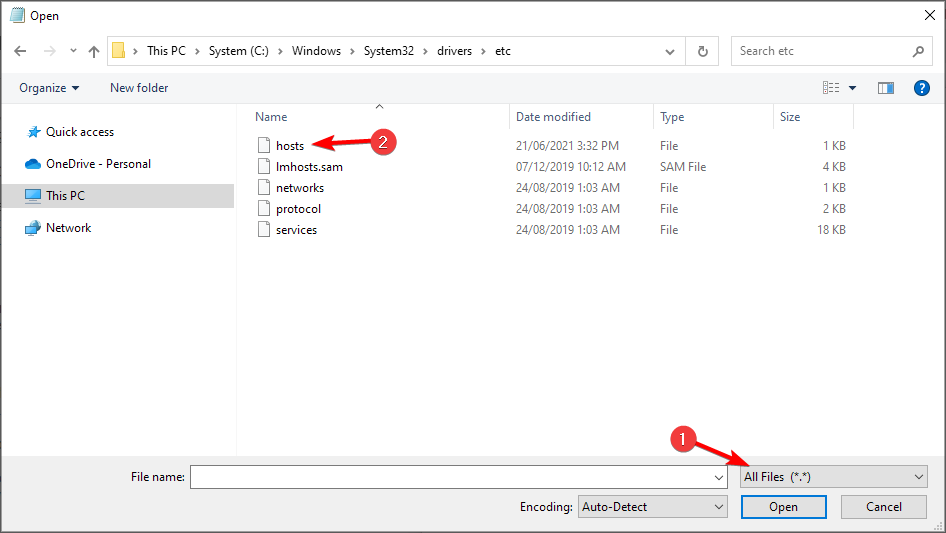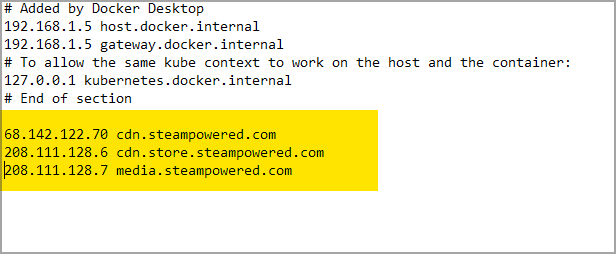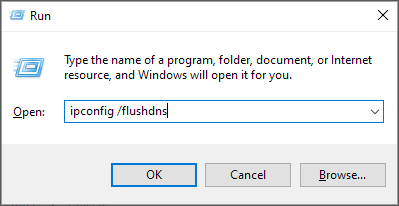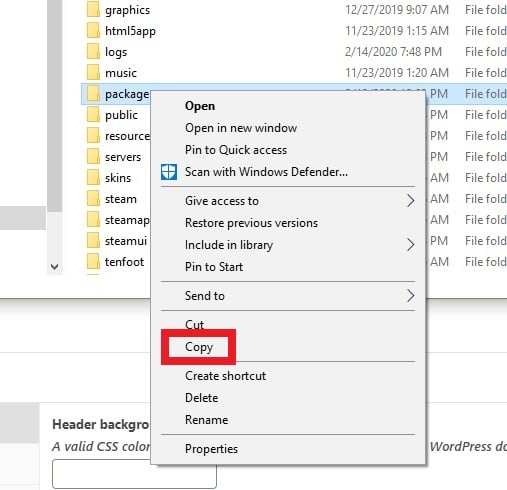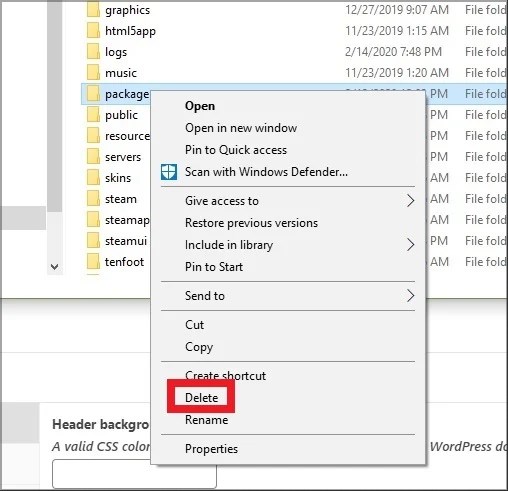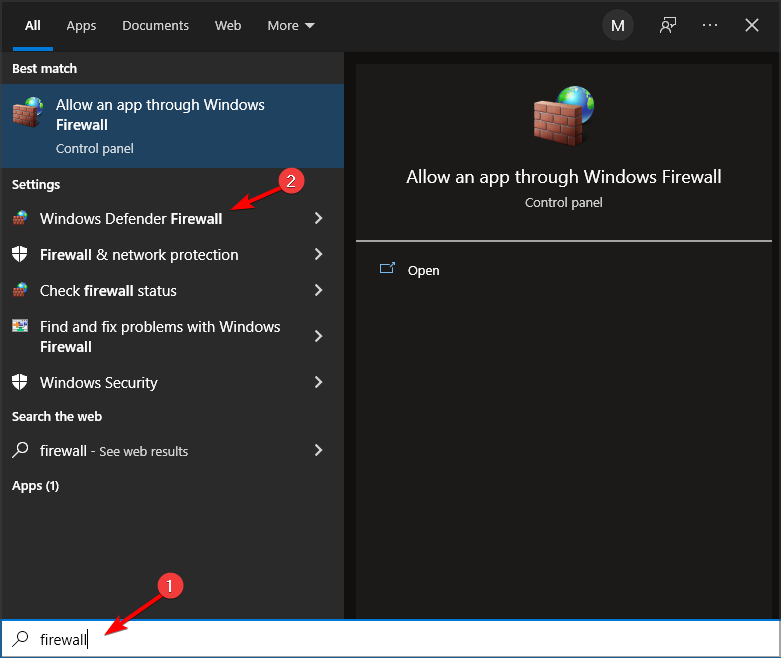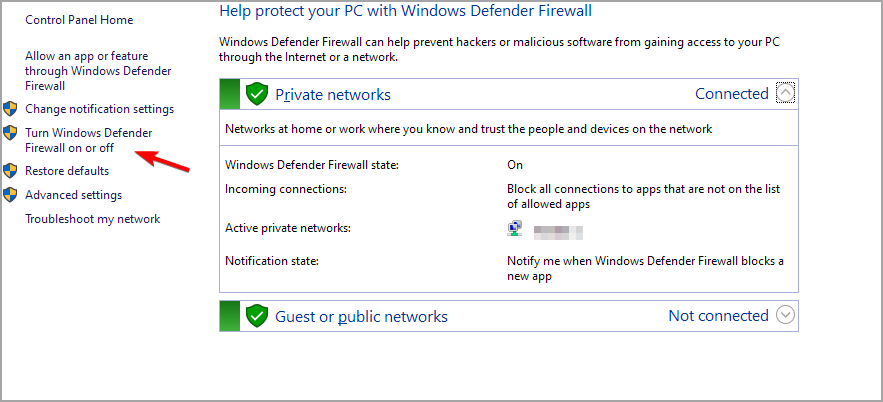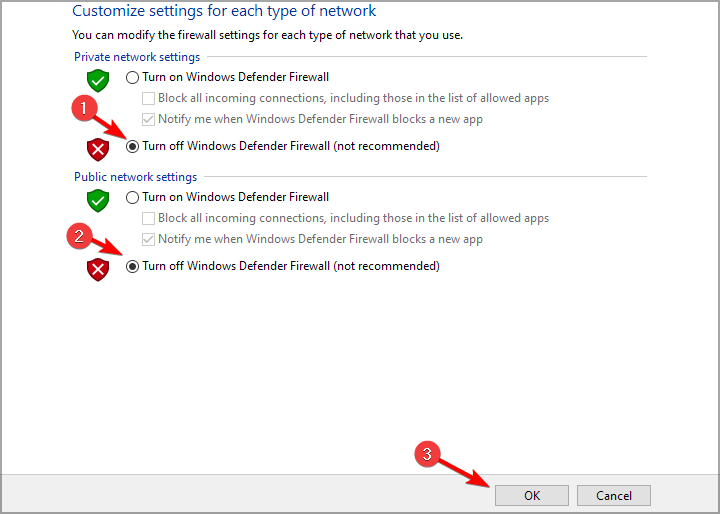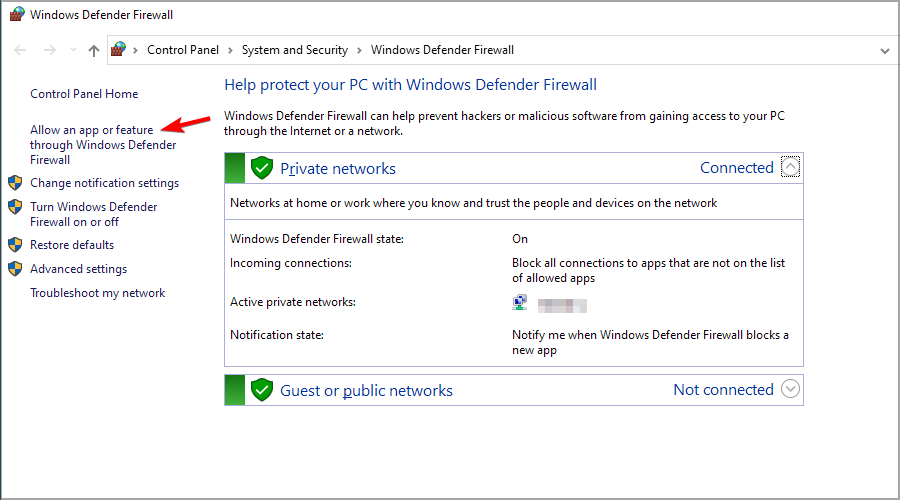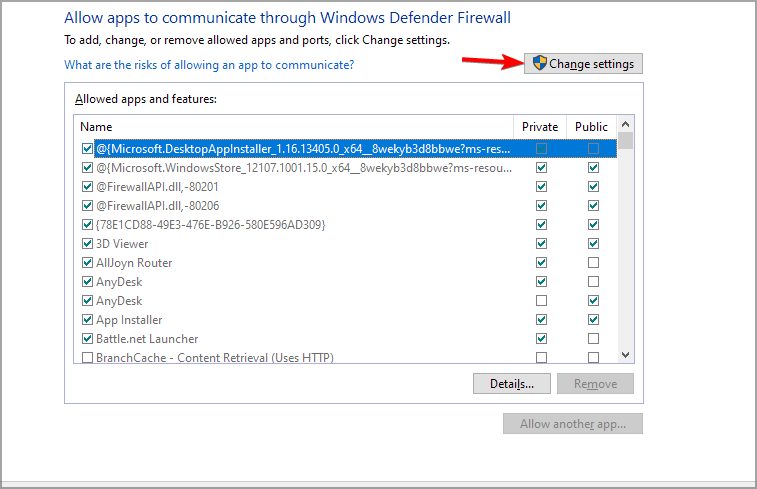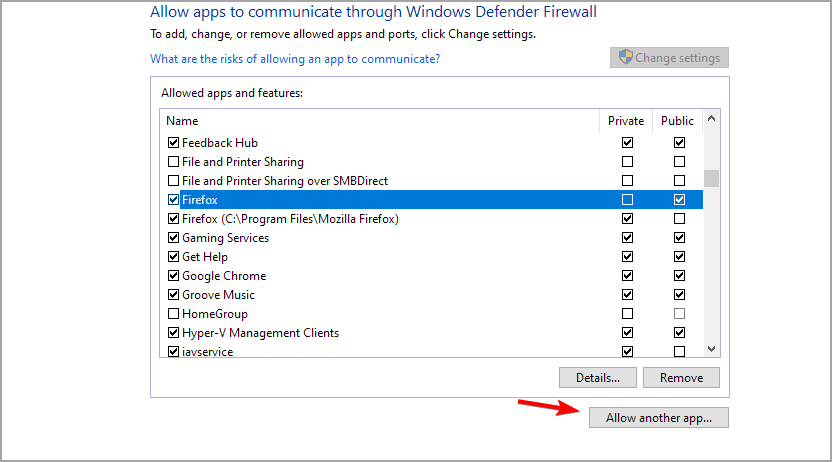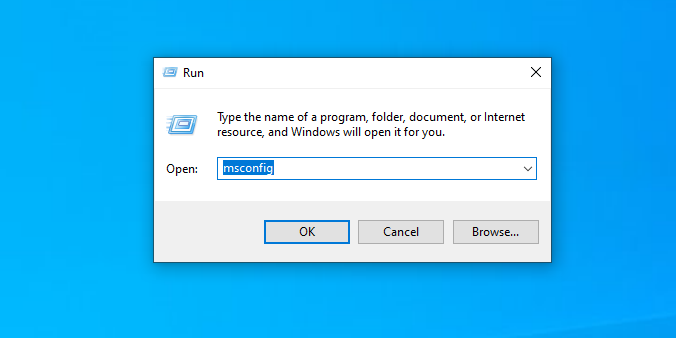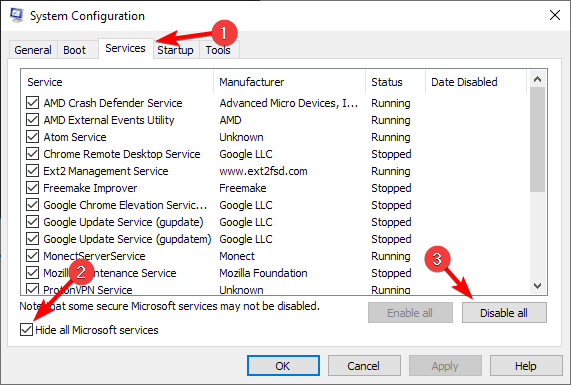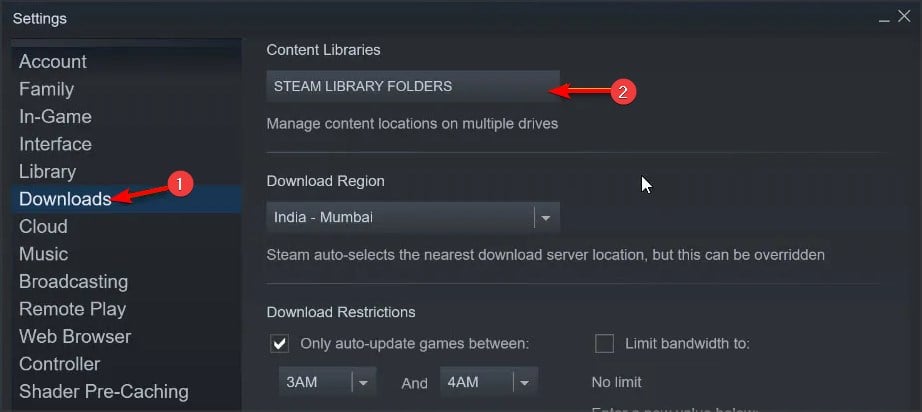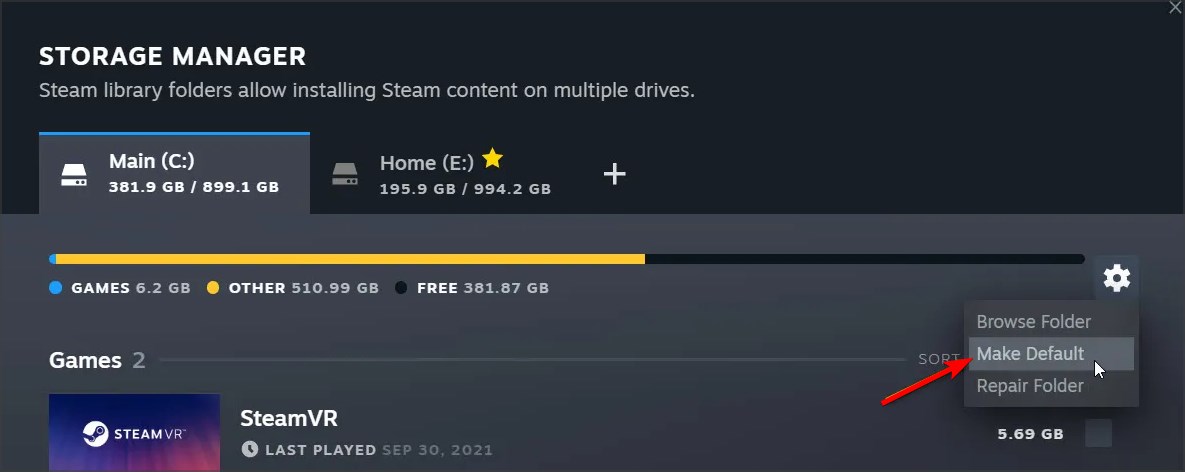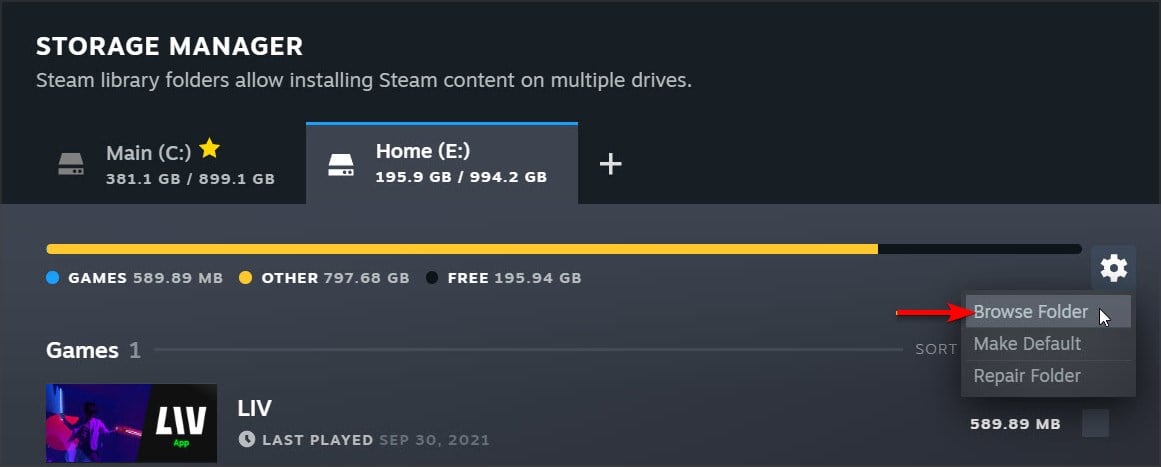Steam Update Stuck: How to Fix & Download Faster
If Steam isn't updating make sure you have administrative privileges
7 min. read
Updated on
Read our disclosure page to find out how can you help Windows Report sustain the editorial team Read more
Key notes
- Internet problems or the Windows Firewall can cause your Steam update to get stuck.
- If your Steam is not downloading the update, make sure you open it with admin privileges.
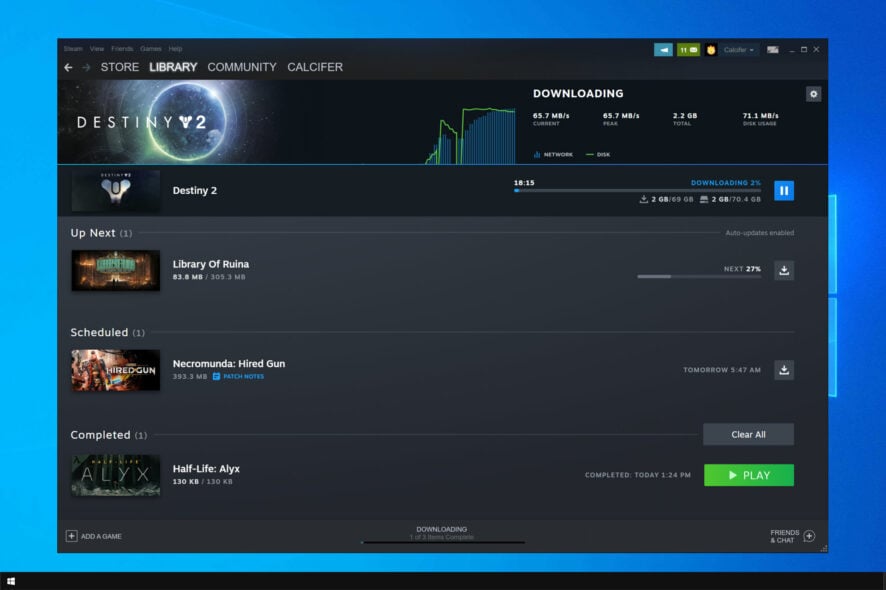
It’s important to update your games, but what if a Steam update is stuck? Speaking of issues Steam downloads can drop to 0 sometimes or completely hang.
These are all major problems, and in today’s guide, we’ll show you how to fix them.
Why is my Steam update stuck?
There are multiple reasons for this problems, but here are the most common ones:
- Lack of privileges – Sometimes, you need to log in with administrative privileges in order to install Steam updates.
- Hosts file – If this file isn’t configured properly, you’ll encounter issues, so you’ll need to edit hosts file to fix the problem.
- Firewall settings – Sometimes, your firewall can block certain applications. If that happens, you must check if Windows Defender is blocking a program.
What are other Steam update issues?
Related issues such as the ones below can also be fixed with at least one of the solutions from this article:
- Steam update stuck at 100 – This can happen from time to time, but you shouldn’t worry. Restarting or clearing the download cache usually does the trick.
- Steam update stuck on preallocating – Preallocating means that Steam tries to make sure there’s enough space to download and install. Increase the available free space if necessary.
- Steam stuck on updating steam information – A common moment when the process gets stuck that can be fixed by applying the solutions from this article.
- Steam stuck in update loop – Break the loop by removing Steam and performing a clean install with the latest version.
- Steam download stuck – Check your Internet connection. Then turn off the firewall.
- Updating steam extracting package – Once the update is downloaded, the next step in the process is to extract the files from the package and apply them. If it’s stuck, try loading with administrator rights.
- Steam update problem – This is one of the common Steam errors that users face.
A true gamer needs the best browser
Complete your gaming setup with Opera GX. It's a customizable browser designed for gamers, with a futuristic design and a game-focused interface. It includes optimization features for resource consumption: CPU, RAM and bandwidth limiters.
The browser has integrations with Twitch, Discord, and other messengers, plus a gaming newsfeed with a new releases calendar, tournaments info and other gaming events. Moreover, to keep your sight focused on gaming elements, Opera GX includes an easy to enable dark theme.

Opera GX
Play games lag-free, chat with your peers and keep up with all new releases!How do I fix Steam stuck on checking for available updates?
1. Open Steam as an Administrator
- Press the Windows key + E hotkey.
- Open the Steam installation folder.
- Right-click Steam.exe within the software’s folder and select Properties.
- Click the Compatibility shown directly below.
- Select the Run as an administrator setting. Click Apply and OK to save changes.
First, make sure that Steam has admin privileges. Without admin rights, Steam might get stuck updating at some point.
Users can configure to run that game client software as an administrator using the steps from above.
2. Clear the download cache
- Press on the Windows key, type Steam, then open the app.
- From the top-left corner of the window, click on Steam.
- Navigate to Settings.
- On the left of the window, click on Downloads.
- Press the Clear Download Cache button.
- Click OK on the Clear Download Cache dialog box that opens.
- Thereafter, log back into Steam.
Clearing the download cache can resolve some Steam update issues. Clearing that cache will clear out cached data. Follow the guidelines above to clear the download cache.
3. Edit the host File
- Press the Windows key + S hotkey.
- Enter notepad in the search box. Right-click Notepad and select the Run as administrator option.
- Then click File and select Open.
- Go to the following path:
C:\Windows\System32\drivers\etc - Select All files and then double-click hosts file.
- Next, enter the following three lines at the bottom of the hosts’ file:
68.142.122.70 cdn.steampowered.com208.111.128.6 cdn.store.steampowered.com208.111.128.7 media.steampowered.com - Click File and then Save to save the changes.
- Thereafter, open the Run window by right-clicking the Start button and selecting Run.
- Type ipconfig /flushdns and click OK.
Changing Steam’s content server might fix stuck Steam updates for some users. Users can do that by editing the hosts file just like we’ve shown.
4. Delete the package folder
- First, make sure that Steam isn’t running.
- Next, press the Windows key + E to open File Explorer.
- Open the Steam directory in File Explorer.
- First, back up the Package folder by selecting it and pressing the Copy to button.
- Select another folder to copy the subfolder to.
- Then right-click the Package subfolder in the Steam folder and select Delete.
- Launch Steam after erasing the Package folder.
- Steam will then download a few files and open them.
The steam update might hang when the update package files get corrupted.
Erasing the Package folder will enable Steam to download again and might resolve the issue. Users can delete Steam’s Package folder as instructed above.
5. Turn off Windows Defender Firewall
- Open Cortana’s search box.
- Input firewall in the search box and select Windows Defender Firewall to open the window in the snapshot directly below.
- Click Turn Windows Defender Firewall on or off on the left of the WDF Control Panel applet.
- Select both the Turn off Windows Defender Firewall radio buttons, and press OK.
- If turning WDF off fixes the issue, users will need to add Steam to Windows Defender Firewall’s allowed applications. To do that, click Allow an app or feature through Windows Defender Firewall on the left of WDF’s Control Panel applet.
- Click the Change settings button.
- Then press the Allow another app button.
- Click Browse and open the Bin subfolder in the Steam folder within the Browse window that opens.
- Then select SteamService, and click the OK button.
- Thereafter, select Steam Client Service on the Add a Program window.
- Press the Add button.
- Select both the checkboxes for the Steam Client Service, and click the OK button.
It might be the case that Windows Defender Firewall is blocking Steam updating. In this case, turning WDF off might fix stuck updates.
6. Clean boot the Windows
- To clean boot Windows, open the System Configuration window by entering msconfig in Run.
- Navigate to the Services tab and check Hide all Microsoft services option first. After that, click on Disable all.
- Select the Apply option. Click OK to close the System Configuration window.
- Thereafter, a dialog box window opens from which users can select to restart.
- Select the Restart option on that window.
Some third-party antivirus software, firewalls, recording software, and other system utilities can also conflict with Steam and generate update errors.
If the issue is gone after disabling these services, start them one by one until you find the culprit.
7. Remove additional Steam library folders
 NOTE
NOTE
- Open Steam Settings. Next, go to Downloads and choose Steam Library Folders.
- Select the drive that you want to make the default for downloads. Click the Gear icon and choose Make default.
- Select the drive you want to remove. Next, click the Gear icon and choose Browse Folder.
- A new window will now appear. Before proceeding, close Steam.
- Go one folder up, and you’ll see SteamMain directory. Rename it to SteamMainBackup.
- Open Steam again, and go to Steam Library Folders section.
- Select the drive you want to remove, click the Gear icon, and choose Remove drive.
Some of the above resolutions might fix Steam updates. Then users can launch Steam and enjoy the very best Windows games once again.
Users also reported that the Steam download goes on and off, but we covered that in a separate guide, so be sure to check it if you have more problems.
The Steam manifest unavailable error can cause issues with download, so it’s advised to fix it as soon as possible.
Did you find a different solution? Share it with us in the comments below.