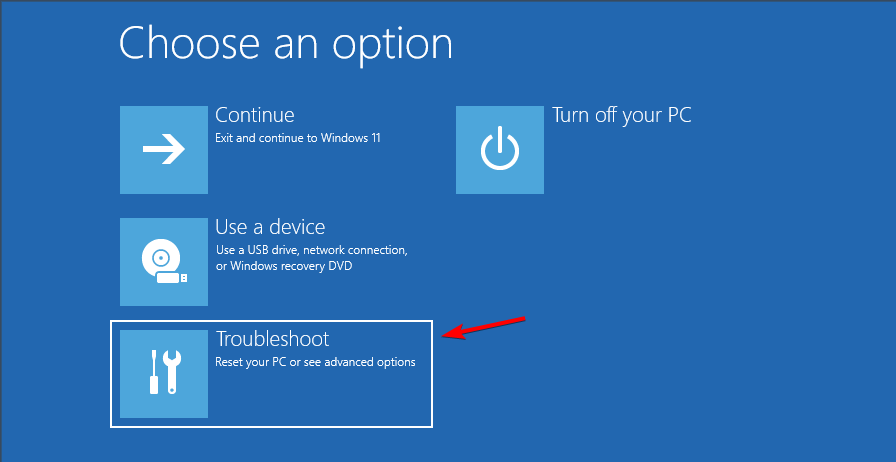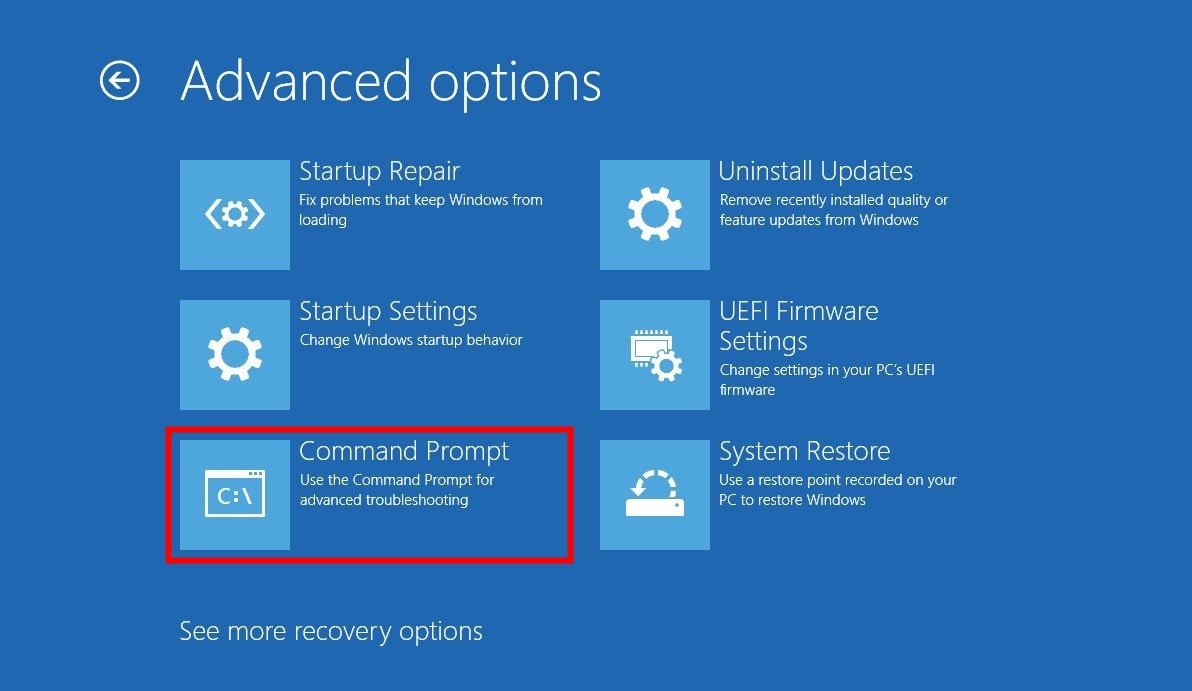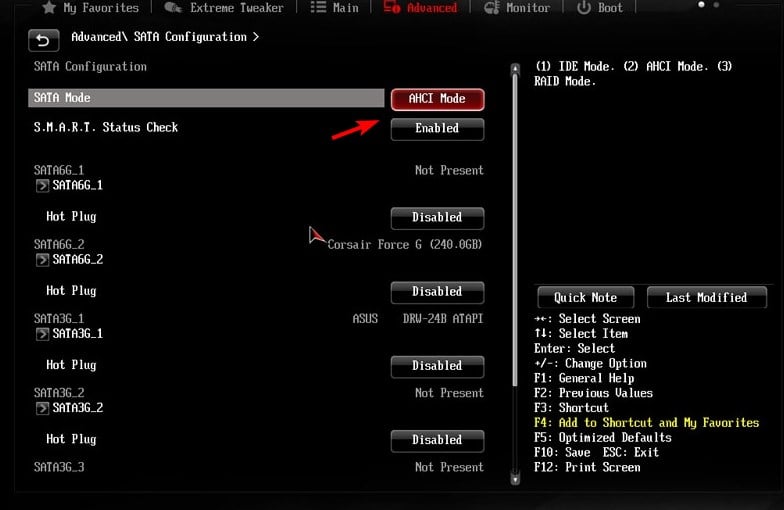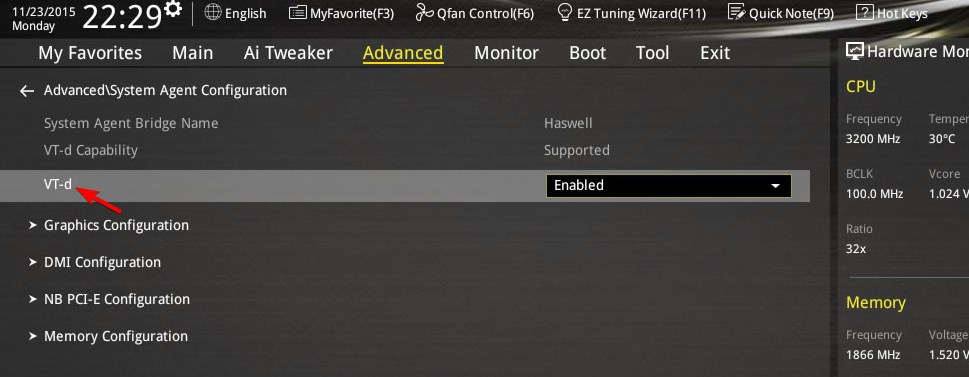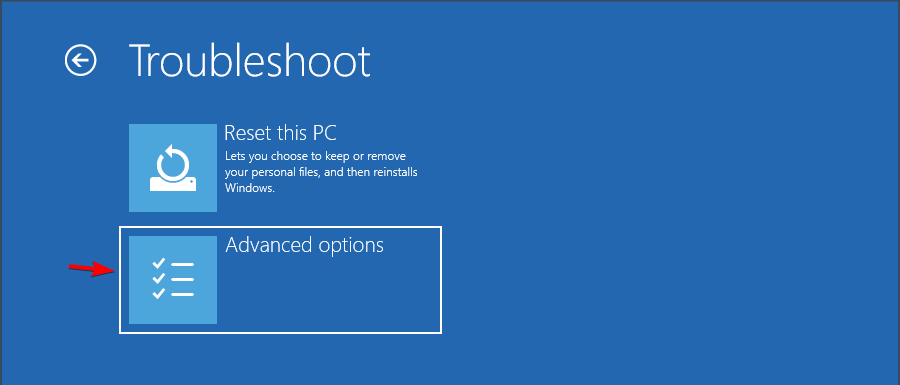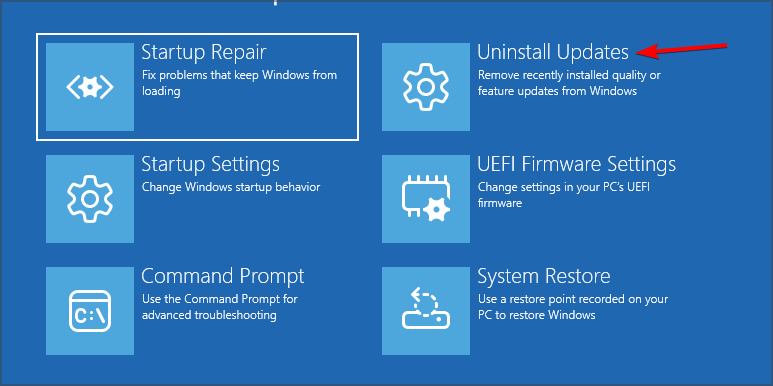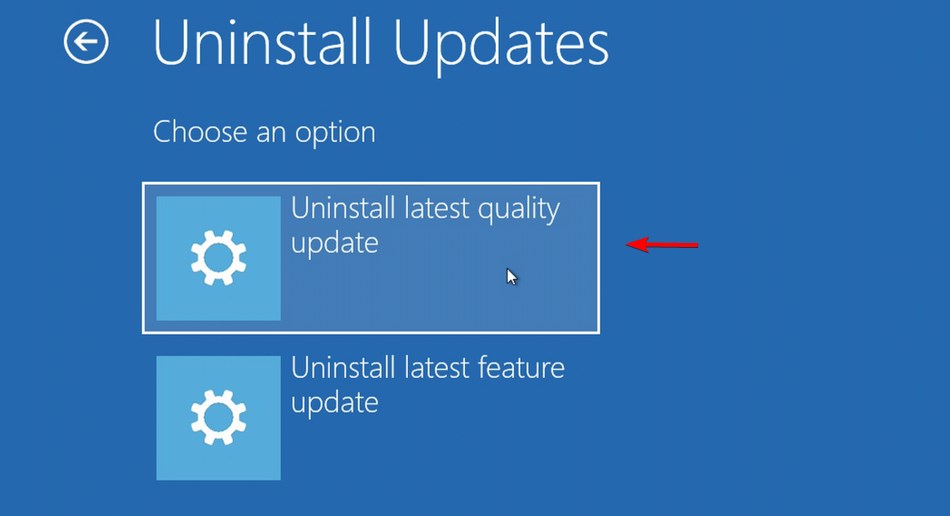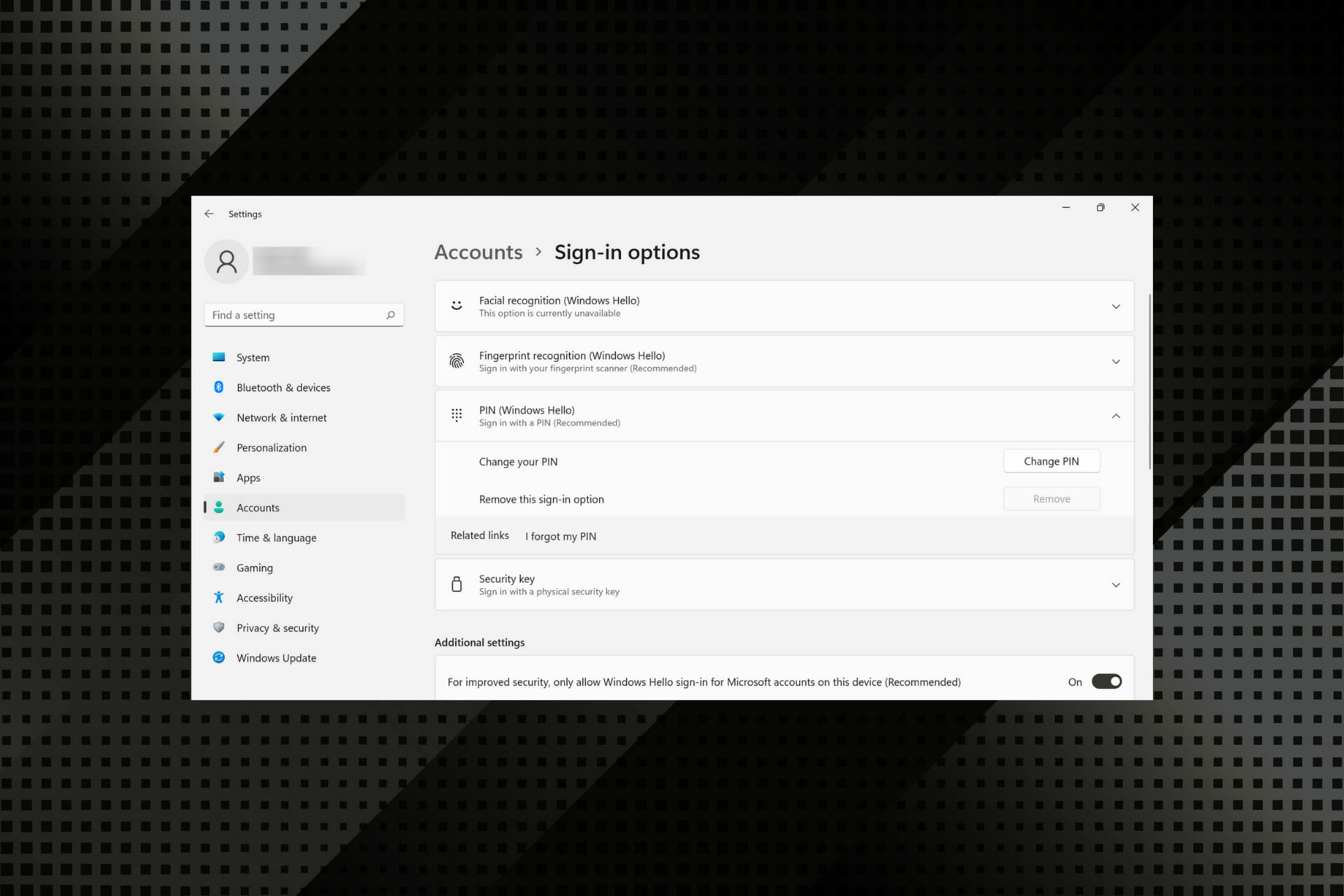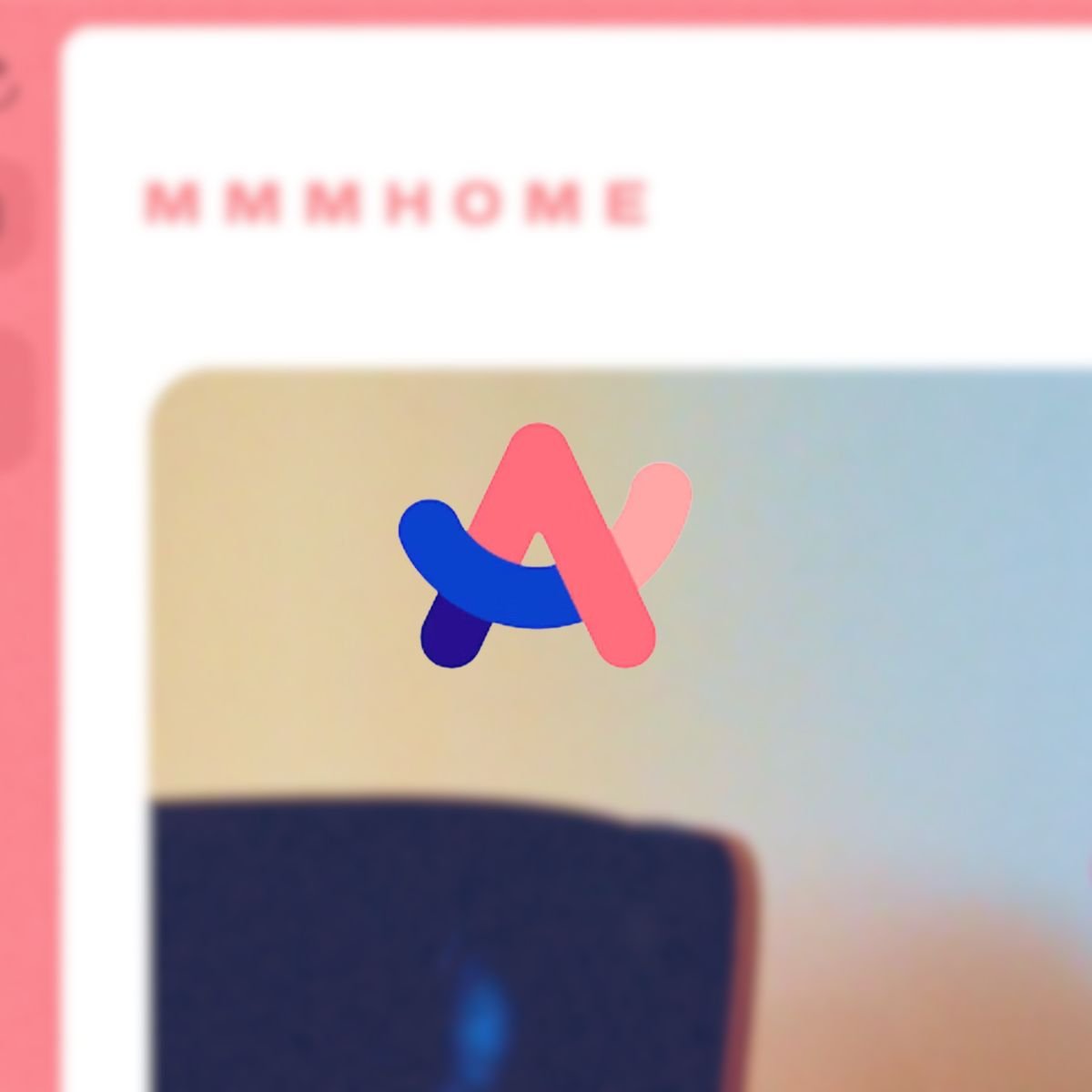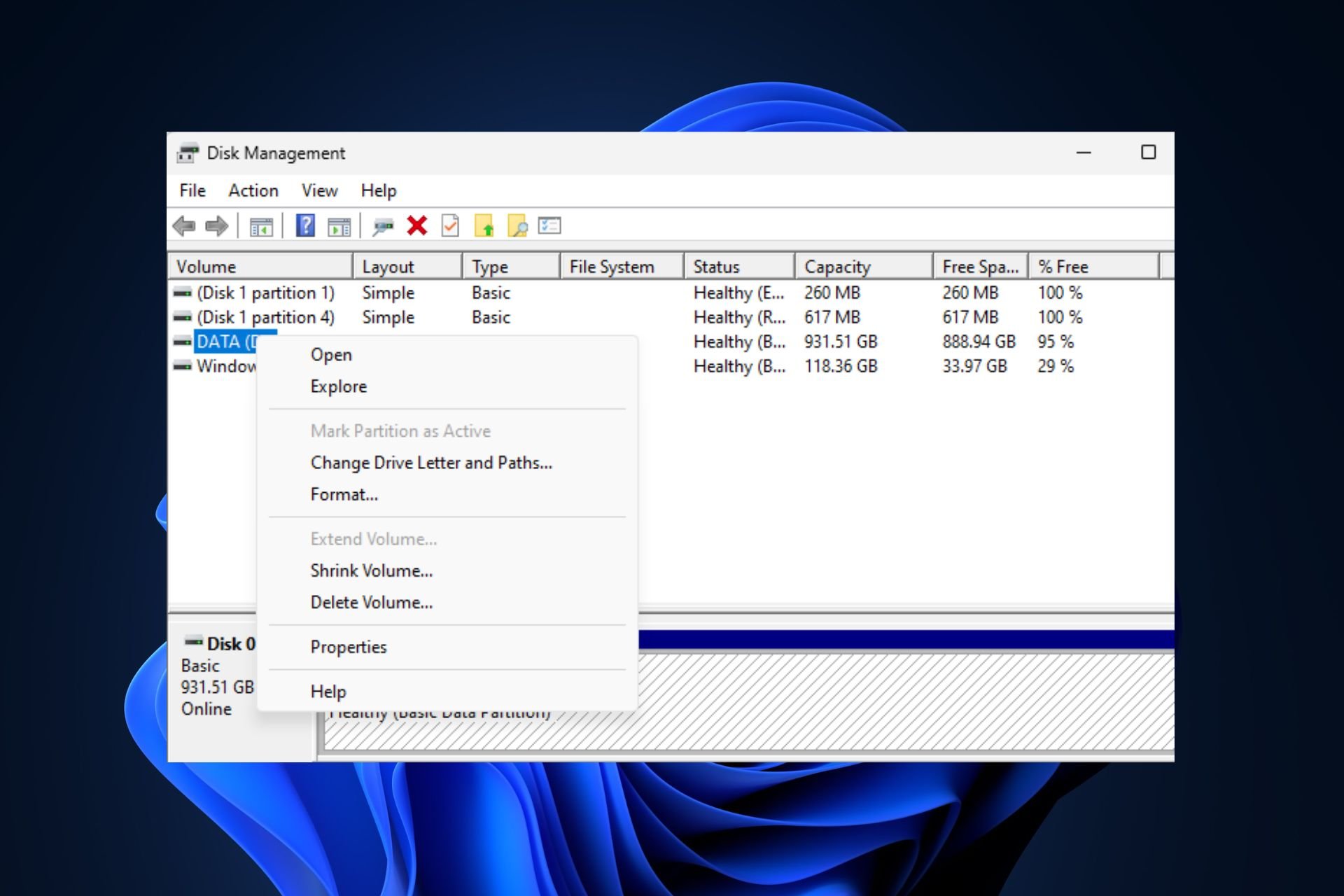Error Dispositivo de Arranque Inaccesible en Windows 11: Solución
3 min. read
Published on
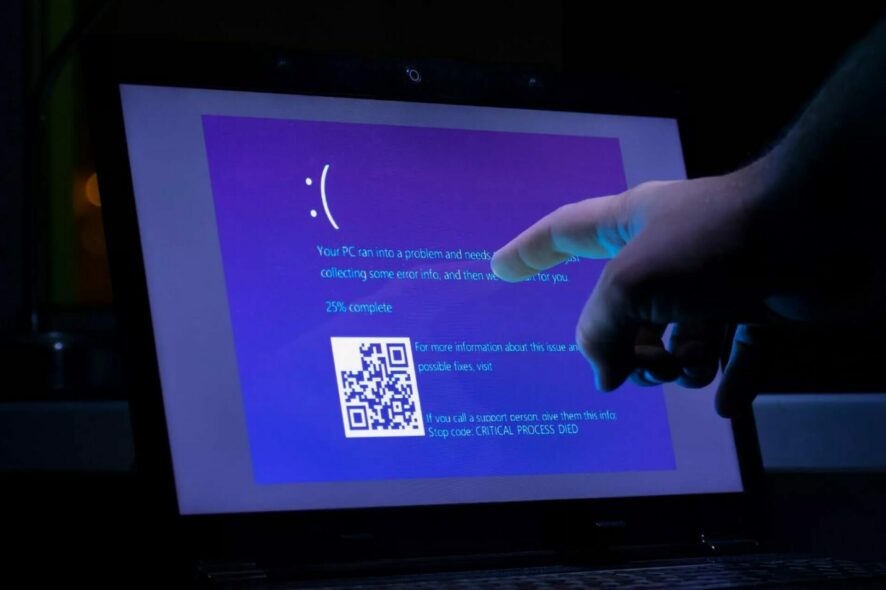
El error de dispositivo de arranque inaccesible en Windows 11 es otro problema de BSOD (código de parada) que puede surgir por diversas causas. Este error en particular tiene un código de parada 0x0000007b, que a menudo aparece durante el inicio del sistema.
Como el error de dispositivo de arranque inaccesible ocurre en un momento tan crítico, es más grave que los errores aleatorios de BSOD porque impide que las PC se inicien correctamente. En consecuencia, algunos usuarios no pueden iniciar sesión y utilizar sus computadoras cuando surge este error.
¿Qué significa dispositivo de arranque inaccesible?
- Este es un error de BSOD, y aparece porque Windows no puede encontrar tu unidad de arranque.
- Una mala actualización en Windows causa el problema.
- Una configuración incorrecta del BIOS a menudo puede causar este error.
¿Cómo soluciono el Error de Dispositivo de Arranque Inaccesible en Windows 11?
Antes de empezar, hay algunas verificaciones preliminares que puedes probar:
- Conecta el dispositivo con una conexión Ethernet al instalar Windows o nuevas actualizaciones para que pueda descargar los controladores necesarios.
- Asegúrate de tener el disco correcto configurado como dispositivo de arranque en el BIOS.
[wr_toc]
1. Cambiar RST a AHCI en la BIOS
- Reinicia la PC varias veces y elige Solucionar problemas.
- A continuación, elige Opciones avanzadas y selecciona Símbolo del sistema.
- Ejecuta el siguiente comando:
bcdedit /set {current} safeboot minimal - Reinicia tu PC y siga presionando F2 o Del para ingresar al BIOS.
- Ve a la configuración de almacenamiento.
- Asegúrate de cambiar de RST a AHCI.
- Repite los pasos 1 y 2, pero esta vez ejecuta:
bcdedit /deletevalue {current} safeboot
2. Desactivar VMD en BIOS
- Reinicia tu PC e ingresa a la BIOS.
- A continuación, dirígete hasta Avanzado y elige Configuración de almacenamiento.
- Selecciona Configuración de VMD y establece Activar controlador VMD en Desactivado.
3. Desactiva la virtualización directa de E/S
- Ingresa a la BIOS.
- A continuación, navegue hasta Avanzado y elige en Configuración del Agente del Sistema.
- Localiza Virtualisation Direct I/O o VT-d y desactívalo.
- Algunos usuarios informaron que necesitas desactivar la protección DMA del Kernel antes de poder completar el paso anterior.
- Guarda los cambios.
Ten en cuenta que desactivar este método solo funciona antes de instalar una actualización que causó el error de Dispositivo de Arranque Inaccesible.
4. Eliminar la actualización problemática
- Reinicia tu PC varias veces durante el arranque.
- Elige Solucionar problemas y luego en Opciones avanzadas.
- Selecciona Desinstalar actualizaciones.
- A continuación, elige Desinstalar la última actualización de calidad.
- Sigue las instrucciones en pantalla para completar el proceso.
- Si el problema sigue ahí, repite los pasos, pero desinstala la última actualización de características esta vez.
Un bucle de dispositivo de arranque inaccesible en Windows 11 puede aparecer si falta el dispositivo de arranque predeterminado o si la configuración del BIOS no es completamente compatible con el dispositivo de arranque.
Para más información, consulta nuestra guía sobre el error de dispositivo de arranque inaccesible BSOD en Windows 10.
Si tienes alguna pregunta sobre el error de dispositivo de arranque inaccesible en Windows 11, no dudes en dejarlas en la sección de comentarios a continuación; nos aseguraremos de echar un vistazo.