7 Maneras de Ejecutar Diagnósticos de Hardware [Windows 10]
10 min. read
Updated on
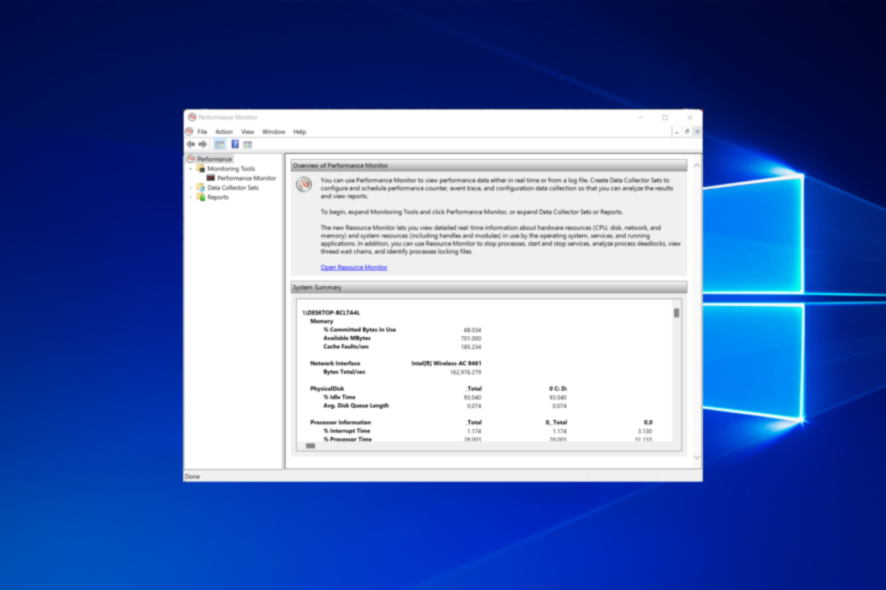
Hardware Diagnostics es una aplicación para diagnosticar problemas de hardware que puede proporcionar un informe que cubre una amplia gama de aspectos técnicos y brindar sugerencias para resolver problemas tanto con el hardware como con la memoria.
Los problemas de hardware generalmente pueden manifestarse en forma de temperaturas anormales o tiempos de respuesta lentos del sistema. En el peor de los casos, estos problemas de hardware no resueltos pueden provocar una falla total del sistema.
¿Windows 10 tiene una herramienta de diagnóstico de hardware?
Las herramientas de diagnóstico de hardware de Windows 10 pueden ser bastante difíciles de usar a menos que uno tenga conocimiento previo del sistema operativo y estas herramientas.
El sistema operativo tiene algunas herramientas de diagnóstico de hardware nativas que le mostraremos cómo usar. Además, los fabricantes de PC también añaden los suyos personalizados. Dependiendo de la facilidad de uso y acceso de estas herramientas, el proceso puede ser simple o difícil.
Aquí es donde entran en juego los diagnósticos de hardware. Las PC vienen con herramientas de diagnóstico preinstaladas para prevenir, detectar y/o reparar cualquier problema de hardware que pueda ocurrir durante la vida útil de la PC.
Estas herramientas pueden ser exclusivas del sistema operativo, exclusivas del fabricante de la PC o incluso exclusivas del BIOS. Además, dependiendo del alcance de estas herramientas, pueden estar dirigidas a un componente de hardware específico o incluso a todos.
¿Cómo puedo ejecutar diagnósticos de hardware en Windows 10?
[wr_toc]
1. Utilice la herramienta Monitor de rendimiento
Esté atento a cualquier falla en la sección Comprobaciones básicas del sistema. Si la verificación del hardware de Windows 10 no detecta ningún problema, es más que probable que su PC esté funcionando muy bien.
2. Use la aplicación de diagnóstico de memoria de Windows
- Presiona Windows y busca Diagnóstico de memoria de Windows. Haga clic en el primer resultado para abrirlo.
- Selecciona la opción Reiniciar ahora y comprobar si hay problemas (recomendado).
- Deje que la PC se reinicie. Una vez que se reinicie la PC, la exploración de diagnóstico de la memoria comenzará automáticamente. Espera a que termine el proceso. Su PC se reiniciará automáticamente después.
- Después de iniciar sesión, los resultados se mostrarán en el escritorio. En caso de que los resultados de la prueba no se muestren en la pantalla automáticamente, use la aplicación Visor de eventos para verificar los resultados del escaneo. Por lo tanto, presione Windows y busque Visor de eventos en la barra de búsqueda. Abre la primera aplicación.
- En el menú del panel izquierdo, expanda la sección Registros de Windows y haga clic en la opción Sistema.
- En el menú Acciones del panel derecho, expanda la sección Sistema. Haga clic en la opción Buscar…
- En el campo de texto, escriba MemoryDiagnostic y haga clic en Buscar siguiente para buscar el registro de exploración de diagnóstico de memoria.
- Vea los resultados del análisis de diagnóstico de memoria en la pestaña General.
A menos que encuentre algún error, la memoria RAM de su PC no es motivo de preocupación. Sin embargo, si encuentra algún error, vea si se puede resolver sin la necesidad de reemplazar su RAM. Si eso no es posible, reemplace la RAM.
Consulte más detalles sobre la herramienta de diagnóstico de memoria de Windows y cómo puede ayudar a mantener la memoria de su PC bajo control.
3. Ejecute un escaneo CHKDSK para verificar si hay sectores defectuosos
- Presione la tecla de Windows y busque CMD en la barra de búsqueda. Elija la opción Ejecutar como administrador debajo del resultado.
- Escribe el siguiente comando y ejecútalo presionando Enter. Aparecerá un mensaje pidiéndole que programe el análisis en el próximo reinicio. Escriba Y y luego presione Enter:
CHKDSK /R - Reinicie su PC. Una vez que la PC se reinicie, el escaneo CHKDSK comenzará automáticamente. Espere a que se complete el escaneo.
- Una vez que se complete el escaneo e inicie sesión, presione Windows y busque Visor de eventos en la barra de búsqueda. Abre la aplicación.
- En el menú del panel izquierdo, expanda la sección Registros de Windows y haga clic en la opción Aplicación.
- En el menú Acciones del panel derecho, expanda la sección Aplicación. Haga clic en la opción Buscar…
- En el campo de texto, escriba Wininit y haga clic en Buscar siguiente para buscar el registro de análisis de CHKDSK.
- Vea los resultados del análisis CHKDSK en la pestaña General.
Haga clic dentro del cuadro de texto en la pestaña General . Presione Ctrl+A para seleccionar todo el texto, cópielo y péguelo en un nuevo archivo de texto. Esto hará que ver los resultados sea muy conveniente.
4. Ejecute el comando de diagnóstico de la batería
- Haga clic con el botón derecho en el ícono Inicio y luego seleccione la opción Símbolo del sistema o Windows PowerShell (Administrador) del menú.
- Una vez que se carga el símbolo del sistema/Windows PowerShell , escriba el siguiente comando y ejecútelo presionando Intro :
powercfg /batteryreport - Se generará un archivo HTML en una ubicación específica. Abra el archivo (en un navegador) y vea los resultados.
Para un análisis aún más profundo, consulte las 10 mejores herramientas para verificar el estado de la batería en Windows 10.
5. Utilice herramientas de diagnóstico de terceros
Si no desea entrar en el meollo del diagnóstico de hardware, la opción más sencilla es utilizar herramientas de diagnóstico de hardware de PC de terceros. Estas herramientas no solo facilitan mucho las cosas, sino que también cubren casi todos los aspectos del diagnóstico de hardware.
Hay muchas opciones para las mejores herramientas de diagnóstico de hardware en PC que ofrecerán pruebas de diagnóstico de computadora gratuitas. Puedes elegir la opción que más te convenga. Si es necesario, incluso puede optar por utilizar varias herramientas de diagnóstico de hardware de terceros.
6. Use herramientas de diagnóstico personalizadas del fabricante de la PC
¿Cómo ejecutar diagnósticos de hardware en una computadora portátil HP con Windows 10?
Si la aplicación HP PC Hardware Diagnostics no está instalada en su PC HP, puede descargarla desde el sitio web de soporte de HP.
- Presione Windows y busque HP PC Hardware Diagnostics en la barra de búsqueda . Seleccione Ejecutar como administrador debajo del resultado.
- Haga clic en la sección Pruebas del sistema y seleccione Prueba rápida del sistema o Prueba exhaustiva del sistema . Haga clic en Ejecutar una vez para iniciar la prueba. Espere a que termine la prueba.
- Si se detecta un problema, haga clic en Solucionar problemas y siga las instrucciones en pantalla para resolver el problema. Si el problema sigue sin resolverse, tendrá la opción de ponerse en contacto con el Soporte al cliente de HP.
- Pase a las Pruebas de componentes si no se detectan problemas durante las Pruebas del sistema. Siga el paso 3 si se detecta algún problema en las pruebas de componentes.
¿Cómo ejecutar diagnósticos de hardware en una computadora Dell con Windows 10?
- Visite el sitio web de soporte de Dell y deje que finalice el proceso de detección automática de PC Dell. Como alternativa, puede agregar el número de serie de su PC o utilizar la función Examinar todos los productos para iniciar el diagnóstico de hardware.
- Una vez que se detecte su PC, haga clic en la pestaña Diagnóstico .
- Elija entre la prueba rápida, la prueba completa o la prueba de componentes personalizados y proceda a iniciar la prueba.
- Una vez que se complete la prueba, vea los resultados y vea qué problemas se han detectado. Haga clic en los problemas enumerados para ver las posibles soluciones y aplicarlas en consecuencia.
El software Dell SupportAssist también se puede descargar y utilizar sin conexión.
¿Cómo ejecutar diagnósticos de hardware en una PC Lenovo con Windows 10?
- Visite el sitio web de soporte de Lenovo y haga clic en la opción Detectar su producto . Alternativamente, puede agregar el número de serie de su PC o usar la función Seleccionar su producto para iniciar el diagnóstico de hardware.
- Haga clic en la pestaña Diagnóstico y luego haga clic en Personalizar en la sección Escaneo personalizado.
- Seleccione todos los componentes, cambie la opción Análisis completo cuando corresponda e inicie el análisis. Espera a que termine el proceso.
- Si se detecta algún problema, coloque el cursor sobre el icono de precaución rojo y anote el código de resultado de ese problema en particular.
- Póngase en contacto con un agente de soporte de Lenovo y proporcione el código de resultado para resolver los problemas.
7. Ejecutar diagnósticos desde BIOS/UEFI
Puede obtener más información sobre BIOS/UEFI y cómo acceder a ellos en Windows 10 para comenzar con el diagnóstico de hardware.
- Acceda al BIOS/UEFI nativo o personalizado del fabricante en Windows 10.
- Ubique los Diagnósticos o cualquier otra opción similar e inicie las pruebas de diagnóstico de hardware.
- Siga las indicaciones que puedan aparecer en consecuencia.
BIOS/UEFI no es tan fácilmente accesible como algunas de las otras opciones en esta lista, pero no obstante es extremadamente útil para realizar diagnósticos de hardware. También son la única opción disponible para el diagnóstico de hardware en caso de que la PC no pueda iniciar Windows.
Los diseños de BIOS/ UEFI no son iguales para todos. Por lo tanto, dependiendo del BIOS/UEFI, es posible que deba explorar un poco para encontrar la sección Diagnósticos . Por lo general, se encuentra en la sección Avanzado . Si no quiere lidiar con BIOS/UEFI, siga la siguiente solución.
¿Con qué frecuencia debo realizar el proceso de diagnóstico de hardware?
El diagnóstico de hardware es una parte esencial del mantenimiento de su PC en general. Sin embargo, dado el rendimiento de una PC, puede ser necesario o no.
Si la PC funciona sin problemas y no se encuentra con errores, bloqueos del sistema o congelamiento del sistema, entonces puede realizar un escaneo de diagnóstico de hardware de manera segura cada 3 a 6 meses.
Pero, si se encuentra con alguno o todos los problemas mencionados anteriormente, debe realizar un análisis de diagnóstico de hardware con regularidad.
Una verificación periódica de diagnóstico de hardware lo mantendrá actualizado sobre el rendimiento de su hardware, solucionará automáticamente cualquier problema si es posible y le notificará sobre posibles reemplazos de componentes.
Además, es posible que desee utilizar un software de mantenimiento de PC para ayudar a que su computadora funcione de manera óptima todo el tiempo.
No dude en hacernos preguntas en la sección de comentarios a continuación. Háganos saber qué funcionó para usted y si hay algo que nos perdimos.
¿Sigues teniendo problemas?
PATROCINADO
Si las sugerencias que te dimos arriba no solucionaron el problema, es probable que tu PC esté lidiando con errores de Windows más graves. En ese caso, te recomendamos escoger una herramienta como Fortect para arreglar los problemas eficientemente. Después de instalarla, haz clic en el botón Ver & Arreglar presiona Comenzar a Reparar.







































