Eliminar Particiones de Disco Duro en Windows 11
4 min. read
Published on
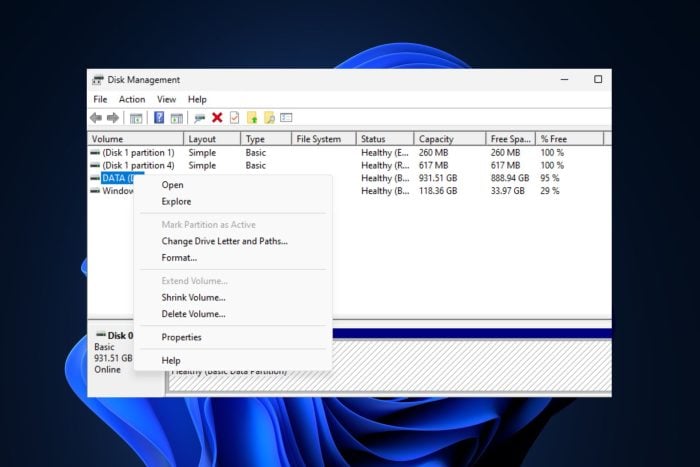
La eliminación de particiones de disco duro en Windows 11 puede parecer un proceso intimidante para muchos usuarios. En especial para aquellos que no están familiarizados con la gestión avanzada de almacenamiento.
Sin embargo, con la orientación adecuada, este procedimiento puede llevarse a cabo de manera rápida y eficiente. Esto a su vez, permite a los usuarios optimizar el espacio de almacenamiento de sus dispositivos de acuerdo con sus necesidades.
En esta guía, exploraremos los pasos necesarios para eliminar particiones de disco duro en Windows 11. Con el propósito de brindarte las herramientas y conocimientos necesarios para realizar esta tarea con confianza y seguridad.
¡Sigue leyendo para descubrir cómo liberar espacio en tu disco duro eliminando particiones no deseadas!
¿Debería eliminar particiones de disco duro en Windows 11?
En términos simples, una partición es una porción de almacenamiento en tu computadora a la que se le asigna una letra de unidad. Muchos fabricantes de PC dividen los discos de las nuevas computadoras por varias razones. Sin embargo, no todos los usuarios de Windows prefieren particionar sus discos de almacenamiento.
Eliminar una partición llevará a perder todos los datos en ella, por lo que recomendamos hacer una copia de seguridad antes de hacerlo.
Puedes eliminar particiones fácilmente sin afectar el sistema. Sin embargo, la partición del sistema es una partición reservada creada cuando instalas un sistema operativo en un disco.
La partición del sistema contiene el administrador de arranque y los datos de configuración de arranque, por lo que no puedes eliminarla tan fácilmente.
¿Cómo puedo eliminar la partición en Windows 11?
1. Elimina usando Administración de discos
 NOTE
NOTE
- Presiona la tecla Windows + S, luego escribe administración de discos y presiona Enter.
- En la ventana Administración de discos, haz clic derecho en la unidad o partición que deseas eliminar y selecciona Eliminar volumen.
- Luego, haz clic en Sí para continuar con la eliminación del volumen y espera a que la unidad se elimine por completo.
- Cierra la ventana de Administración de discos.
Después de eliminar una partición de disco duro, el espacio de almacenamiento utilizado por esa partición se convierte automáticamente en espacio no asignado. El cual se puede utilizar para operaciones adicionales. Por otro lado, aquí tienes una guía detallada que te muestra cómo acceder a discos no asignados en Windows.
2. Eliminar particiones de disco duro usando DiskPart
- Presiona la tecla de Windows , escribe cmd y haz clic en Ejecutar como administrador.
- Ahora, selecciona Sí en la ventana Control de cuentas de usuario.
- Mientras estés en la ventana del símbolo del sistema, escribe los siguientes comandos y presiona Enter (reemplaza # con el número de partición que desea eliminar):
- Luego procede a ingresar las siguientes líneas de cmd y haz clic en Entrar :
delete partition - Luego, escribe lo siguiente para cerrar la ventana del símbolo del sistema:
exit
Eliminar una partición de disco duro usando Diskpart borra completamente todos los archivos almacenados previamente en la partición. Hacer una copia de seguridad de tus archivos locales garantiza que mantengas acceso a dichos archivos incluso después de eliminar la partición.
En algunos casos, podrías encontrarte con el error de no se puede eliminar la partición. Este error se desencadena a menudo cuando una unidad está protegida. Particiones como la unidad C, la unidad de arranque, la unidad de recuperación o una OEM resultarán extremadamente difíciles de eliminar.
3. Utiliza un software de terceros
Por otro lado, puedes eliminar una partición en Windows utilizando software de particionamiento de terceros. Este tipo de software suele ser muy intuitivo y está diseñado para simplificar la partición de un disco.
Una de las mejores opciones de software de particionamiento es Tenorshare Partition Manager. Debido a que es una aplicación segura que te ayuda a administrar las particiones. Además, incluye la eliminación de una partición y la generación instantánea de espacio no asignado.
Lo bueno es que el software garantizará el rendimiento preciso de tu sistema operativo y eliminará particiones sin sufrir pérdida de datos, lo que además previene la ocurrencia de errores.
Eliminar una partición en Windows es sencillo y se puede lograr sin complicaciones. Deberías poder eliminar cualquier partición en tu PC con Windows siguiendo los pasos mencionados anteriormente.
Por último, si tienes preguntas o sugerencias sobre esta guía, por favor déjalas en la sección de comentarios. Valoramos tus opiniones y estaremos encantados de ayudarte más.

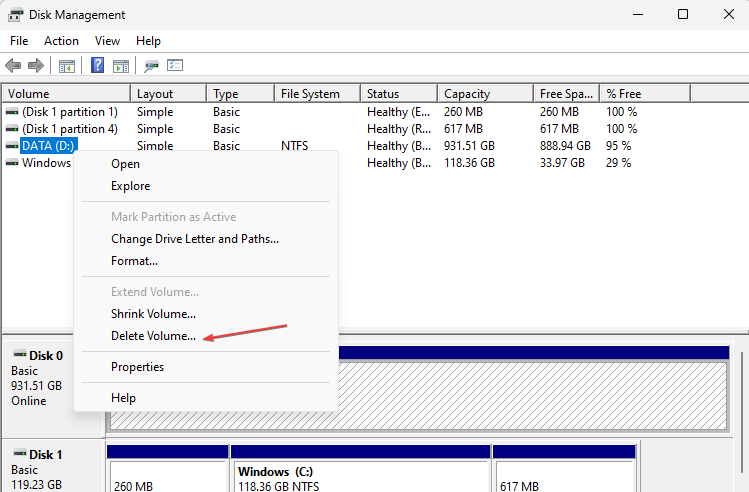
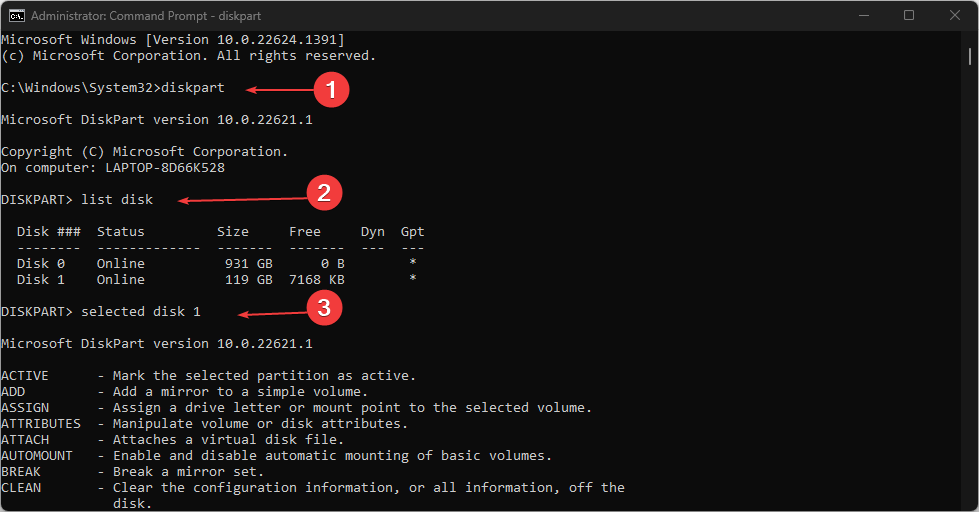








User forum
0 messages