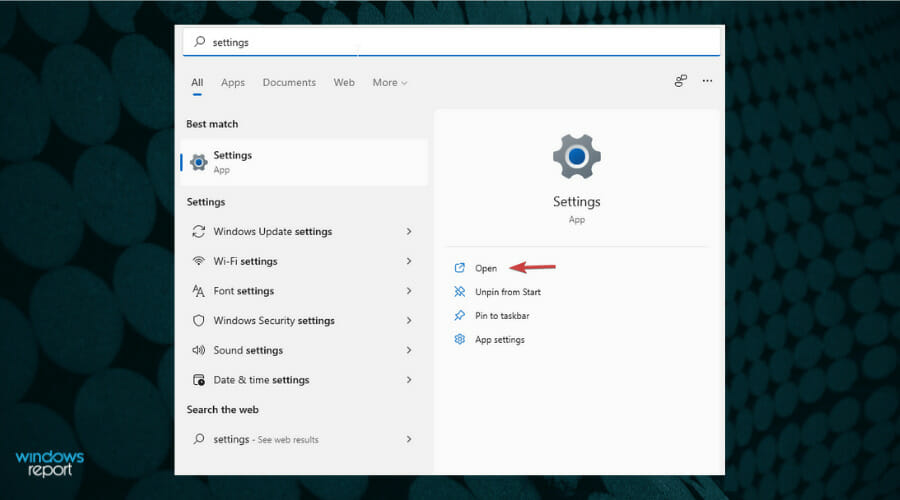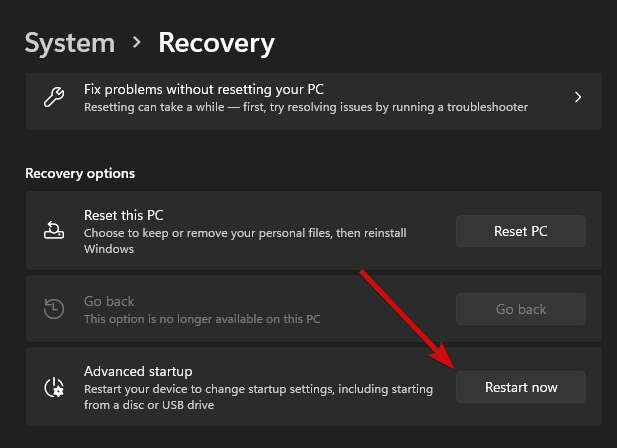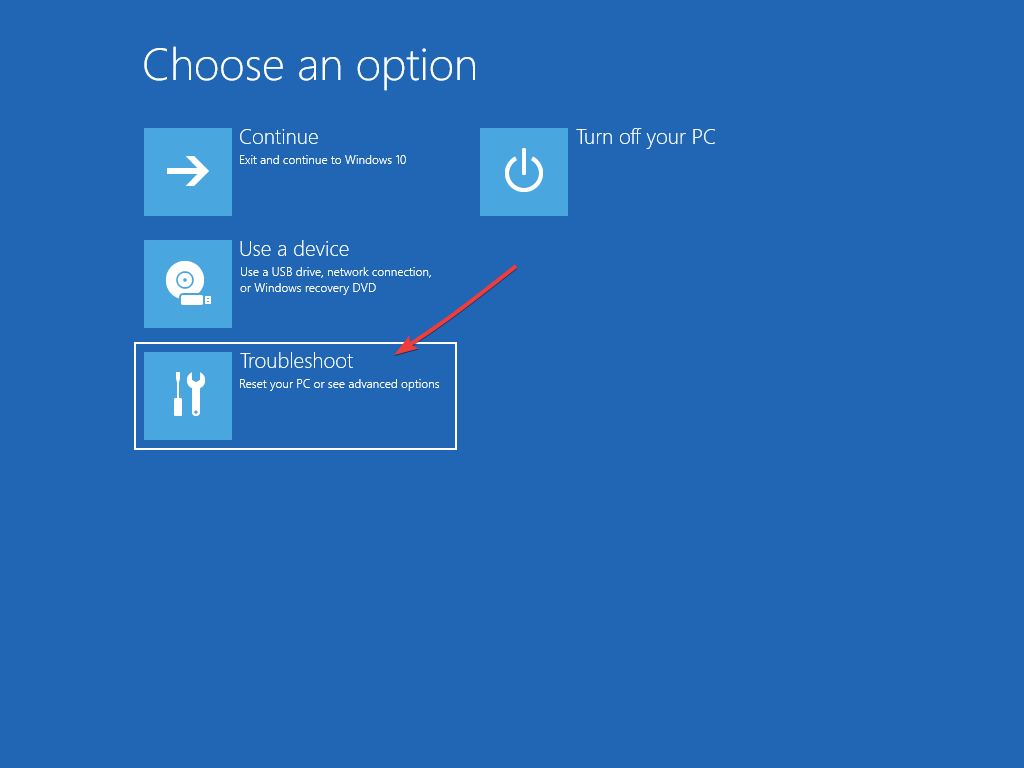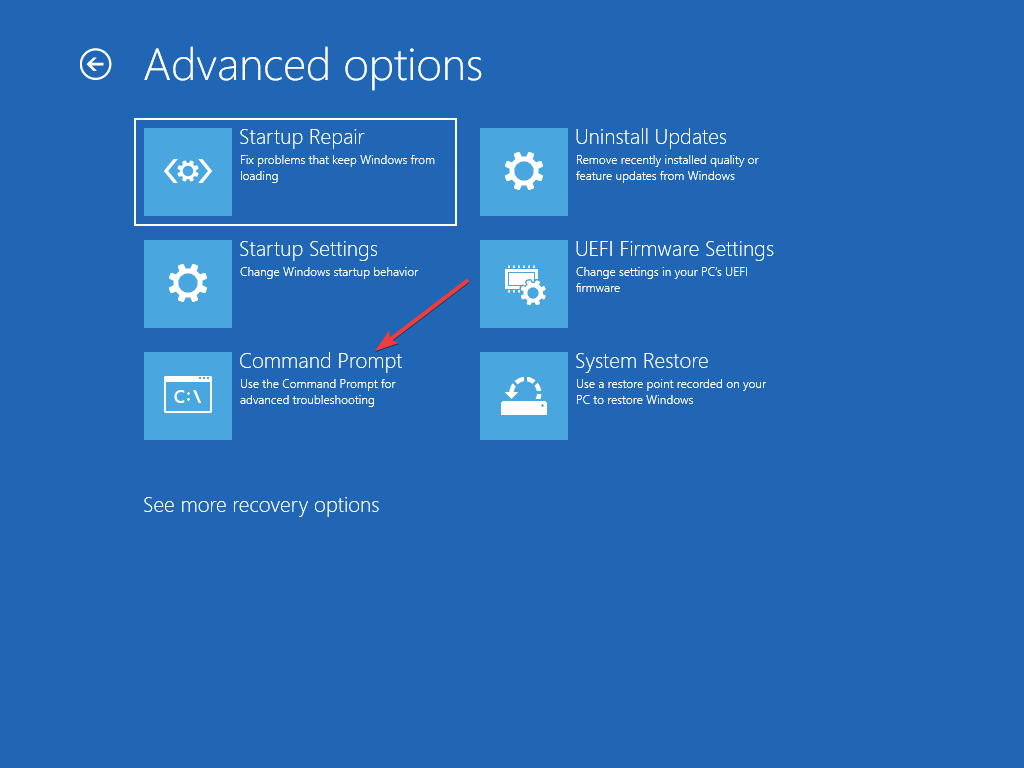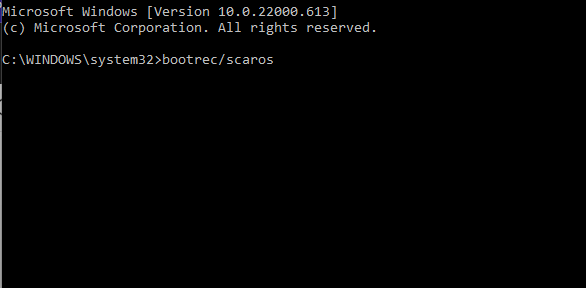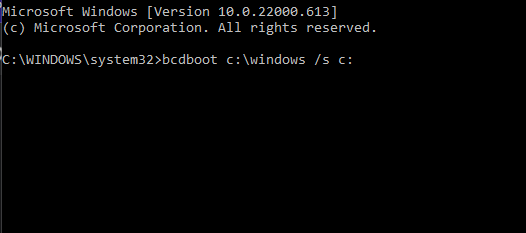System Reserved Partition Not Showing in Disk Management [Fix]
3 min. read
Updated on
Read our disclosure page to find out how can you help Windows Report sustain the editorial team Read more
Key notes
- System Reserved Partition not showing in Disk Management can occur if the partition size is less than 600 MB.
- This error could be due to the missing Boot Manager as it stores Windows boot information.
- One way to fix it is by Rebuilding System Partition by running some commands in the command line.
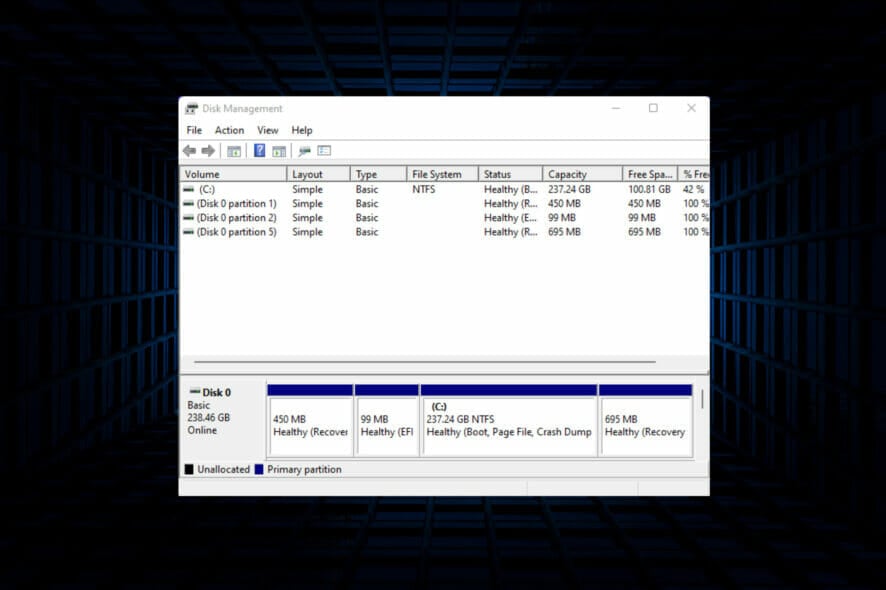
Is the System Reserved Partition not showing in Disk Management on your Windows 10/11 device? The System Reserved Partition or SRP is a small partition on your hard drive that stores Windows Boot information. If the file gets deleted somehow, OS boot issues may occur.
Usually, this issue occurs if the partition size is less than 600 MB. The System Reserved Partition is available in Disk Management as Windows doesn’t assign a drive letter to it. So it won’t be visible inside the File Explorer, unlike other drives do.
Things could get serious if the System Reserved Partition is removed from Disk Management. If this happens, users may not be able to update Windows to its latest version, or in the worst-case scenario, your device won’t boot up, and the message Operating System not found will appear on the screen.
As it’s an issue of concern, it’s essential to fix it. In this guide, we will be looking at some troubleshooting methods that may help fix this problem.
What can I do if the System Reserved Partition is not showing in Disk Management?
1. Use Command Prompt
- Click on Start and open Settings.
- Scroll down and click on Recovery.
- Click on Restart now beside Advanced Startup.
- Once your device restarts, a blue screen will appear. Click on Troubleshoot.
- On the next screen click on Advanced Options followed by Command Prompt.
- Enter the following commands one by one and hit Enter.
bootrec/scarosbootrec/fixbootbootrec/rebuildbcd - Reboot your device and check if the System Reserved Partition not showing in Disk Management issue is fixed.
This issue might occur if you have a corrupted MBR or BCD file. To fix it, the first thing you need is an installation media of your OS. Here is How you can create a Windows 10/11 installation media.
2. Rebuild System Partition
- Insert the installation media into your device.
- Boot into system recovery options, and select Troubleshoot.
- Then click on Advanced options followed by Command Prompt.
- Type bcdboot c:\windows /s c: and hit Enter. Doing so will create a boot configuration file on a system drive instead of the System Reserved partition.
- Once the command is executed, Boot files successfully created message will appear.
- Again, type the following and hit Enter.
bootrec /fixmbr - If the Element not found message appears, you’ll have to make the partition active using a partition assistant.
- Once you’ve rebuilt the file using the partition assistant, follow step 1 to rebuild the BCD file.
If the System Reserved Partition is missing from Disk Management, the only way of recovering it is by command lines using Windows installation media. You can also perform a partition recovery if you accidentally format or delete it. Here is the list of best partition manager softwares that may help you.
Also, both the troubleshooting methods mentioned above require you to get into the Recovery mode, also known as the Advanced Startup Options menu in Windows. By entering the Recovery mode, you will be able to access a range of diagnostic repair utilities outside the OS.