Virtual Disk Service Error Delete is Not Allowed [Fix]
To fix this, you need to change the boot order
3 min. read
Updated on
Read our disclosure page to find out how can you help Windows Report sustain the editorial team. Read more
Key notes
- The error prevents you from deleting specific partitions on your hard drives.
- This guide will provide you with the available fixes to resolve the issue.
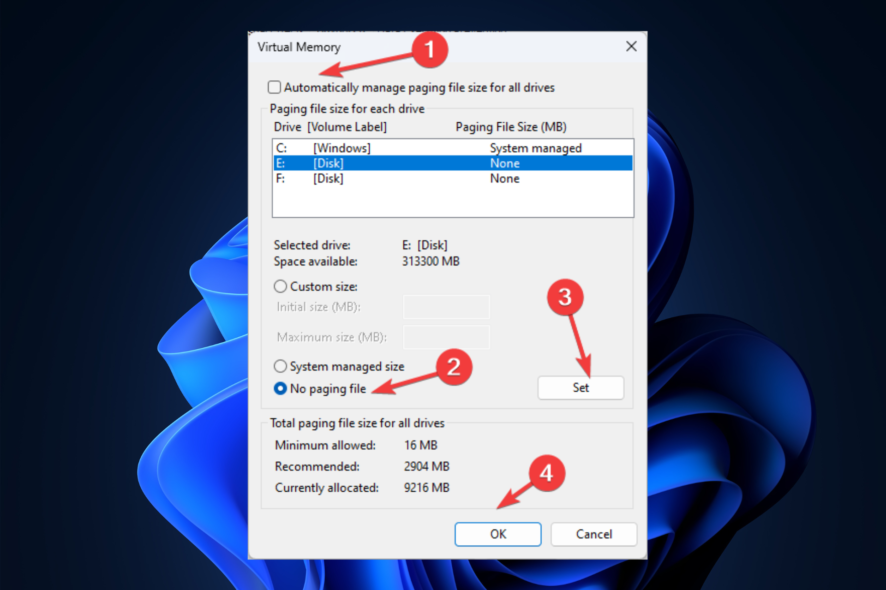
The Virtual Disk Service Error: Delete is not allowed error message can appear when you try to delete a protected volume from a hard drive on Windows.
The system volume includes boot volume, crashdump volume, pagefile volume, and hibernation volume.
These are vital for your operating system’s function, and deleting them could make your PC unbootable.
This guide will discuss the expert-recommended fixes to resolve the issue after discussing the causes.
What causes the Virtual Disk Service Error: Delete is not allowed?
There could be various reasons why the error appears; some of the common ones are:
- Deleting protected system volume – If you are trying to delete boot, crashdump, pagefile, and hibernation volume, then you will get this error.
- Wrong disk partitions – If you have marked a wrong volume as the boot, system, pagefile, or crashdump, then this error could appear.
- Disk errors or corruption – If there are errors on the disk or if the disk is corrupted, it could cause the Virtual Disk Service to fail and display the error message.
- Disk management software issue – If you have an incompatible disk management software on your computer, then this error may appear. You need to uninstall the disk management tool.
What can I do to fix the Virtual Disk Service Error: Delete is not allowed?
Before engaging in advanced troubleshooting steps, you should consider performing the following checks:
- First, remove your HDD and place it back in the slot.
- If you input the wrong volume, retry to delete partitions again with the correct volume number.
- Create a restore point.
1. Use the Command Prompt
- Press Windows + R to open the Run console.
- Type cmd and hit Ctrl + Shift and Enter together to open Command Prompt with administrator rights.
- Copy and paste the following command and press Enter to boot your computer into Windows Recovery Environment:
reagentc /boottore - Restart your computer.
- On the Choose an option window, click Troubleshoot.
- Now select Advanced Options.
- Click Command Prompt.
- Enter the recovery key to proceed.
- Now on the command prompt window, type the following commands one by one and press Enter after every command:
diskpartList diskSelect disk 0List partitionSelect partition 1Delete partitionExit
2. Change the boot order
- Press Windows + I to open Settings.
- Go to System, then click Recovery.
- Under Recovery options, next to Advanced startup, click Restart now.
- On Choose an option window, select Troubleshoot.
- On the Troubleshoot page, click Advanced options.
- Now select UEFI firmware settings from the Advanced options.
- Click Restart.
- Choose the appropriate option to enter the BIOS.
- Go to Boot Configuration, then click Boot sequence.
- Select the connected hard drive or SSD.
- Now, go to Exit and click Save changes & Exit.
3. Disable the paging file
- Press Windows + R to open the Run window.
- Type sysdm.cpl and press Enter to open System Properties.
- Go to the Advanced tab, under Performance, and click Settings.
- On the Performance Options window, switch to the Advanced tab, and under Virtual Memory, click Change.
- Remove the checkmark next to Automatically manage paging file size for all drives.
- Select the drive partition and click the radio button next to No paging.
- Click Set and then OK.
- Then, on the Performance Options window, click Apply and OK.
- Click OK on the System Properties window to confirm the changes.
So, these are the steps you need to follow to fix the Virtual Disk Service error: Delete is not allowed on the current boot, system, pagefile, crashdump, or hibernation volume. Try them and let us know what worked for you in the comments section.
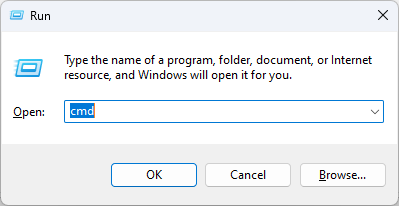
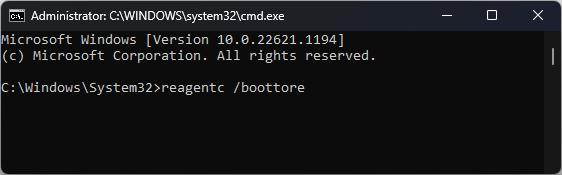
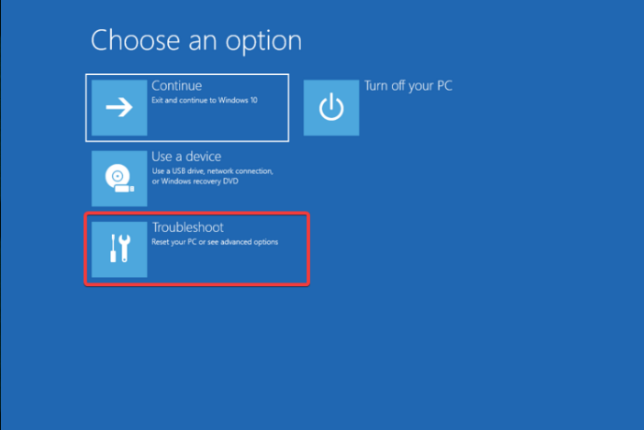
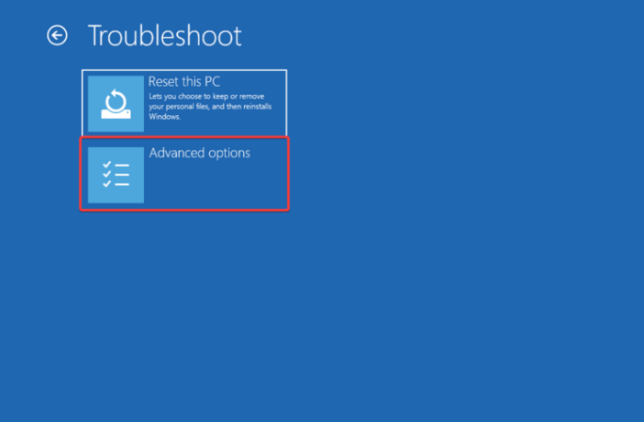
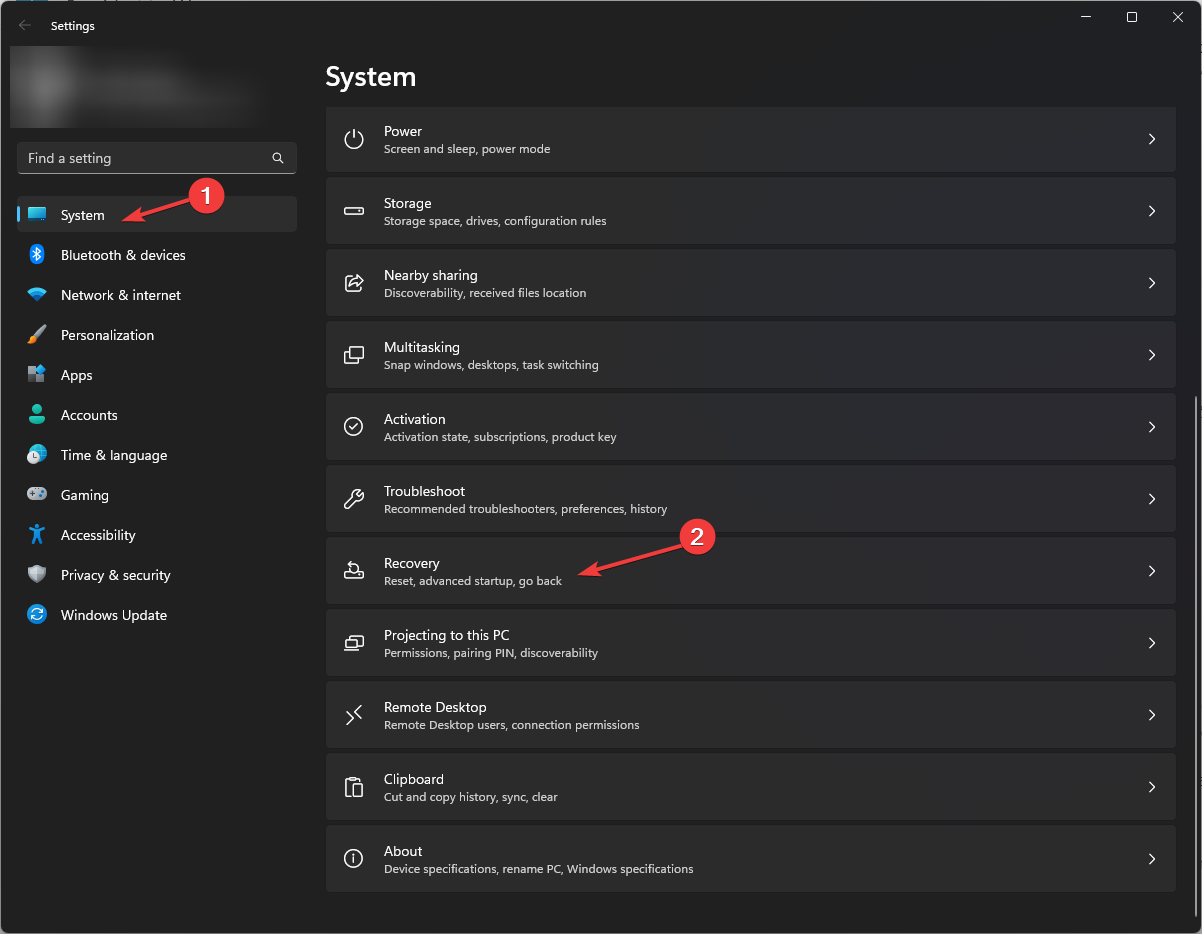

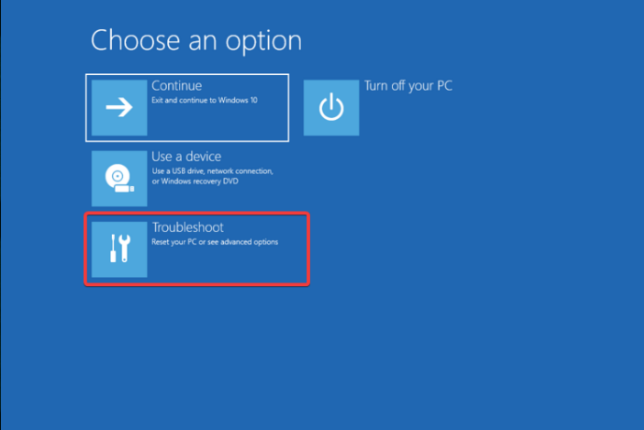
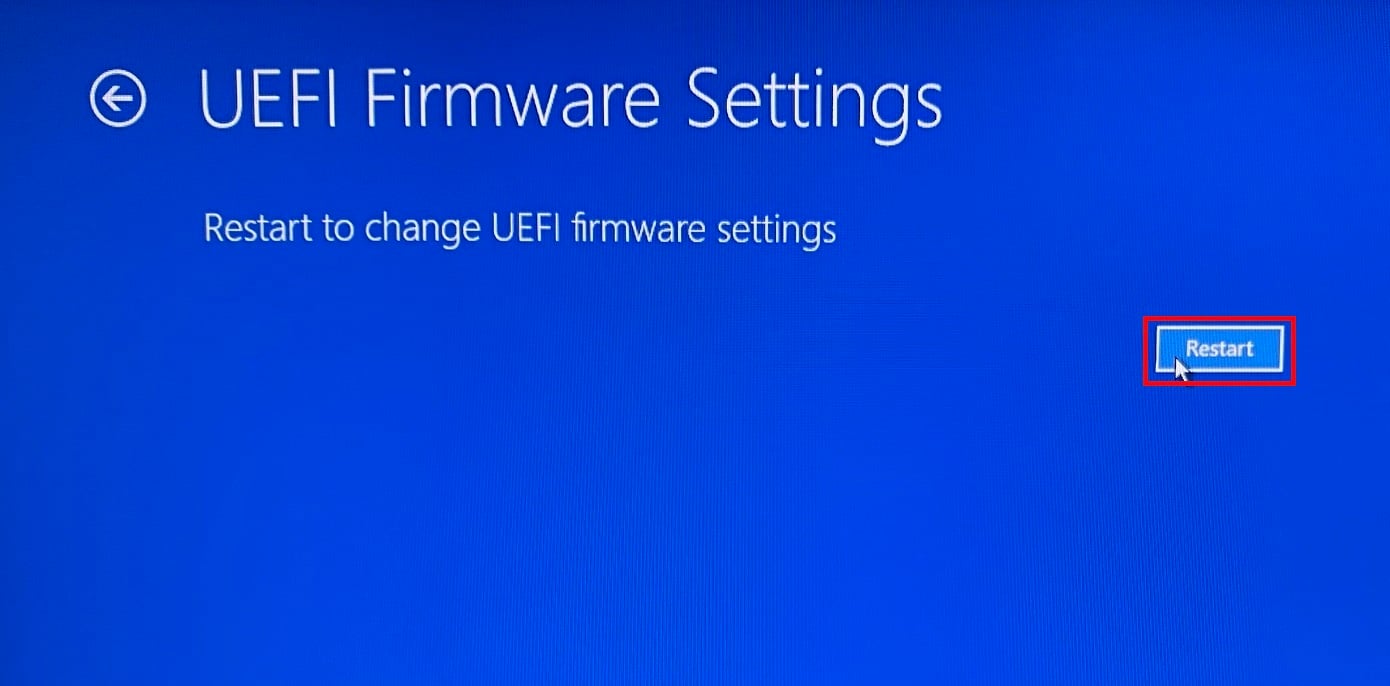
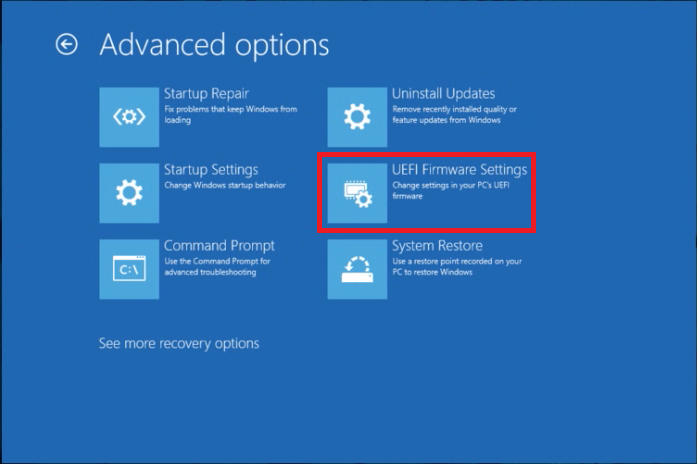
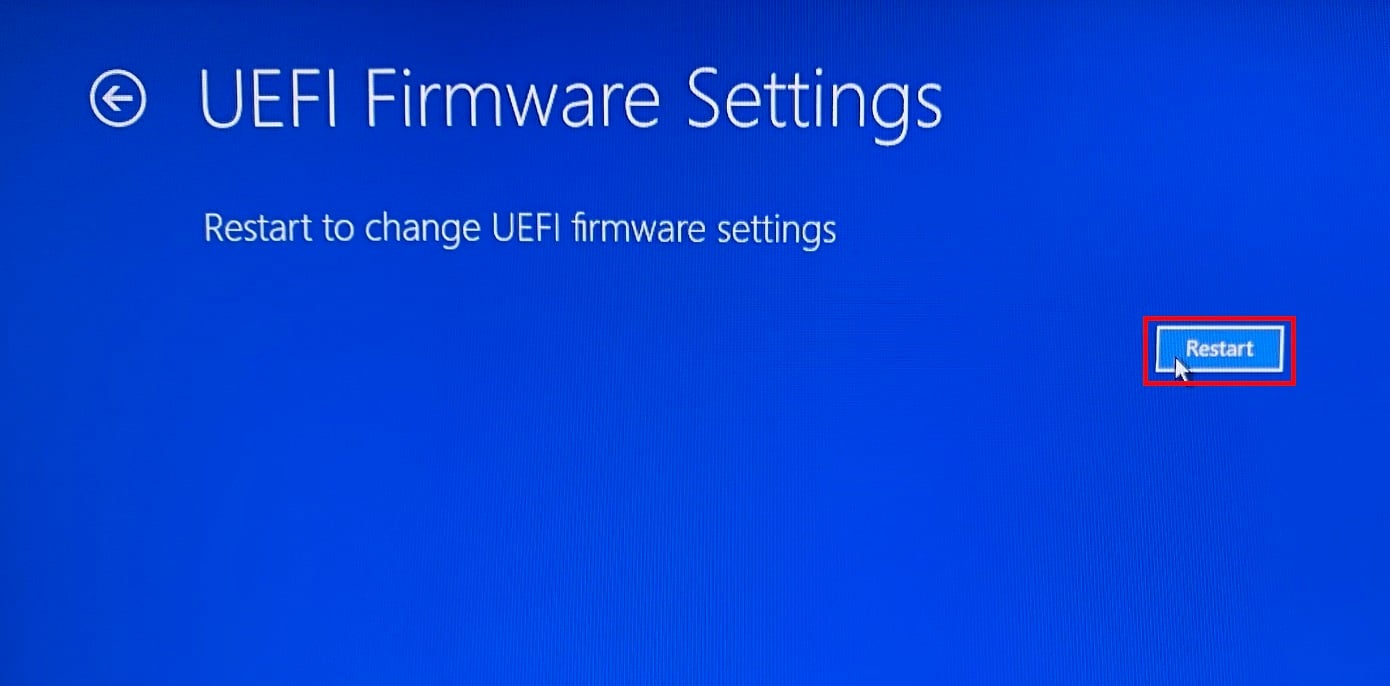
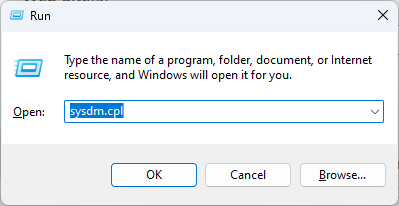
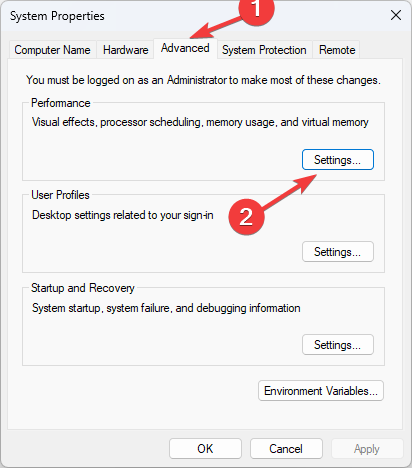
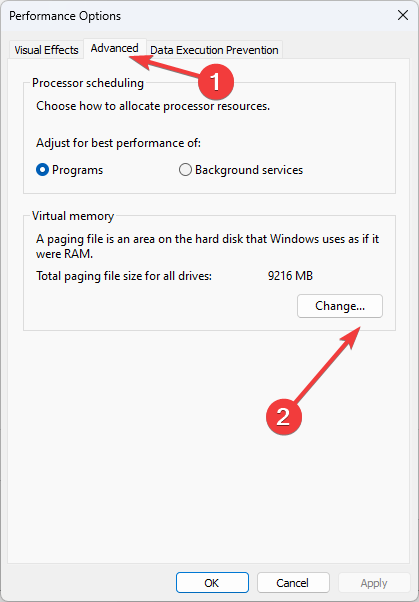
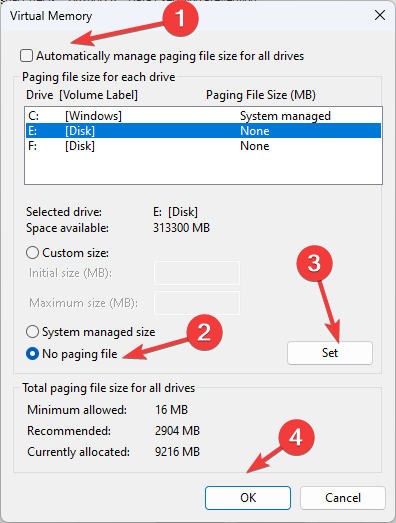
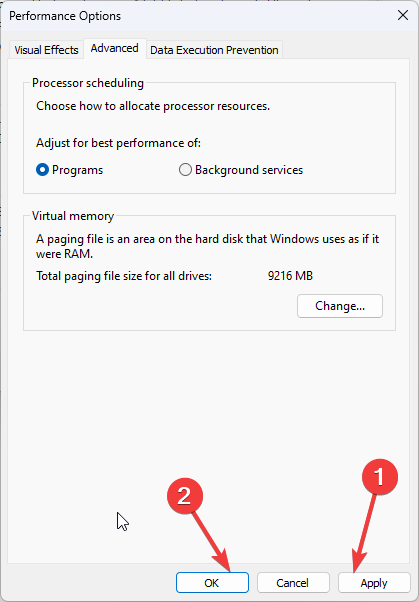








User forum
0 messages