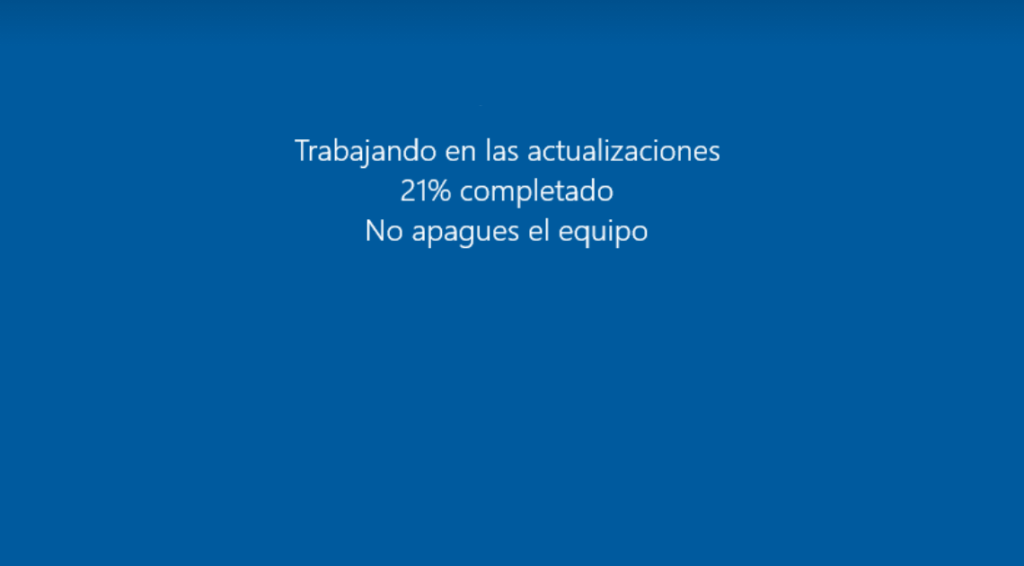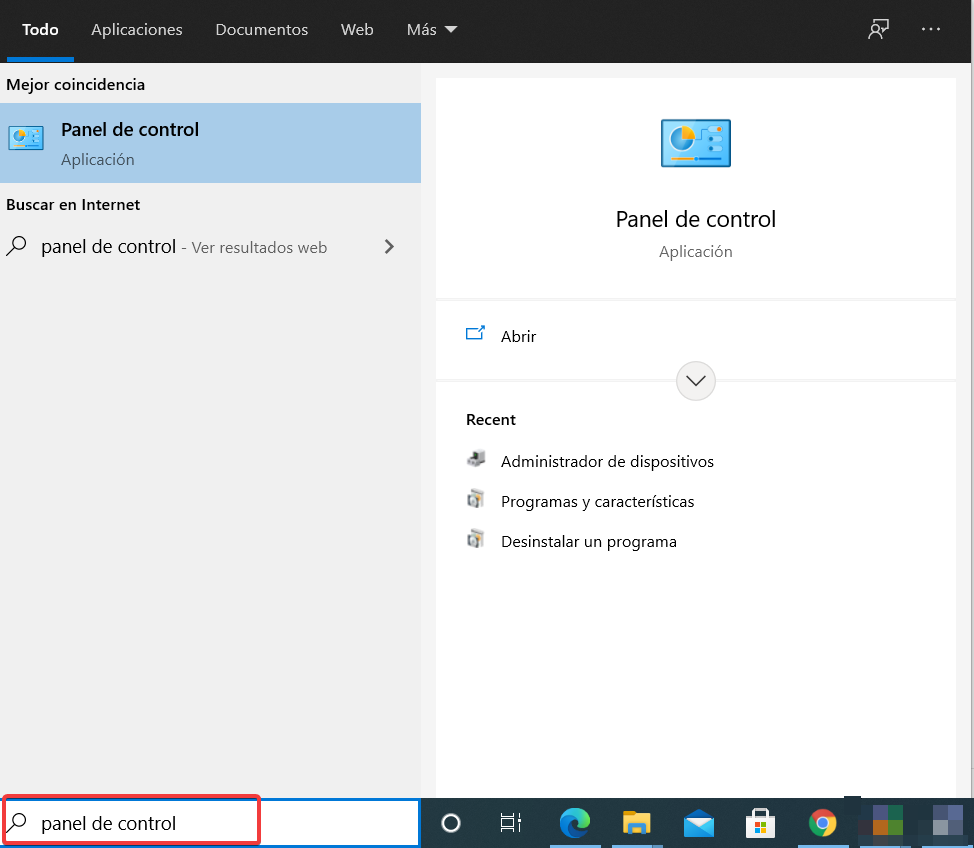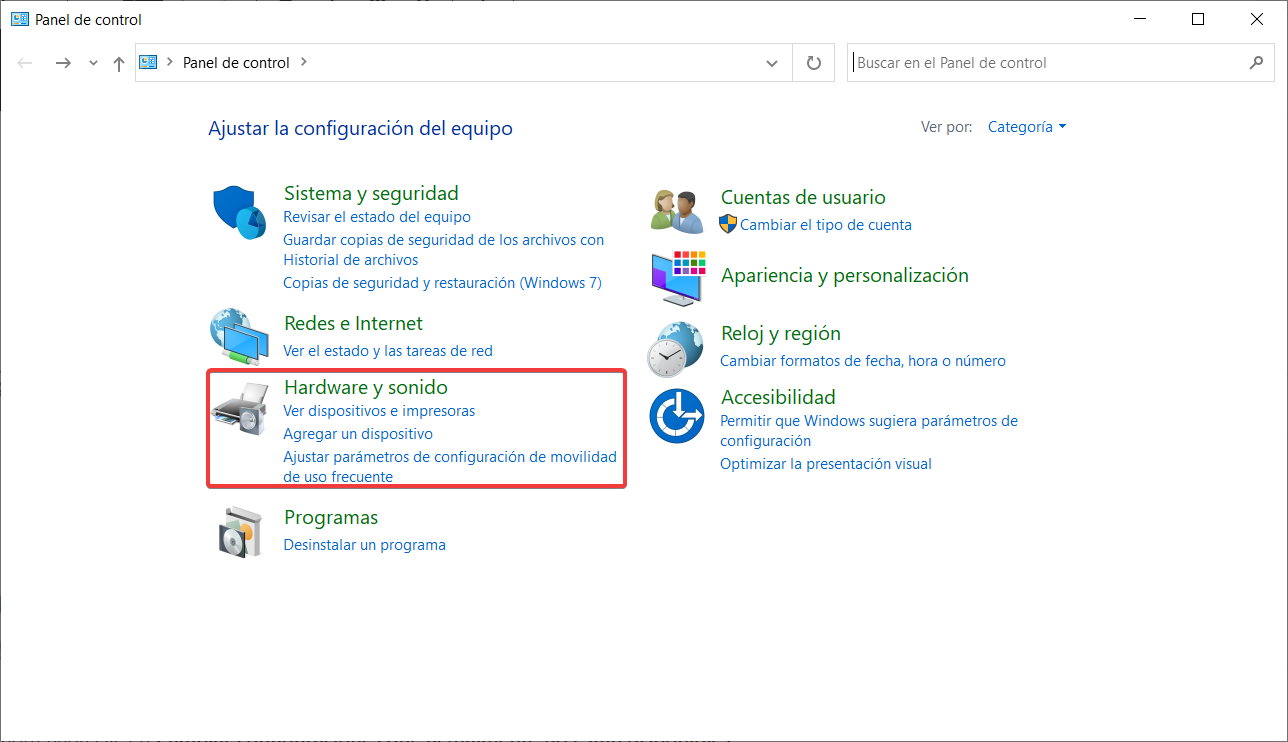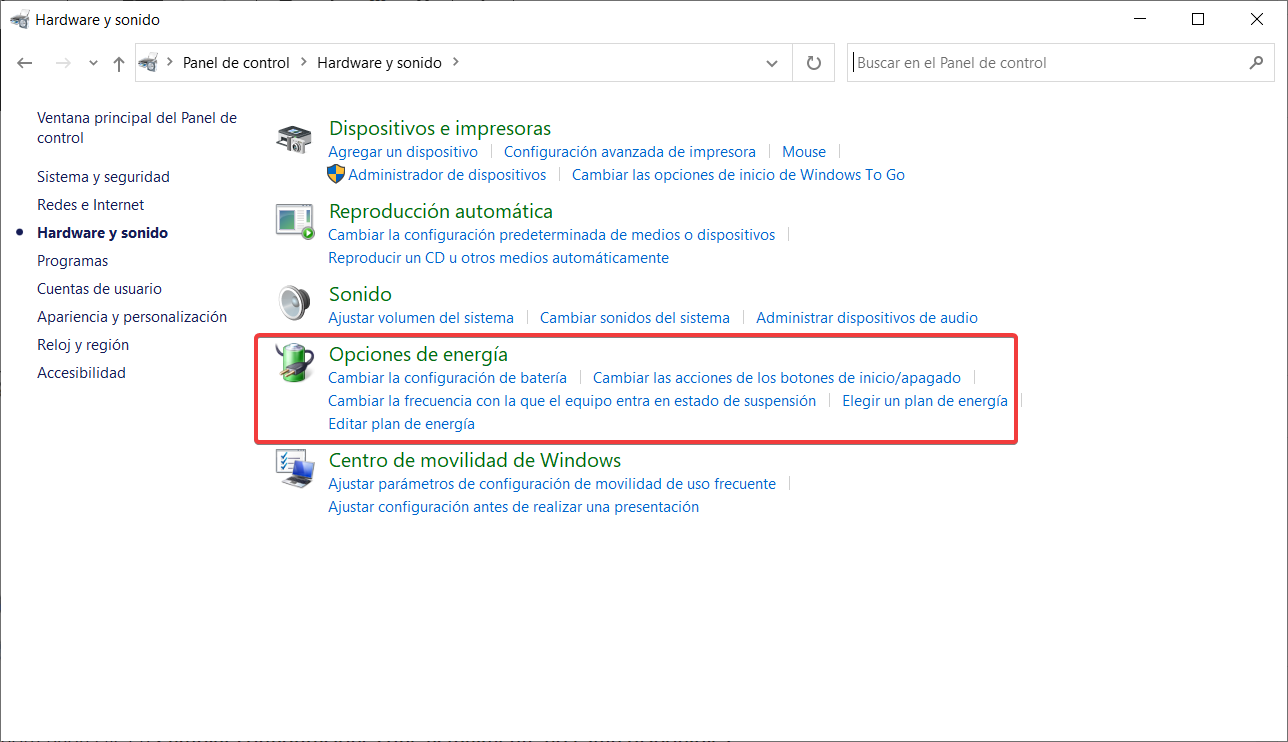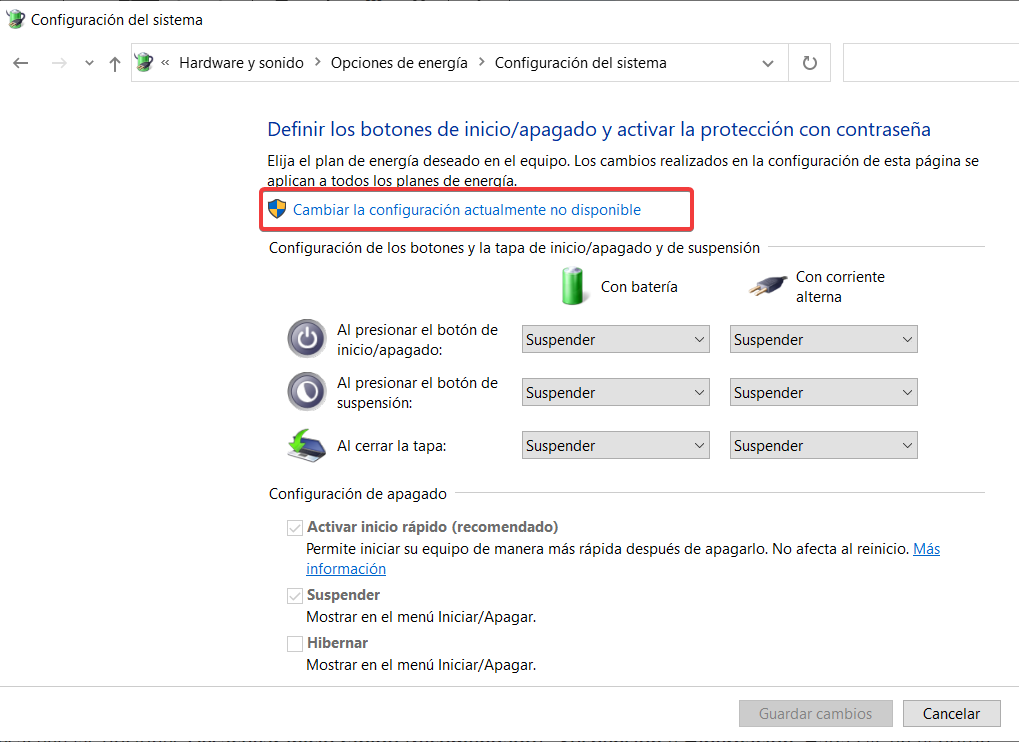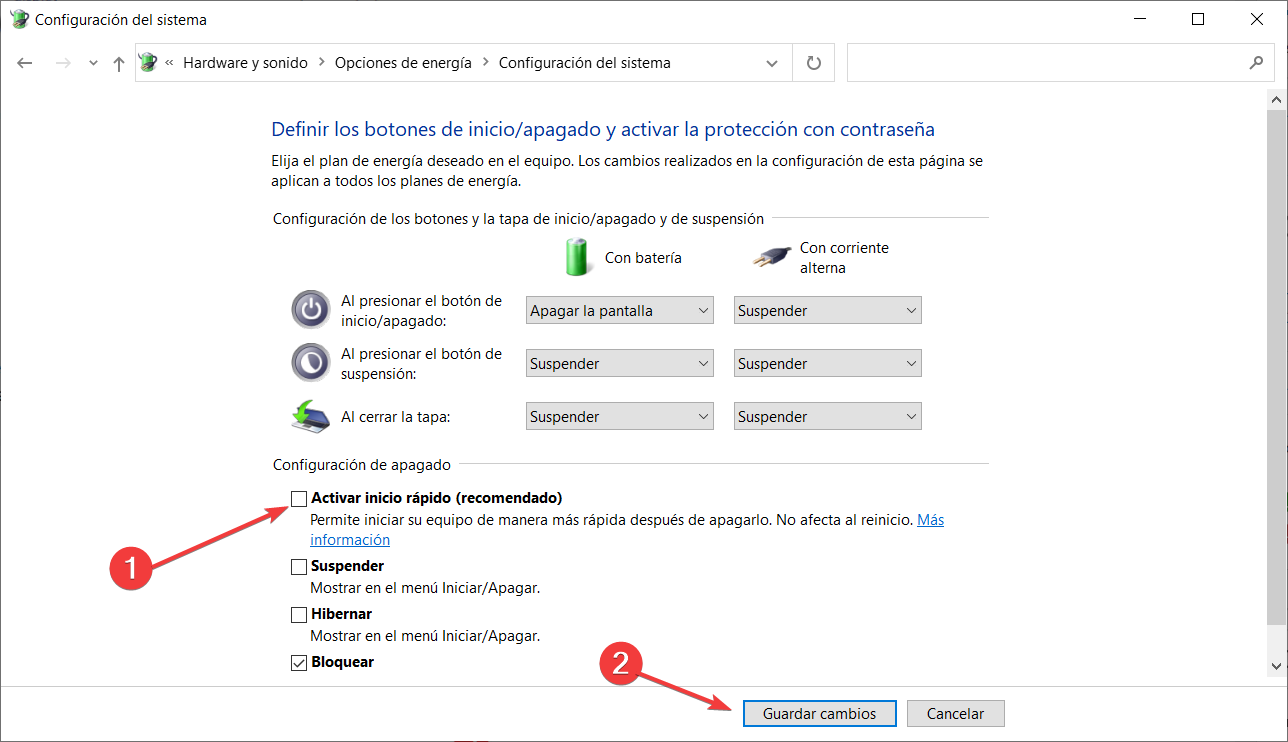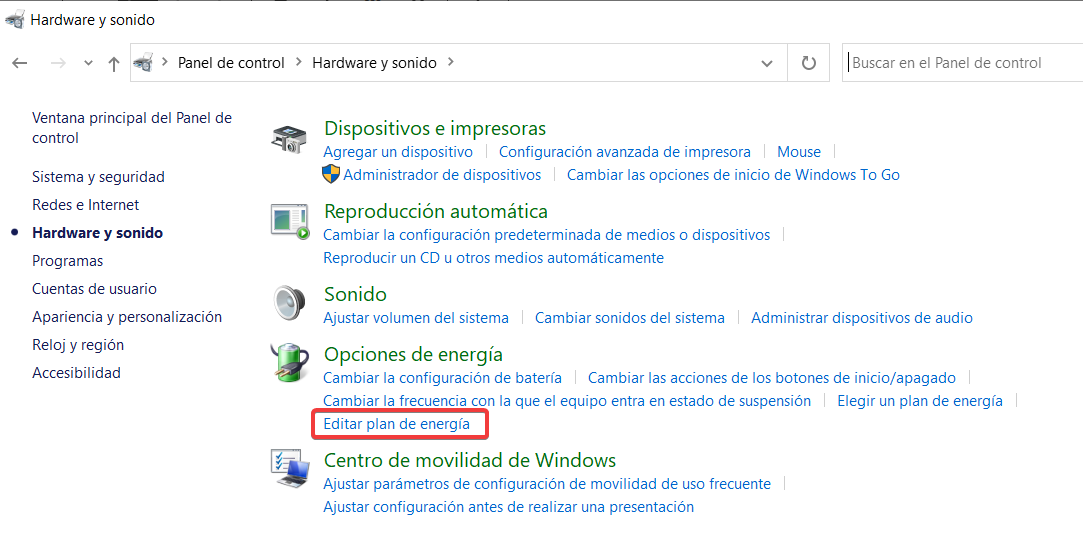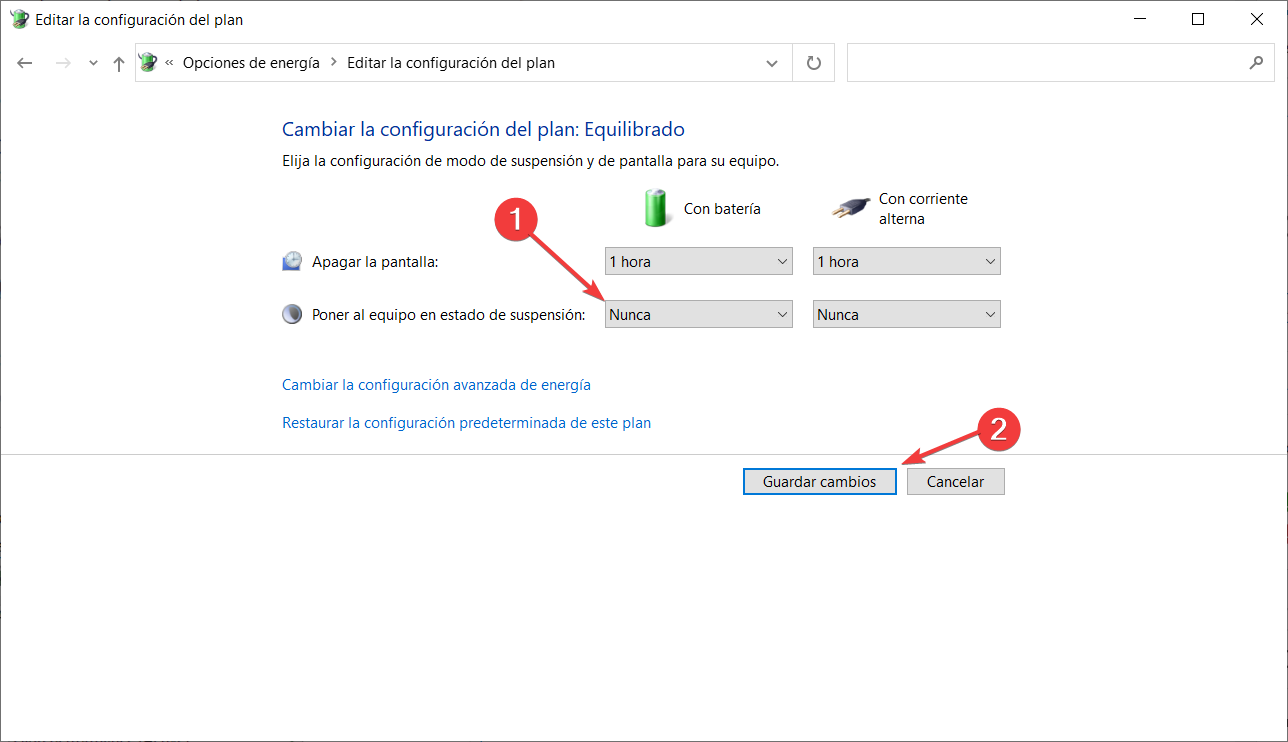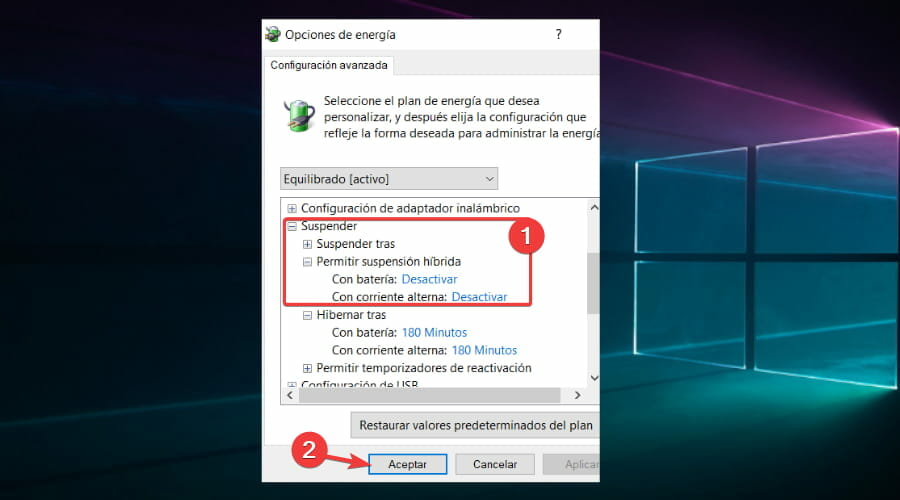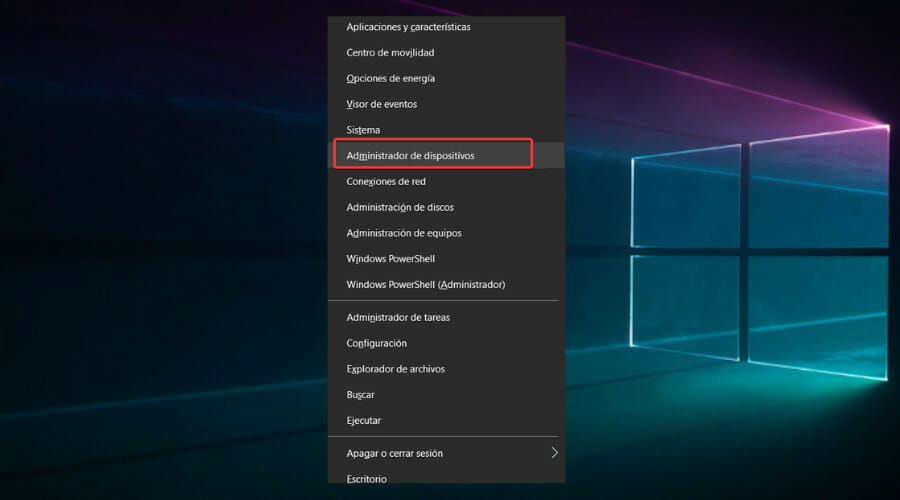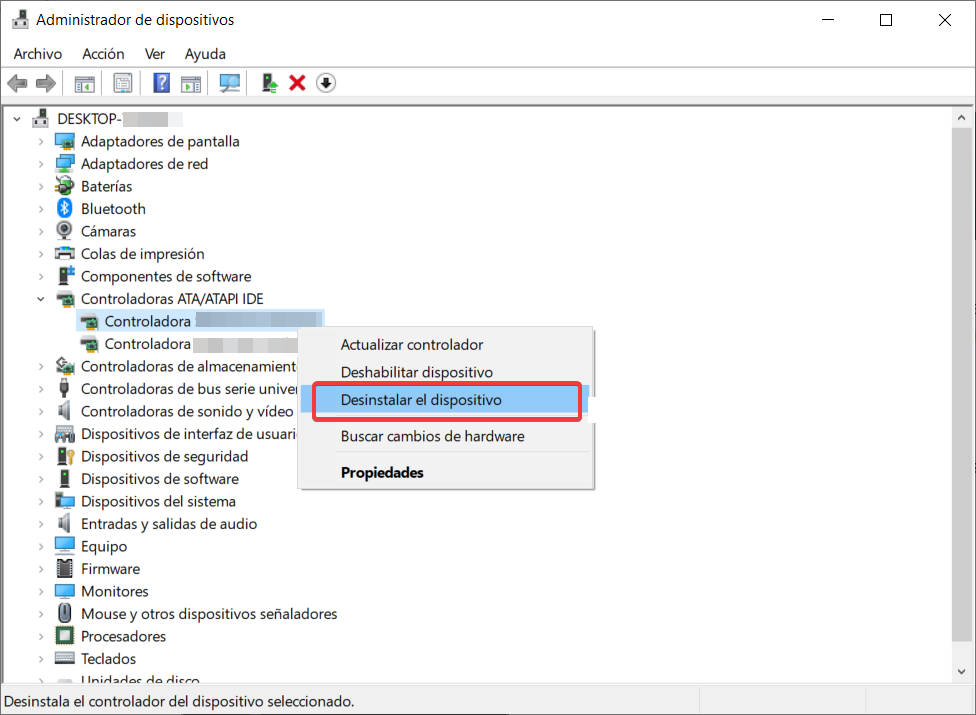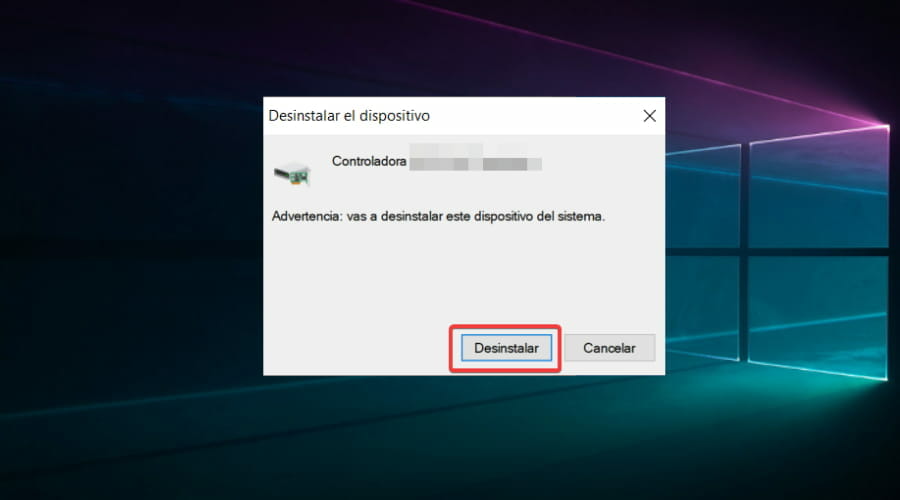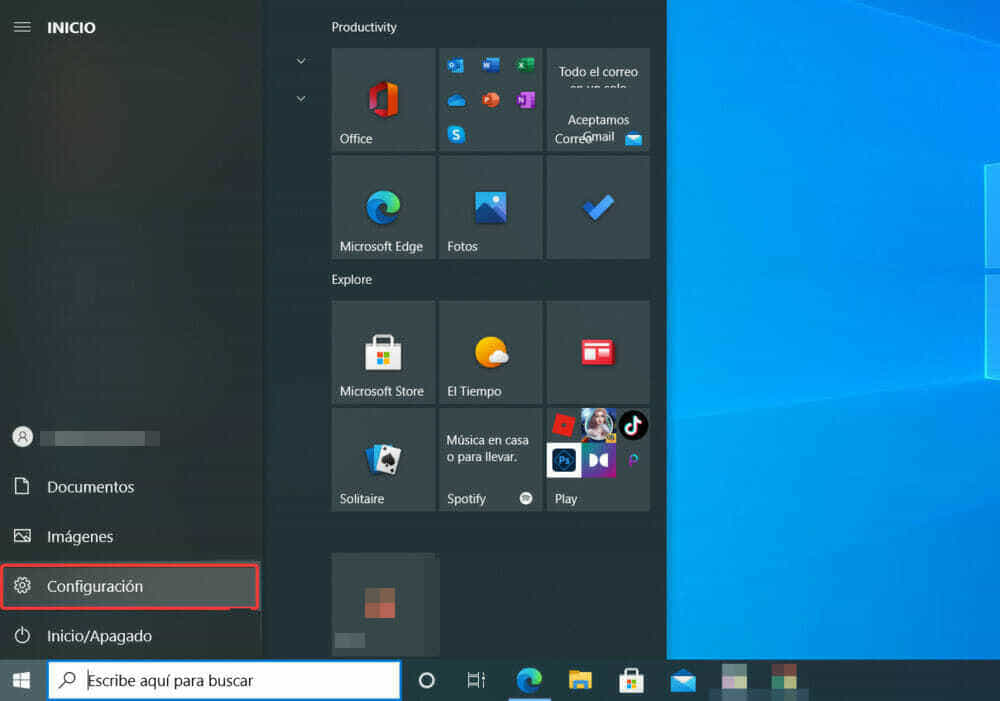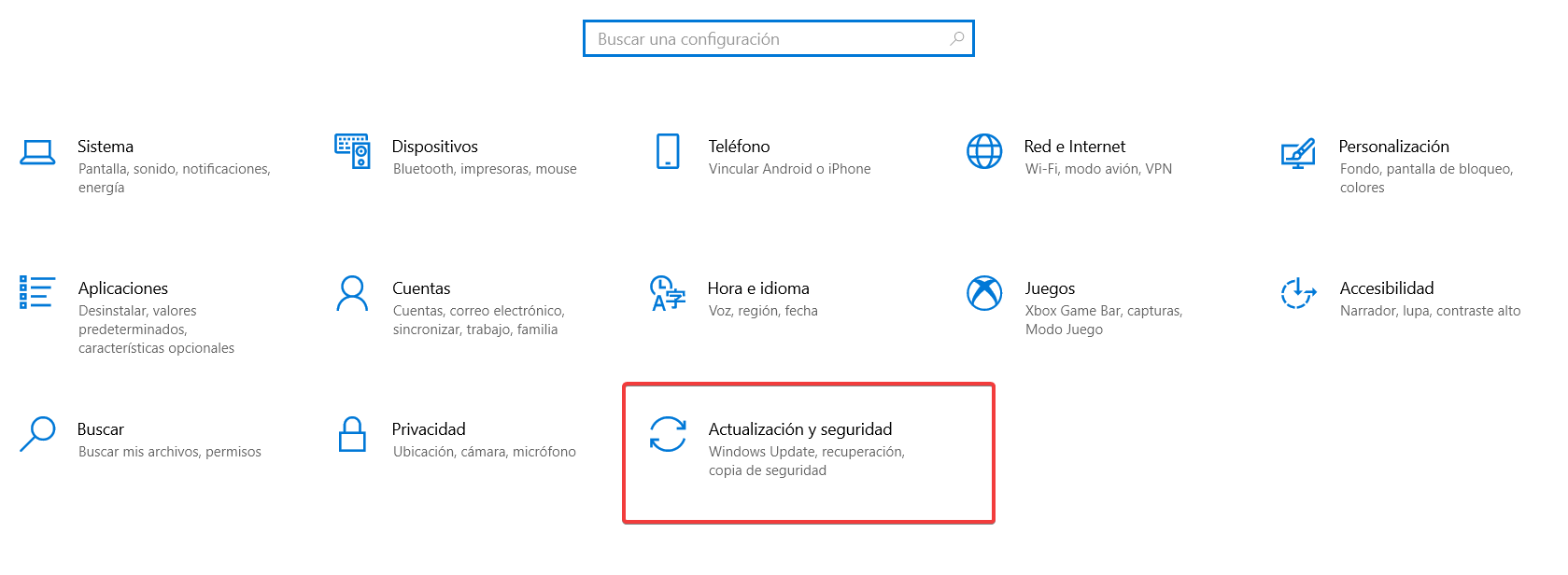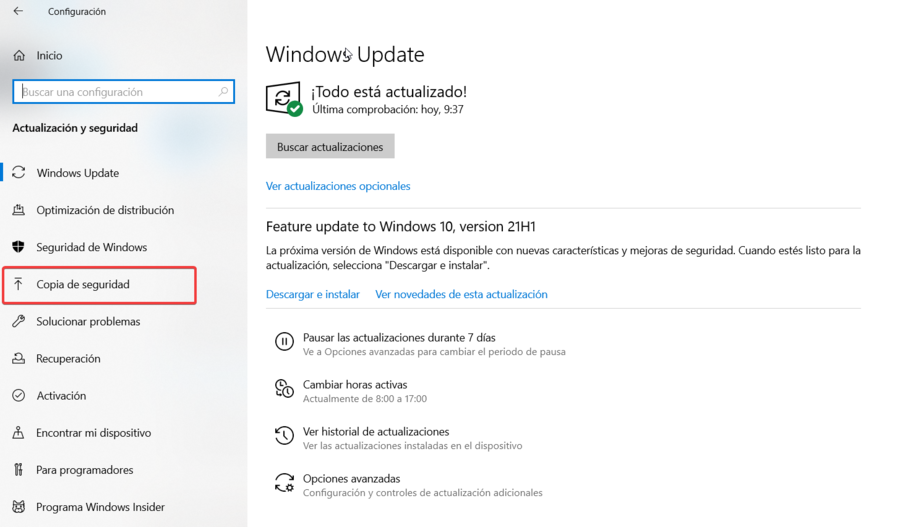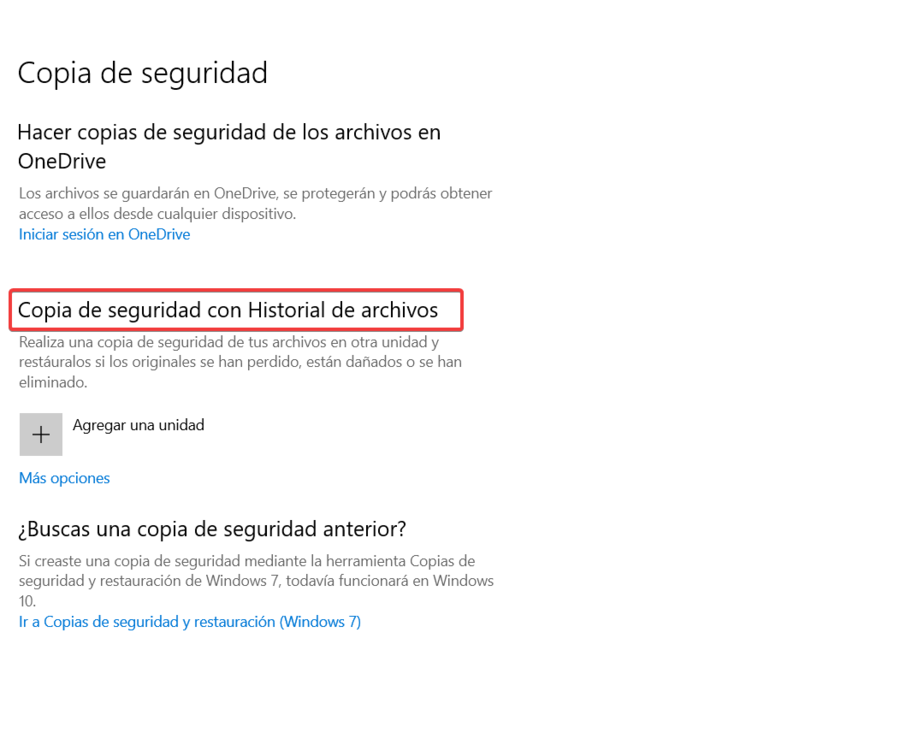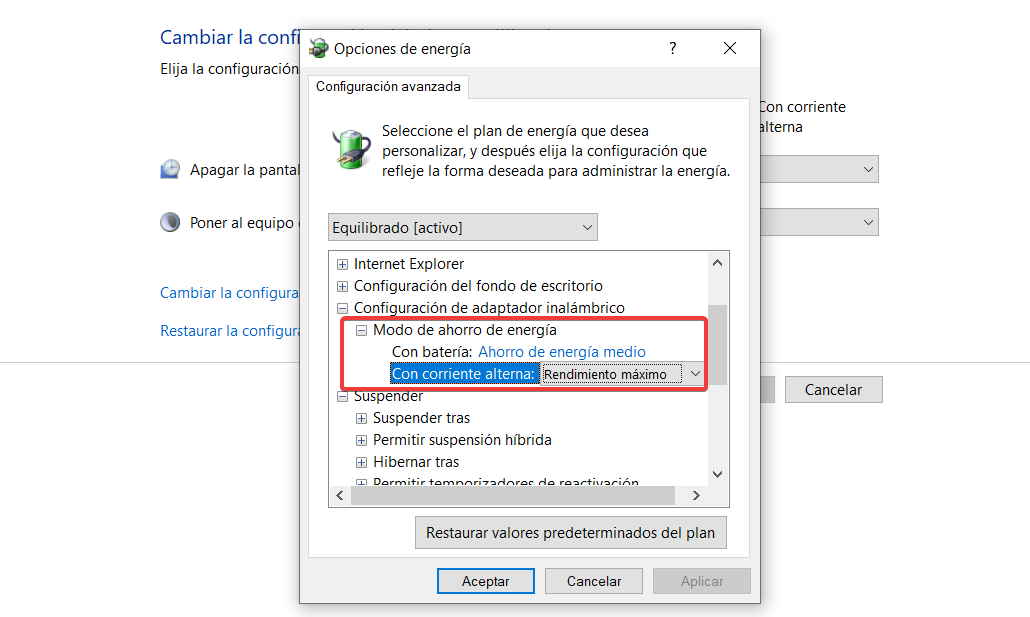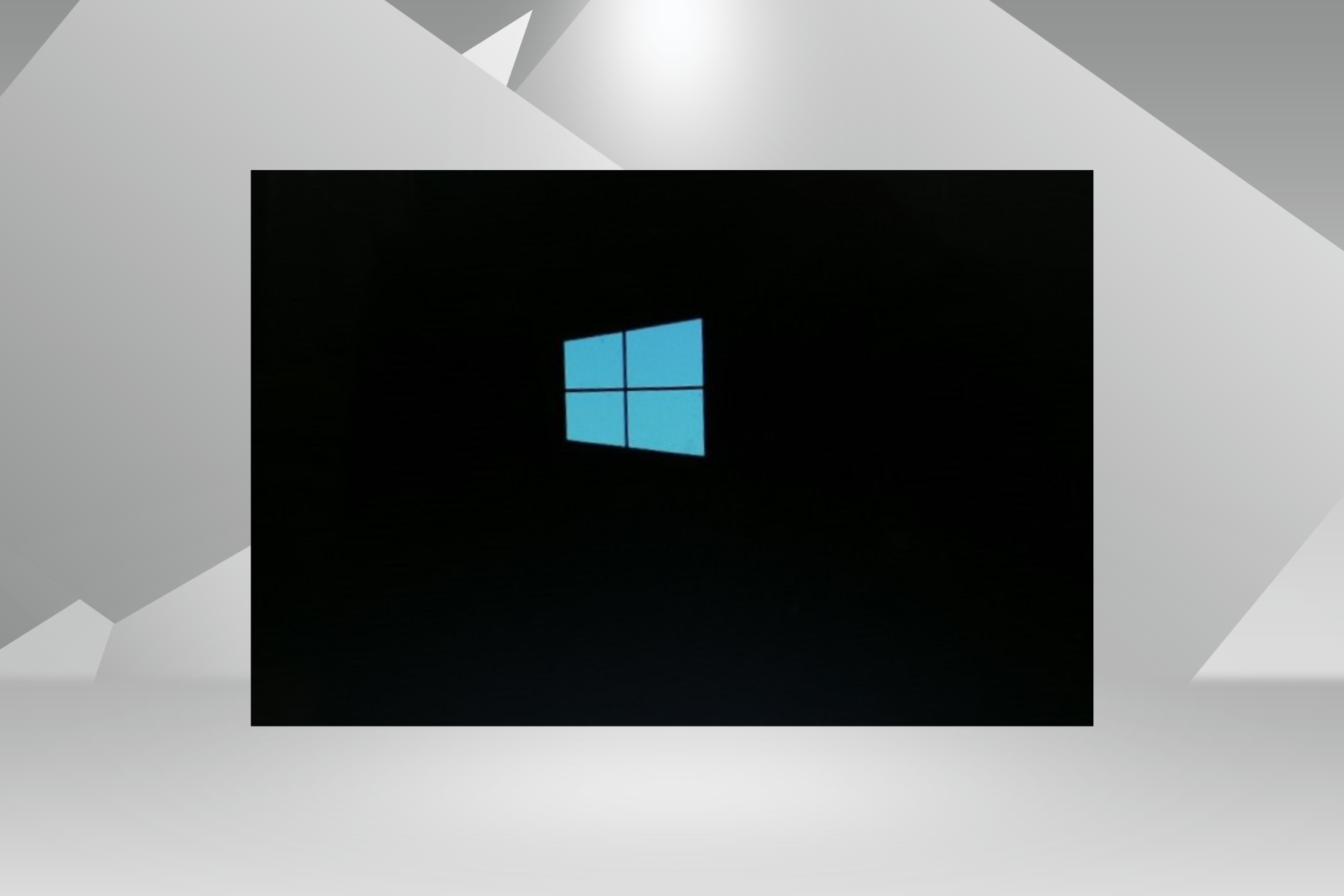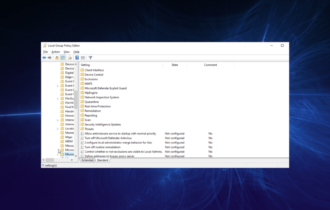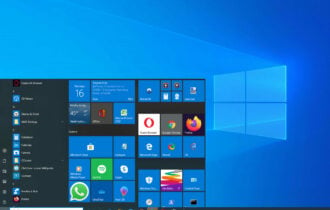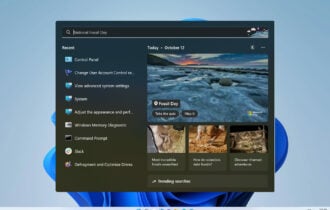Solución: Error de Excepción de Tienda Inesperado en Windows
10 min. read
Updated on
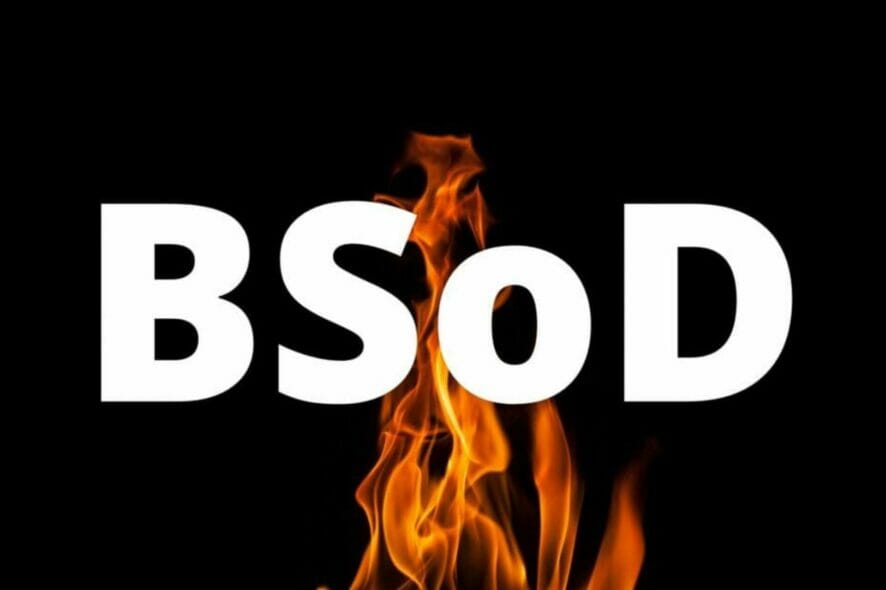
Una de las cosas a las que más temen los usuarios de Windows es al infame BSoD. Se le conoce así por sus siglas en inglés: Blue Screen of Death (La Pantalla Azul de la Muerte).
Cuando esta pantalla aparece, tu sistema falla inesperadamente, lo cual resulta bastante frustrante. Especialmente cuando no sabes la causa origen del problema.
Parece que algunos usuarios están obteniendo un pantallazo azul de excepción de tienda inesperada en Windows 10. (El cual, por cierto, no tiene nada que ver con la tienda de Microsoft a pesar de su nombre).
Si a ti te tocó ver esta pantalla, te ayudaremos a resolver este problema. Sigue leyendo para conocer varias alternativas de solución.
¿Qué es el error de excepción de tienda inesperado en Windows?
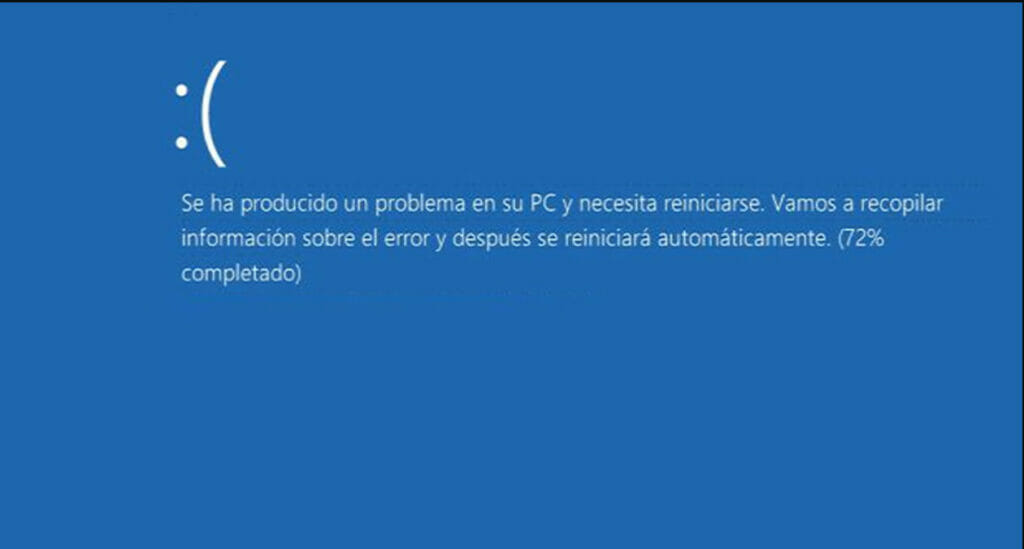
Los usuarios han reportado los siguientes problemas:
- Excepción inesperada de tienda SSD, disco duro: Si estás experimentando este error, asegúrate de verificar si tu dispositivo de almacenamiento funciona correctamente
- Excepción inesperada de tienda mientras se juega: Una vez que aparezca el error, tu PC se reiniciará, por lo que tendrás que comenzar tu juego nuevamente. Si has tenido un fallo de energía con el controlador NVIDIA en Windows, puedes leer esta guía.
- Error de pantalla azul: En la mayoría de los casos, este error viene seguido de un reinicio. La causa suele ser tu hardware o un controlador defectuoso.
- Excepción inesperada de tienda: A veces este error puede aparecer con el mensaje No hay dispositivo de arranque. Si eso sucede, asegúrate de revisar tu disco duro en busca de problemas.
- Excepción inesperada de tienda: El proceso crítico murió. Esta es otra variación de este problema, pero deberías poder solucionarlo con una de nuestras soluciones.
La BSoD generalmente es consecuencia de problemas de hardware o controladores defectuosos. Esto incluye el error de excepción de tienda inesperado, generalmente relacionado con hardware defectuoso.
Por lo tanto, puede ser bueno que busques las últimas actualizaciones de Windows 10 a través de Windows Update.
Por otro lado, en caso de que tengas un error de pantalla negra con el cursor en Windows 10, te recomendamos esta guía de solución.
¿Cómo puedo solucionar el error de excepción de tienda inesperado?
1. Utiliza un software dedicado.
Se puede utilizar un solucionador de problemas de reparación dedicado para varios problemas en la computadora, incluidos los errores BSoD. En lugar de solucionar el problema manualmente, puede dejar que la herramienta haga el trabajo.
Esta herramienta funciona con un repositorio importante que proporciona los archivos funcionales más recientes del sistema para PC con Windows como reemplazo de elementos corruptos que pueden causar errores BSoD. Además, si algo sale mal, este software es capaz de crear un punto de restauración antes de iniciar el proceso de reparación, permitiéndole restaurar de forma segura el estado anterior de su sistema.
Una vez que hayas completado el procedimiento de reparación, tu PC debería funcionar de manera fluida, sin que los errores BSoD interfieran o encuentres tiempos de respuesta lentos nuevamente.
2. Actualiza Windows 10.
La mayoría de los problemas de software y controladores se pueden solucionar con Windows Update. Si Microsoft es consciente del problema, este problema se solucionará en uno de los parches futuros.
Por lo tanto, te conviene estar atento a las nuevas actualizaciones de Windows. Si tu Windows está actualizado y el problema persiste, prueba la siguiente solución.
3. Reinstala tu software antivirus.
Según los informes, el error de excepción de tienda inesperada en Windows 10 puede ser causado por un software antivirus. Hasta ahora, algunos usuarios de antivirus de McAfee lo han confirmado.
La solución alternativa actual es desinstalar el software antivirus y volver a instalarlo.
Descargar la última versión también puede ayudar, pues el problema podría resolverse en la versión más reciente.
Hasta donde sabemos, se ha confirmado que los antivirus McAfee y Avira podrían causar este problema.
Si estás utilizando cualquier otro software antivirus y recibes este error, igual no te vendría mal desinstalar el antivirus y volver a instalarlo para solucionarlo.
La pantalla azul de la muerte es uno de los errores más molestos que puedes obtener en cualquier versión de Windows. Como mencionamos anteriormente, en la mayoría de los casos, este error es causado por un problema de hardware, controladores o, a veces, por software.
Si las soluciones relacionadas con el software no funcionan, probablemente tendrás que cambiar alguna parte del hardware de tu computadora.
4. Revisa tu disco duro.

Según los usuarios, puede aparecer un error de excepción de tienda inesperada debido a un problema con tu hardware, más comúnmente en el disco duro.
Muchos usuarios informaron que la causa de este problema era su SSD y, después de reemplazarlo, el problema se resolvió. Te recomendamos que lo pruebes en una computadora diferente y verifiques si el problema reaparece.
Además de los SSD, este problema también puede aparecer con los discos duros. Varios usuarios informaron que simplemente desconectar y volver a conectar su disco duro solucionó el problema, así que asegúrate de intentar esto también.
Si es necesario, puedes intentar conectar tu disco duro a la placa base con un cable SATA diferente.
5. Verifica la configuración de tu BIOS.
Como se mencionó anteriormente, puede aparecer un error de excepción de almacenamiento inesperado debido a problemas con tu disco duro.
Si tu disco duro funciona correctamente, es posible que su configuración en BIOS esté causando este problema. Para solucionar este problema, debes acceder a la BIOS y cambiar un par de configuraciones.
Para ver cómo hacerlo, se recomienda consultar el manual de la placa base para obtener instrucciones detalladas. Una vez que ingreses al BIOS, asegúrate de que la configuración de SATA esté establecida de IDE o RAID a AHCI.
Además, configura el disco duro que tiene Windows como dispositivo de arranque. Dado que cada BIOS es diferente, te recomendamos que consultes el manual de tu placa base para obtener instrucciones adicionales.
6. Deshabilita las funciones de inicio rápido y suspensión.
- Presiona la tecla de Windows + S y escribe panel de control.
- Cuando se abra el panel de control, selecciona Hardware y sonido.
- Ve a Opciones de energía y selecciona Cambiar las acciones de los botones de inicio/apagado.
- Haz clic en Cambiar la configuración actualmente no disponible.
- Desmarca Activar inicio rápido (recomendado) y da clic en Guardar cambios.
- Desde Opciones de energía, haz clic en Editar plan de energía.
- En Poner al equipo en estado de suspension, configura Nunca y luego haz clic en Guardar cambios.
- Opcional: Puedes hacer clic en Cambiar la configuración avanzada de energía y expandir la sección Suspender. Asegúrate de que todo esté desactivado. Haz clic en Aceptar para guardar los cambios.
Windows 10 tiene una función de inicio rápido que pondrá tu PC en un modo similar a la hibernación para arrancar más rápido. Esta es una característica útil, pero muchos usuarios informaron que puede causar errores de pantalla azul de la muerte.
7. Desinstala el controlador problemático.
- Presiona la tecla de Windows + X para abrir el menú. De la lista, selecciona Administrador de dispositivos.
- Cuando se abra el Administrador de dispositivos, localiza el controlador problemático. Haz clic con el botón derecho y selecciona Desinstalar el dispositivo.
- Ahora aparecerá un cuadro de diálogo de confirmación. Haz clic en Desinstalar para eliminar el controlador.
- Opcional: Ahora puedes hacer clic en el ícono Buscar cambios de hardware o reiniciar su PC y Windows instalará el controlador predeterminado.
A veces, puede aparecer un error de excepción de tienda inesperada debido a controladores problemáticos y, para solucionar el problema, debes encontrar y eliminar el controlador problemático.
Los propietarios de portátiles Dell descubrieron que el controlador del lector de tarjetas Realtek USB 2.0 estaba provocando la aparición de este problema.
Varios usuarios informaron que Windows actualizará automáticamente el controlador problemático, haciendo que el problema vuelva a aparecer. Sin embargo, puedes evitar fácilmente que Windows 10 actualice dispositivos específicos.
Ten en cuenta que casi cualquier controlador puede causar este problema, por lo que deberás investigar un poco antes de encontrar el controlador problemático.
8. Elimina tus archivos temporales.
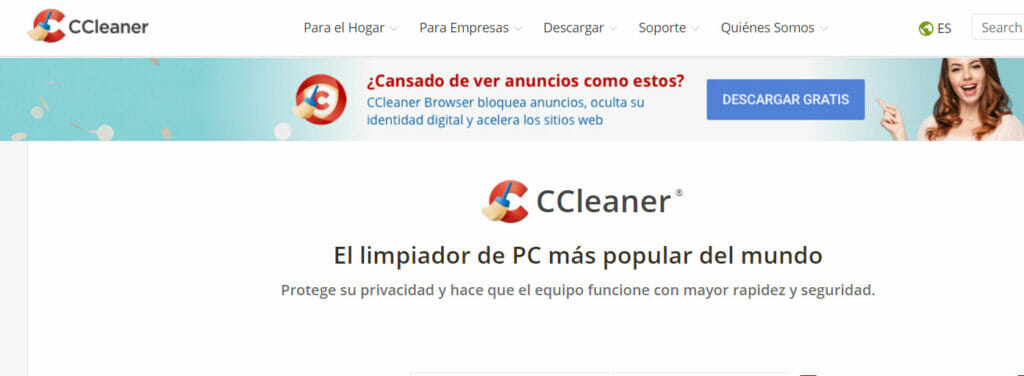
Puede aparecer un error de excepción de tienda inesperada debido a archivos temporales dañados. Los usuarios informaron que no pueden recuperar su PC del modo de suspensión o hibernación debido a este error.
Puedes eliminar archivos temporales fácilmente con la herramienta recomendada para liberador de espacio en disco, como lo es CCleaner. Después de eliminar los archivos temporales, comprueba si el problema está resuelto.
9. Deshabilita el historial de archivos.
- Abre Configuración. Puedes hacerlo rápidamente presionando la tecla Windows + I.
- Ahora, navega a la sección de Actualización y seguridad.
- Ve a la sección Copia de seguridad en el panel izquierdo y desactiva Hacer una copia de seguridad automática de mis archivos. Si esta opción no está disponible, significa que el historial de archivos no se está ejecutando en tu PC.
- Después de deshabilitar el Historial de archivos, el problema debería resolverse. El Historial de archivos es una función útil que te permite recuperar tus archivos si se dañan.
Esta función está deshabilitada de forma predeterminada. Pero, si la estás utilizando, los usuarios recomiendan deshabilitarla para corregir el error de excepción de tienda inesperada.
10. Utiliza el plan de energía de alto rendimiento.
- Repite los pasos 1,2 y 3 de la solución #6.
- Cuando se abra la ventana Opciones de energía, selecciona Rendimiento máximo.
Según los usuarios, es posible que puedas corregir la excepción inesperada de tienda simplemente cambiando al plan de energía de alto rendimiento.
Ten en cuenta que este modo puede agotar la batería de tu computadora portátil más rápido, pero deberías experimentar el máximo rendimiento.
11. Actualiza BIOS.
En algunos casos, tu BIOS puede ser la causa de este error. Para solucionar el error de excepción de tienda inesperado, los usuarios sugieren actualizar tu BIOS.
La actualización del BIOS es un procedimiento avanzado y, si no lo realizas correctamente, puede causar daños permanentes a tu PC. Así que, si decides actualizar tu BIOS, es bajo tu propio riesgo.
Algunos usuarios afirman que este problema comenzó a aparecer después de una actualización del BIOS. En algunos casos, es posible que puedas solucionar este problema simplemente restaurando el BIOS a su versión anterior.
Estos son algunos de los mejores consejos para corregir el error de excepción de tienda inesperado, error de pantalla azul de Windows 10.
Esperamos que estas soluciones te ayuden con el problema de excepción de tienda inesperado en Windows 10.
Si tienes algún comentario o sugerencia, escríbelo en la sección de comentarios a continuación.