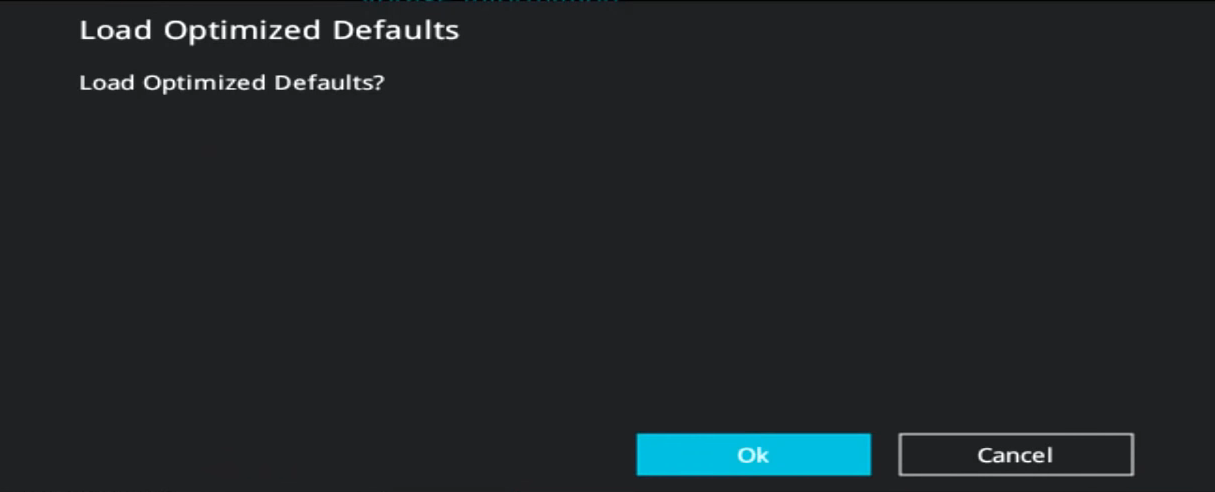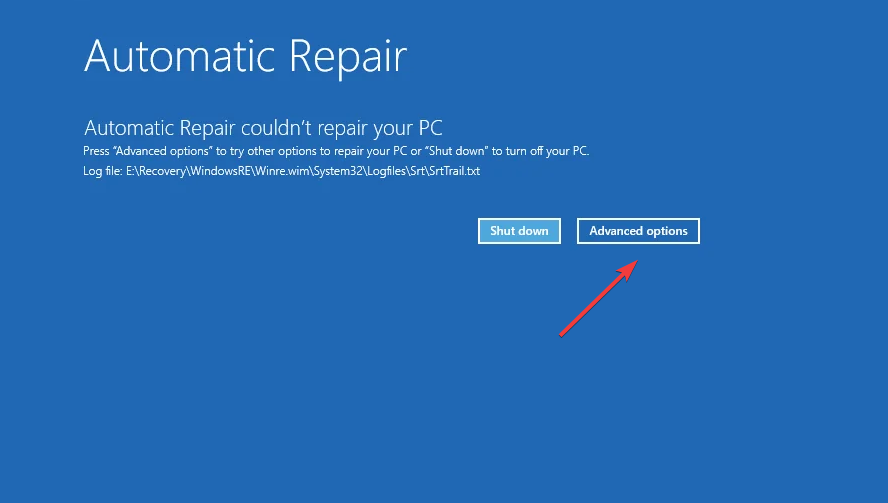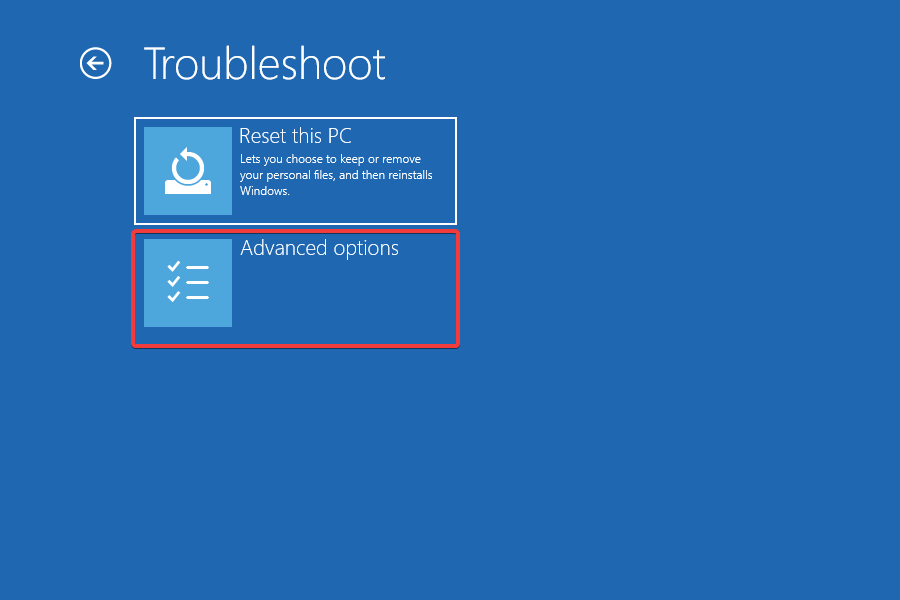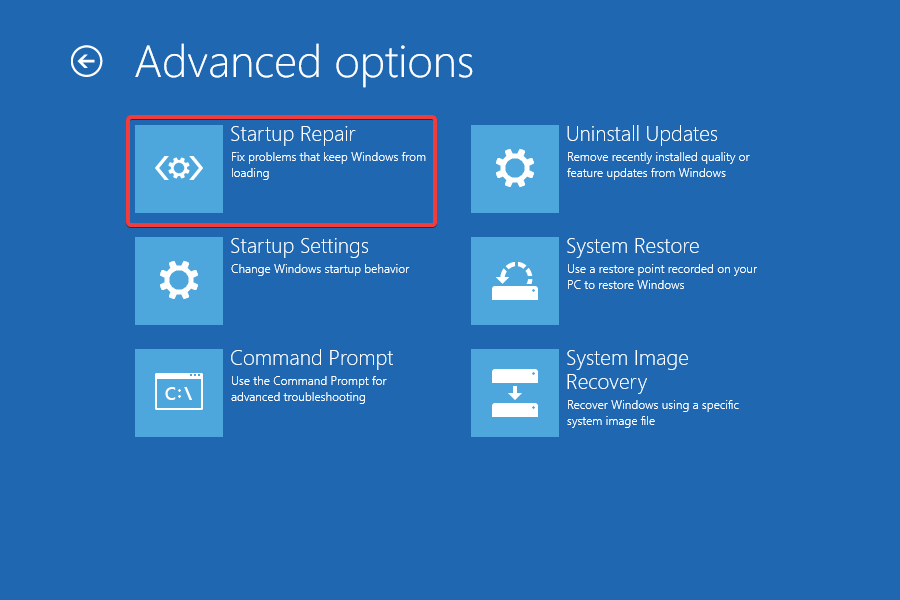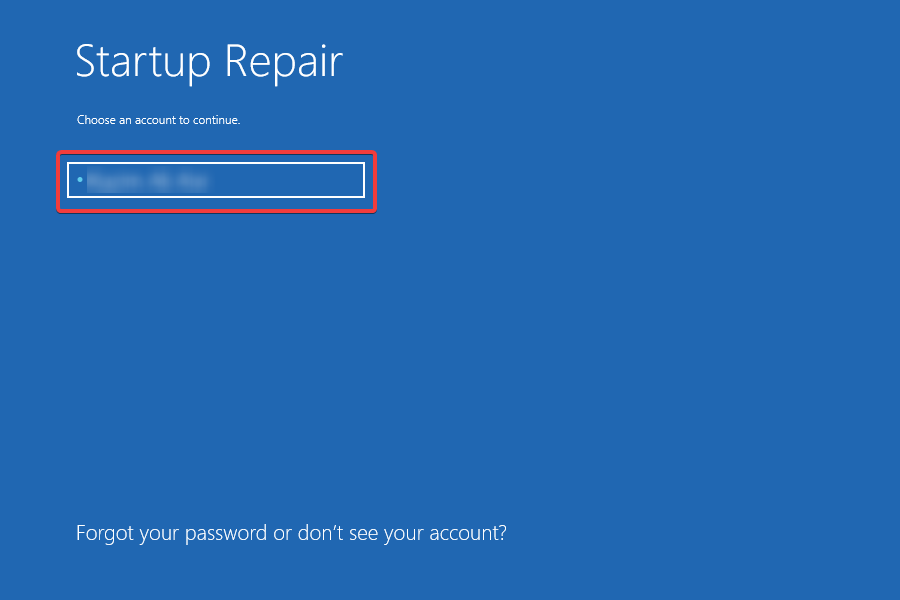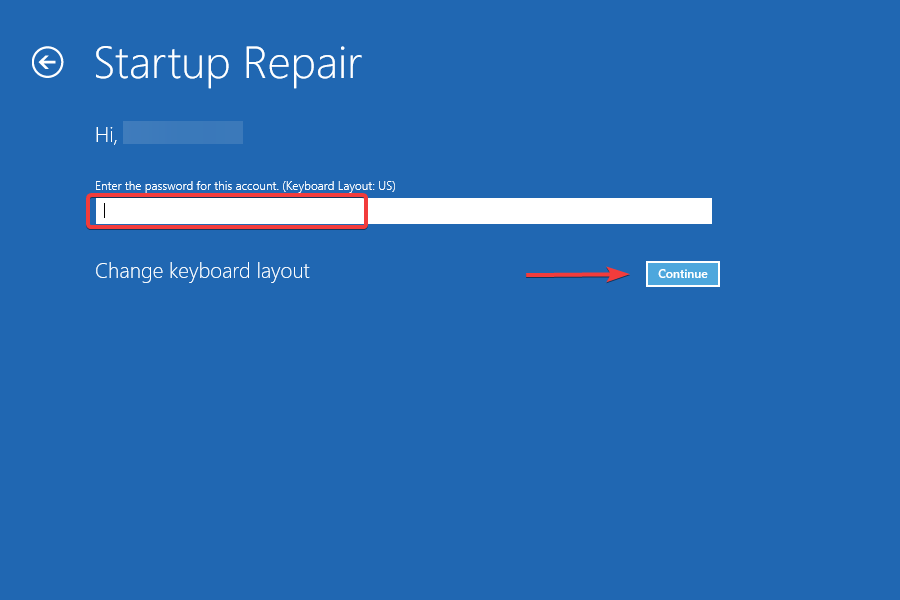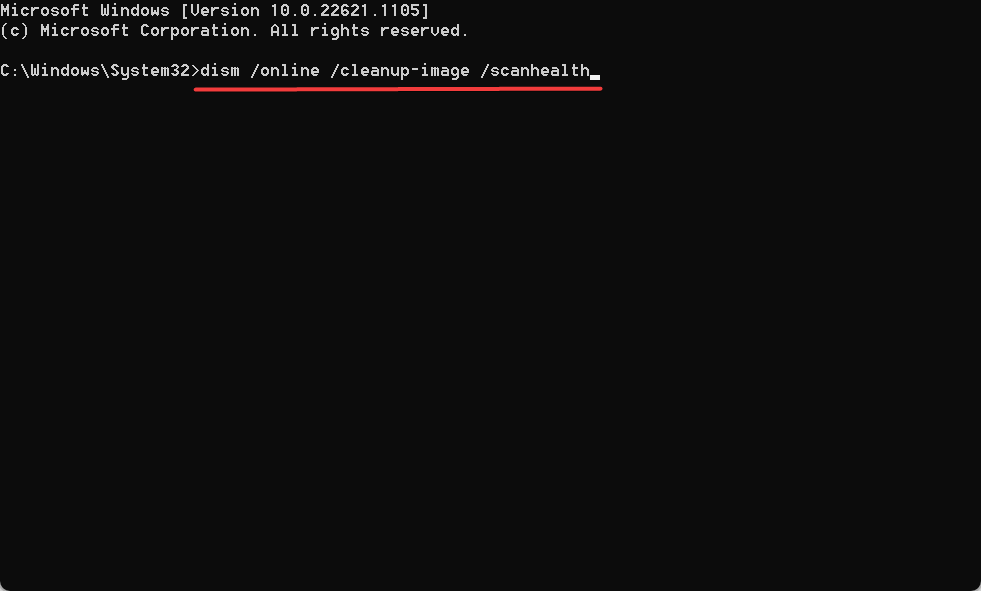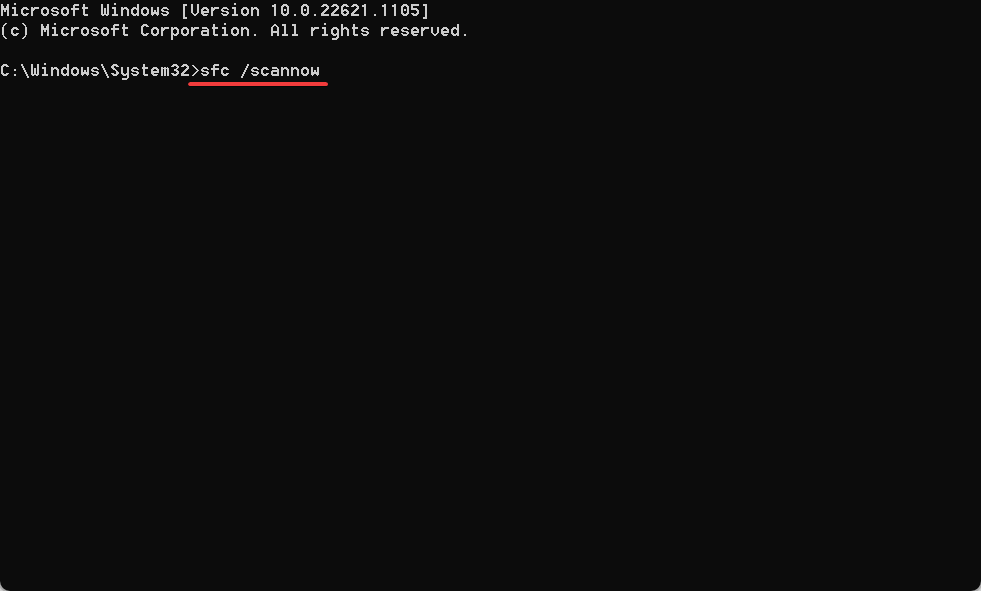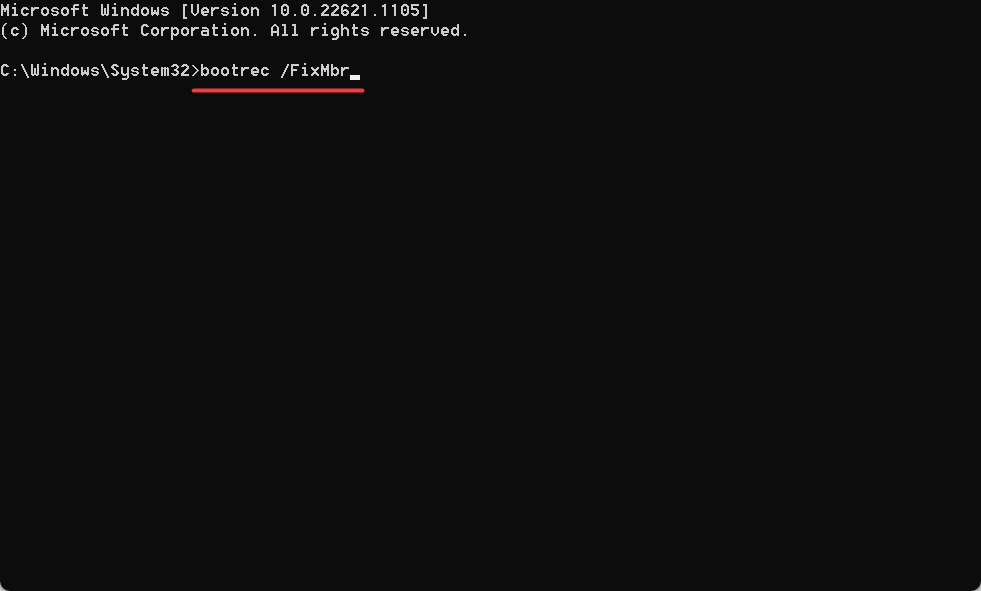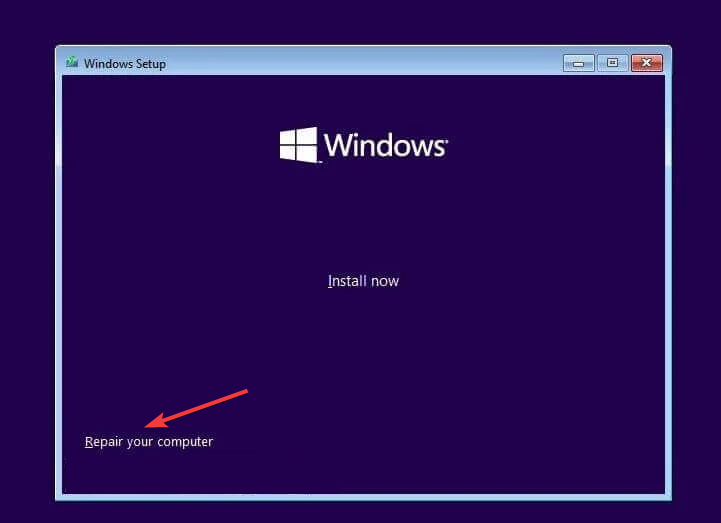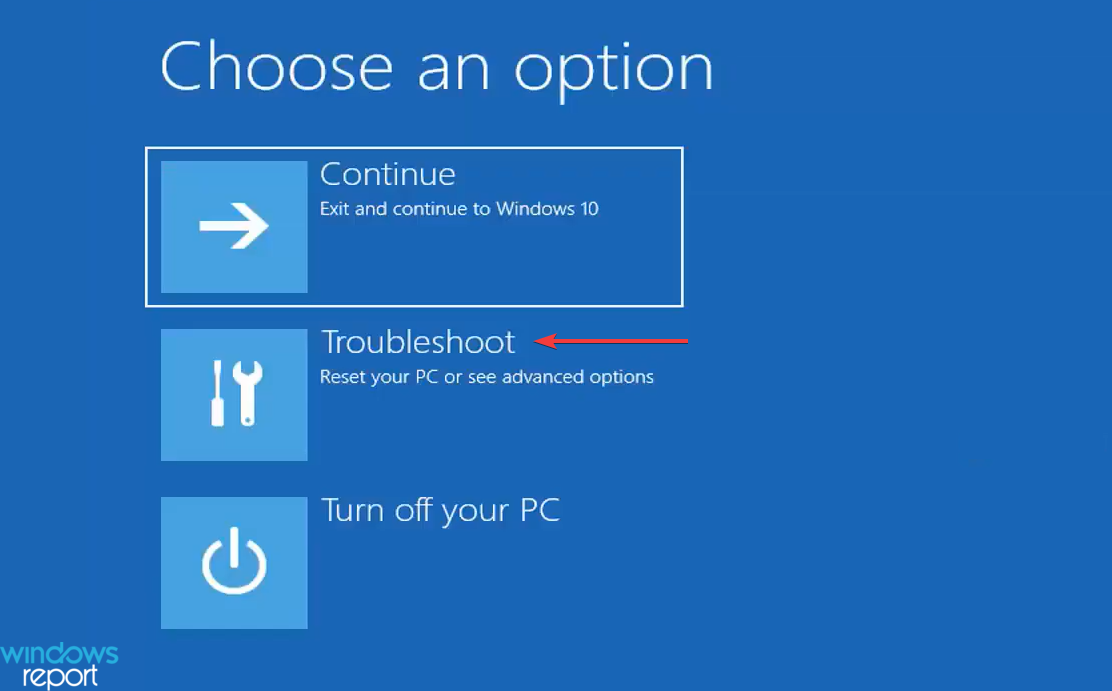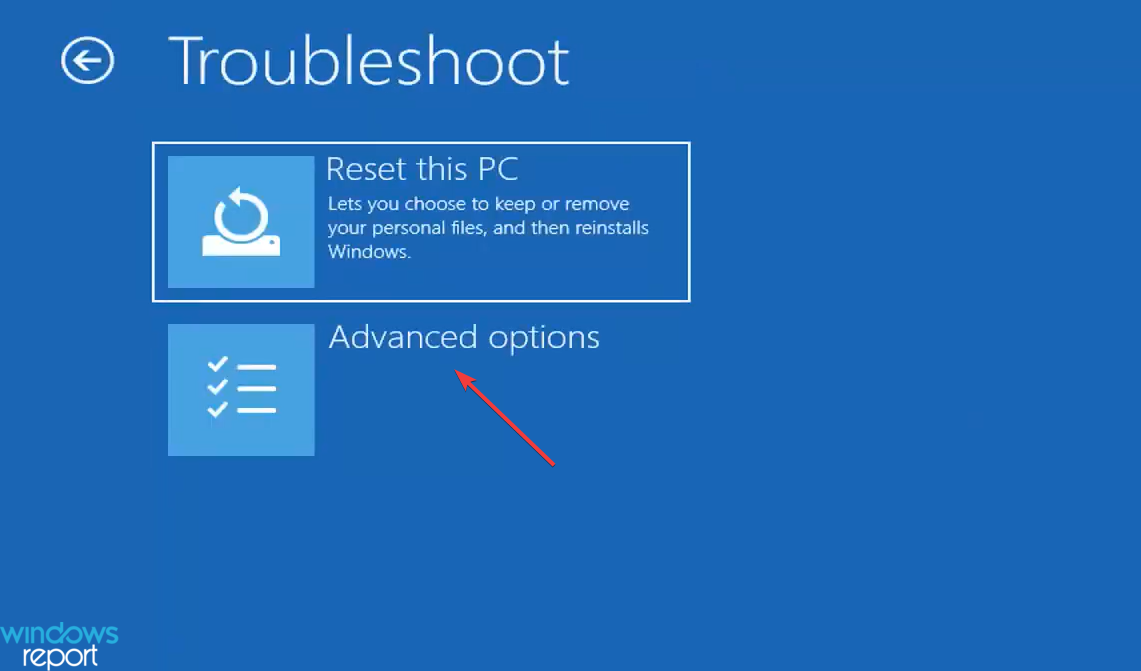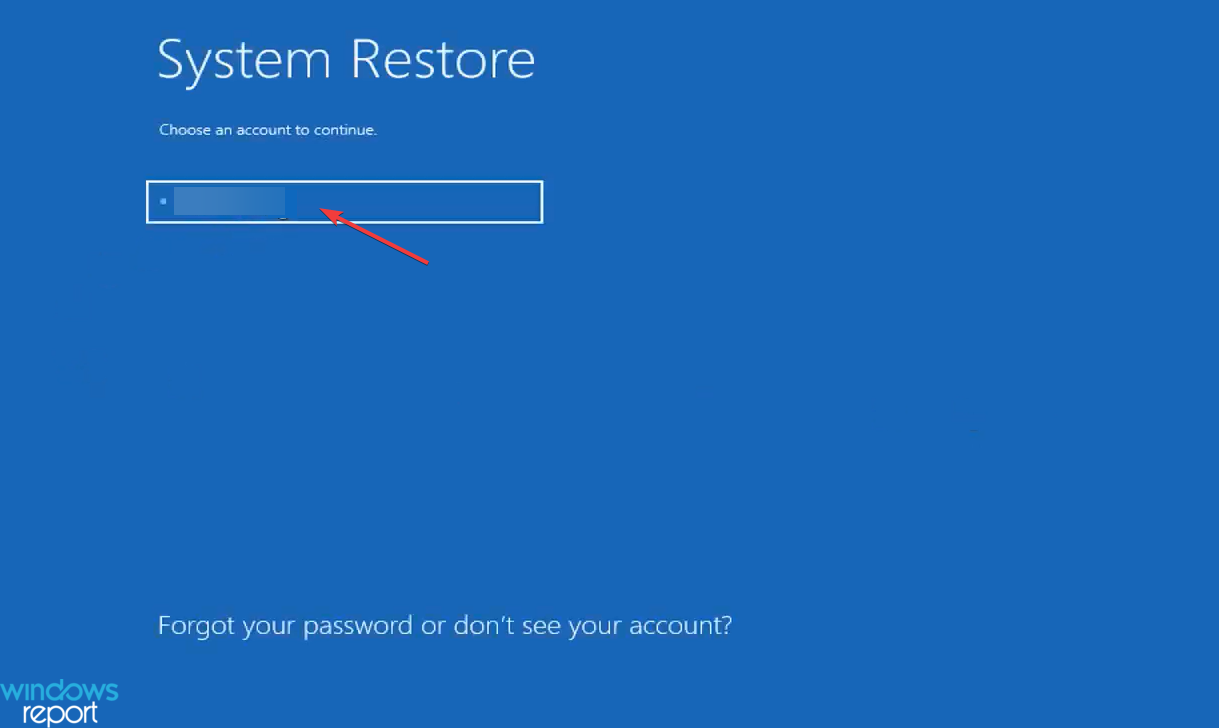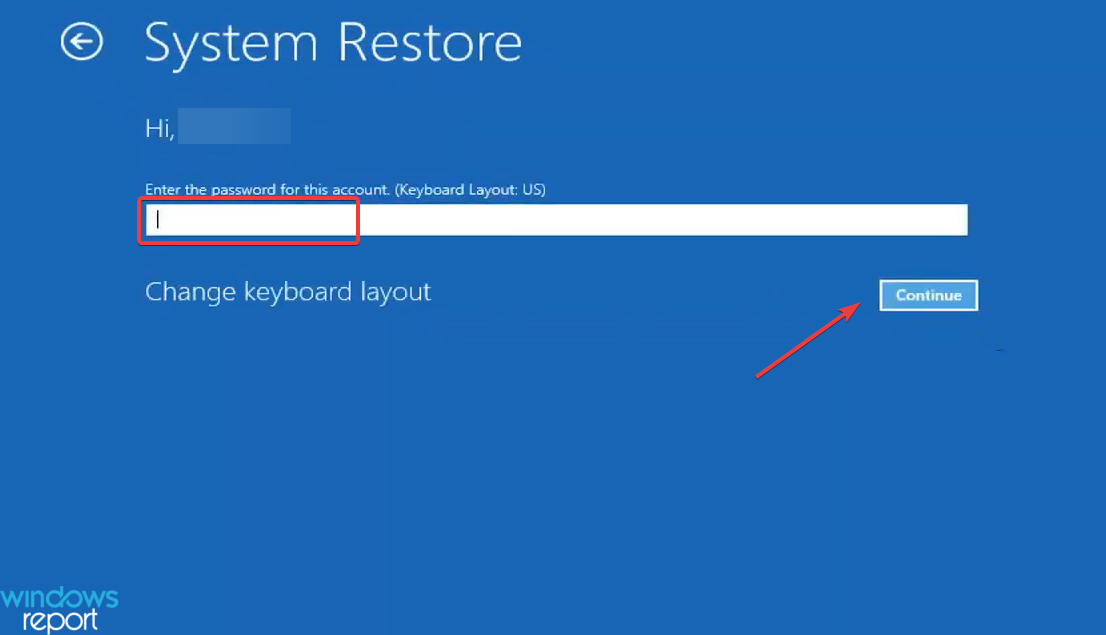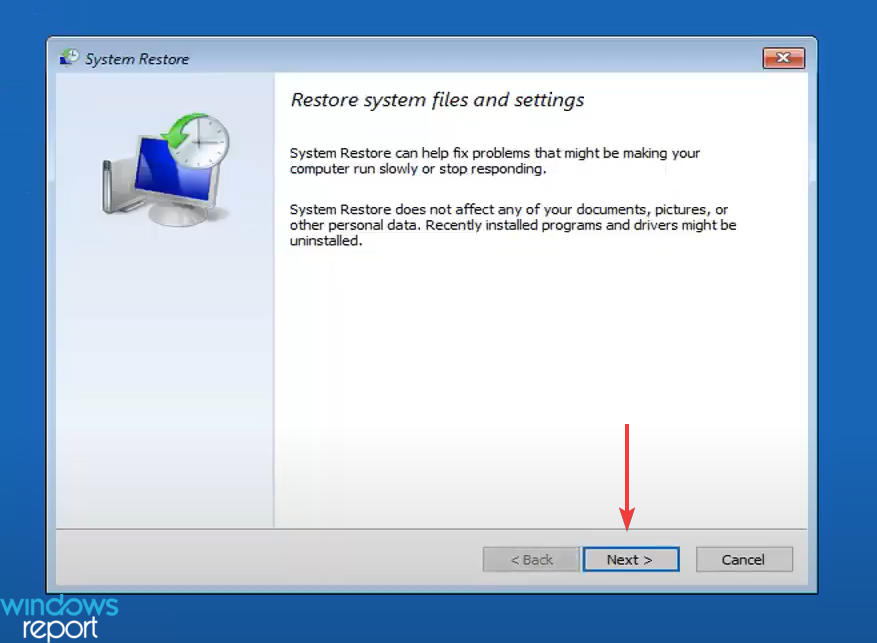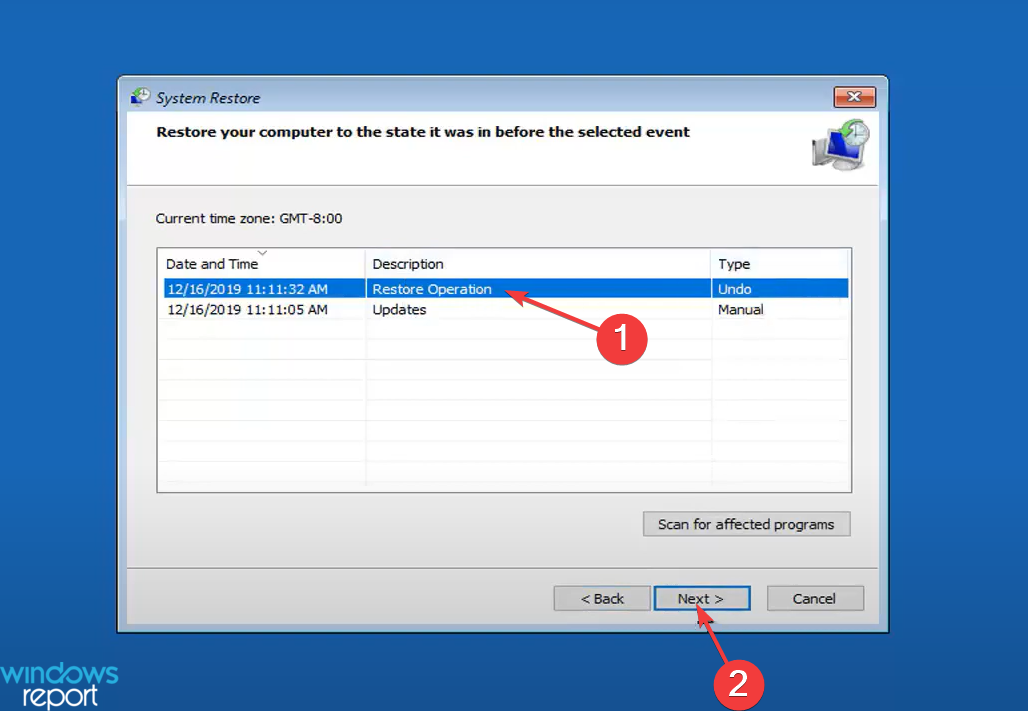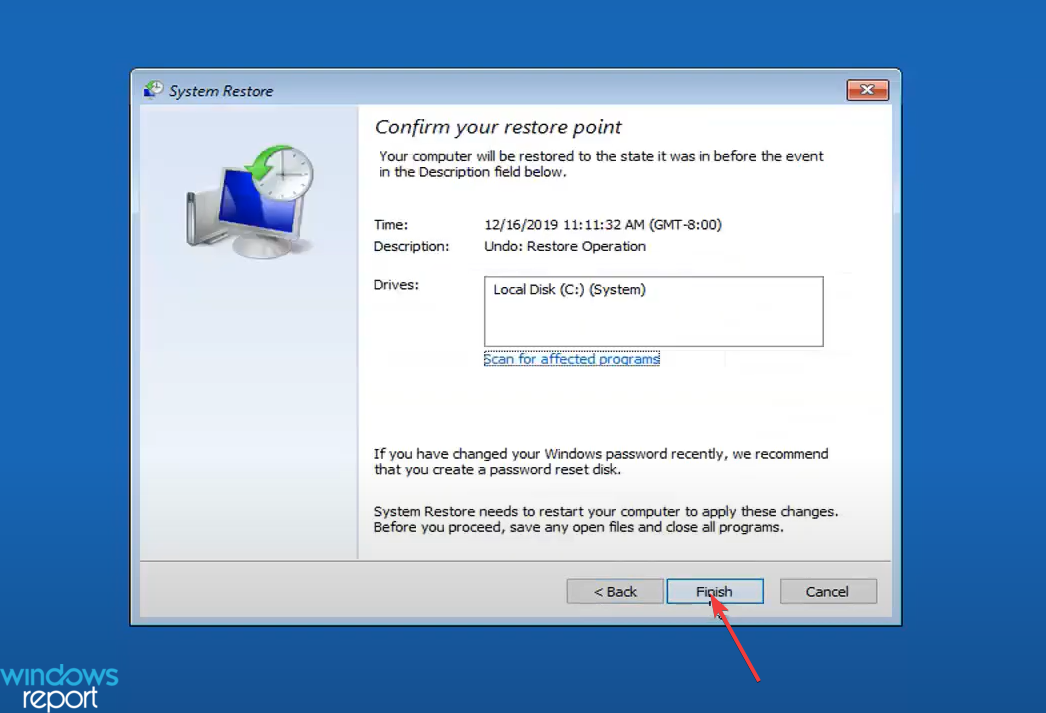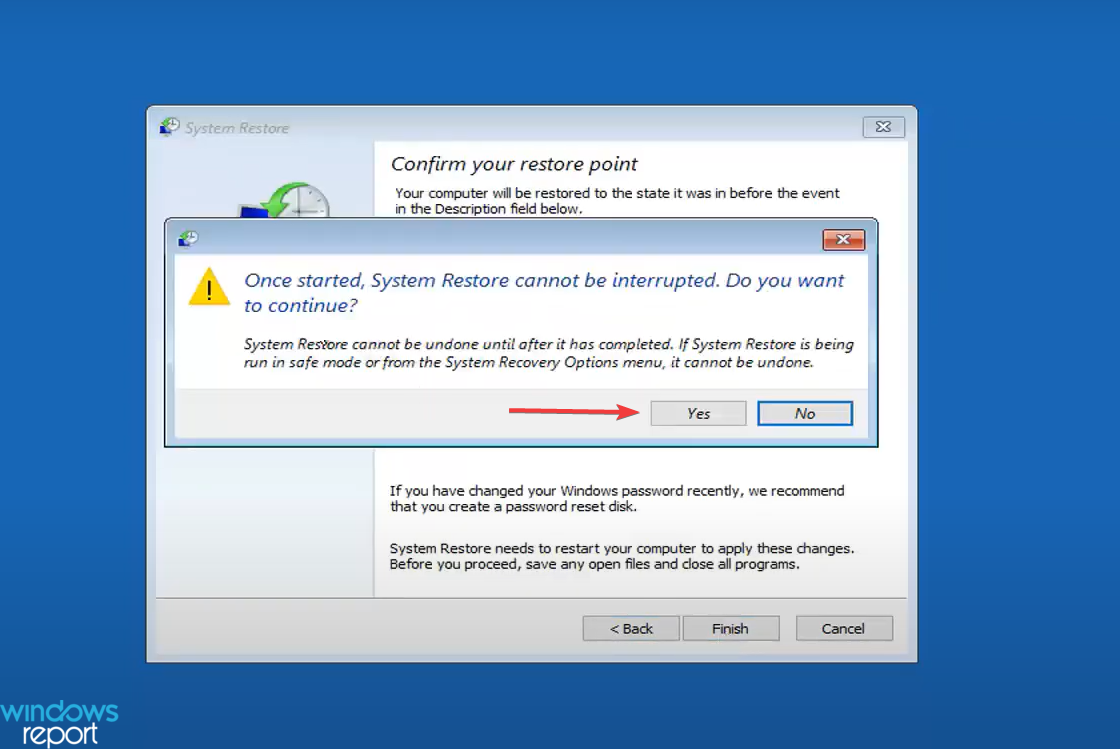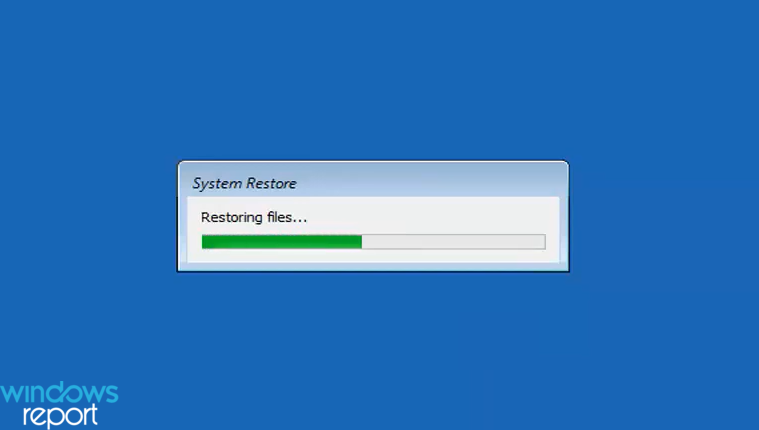Mi Ordenador Enciende pero No Arranca Windows
8 min. read
Updated on
Key notes
- Cuando Windows 10 no arranca, hay muchos factores en juego, y por lo general no podrás acceder a la PC.
- El problema suele surgir debido a problemas con el hardware, archivos de sistema corruptos o problemas con el MBR.
- Para solucionar problemas, repare el MBR, reinicia o actualiza el BIOS o realiza una reparación de inicio, entre otras soluciones.
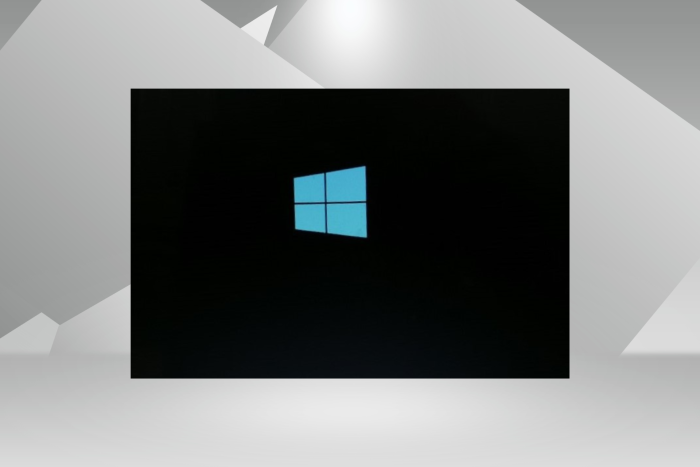
Mi ordenador enciende pero no arranca Windows, es un problema que puede surgir debido a una variedad de razones, desde fallos en el sistema operativo hasta problemas de hardware más complejos.
A menudo, se manifiesta con una pantalla en negro o un bucle de reinicio continuo. Los usuarios pueden intentar resolver el problema reiniciando el sistema o accediendo al modo seguro, pero a veces estas soluciones no son efectivas.
Es importante comprender que esta situación puede ser causada por múltiples factores, como un disco duro defectuoso, problemas de memoria RAM, errores en el sistema de archivos o incluso una actualización de Windows fallida. Es por eso que diagnosticar correctamente la causa raíz es fundamental para encontrar una solución efectiva.
A veces, puede ser necesario recurrir a herramientas de recuperación de Windows o en algunos casos buscar la asistencia de un técnico especializado. Independientemente de la complejidad del problema, mantener la calma y abordarlo con paciencia es clave para resolverlo de manera eficiente y recuperar el pleno funcionamiento de tu ordenador.
¿Por qué mi ordenador enciende pero no arranca Windows?
Aquí hay algunas razones por las que Windows 10 no arranca en su PC:
- Fuente de alimentación insuficiente: En la mayoría de los casos, los usuarios descubrieron que el ordenador no recibía la alimentación necesaria, lo que provocaba que no se encendiera en absoluto.
- Problemas con los controladores: Los controladores anticuados o corruptos son igualmente propensos a impedir que Windows arranque en el PC.
- Hardware incompatible: Si has conectado recientemente nuevo hardware, Windows 10 no arrancará nunca ya que existe la posibilidad de que el dispositivo sea incompatible. Esta es también la razón por la que puedes ver que tu VAIO no pudo iniciar Windows.
- Archivos del sistema corruptos: Cuando los archivos del sistema están corruptos, se encuentran problemas con el sistema operativo, y cuando las cosas se vuelven graves, Windows no arranca.
- Problemas con la instalación de Windows: Para algunos usuarios, el problema comenzó justo después de instalar Windows 10, lo que apunta a un problema con la instalación.
Además, mientras solucionamos el error, aquí hay algunas situaciones que puede encontrar:
- Windows 10 no arranca con una pantalla negra: Los usuarios ven una pantalla negra en Windows 10 cuando encienden la PC.
- Windows 10 no arranca después de una actualización: Algunos usuarios informaron que el problema apareció después de una actualización. En este caso, lo más probable es que se trate de un error en la versión reciente.
- Windows 10 no arranca con un círculo giratorio: En algunos casos, el sistema operativo seguía cargándose, pero no había una pantalla de inicio de sesión en Windows 10.
- Windows 10 no se inicia después del logotipo: El logotipo de Windows apareció en esta situación, pero el sistema operativo no se cargó más allá de él.
¿Qué hacer si mi ordenador enciende pero no arranca Windows?
Antes de pasar a soluciones un poco complejas, aquí hay algunos trucos y consejos rápidos para comenzar:
- Asegúrate de que la batería esté correctamente conectada para una laptop. Para las computadoras de escritorio, verifica que el cable de alimentación esté conectado correctamente y no estés utilizando un protector contra sobretensiones.
- Desconecta todos los periféricos no críticos de la PC, incluidos los USB, impresoras, altavoces y otros dispositivos similares, y comprueba si no puede iniciar Windows.
- Asegúrate de que todas las conexiones estén en orden, especialmente las que van al disco duro.
- Extrae las memorias RAM de sus respectivos slots, límpialas suavemente con un paño seco y vuelve a colocarlas. En caso de que eso no funcione, reordena los módulos de memoria. Además, si tienes otra PC, ejecuta MemTest86+ en la RAM.
- Sopla aire ligero alrededor del ventilador de la computadora y dentro de la CPU para eliminar los depósitos de polvo.
- Verifica las conexiones al monitor. En caso de tener una pantalla de repuesto, conéctala. En algunos casos, una pantalla defectuosa dio la impresión de que Windows 10 no se iniciaba.
Si nada de esto te ayudó, pasa a las soluciones que se enumeran a continuación.
1. Restablece el BIOS si no arranca Windows
- Dependiendo del fabricante, enciende la computadora y presiona repetidamente la tecla F1, F10, F12 o Esc para acceder al BIOS.
- Mira las distintas pestañas aquí para ubicar la opción Cargar valores predeterminados optimizados, Cargar opciones predeterminadas o Cargar valores predeterminados del sistema y selecciónalo.
- Haz clic en Aceptar para confirmar el cambio.
A menudo, un cambio en el BIOS puede provocar una situación en la que Windows 10 no se inicie. En lugar de gastar mucho tiempo identificándolo, restablecer el BIOS debería solucionar rápidamente el problema. También puede solucionar problemas como el retraso en el portátil al cargar; lee esta guía para obtener más información.
Además, algunos usuarios lograron solucionar el problema actualizando el BIOS, así que asegúrate de intentarlo también.
2. Realiza una reparación automática si no puede iniciar Windows
 NOTE
NOTE
- Enciende la PC y, tan pronto como se encienda la pantalla, mantén presionado el botón de encendido para apagarla. Repite el proceso dos veces y, en el tercer intento, la computadora ejecutará la Reparación Automática.
- Una vez que la prueba termine de ejecutarse, haz clic en Opciones avanzadas para continuar.
- Elige Solucionar problemas.
- Nuevamente, haz clic en Opciones avanzadas.
- Ahora, selecciona Reparación de inicio de las seis entradas aquí.
- Elige una cuenta para continuar.
- Ingresa la contraseña de la cuenta si has configurado una y haz clic en Continuar para proceder.
Startup Repair es una utilidad integrada en Windows que soluciona muchos problemas por las que tu ordenador enciende pero no arranca Windows, y que impiden que el sistema operativo se inicie y puede resultar útil en este caso. Entonces, si Windows 10 no se inició anteriormente, verifica si lo hace ahora.
3. Ejecuta el escaneo DISM y SFC
- Accede al Modo de recuperación en Windows 10 y elige Símbolo del sistema de la lista de opciones.
- Ahora, pega los siguientes comandos uno a la vez y presiona Enter después de cada uno:
DISM /Online /Cleanup-Image /ScanHealthDISM /Online /Cleanup-Image /RestoreHealth - A continuación, ejecuta el siguiente comando para ejecutar el escaneo SFC:
sfc/scannow
Ejecutar la herramienta DISM y el escaneo SFC ayuda a corregir archivos del sistema corruptos, una de las razones por las que Windows 10 no se inicia en tu PC. Una vez completado, verifica si puede iniciar Windows correctamente.
Este proceso puede simplificarse enormemente al usar una herramienta de reparación especializada. Este software es muy fácil de usar; después de la instalación, simplemente puedes escanear tu sistema y luego reparar cualquier cosa que esté rota, todo con solo unos pocos clics.
4. Repara el Registro Maestro de Arranque (MBR)
- Elige Símbolo del sistema en Windows RE (Entorno de Recuperación).
- Ahora, ejecuta los siguientes comandos individualmente:
bootrec /FixMbrbootrec /FixBootbootrec /ScanOsbootrec /RebuildBcd
MBR o Master Boot Record es en gran parte responsable de la carga de Windows, y cuando hay problemas con él, es posible que encuentre este tipo de problemas. En este caso, se recomienda reparar y reconstruir el MBR para que las cosas funcionen.
5. Utiliza la restauración del sistema
- Conecta la unidad USB de arranque de Windows 10, haz que la PC arranque a través de ella y luego ejecuta la configuración.
- Elige la respuesta adecuada en las pantallas de configuración inicial hasta llegar a la que dice Reparar su computadora y luego haz clic en ella.
- Ahora, elige Solucionar problemas.
- Haz clic en Opciones avanzadas.
- Selecciona Restaurar sistema.
- Elige tu cuenta para continuar.
- Ingresa la contraseña de la cuenta y haz clic en Continuar.
- Haz clic en Siguiente.
- Ahora, selecciona un punto de restauración de la lista y nuevamente haz clic en Siguiente.
- Verifica los detalles de la restauración y haz clic en Finalizar para iniciar el proceso.
- Haz clic en Sí para confirmar.
- Finalmente, espera a que se complete la restauración.
Si las soluciones enumeradas anteriormente no funcionaron, siempre puede realizar una restauración del sistema para que su PC vuelva a un estado en el que no existía el error. Es para situaciones como estas que recomendamos crear puntos de restauración con regularidad.
En caso de que eso falle, la última opción es reinstalar Windows 10. Esto, sin duda, debería solucionar las cosas cuando Windows 10 no arranca, dado que no es el hardware el culpable.
Y una vez que tenga la PC en funcionamiento, no olvide consultar cómo aumentar el rendimiento de Windows 10.
Si tiene alguna otra pregunta o conoce una solución que no figura aquí, comente a continuación.